Содержание
 Автор: Алексей Меркулов 25.09.2012
Автор: Алексей Меркулов 25.09.2012По просьбам трудящихся публикую вторую часть разбора на косточки рабочего пространства — как включить ленту в Автокаде.
Тема урока такова: как быстро адаптировать рабочее пространство AutoCAD под свои или корпоративные требования и как открыть ленту в Автокаде. Итак, смысл заключается в том, что мы дублируем рабочее пространство. И из копии уже лепим то, что нам надо.
Поехали…
Сделаем произвольное пространство вот такого вида из стандартного рабочего пространства «Рисование и аннотация».
Может не совсем привычно и удобно, но каждый, в конечном счете, будет делать под себя, а на этом примере мы рассмотрим основные принципы.
Что для этого нужно сделать:
1. Дублировать и переименовать копию РП «Рисование и аннотация»;
2. Установить Автокад ленту меню справа;
3. Преобразовать представление ленты (сделать кнопочным);
4. Убрать ненужные вкладки;
5. На панель быстрого доступа добавить пару команд;
6. Вывести и закрепить палитры;
Как дублировать рабочее пространство в AutoCAD
Рассмотрим более подробно, как дублировать и переименовать рабочее пространство «Рисование и аннотация». Для этого открываем окно «Адаптация пользовательского интерфейса», пишем в командной строке НПИ, т.е. настройка пользовательского интерфейса. Также можно на ленте выбрать вкладку «Управление» – «Пользовательский интерфейс».
В списке рабочих пространств нажимаем ПКМ на названии «Рисование и аннотация» (эти действия показаны в статье «Знакомство и с интерфейсом Автокада») и выбираем «Дублировать».
У нас появился дубликат, теперь нажимаем на нем ПКМ и выбираем «Переименовать» (я назвал «Мое рабочее пространство 1»), таким же образом устанавливаем его «текущим» (для этого выбираем «Установить по умолчанию»), чтобы при запуске программы мы сразу попадали в него. Далее жмем «Применить» в нижнем правом углу этого диалогового окна, после чего «ОК».
Теперь мы находимся в созданном нами пространстве. Проверить можно, нажав на шестеренку в правом нижнем углу. Галочка должна быть установлена напротив созданного нами рабочего пространства.
На всякий случай в параметрах рабочего пространства, переставляем радио-кнопку на пункт «Автоматическое сохранение изменений».
Настройка ленты в Автокаде
1. Чтобы узнать, как открыть ленту в Autocad, правой кнопкой жмем на ленту и выбираем «освободить» и лента превращается в палитру (один из видов мест хранения инструментов, блоков, штриховок и т.д.)
2. Правой кнопкой жмем по краю палитры (как на рис. ниже) и выбираем «закрепить справа» — лента Автокад свернулась до строки с названием «лента».
Наводим на нее мышь и в верхней части жмем «Автоматически убирать с экрана» (треугольная кнопка ниже кнопки закрыть «Х»).
3. Теперь сделаем более симпатичное представление AutoCAD ленты в данной жмем на стрелку без овала и выбираем свернуть до кнопок панелей.
Перегруппировка вкладок и панелей Ленты AutoCAD
Под этим действием я подразумеваю изменение последовательности панелей. Для этого нажимаем и не отпускаем левую кнопку на нужной вкладке и перетягиваем в нужное место. Такой же алгоритм и при перемещении панелей инструментов.
Удаление/добавление вкладок Ленты Автокад
Для полного удаления вкладки AutoCAD ленты недостаточно просто из контекстного меню снять галочку — таким образом мы просто отключаем ее видимость (тут отличие принципиальное).
Итак, для добавления/удаления вкладок вызываем уже известное нам окно адаптации пользовательского интерфейса (команда: НПИ).
Выбираем наше рабочее пространство – жмем на нем ПКМ и выбираем первый пункт «Адаптация рабочего пространства».
Смещаемся ниже и нажимаем на «+». В раскрывшемся списке открываем подсписок «Вкладки» и уже в нем ставим или снимаем галочки напротив названий вкладок. Я уберу, к примеру, вкладки Онлайн, Вывод и Лист.
После внесения изменений нажимаем Применить – ОК.
Настройка палитр
Самая часто используемая палитра — это, бесспорно, «палитра свойства», поэтому имеет смысл сделать так, чтобы она всегда была под рукой, но не занимала много места интерфейса примерно так:
Самый быстрый способ ее вызова – команда Ctrl+1. По аналогии с лентой закрепляем ее слева. Щелкаем по ее краю ПКМ и из контекстного меню выбираем закрепить слева. Ещё раз жмем на ней ПКМ и выбираем только значки.
Вуаля! Теперь мы имеем маленькую иконку при наведении, на которую появляется наша палитра свойства.
Таким образом, можно закрепить все палитры (они «живут по адресу» Вид – Палитры, либо комбы от Ctrl+1 до Ctrl+8 ). Сначала выводим их на экран, а потом закрепляем.
Резюме
Вот таким образом можно слегка преобразовать рабочее пространство. Мы зацепили лишь небольшой кусочек темы персонализации интерфейса, но я думаю, что и этого достаточно, чтобы понять насколько мошной и гибкой структурой является AutoCAD по части адаптации.
P.S. Попробуйте самостоятельно включить ленту в Автокаде и изменить ее местоположение. Ознакомьтесь также с дополнительным материалом, как работать в Автокаде продуктивно и обязательно потренируйтесь. Ведь только практикуясь можно чему-то научиться. Изучайте наши курсы Автокад для чайников, и вы узнаете еще много нового!Видео курсы по AutoCAD:
В этой публикации я расскажу о том как перенести настройки рабочего пространства автокад на другой компьютер.
Причины могут быть разные: кому-то нужно чтобы настройки рабочего пространства были одинаковы дома и на работе, кому-то для развертывания однотипной конфигурации на множестве компьютеров или еще зачем-то.
Способ переноса настроек №1. (Простой)
Для переноса настроек разработчики автокад включили в пакет программы утилиту AdMigrator.exe. Данная утилита создает zip архив в который она пакует:
- штатные и созданные пользователем плоттеры (принтеры);
- линии;
- шрифты;
- паллеты;
- цвета;
- файлы адаптации, причем если они лежат в каких-то других местах, отличных от стандартных путей автокада, их тоже пакуют, однако есть нюансы при восстановлении;
- др. файлы в папке support.
Итак, для экспорта настроек автокада:
- Если автокад запущен – закрываем его. Экспорт при работающей программе не возможен.
- Запускаем утилиту AdMigrator.exe для экспорта. Если не меняли пути установки то для русской версии в ПУСКе это выгладит примерно так: ПУСК -> Autodesc-Autocad 2016 -> Русский-Перенос пользовательских настроек -> Экспорт настроек AutoCAD 2016
- В открывшемся окне нажимаем кнопку Экспорт. Галку “Включить пользовательские файлы из сетевых папок” лучше оставить для экспорта ВСЕХ возможных настроек.
- Указываем путь куда сохранять архив и нажимаем сохранить
Вот собственно и весь экспорт. Вы получили архив со всеми настройками.
Для импорта настроек:
- Любым известным вам способом получаем доступ к этому файлу с компьютера на который мы собираемся все это импортировать;
- Если автокад запущен – закрываем его. Экспорт при работающей программе не возможен.
- Запускаем утилиту AdMigrator.exe для экспорта. Если не меняли пути установки то для русской версии в ПУСКе это выгладит примерно так: ПУСК -> Autodesc-Autocad 2016 -> Русский-Перенос пользовательских настроек -> Импорт настроек AutoCAD 2016
- Указываем путь к файлу с архивом и нажимаем “Открыть”
- Происходит замена (обновление) файлов установленного автокада на файлы из архива. При этом автокад пытается правильно подобрать пути для импорта. После этого автокад предлагает вам ознакомиться с журналом (логом) импорта. Нажимаем “Добро” и ознакамливаемся. В журнале вы увидите общие сведения, подробности о переносе и ошибки.
Как я уже писал выше при упаковке файлов автокад прописывает полные пути (возможно это как-то можно изменить в настройках) и из-за этого возникают сложности с восстановлением файлов, которые находились в других местах, отличных от стандартных путей автокада. Эти файлы автокад пытается восстановить по полным путям, полученным при упаковке. Если ух на этой машине нет, то он пытается восстановить их по стандартным путям, но это у него почему-то не получается. Поэтому данные файлы из архива приходится копировать вручную и потом прописывать пути.
IMHO, достоинства способа переноса настроек №1 это быстрота, недостаток – замена множества файлов которые менять возможно и не надо, ведь мы хотели просто перенести рабочее пространство,а так же возможны проблемы с совместимостью.
Под пользовательским профилем в AutoCAD понимается сохраненная для последующего применения группа настроек параметров графической среды. При этом каждый пользователь может иметь свой личный профиль, который можно сохранять, периодически редактировать и перезаписывать.
В группу профиля входят следующие пользовательские настройки:
- настройки структуры панелей инструментов;
- создание пользовательских панелей инструментов;
- цветовые настройки различных элементов интерфейса;
- настройки шрифта для текста командного окна;
- настройки экранного меню, полос прокрутки и др.
Для управления пользовательскими профилями применяются команды вкладки Profiles (Профили) диалогового окна Options (Настройки) (рис. 2.14).
В разделе Available Profiles (Имеющиеся профили) расположен список с именами профилей, доступных в текущем документе. Справа от этого поля находятся следующие кнопки:
- Set Current (Установить) – устанавливает текущим профиль с отмеченным в поле Available Profiles именем;
- Add to List (Добавить в список) — сохраняет текущие установки в качестве нового профиля;
- Rename (Переименовать) — перезаписывает профиль под другим именем;
- Delete (Удалить) — удаляет профиль (это возможно только в том случае, если профиль не является текущим);
- Export (Экспорт) — осуществляет экспорт профиля в файл с расширением .arg для переноса настроек на другой компьютер;
- Import (Импорт) — осуществляет импорт профиля из файла с расширением .arg, созданного на другом компьютере;
- Reset (Сброс) — восстанавливает установки, действующие в системе AutoCAD по умолчанию.
Вся информация о выполненных изменениях автоматически заносится в системный реестр и может быть записана в текстовый файл, имеющий расширение .arg. Затем такие файлы можно будет использовать на других компьютерах для быстрой настройки среды AutoCAD по своему требованию.
Для создания нового профиля нужно нажать кнопку Add to List (Добавить в список) и в открывшемся диалоговом окне Add Profile (Добавить профиль) ввести название профиля и краткую аннотацию (не обязательно) соответственно в поля Profile пате (Имя профиля) и Description (Описание) (рис. 2.15).
Используемые источники:
- https://autocad-specialist.ru/video-uroki-autocad/smena-rabochego-prostranstva-2.html
- https://allforproject.ru/perenos-nastroek-na-drugoj-komp/
- https://autocad-lessons.ru/nastrojka-polzovatelskogo-profilya/
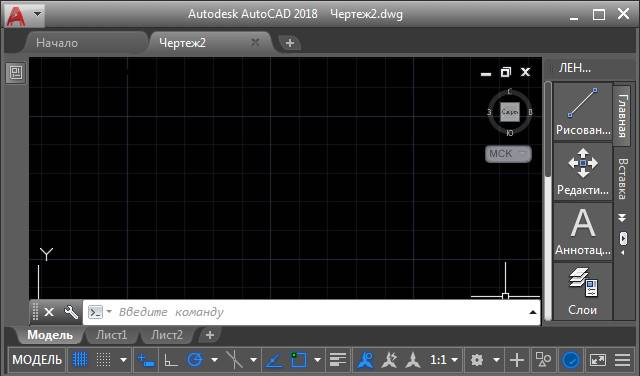
 Оформление проектов в AutoCAD по ГОСТ - M
Оформление проектов в AutoCAD по ГОСТ - M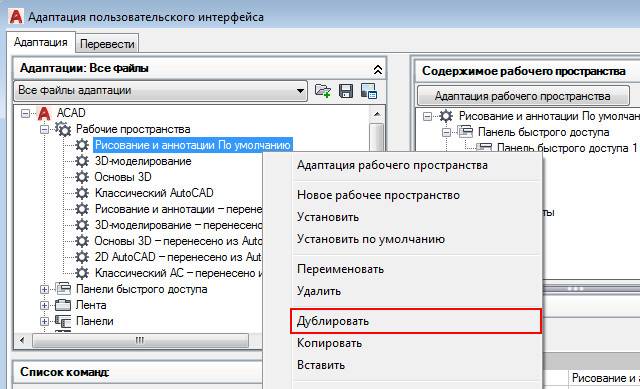

 ГОСТ в Автокаде – штриховка, размеры, шрифты, штамп, линии.
ГОСТ в Автокаде – штриховка, размеры, шрифты, штамп, линии.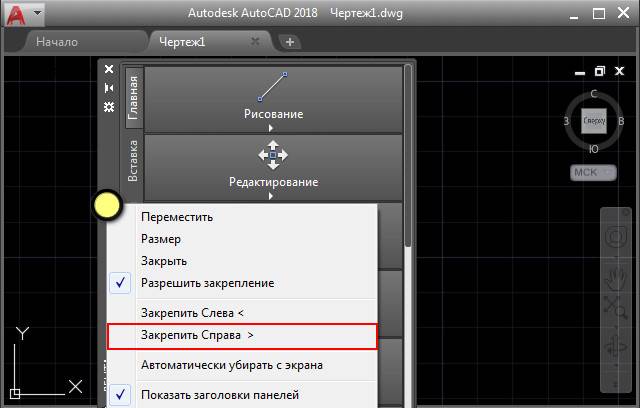
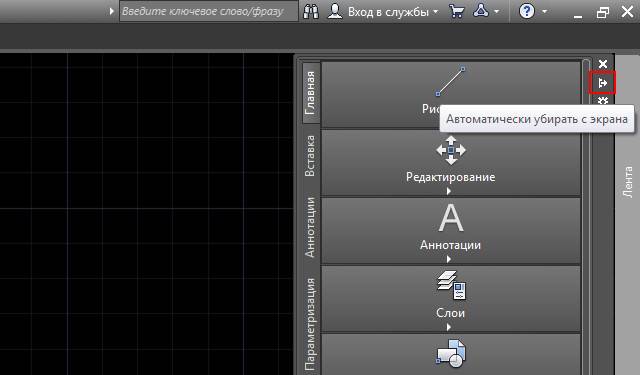
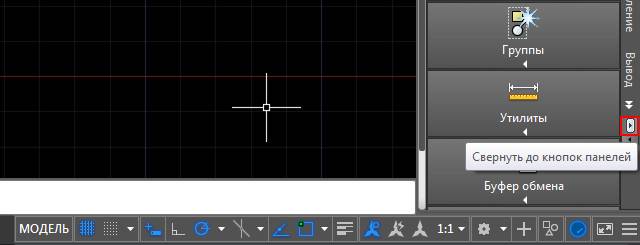
 Интерфейс Автокад
Интерфейс Автокад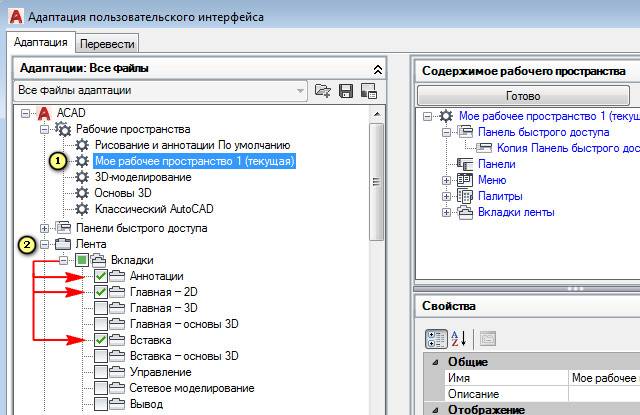
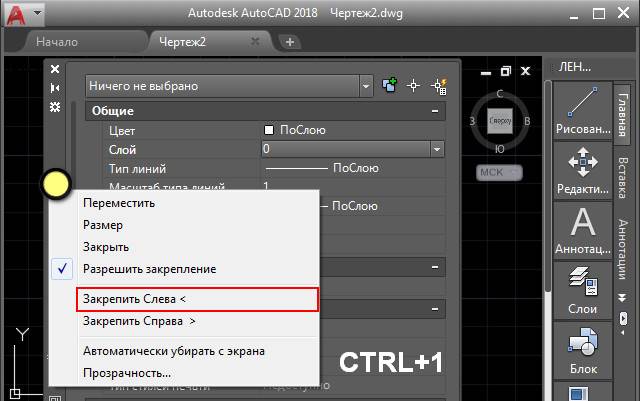
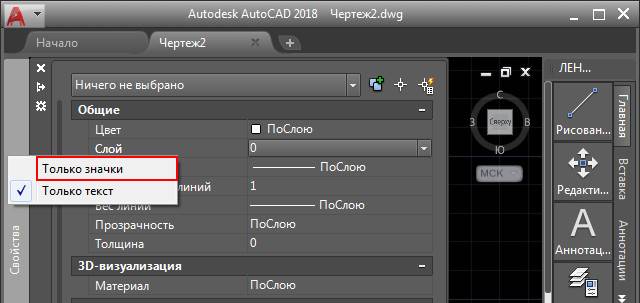
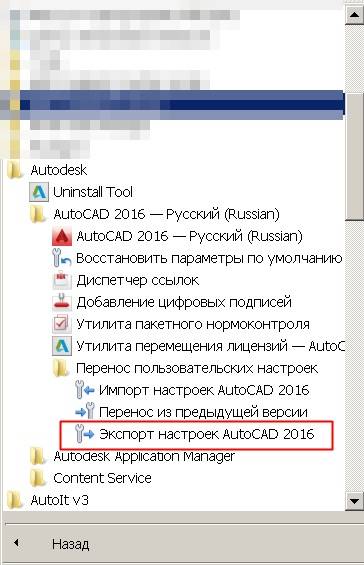

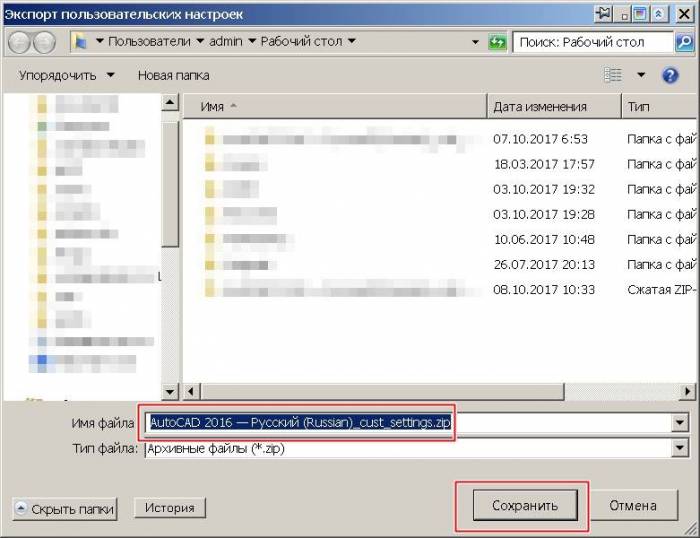
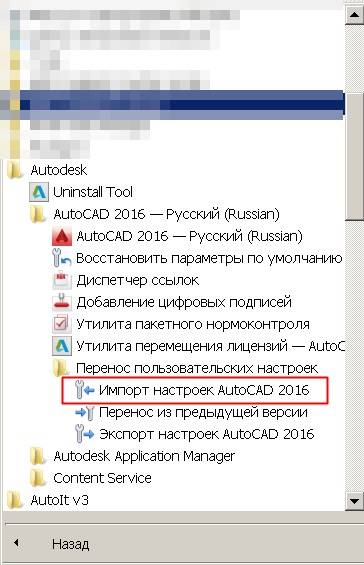
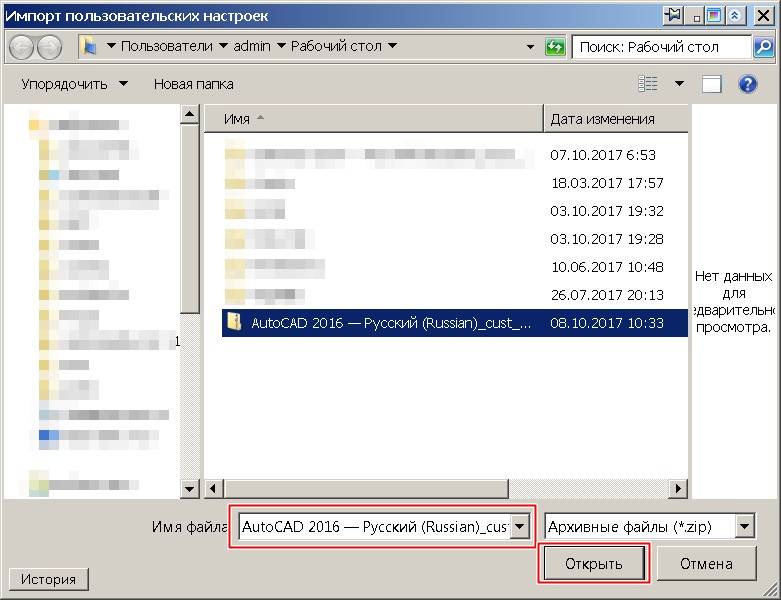
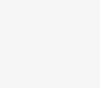
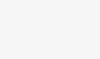



 Начальные настройки AutoCAD
Начальные настройки AutoCAD Как установить и активировать Автокад 2012, 2013, 2014, 2015, 2016?
Как установить и активировать Автокад 2012, 2013, 2014, 2015, 2016? Редактирование объектов (чертежей) в Автокад
Редактирование объектов (чертежей) в Автокад Штриховка в Автокад по ГОСТ. Как сделать, добавить штриховку.
Штриховка в Автокад по ГОСТ. Как сделать, добавить штриховку.