Содержание
- 1 Как пользоваться Айфоном: инструкция для владельцев
- 2 Первый запуск устройства
- 3 Инструкция по использованию iPhone/iPad для чайников
- 4 Нужен ли чехлы для iPhone/iPad
- 5 Активация и настройка iPhone/iPad
- 6 Как создать Apple ID
- 7 Как создать учетную запись iCloud
- 8 Как перенести контакты на iPhone
- 9 App Store: что за зверь и как им пользоваться
- 10 iPhone инструкция: 11 трюков и секретов для новичков
- 11 Как работает Apple Pay на iPhone 6s?
- 12 Как установить Apple Pay на iPhone 6?
- 13 Как включить Apple Pay на iPhone 6?
- 14 Как настроить Apple Pay на iPhone 6?
- 15 Как пользоваться Apple Pay на iPhone 6?
- 16 Как оплачивать Apple Pay на iPhonе 6?
- 17 Как настроить iPhone 6s, если это ваше первое Apple-устройство
- 18 Как настроить Айфон 6s, если раньше у вас было Apple-устройство
Как пользоваться Айфоном: инструкция для владельцев
Огромное количество обладателей iPhone используют далеко не все его возможности, несмотря на то, что данный смартфон является одним из наиболее простых и удобных в эксплуатации. Если же вы обзавелись новеньким гаджетом и хотите узнать побольше информации о его возможностях, данная статья поможет ответить вам на вопрос, как правильно и по максимуму пользоваться Айфоном.
Первый запуск устройства
Распаковав коробку и поместив в iPhone SIM-карту, его можно включать. После запуска на дисплее появляется надпись «iPhone», а потом стрелочка, за которую необходимо потянуть, чтобы разблокировать экран смартфона. В первую очередь следует выбрать язык, который будет для вас максимально удобным для эксплуатации мобильного устройства, затем выбрать государство и разрешить телефону использовать информацию о местоположении. Геопозиционирование не обязательно подключать, но вследствие его деактивации использование навигации в картографических приложениях будет недоступно.
Чтобы настроить новый iPhone, его следует подсоединить к ПК с открытой программой iTunes, или же подключить телефон к какой угодно сети Wi-Fi. Смартфон отправит в Apple информацию о первом включении, в результате чего появится предложение о настройке его с применением данных с предыдущего устройства или же как нового.
Если вам еще не приходилось использовать сервисы, а также устройства Apple, для окончания настройки нужно будет создать Apple ID, выступающий идентификатором, привязанным к личному адресу электронной почты. Этот код предоставляет возможность скачивания приложений, видео, а также аудиоматериалов из магазина iTunes, использования iCloud, а также иных сервисов компании. Для полной эксплуатации абоненту потребуется ввести информацию о банковской карточке. В противном случае можно будет использовать исключительно бесплатные программы.
При регистрации в роли Apple ID можно использовать какой угодно адрес почты. Особое внимание следует уделить подбору пароля. Придумать его очень легким и простым нельзя – система отклонит ненадежную комбинацию. Чрезмерно тяжелый код тоже не следует устанавливать, так как iPhone требует его ввода довольно часто, на что уходит лишнее время.
После выполнения всех упомянутых действий осталось лишь подтвердить пользовательское соглашение iOS – такое имя носит ОС iPhone. Помимо этого, нужно будет определиться с решением, использовать ли «облачное» хранилище iCloud. После этого действия новый iPhone полностью готов к функционированию и службе.
Первое, что предоставляется вниманию абонента после разблокировки устройства, это домашний дисплей с ярлыками стандартных приложений, а именно почты, телефона, браузера и т.д. Их местоположение можно с легкостью изменять, но удаление подобных значков недоступно. Чтобы попасть в режим редактирования, человеку нужно задержать палец на ярлыке на полторы секунды. Наиболее часто используемые приложения лучше выносить в нижний рядок, отображаемый на всех экранах.
Приложения также можно группировать в папки, в результате чего пользоваться ими стает намного комфортней. Такое явление позволяет сэкономить пространство на дисплее, а также систематизировать огромное количество различных программ. Для создания папки нужно перетащить один значок на какой-то иной. Для удаления приложения достаточно нажать на ярлык крестика, который появляется в режиме перемещения значков. Помимо различных приложений на экране также можно сохранять различные страницы из браузера.
Если вы хотите попасть на домашнюю страницу, нужно всего лишь кликнуть по кнопке «домой», находящуюся прямо под ней. Если же листнуть направо либо кликнуть упомянутую выше кнопку, пребывая на домашней странице, на дисплее появится экран для поисков. Вводя какой-то запрос в строку поиска, абонент может искать информацию и материалы абсолютно среди всего содержания iPhone, отыскивать приложения, видео, аудиоматериалы и многое другое. В самом низу перечня предлагаемых во время ввода запроса вариантов существуют разделы для поиска в сети либо же «Википедии».
Еще одним довольно важным элементом интерфейса, на который следует обратить внимание, является панель уведомлений. Ее можно увидеть, если протянуть палец вниз от верхней области дисплея. В верхней ее области сосредоточены различные виджеты, представляющие маленькие панели с коротенькими данными о предстоящей погоде, курсах валют и т.п. Ненужные виджеты можно с легкостью спрятать. Для этого нужно зайти в «Настройки», перейти к разделу «Центр уведомлений» и отметить важные виджеты, которые нужно показывать.
Основная же опция упомянутого выше центра заключается в сборе всех уведомлений от всевозможных программ. Перейдя туда, каждый абонент может просмотреть свои непрочитанные сообщения, упоминания, новости и многое другое.
Инструкция по использованию iPhone/iPad для чайников
Итак, вы стали счастливым обладателем смартфона или таблета от компании Apple. Вы так много слышали о том, насколько чудесен девайс, но в действительности мало себе представляете как использовать ваш новенький iPhone/iPad и вообще с чего начать. В таком случае предлагаем вам наш вариант инструкции по использованию iPhone/iPad для неопытных пользователей.
Нужен ли чехлы для iPhone/iPad
Зайдем издалека и попробуем ответить на один из достаточно спорных вопросов, волнующих новоиспеченных владельцев яблочного мобильного устройства, а именно – нужен ли чехол для iPhone или iPad?
Чехлы для iPhone
Чехлы, защитные пленки, бампера – все это, как правило, необходимо для выполнения двух важных функций – защитной и эстетической. Если вы не славитесь чрезвычайной ловкостью, ведете активный образ жизни или просто не выносите вида свежих царапин, сколов от падения, то чехлы – ваш выбор. Некоторые предпочитаю минималистичному дизайну Apple, в котором выполнен iPhone, что-то поярче и это тоже является неплохим аргументом одеть свой гаджет в более привлекательный для вас «наряд».
Однако есть среди пользователей и своеобразные эстеты, считающие, что никакие чехлы и угрозы приобретения многочисленных царапин не сравнятся с ощущениями от использования девайса в его натуральном виде. В таком случае, если вы не гонитесь за новинками и не планируете менять смартфон каждый год, перепродавая старый, от использования чехла можно отказаться.
Ко всему вышесказанному о защитных аксессуарах для iPhone, можно добавить еще один аспект, особенно актуальных для владельцев iPad – дополнительные функции. Например, чехол для iPad – это еще и удобная подставка, существенно упрощающая жизнь владельцам девайса. Смотреть фильмы, общаться по FaceTime или Skype, играть, читать книгу и многое другое выполнять на коленях,вытянутых руках или положив устройство на стол неудобно. Чехлы-подставки помимо того, что удерживают девайс в вертикальном положении, позволяют задать нужный угол наклона.
Если вы загорелись идей приобретения чехла для iPhone или iPad, не обязательно приобретать аксессуар у Apple. В настоящем на рынке представлен огромный выбор самых разнообразных защитных чехлов на любой вкус. С обзорами некоторых из них можно ознакомиться в одном из разделов нашего сайта – «Apple и прочее: обзоры».
Активация и настройка iPhone/iPad
Перед использование девственно чистого девайса, необходимо для начала включить, активировать и настроить iPhone или iPad. Сделать это достаточно просто, поскольку мобильная операционная система iOS содержит массу подсказок и достаточно интуитивная в освоении.
Обращаю ваше внимание на то, что iPhone нельзя активировать без SIM-карты. Более того, в разных моделях iPhone используется SIM-карта различного стандарта. В последних моделях это NanoSIM. Не обязательно идти в салон сотовой связи для того, чтобы поменять SIM-карту, сделать из обычной SIM её более миниатюрную версию можно самостоятельно дома, обрезав лишнее. Инструкция здесь – «Как сделать из обычной SIM-карты Nano или Micro SIM».
Вставить SIM-карту достаточно просто. Отыщите в коробке вашего устройства специальную скрепку или воспользуйтесь обычной, канцелярской и, как показано на изображении ниже, воткните скрепку в небольшое отверстие на боковой панели девайса. При нажатие должен выскочить лоток с SIM-картой.
Итак, SIM-карта внутри, идем дальше: жмем кнопку Power, находящуюся у iPhone 6 и iPhone 6 Plus сбоку, а у всех предыдущих моделей и iPad – в верху. Далее просто следуем инструкции ассистента настройки: указываем язык, страну, подключаемся к сети Wi-Fi, включаем службу геолокации или пропускаем этот этап. Затем программа «Ассистент настройки» спросит, как вы желаете настроить ваше устройство:
- как новое;
- восстановить из копии iCloud;
- восстановить из копии iTunes.
Принимая во внимание, что ранее вы не использовали iPhone или iPad и у вас, соответственно, нет резервных копий данных, выбираем первый вариант «Настроить как новый iPhone (или iPad)». Далее ассистент предлагает нам либо ввести уже имеющийся Apple ID или создать новый. Обратите внимание, создание Apple ID – процесс простой и абсолютно бесплатный!
Как создать Apple ID
Создать Apple ID можно заранее или сразу при настройке iPhone/iPad. При выборе варианта «Настроить как новый iPhone», вам сразу же будет предложено выбрать между «Войти с Apple ID» или «Создать Apple ID бесплатно». Первый вариант для тех, кто уже успел создать свой Apple ID на странице «Мой Apple ID». а второй, соответственно, для тех, кто готов получить идентификатор сейчас.
Как создать учетную запись iCloud
В действительности имеющийся у вас Apple ID – это и есть ключ к сервису iCloud, поэтому для входа в учетную запись достаточно зайти в приложение «Настройки» на вашем iPhone/iPad, перейти в раздел iCloud и указать ваш Apple ID и пароль к нему.
К слову, в виду не так давно произошедшей утечки фотографий из облачного хранилища данных пользователей iPhone и iPad, обращаем ваше внимание на дополнительные настройки iCloud. «Почта», «Контакты», «Календари», «Напоминания», «Заметки», «Фото» и так далее – внимательно прочтите весь список приложений, информация из которых будет сохраняться в облаке и отключите синхронизацию у тех, данные из которых вы не хотите транслировать в iCloud.
Еще одной важной функцией, включающейся автоматически при входе в учетную запись iCloud является функция «Найти iPhone» и активируемая ею «Блокировка активации». В тандеме, эти две функции призваны защитить ваш смартфон от кражи, а в случае пропажи помочь отыскать устройство, заблокировать или удаленно стереть всю хранящуюся на нем информацию. Получить больше информации можно тут – «»Блокировка активации» и функция «Найти iPhone»: как включить и пользоваться».
Как перенести контакты на iPhone
Большинство владельцев iPhone, ранее пользующихся телефонами других производителей, бывают озадачены вопросом переноса контактов на новое устройство. Некоторые, так и не найдя решения, начинаю вручную, по одному, методично заполнять приложение «Контакты» или одноименный раздел в приложении «Телефон». Другие не сдаются и все-таки находят решение.
Итак, если вы хотите перенести контакты с SIM-карты на iPhone, идем в «Настройки» > «Почта, адреса, календари» и ищем строчку «Импортировать контакты SIM». Далее устройство спросит вас куда именно вы желаете импортировать контакты SIM, в учетную запись iCloud или на iPhone. Дело в том, что если у вас включена синхронизация «Контактов» с iCloud, то данный выбор лишен смысла, но если синхронизация отключена, при выборе «в учетную запись iCloud», контакты так и не попадут на iPhone.
Получить больше информации по вопросу переноса контактов c SIM-карты на iPhone можно тут – «Как перенести контакты с другого телефона или SIM-карты на iPhone».
В случае если вас интересует перенос не только номеров телефона с SIM-карты, но и других контактов, таких как e-mail, skype, адреса и прочей информации, при этом ранее все данные хранились на телефоне под управлением Android, то воспользуйтесь этой инструкцией – «Как перенести данные с Android на iOS (iPhone, iPad)».
App Store: что за зверь и как им пользоваться
App Store – это один из разделов официального магазина купертиновцев iTunes Store, в котором можно найти игры и программы с самым разнообразным функционалом для вашего iPhone или iPad.
При настройке вашего девайса как нового, в вашем распоряжении окажутся лишь штатные программы Apple, с лихвой покрывающие базовые потребности пользователей. Но если вы захотите расширить функционал, зайдите в приложение App Store. Здесь вы найдете массу всего полезного. Часть приложений имеет свободную форму распространения, а за другие все же придется заплатить.
Все приобретенные вами игры и программы навсегда будут закреплены за вашим Apple ID. Поэтому, если даже вы удалите приложение с iPhone или iPad, его всегда можно будет вновь скачать из App Store, но уже бесплатно. Исключением являются те приложения, что были удалены из магазина по тем или иным причинам.
Не ленитесь периодически посещать App Store или заглядывать на app-s.ru в поисках интересных и полезных новинок. позволяющих по-максимуму использовать все возможности вашего iPhone или iPad. Это поможет вам существенно упростить жизнь и сделать её более комфортной.
На этом можно считать, что все базовые настройки вашего iPhone выполнены, «жизненно важные» сервисы активированы, а само устройство готово к использованию. Если что-то осталось вам непонятным – задавайте вопрос в комментариях или на форуме app-s.
Если вы не нашли ответа на свой вопрос или у вас что-то не получилось, а в комментаряих ниже нет подходящего решения, задайте вопрос через нашу форму помощи. Это быстро, просто, удобно и не требует регистрации. Ответы на свой и другие вопросы вы найдете в данном разделе.
К слову, следите за новостями app-s.ru через нашу группу Вконтакте или в Telegram. У нас чертовски интересная лента новостей.
iPhone инструкция: 11 трюков и секретов для новичков
Нажимая на кнопку, вы даёте согласие на обработку своих персональных данных
Tap Tap Tap — это студия, которая занимается разработкой приложений для iPhone. Самые известные ее программы — это Camera+. Calcbot. Convert, Classics. А еще они ведут интересный блог, где делятся с разработчиками секретами успеха, а с читателями — полезными советами. Ниже — iPhone инструкция и подборка самых клевых трюков, о которых вы могли и не знать.
1. Быстрый повторный набор номера
На большинстве стационарных телефонов есть специальная кнопка Redial, которая повторяет набор последнего набранного номера. Эта особенность весьма полезна. Представьте, что вы звоните в службу поддержки, а там занято. Или во время последнего разговора вы забыли сообщить собеседнику важную информацию. Снова набирать номер? Проще нажать кнопку Redial. В iPhone такой кнопки нет, однако если снова нажмете кнопку вызова, телефон предложит позвонить по последнему номеру:
2. Установка экспозиции для фотографии
Представим, что вы собираетесь сделать фотографию при помощи стандартного приложения Camera.app. В этой программе есть базовые возможности для работы с экспозицией. Если вы коснетесь светлой части экрана во время съемки, снимок будет темнее, а если тапните по темной части — фото станет светлее.
(Однако требовательным фотографам стоит все же обратить внимание на платное приложение Camera+. Одна из особенностей программы — Clarity — позволяет сделать снимок светлее и четче).
3. Сокровищница кнопки Home
По двойному нажатию кнопки Home можно посмотреть список запущенных приложений (знают все, наверное):
«Отмотав» приложения влево, мы увидим кнопку блокировки ориентации, копки управления iPod:
Снова скроллим. Видим возможность регулировки системного уровня громкости:
4. Масштабирование экрана
Apple позаботилась о том, чтобы телефоном могли пользоваться и люди с ослабленным зрением. Однако функция масштабирования экрана может быть полезна не только им, но также и дизайнерам, фотографам и др. Отправляемся в Настройки → Основные → Универсальный доступ и включаем Увеличение:
5. Показ дополнительных возможностей
Прикосновение к элементу интерфейса и удерживание зачастую открывает дополнительные возможности. В Safari и Mail можно сохранять картинку, открывать ссылку в новом окне, копировать и т.д.
В «Картах Google» мы так ставим булавку:
В разделе «Фотопленка» приложения «Камера» это открывает нам путь к копированию фотографии.
Когда вы хотите ввести новый адрес в браузере, как поступаете? Наверное, щелкаете по адресной строке, нажимаете знак крестика справа и вводите новый адрес. Однако делать это не обязательно. Уже после тапа по адресной строке можно вводить новый адрес.
Другой «таймсейвер». Набрав домен второго уровня (например, macradar) не обязательно печатать .ru. Шелкните по кнопке .com и удерживайте ее. Появится такой вариант завершения адреса:
Двойной тап по слову позволяет выделить это слово целиком. Возможность, известная всем. Она позаимствована из мира компьютеров, где для этой цели служит двойной клик. Четыре тапа подряд выделяют уже весь абзац, что может быть полезным, когда надо отправить фрагмент текста.
8. Поиск по странице
Как найти нужно слово на странице в Safari? Решение, предложенное спецами Apple, сложно назвать удачным, настолько оно нетривиально. Итак, если вы хотите найти слово или фразу, нужно перейти в окно поиска Google, ввести запрос, но не нажимать кнопку Search. Вы увидите список предложений, который надо отскроллить вверх. Теперь щелкните по пункту «На этой стр.»:
9. Включаем Caps lock
Отдельной клавиши на клавиатуре iPhone нет, однако включить Caps lock можно, дважды нажав shift. Тогда кнопка загорится синим:
10. Быстрый просмотр своего номера
В приложении «Телефон» щелкните по кнопке «Контакты». Теперь, если потянуть экран вниз, мы увидим номер телефона (уверен, не все помнят его!):
11. Отмена набранного текста
Бывает так, что надо стереть набранный текст. Как это сделать быстро? Например, встряхнуть айфон:
Знаете какие-то интересные приемы? Расскажите о них в комментариях!
Источники: http://appsgames.ru/poleznoe-ios/kak-polzovatsya-ajjfonom/, http://app-s.ru/publ/instructions_for_using_iphone_ipad_dlja_chajnikov/1-1-0-233, http://lifehacker.ru/2011/04/12/iphone-magiya-11-tryukov-i-sekretov-dlya-novichkov/
Приложение бесконтактных платежей Apple Pay, стало доступным для пользователей России. Теперь клиенты крупных российских банков могут экономить время на оплате покупок: достаточно всего лишь поднести устройство к терминалу, чтобы оплата была завершена. Кроме этого, заведения предлагают много скидок и акций тем, кто оплачивает товары через эту систему.
Apple Pay стал доступен на iPhone 6, 6 Plus, 6s,6s Plus, 7, 7 Plus. Владельцы новых моделей устройств могут оплачивать покупки прямо через смартфон за считанные секунды. Для этого необходимо подтверждение с помощью датчика Touch id.
Как работает Apple Pay на iPhone 6s?
Оплата платежа осуществляется при помощи встроенного в смартфон чипа, который устанавливает связь между устройством и терминалом оплаты. После установки соединения пользователь должен подтвердить платеж касанием клавиши “Touch id”. Встроенная технология NFC завершает оплату покупки.
Не стоит переживать за безопасность приложения. Несмотря на систему близкого бесконтактного платежа, действующую на расстоянии 20 см от терминала, злоумышленники не смогут оплатить свои покупки с помощью ваших денег. Бесконтактный платеж на iPhone 6 требует вашего подтверждения при помощи отпечатка пальца, уведомление о котором отобразится на устройстве.
Как установить Apple Pay на iPhone 6?
Скачивать сервис из официального магазина AppStore не нужно. Дело в том, что с последним обновлением системы, Apple Pay стал встроенным приложением, работу которого можно настроить в программе “Wallet”. Таким образом, iPhone 6 поддерживает Apple Pay. Для настройки правильной работы вам понадобится всего лишь банковская карта и ее привязка к Wallet.
Как включить Apple Pay на iPhone 6?
Многие задаются вопросом, как активировать приложение на устройстве. Дело в том, что работа начинается сразу после того, как вы добавили карту в приложение. Тем не менее, стоит убедиться в активации некоторых функций.
Настройка Apple Pay в iPhone 6s очень проста: необходимо всего лишь зайти в настройки телефона и найти вкладку “touch id”. Нажав на нее, вы активируете функцию, получив тем самым возможность подтверждения бесконтактных платежей при помощи отпечатка пальца.
Как настроить Apple Pay на iPhone 6?
Перед тем как вы добавите платежную карту, стоит убедиться в сотрудничестве банка с программой. Для этого просто ознакомьтесь со списком банков, сотрудничающих в Apple Pay на нашем сайте. Помните, что уже многие крупные российские банки подключены к системе, остальные собираются это сделать уже в 2017 году. Оставляйте наш сайт в закладках, чтобы быть в курсе событий.
Ещё нужно уточнить, можно ли совершать оплату с помощью Apple Pay вашей картой. Оплата покупок через карту Visa пока доступна только для трех банков: Тинькофф, Альфа-банк и Райффайзенбанк. Все остальные работают только с платежной системой Master Card. Но в этом году и остальные банки собираются настроить работу карты Visa.
Итак, как активировать Apple Pay на iPhone 6? Для этого нужно:
- Зайти в системное приложение Wallet. В правом верхнем углу нажмите на знак “+”, чтобы добавить карту. В том случае, если платежная карта уже зарегистрирована в приложении, достаточно нажать на кнопку “добавить в Apple pay”.
- Заполнить необходимую информацию. Сделать это можно двумя способами: с помощью ручного ввода или с помощью фотографии. Переключить варианты можно в нижней части экрана.
- Дождаться уведомления с подтверждением регистрации.
Мы разобрались с системой Apple Pay и с тем, как настроить приложение на 6 Айфоне. Стоит отметить, что не нужно сразу выкладывать карту из кошелька. Сейчас еще не все крупные магазины и заведения предоставляют возможность оплачивать товары через приложение.
Как пользоваться Apple Pay на iPhone 6?
Оплачивать покупки через приложение очень удобно. Apple Pay сохраняет процент скидки вашей карты, а также предоставляет клиентам собственные акции и предложения. Кроме этого, оплатить товары можно и в онлайн — магазинах, и приложениях. Бесконтактные платежи принимаются практически везде, где есть возможность оплаты с помощью карты.
Для того чтобы подробнее узнать о действующих бонусах, стоит посмотреть раздел «Акции Apple Pay» на нашем сайте.
Стоит помнить, что все акции действуют лишь ограниченное время.
Как оплачивать Apple Pay на iPhonе 6?
Для того чтобы совершить платеж, необходимо:
- Нажать на датчик Touch id, поднести устройство к терминалу и задержать его на несколько секунд.
- Дождаться подтверждения платежа. После того, как вы увидите уведомление на экране смартфона, вы сможете убрать телефон от аппарата.
Теперь вы знаете все о приложении: есть ли Apple Pay на iPhone 6 и как настроить программу.
Главная » Блог » Как настроить iPhone 6s
- 01 февраля 2017 00:00:00
- Просмотров: 5350
Как настроить iPhone 6s, если это ваше первое Apple-устройство
- После распаковки вставьте в смартфон СИМ-карту и включите его.
- Выберите язык и страну.
- Включите службы геолокации (можно не включать, но тогда приложение «Карты» будет не сможет определять ваше местоположение).
- Подключитесь к сети Wi-Fi.
- Выберите «Настроить как новый iPhone» в меню «Настройка iPhone».
- Cоздайте Apple ID. Он нужен для доступа в App Store (оттуда загружаются приложения, игры, музыка, фильмы, сериалы), общения через iMessage и FaceTime и синхронизации – в общем, без Apple ID вы не сможете пользоваться никакими «яблочными» сервисами. Также без аккаунта вы не сможете заблокировать и найти смартфон в случае утери или кражи.
Как настроить Айфон 6s, если раньше у вас было Apple-устройство
Если вы уже пользовались Айфоном, то используйте резервную копию, чтобы перенести все данные на новый смартфон. Резервная копия бывает двух видов. В облако iCloud ежедневно сохраняются фотографии, учетные записи, документы и системные настройки. А на компьютере с iTunes хранится полная копия вашего iPhone.
Настройка iPhone 6s в этом случае начинается с тех же шагов, что и в предыдущем разделе.
- После распаковки вставьте в смартфон СИМ-карту и включите его.
- Выберите язык и страну.
- Включите службы геолокации (можно не включать, но тогда приложение «Карты» будет не сможет определять ваше местоположение).
- Подключитесь к сети Wi-Fi.
- Выберите «Восстановить из копии iCloud» или «Восстановить из копии iTunes».
- Если вы выбрали восстановление из iCloud, то понадобится ввести Apple ID и пароль, а затем выбрать, из какой копии произвести восстановление. Если вы выбрали восстановление из iTunes, то подключите устройство к компьютеру, на котором хранится копия. После этого кликните по иконке смартфона в верхнем меню, и в разделе «Резервные копии» нажмите на «Восстановить из копии». Не отключайте телефон от компьютера, пока не перенесутся все данные.
</span>← Проверка iPhone 6s при покупке с рук | Как прошить iPhone 6s →</span>Используемые источники:
- http://iphone4apple.ru/kak-polzovatsya-ajfonom-6s-dlya-novichkov.html
- https://applepayd.ru/iphone-6-6s-6plus/
- https://mobiat.ru/kak-nastroit-iphone-6s/

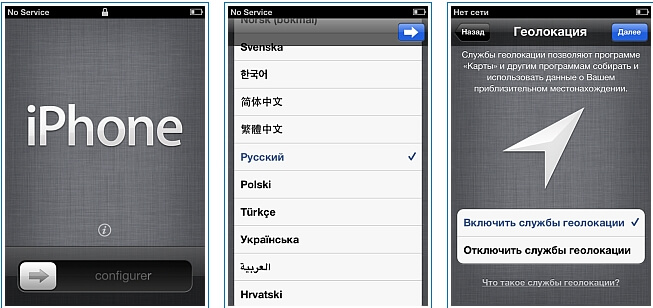
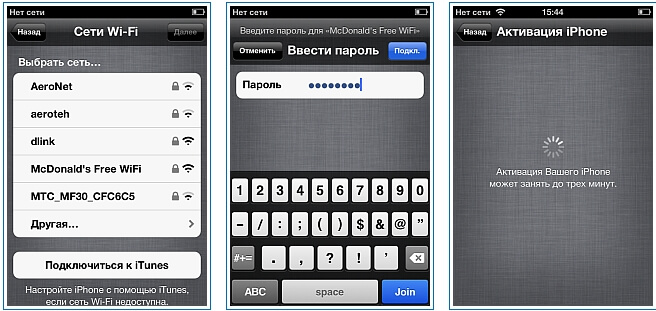
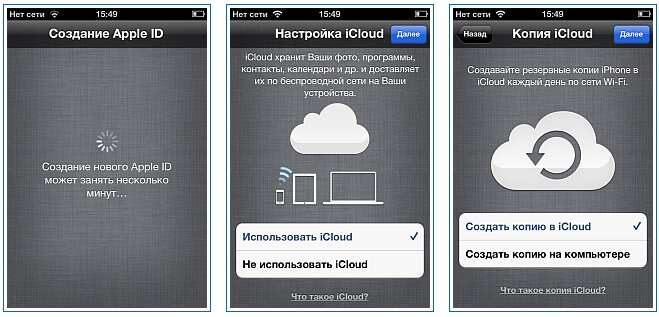
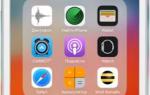 Apple Pay — что это за сервис и как им пользоваться
Apple Pay — что это за сервис и как им пользоваться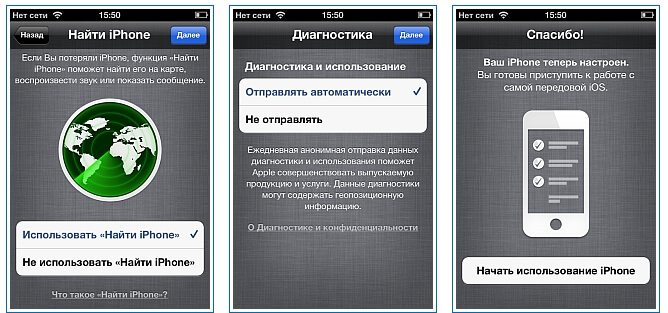
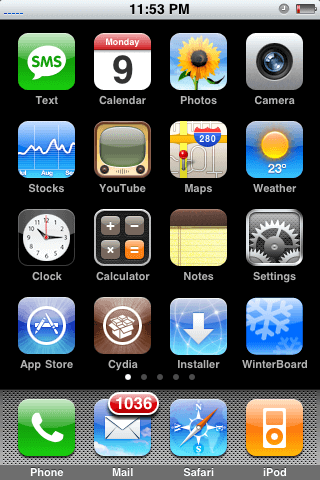

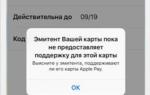 Платежная система Apple Pay (Эпл Пей) как установить и настроить?
Платежная система Apple Pay (Эпл Пей) как установить и настроить?
 Android Pay и Сбербанк: настройка и использование
Android Pay и Сбербанк: настройка и использование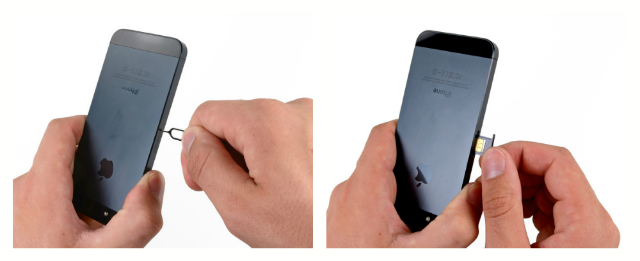
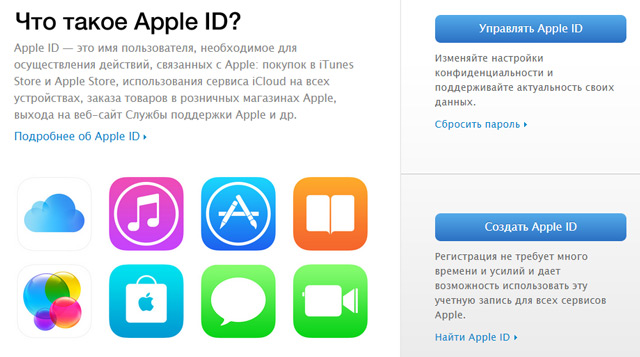
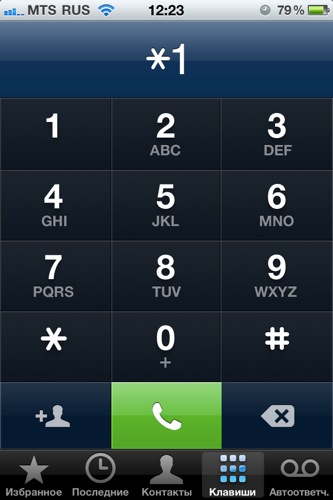
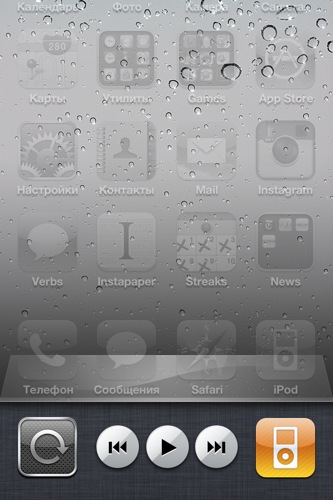
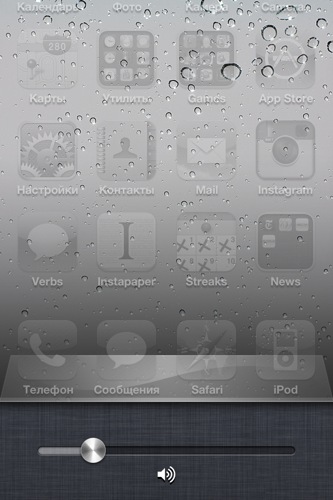
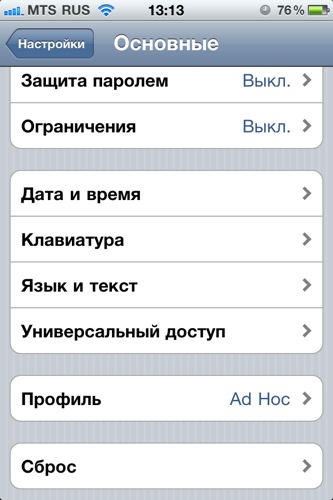
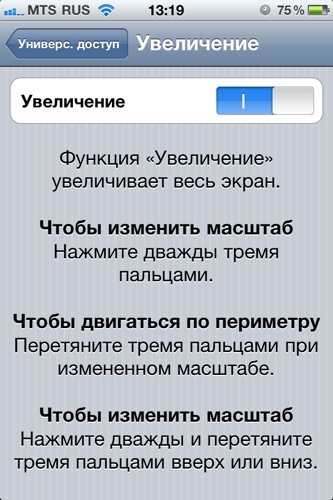
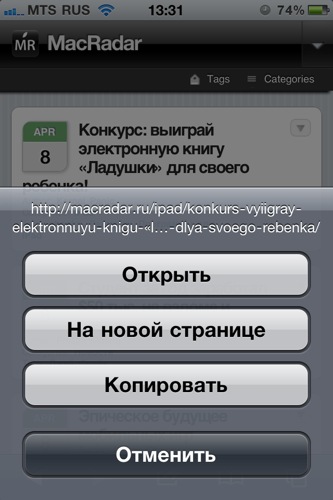
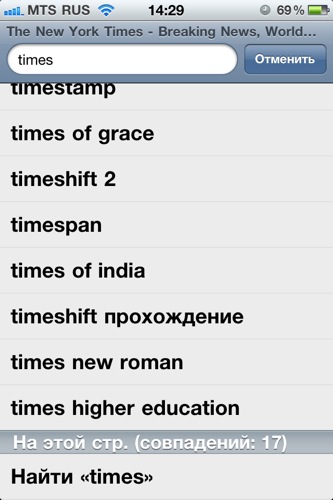
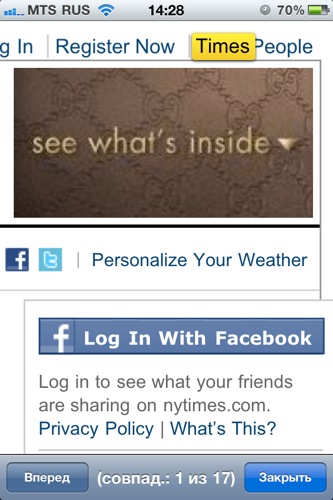
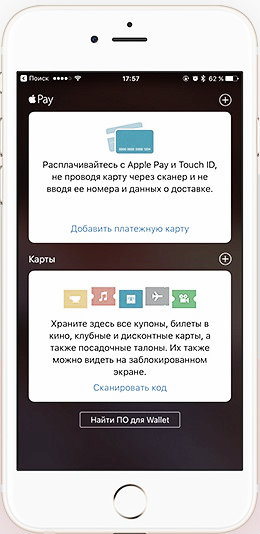
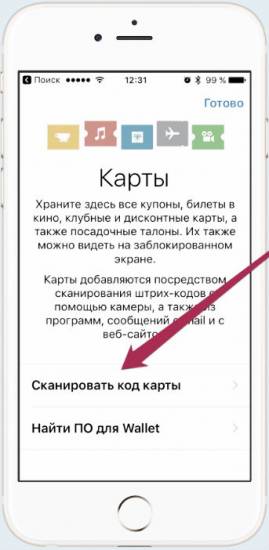

.jpg)
.jpg)

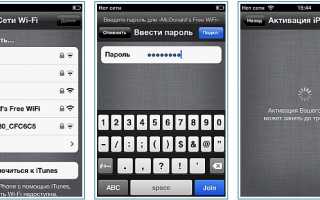

 Как правильно подключить Apple Watch к iPhone или iPad?
Как правильно подключить Apple Watch к iPhone или iPad? 25 полезных советов для владельцев Apple Watch Series 4
25 полезных советов для владельцев Apple Watch Series 4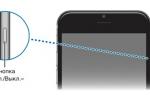 Apple Pay на IPhone 7, 7 Plus: как настроить и пользоваться сервисом?
Apple Pay на IPhone 7, 7 Plus: как настроить и пользоваться сервисом? Как настроить и пользоваться Apple Watch
Как настроить и пользоваться Apple Watch