Содержание
- Tutorial
Короткий мануал — как реализовать поддержку загрузочного NVMe SSD на старых материнских платах с Legacy BIOS и с использованием Clover (для любых ОС). По следам вот этого поста, где на мой взгляд, решение не так изящно и не для всех BIOS & OS.
Суть проблемы
Старые BIOS не видят новые NVMe SSD, в отличии от EFI (UEFI). Современные ОС эти диски, как правило, видят, и после загрузки ОС работать с диском можно, а вот старый BIOS нет, следовательно, загрузиться с нового быстрого диска не получится. Ну, потому что нельзя дать команду на загрузку тому, чего не видно.
Прелюдия
NVMe SSD диск, как правило, имеет разъем М.2, и работает как бы на прямую с процессором, по шине PCI-E. Поэтому если на вашей материнской плате нет разъема М.2, то для начала рекомендуется обзавестись переходником PCI-E >> М.2, или PCI-E RAID контроллером для SSD формата М.2. Существует немного продвинутых NVMe SSD дисков, которые имеют на борту собственные эмулятор Legacy устройства. Например Samsung 950 Pro имеет дополнительный rom для загрузки как Legacy устройство на старых BIOS. А вот вся серия EVO такой возможности не имеет.
Решение
Немного истории
Много лет назад, когда компания Intel стала поставлять Apple свои процессоры и компоненты для применения в Маках, возникла потребность предварительного тестирования железа на совместимость с MacOS. Тогда инженеры Intel написали хитрый загрузчик DUET, который представляет собой эмулятор UEFI, загружаемый поверх Legacy BIOS и позволяющий запускать операционные системы, требующие UEFI (MacOS, например). Однако использовать DUET «напрямую» задача весьма не тривиальная (пример, или вот еще, б-ррр…), требующая массу ручных операций, зависящих от конкретного железа и ОС, и понимания того, что именно вы делаете. В дальнейшем, DUET был взят за основу для нескольких проектов по созданию мульти-загрузчиков. Один из них Hackintosh — проект по установке последних MacOS на любые Intel, а в последствии и AMD машины. В результате развития Hackintosh появился многофункциональный загрузчик Clover (Клевер), который заточен, разумеется, под загрузку MacOS и Intel, но сейчас может с успехом применяться для загрузки чего угодно на, практически, чём угодно. Вот им, Клевером, мы и воспользуемся для решения нашей проблемы.
Clover Configurator
Клевер сам по себе настраивается тоже не абы как, и для того, чтобы как-то облегчить в дальнейшем процесс тюнинга, была выпущена настроечная утилита Clover Configurator, и множество мануалов по использованию. Но беда в том, что Clover Configurator работает только в MacOS, и на Windows вы его, в лучшем случае, запустите только в VmWare.Web-конфигуратор для CloverНекоторые пользователи рекомендует воспользоваться вместо Clover Configurator web-конфигуратором для Clover. Правда не факт, что прессет для вашей MB будет в списке. А документация по Клеверу объемна и подробна. Но, попробуйте, а вдруг. Так же ходят слухи (в комментах), что сам автор Клевера (SergeySlice) не рекомендует использовать Clover Configurator а рекомендует редактировать конфигурационный файл руками. Не пойдем этим путем… у нас лапки и Мастдай.
Boot Disk Utility (BDUtility.exe)
Специально для тех, у кого лапки, один русский энтузиаст написал утилиту BDUtility.exe, которая сама скачивает последний релиз Clover, делает необходимые минимальные настройки и записывает полученный образ на флешку. Не пугайтесь вырвиглазного сайта, утилита работает отлично 🙂 Для загрузки утилиты нажмите на картинку с буквами «Bu» и синей стрелкой, посредине сайта 🙂
Примечание
Если остался лишний SATA диск…Теоретически, можно попробовать поставить Clover на лишний SATA диск или даже карту памяти, если таковые имеются в системе и с них поддерживается загрузка (у меня дисков не осталось, снес все, жужжат, а с карт памяти опции загружаться не было и нет). Во всяком случае документация по Клеверу такое допускает. Однако, в этом случае придется вручную поколдовать с загрузочной областью.
Создание установочной флешки
Если вам удалось загрузить утилиту BDUtility — запустите ее. Она запускается под Windows и с правами администратора, будьте внимательны. Счастливым обладателем других операционных систем стоит пропустить этот пункт и вернуться к Clover Configurator выше.
Запускаем BDUtility.exe
Далее следует выполнить ряд настроек, чтобы утилита загрузила последний дистрибутив Clover, настроила его и записала на вашу флешку. Флешка должна быть вставлена в USB-порт, и желательно начисто отформатирована.
Примечание
В настоящий момент утилита BDUtility забирает релизы Clover с сайта sourceforge.net, где размещены релизы вплоть до версии Clover_v2.5k_r5070.zip. После этого разработка Clover была перенесена на GitHub, где сейчас размещен релиз Clover_v2.5k_r5097.zip. Учтите это в работе. BDUtility может опционально пользоваться предварительно скаченными релизами Clover (но совместимыми с BDUtility), если вам необходимо использовать именно последний релиз. Мы отправили запросы разработчикам Clover и BDUtility с просьбой прокоммуницировать между собой и переключить BDUtility на GitHub.
Настройка BDUtility:
- Убедитесь, что ваша флешка определилась утилитой
- Зайдите в настройки утилиты Options => Configuration
- Поставьте галочку Check at Startup, чтобы новая версия Clover проверялась при каждой загрузке
- Нажмите кнопку Check Now, чтобы загрузить последний релиз Clover прямо сейчас
- (опционально, рекомендация) Уберите галочку Boot Partition Size, чтобы весь объем вашей флешки был отведен поз загрузчик Colver, в противном случае вы будете видеть дополнительные диски (незанятые и не размеченные разделы флешки) в «Моем компьютере», что через какое-то время начнет вас раздражать
- Нажмите ОК
- Нажмите кнопку Format, изучите конфигурацию создаваемого загрузчика и нажмите ОК
- Ожидайте положительного результата (сядь на печку, приободрись…)
Теперь, когда флешка готова, попробуйте с нее загрузиться. Не забудьте настроить в BIOS загрузочный диск => ваша флешка. Если загрузка произойдет, на экране должна появиться примерно такая картинка, с перечнем текущих вариантов загрузки. Можете попробовать найти вашу загрузочную запись и загрузить текущую ОС.
Драйвера NVMe
Если ваш NVMe SSD диск уже вставлен в компьютер, не пытайтесь его найти в настройках Clover — его там нет. Дело в том, что по-умолчанию Clover не загружает драйвера для NVMe устройств. Драйвера необходимо включить в загрузку вручную. Для этого открываем флешку в проводнике. Заходим в папку G:EFICLOVERdriversoff (где диск «G» — это ваша флешка, а папка «off» — это папка с не подключенными драйверами Клевера). Находим файл NvmExpressDxe.efi Нажимаем Ctrl + C, чтобы скопировать файл в буфер обмена, и копируем файл в папки G:EFICLOVERdriversBIOS и G:EFICLOVERdriversUEFI. Копируем на всякий случай в обе папки, чтобы не разбираться, какой у вас сейчас биос, старый BIOS или старый UEFI. Перезагружаем компьютер, загружаемся с флешки-Clover и наблюдаем за количеством иконок на экране, обозначающих варианты загрузки — их должно стать больше, ибо теперь Clover видит ваш NVMe SSD.
Пол дела позади!
Установка новой ОС на новый NVMe SSD диск
Далее, чтобы воспользоваться преимуществом загрузки с быстрого NVMe SSD нам необходимо, собственно, поставить на него систему. И тут есть нюанс. Чтобы в дальнейшем не возникло проблем с попытками загружаться именно с вашего NVMe диска из-под Клевера, крайне рекомендуется не переносить вашу текущую систему на новый диск, а установить на NVMe диск новую систему с нуля. Проблема восходит корнями к типу загрузчика вашей операционной системы, который был выбран и использован при ее установке на компьютер. Если сейчас у вас система с BIOS без поддержки NVMe то и текущей загрузчик ОС ориентирован на BIOS, а не на EFI.
Именно этому загрузчику Clover передает управление, причем в режиме эмуляции EFI. Для справки, клеверный загрузчик моей Win64 лежит на клеверной флешке здесь G:EFIBOOTBOOTX64.efi
Перенести такую ОС на NVMe диск и использовать для загрузки в режиме EFI просто так не получится, потребуется вручную сменить загрузчик ОС, а это трудоемко, не вполне оправданно и чревато, имхо. Поэтому смело запасаемся лицензионным ключом от новой ОС (ну, или находим, где старый) и идем на страничку загрузки Media Creation Tool, чтобы сделать загрузочный диск вашей операционной системы Windows. Дело в том, что с некоторых пор Микрософт стал сам включать оба загрузчика BIOS и EFI в образ, создаваемый Media Creation Tool. И теперь эта загрузочная флешка может загружаться абсолютно на любых системах с Legacy BIOS, UEFI и EFI. А раньше приходилось обрабатывать полученный загрузочный образ и интегрировать в него Rufus, для загрузки в режиме EFI (пример, промотать до середины).
Примечание
Установка ОС
Установка операционной системы на новый NVMe SSD происходит вполне штатно и быстро. Вам необходимо загрузиться с двумя вставленными флешками, причем загрузиться с клеверной флешки, а не с дистрибутива Windows, не перепутайте. В интерфейсе Клевера найдите загрузку с флешки с дистрибутивом вашей ОС. Далее должна начаться установка ОС. В какой-то момент система перезагрузится (вы же ставите Windows), и вам придется выбрать для продолжения уже загрузку с вашего NVMe SSD, опять же не перепутайте! Не выбирайте повторно загрузку с дистрибутива ОС, иначе установка просто начнется заново, а нам нужно чтобы она продолжилась с SSD и, желательно, завершилась. После установки новой системы на ваш новый NVMe SSD, в Clover появится запись, что из-под него была установлена новая ОС. Также иконка загрузки новой ОС должна появиться первой в списке загрузок, и, если я ничего не путаю, то называться она будет «Boot Microsoft EFI Boot from EFI». И после окончательной установки ОС выньте флешку с ее дистрибутивом, чтобы она не отображалась больше в Клевере и в «Моем компьютере». А в вашем BIOS порядок загрузки дисков должен всегда начинаться с клеверной флешки, пока не обновите железо до поддержки EFI.Тогда, и только тогда, вы сможете гордо поставить первым ваш, к тому времени уже постаревший, NVMe SSD!.
Вот, собственно, и все
Теперь при каждой перезагрузке вы будете попадать в интерфейс Clover, и нажимать на клавишу Enter (если ваша ОС стоит в списке первой). Зато потом наслаждаться новой системой и быстрым SSD 🙂
Мне, к сожалению, в отсутствии Clover Configuator так и не удалось настроить Клевер, чтобы он автоматически загружал мою ОС, например спустя 5 сек. бездействия. Чтобы каждый раз не нажимать клавишу Enter. Но такая опция в Клевере разумеется есть. Буду признателен, если кто-то знает как вручную, без конфигуратора, настроить такой режим загрузки. Файл настроек Клевера обычно лежит здесь G:EFICLOVERconfig.plistГоворят, что за эту опцию отвечают теги:
<key>Timeout</key><integer>5</integer> и <key>DefaultVolume</key><string>LastBootedVolume</string>В первом указывается время задержки перед автозагрузкой, а во втором — id диска с которого мы хотим грузиться по умолчанию, или значение LastBootedVolume, в котором запоминается id последнего диска, с которого производилась загрузка. Но у меня почему-то не работает 🙁 Есть подозрение, что с этими значениями какой-то лаг в Клевере на AMD. То ли таймер не считает, то ли LastBootedVolume не запоминается, но не уверен.
P.S. Но если бы вы изначально заплатили чуть побольше, и купили бы не переходник PCI-E >> М.2, а Raid контроллер для M.2 дисков, то вам бы не пришлось читать все вышенаписанное, и тем боле все это делать… Потому что Raid контроллер имеет сою собственную микросистему и эмулирует (или имитирует) себя как Legacy устройство, делая доступными все вставленные в него диски во всех биосах, старых и новых.UPD Пользователи и любезно дополнили пост тегом DefaultVolume и ссылкой на web-конфигуратор Clover. Спасибо за наводку на CloverGitHub .
Подключение твердотельного накопителя M.2
Подсоединить SSD спецификации M.2 к компьютеру можно не только по одноимённому разъёму. Как странно бы это не звучало, но коннект можно обеспечить практически всеми известными способами и по всем интерфейсам. Так что если вы хотите купить твердотельный накопитель М.2, но на вашей материнской плате нет нужного порта – не страшно, его удастся подключить и по PCI Express, и по SATA, и даже с помощью USB при дополнительном приобретении соответствующих переходников.
Способ 1: Прямое подключение
Самым эффективным способом соединения M.2 с материнской платой является прямое подключение через специальный разъём — это обеспечит самую высокую скорость, исключая лишние элементы, обеспечивающие совместимость соединения. Для того чтобы осуществить задуманное, выполните следующие действия:
- Выключите компьютер и выкрутите болты, удерживающие правую крышку системного блока (этот шаг необходим для следующих двух способов, так что можете сделать это заранее).
Найдите слот под SSD М.2 на вашей материнской плате.</li>
Открутите винт, который призван фиксировать установленный диск, и вставьте накопитель в разъём.</li>
Закрутите винт, закрепляя твердотельный накопитель. Не закручивайте слишком крепко, в этом нет необходимости.</li></ol>
Вы можете встретить и вертикальный разъём под M.2, в таком случае понадобится стойка, которая должна была идти в комплекте с материнской платой.
При включении компьютера SSD будет автоматически обнаружен, а вам останется его инициализировать и начать работу как с HDD, без дополнительных операций.
Способ 2: PCI Express-подключение
Если у вас нет разъёма под М.2 на материнской плате – не страшно. Очень вероятно, что на ней остались незадействованные слоты PCI Express, которыми можно воспользоваться в деле подключения SSD, но для этого нужно заранее приобрести переходник M.2 — PCI-E. Для самой процедуры подключения произведите ряд манипуляций:
- Вставьте SSD в разъём на переходнике и зафиксируйте накопитель идущим в комплекте болтом.
Переведите фиксатор нужного вам слота PCI Express (а адаптер может быть под x4 и под x16, так что выбирайте слот внимательно), затем вставьте переходник с SSD и закрепите фиксатором при необходимости. Рекомендуется ставить накопитель выше или через одно гнездо ниже от видеокарты, чтобы выводимое от GPU тепло не влияло на ССД.</li></ol>
Имейте в виду, что есть целый ряд SSD M.2, которые поставляются сразу в специальном обрамлении под PCI Express прямо с завода, благодаря чему покупать переходник не потребуется. Особенность таких устройств в том, что розничные адаптеры снабжены несколькими гнёздами под разный форм-фактор M.2, так что вы можете купить любой диск и поставить его, возможно, использовав переходник для разных устройств. Заводские же решения лишены или крайне ограничены в такой функциональности, предлагая подсоединение плашки одного заданного размера (да и не факт, что другие модели, особенно от компаний-конкурентов, будут корректно работать в случае установки их в разъём).
Читайте также: Как подключить SSD в слот PCI Express x4 SSD
Таким образом, вы можете установить даже несколько твердотельных устройств в систему, необходимы лишь переходники.
Способ 3: SATA-подключение
Даже при отсутствии разъёма и свободных слотов PCI Express всё ещё остается возможность альтернативного подключения накопителя. Скорее всего, на системной плате остались свободны несколько гнёзд SATA. Чтобы подключить SSD М.2 «традиционным» способом, сделайте следующее:
- Приобретите соответствующий переходник SATA III на M.2. Вставьте твердотельный накопитель в разъём на переходнике на SATA.
- Закрутите болт, фиксирующий диск, с обратной стороны адаптера.
- Подключите SATA-кабель к разъёмам на переходнике.
- Соедините кабель со свободным разъёмом SATA на материнской плате.
Так вы вставили SSD М.2, методом, не отличающимся от установки жёсткого диска.
Читайте также: Добавление жёсткого диска в Windows 10
Способ 4: USB-подключение
В случае если никаких свободных разъёмов на материнской плате не осталось, нужно переходить к наружным гнёздам, то есть USB-портам. Даже через них можно подключить SSD M.2, если сделать следующее:
- Монтируйте твердотельный накопитель на плату переходника.
- По возможности поместите плату с SSD в чехол и закройте его.
- Вставьте кабель, идущий в комплекте, в переходник.
- Другой конец кабеля вставьте в USB-разъём, желательно версии 3.0.
Кроме того, при наличии соответствующего кабеля и разъёма на материнской плате вы использовать соединение типа Type C – Type C:
- Сперва соединяете кабель с переходником.
- А затем с материнской платой по соответствующему разъёму.
Так вы можете подключить SSD M.2, даже если у вас нет или не осталось иных, специальных гнёзд для соединения. Как видите, USB или даже Type-C с этим прекрасно справятся, единственная деталь, требующая повышенного внимания – нужно продумать место расположения устройства, чтобы тот не мешался, а соединение не оказалось случайно прервано.
Общая рекомендация: будьте внимательны при выборе переходников, потому как даже при возможности работы со всеми размерами SSD не все ключи подходят ко всем разъёмам. В спецификации адаптера уделите вниманию тому, какой тип ключа поддерживается. Это может «mSata», «B Key» или «M Key», а предупреждения на страничках переходников могут быть такими:
Дополнительно имейте в виду, что все способы подключения кроме прямого подсоединения испытывают воздействие эффекта «узкого горла». Под этим термином подразумевается ситуация, когда пропускная способность устанавливается на минимальном среди элементов подключения уровне. То есть даже если вы устанавливаете сверхбыстрый SSD спецификации M.2, скорость работы с данными будет диктоваться версией слота PCI Express или SATA и USB-разъёмов и кабелей подключения. Поэтому рекомендуем использовать версии интерфейсов PCI и USB не ниже 2.0, а лучше 3.0 и поколение III для SATA.
Мы рассмотрели, как подключить накопитель SSD M.2 к компьютеру. Для этого можно использовать выделенный разъём, что будет наиболее эффективным решением, но также доступны соединения с помощью PCI Express и SATA, что будет несколько хуже, но всё же приемлемо. Крайней мерой может стать даже коннект с помощью USB. Мы рады, что смогли помочь Вам в решении проблемы.Опишите, что у вас не получилось. Наши специалисты постараются ответить максимально быстро.
Помогла ли вам эта статья?
2018-12-22Опубликовано 22.12.2018 авторАндрей Андреев — 0 комментариев
before—>
Привет, друзья! При сборке мощного ПК довольно востребованы SSD M2 Как установить твердотельный накопитель такого формата и на что следует обратить внимание при этом, я расскажу в сегодняшней публикации.
p, blockquote<dp>1,0,0,0,0—>
Разница в габаритах
h2<dp>1,0,0,0,0—>
Все твердотельные накопители этого формата имеют стандартную ширину – 22 мм. По длине же они отличаются. Чем длиннее будет такая плата, тем больше емкость накопителя, ведь так поместится больше чипов на его поверхности, однако и стоить такая деталь будет дороже.
p, blockquote<dp>2,0,0,0,0—>
Существует несколько обозначений для планок разной длины. Расшифровка у них простая: первые 2 цифры обозначают ширину, две последние-длину компонента. Например, планка 2242 будет иметь длину 42 мм, а 2280 – 80 мм соответственно.
p, blockquote<dp>3,0,0,0,0—>
Самые большие планки, 2210, имеют длину 110 мм, поэтому в корпус slim, скорее всего не поместятся. Связано это с особенностями рассматриваемого нами слота: он располагается параллельно прочим разъемам на материнской плате, а дорожки для подключения на торце ССД, поэтому накопитель монтируется параллельно материнской плате.
p, blockquote<dp>4,0,1,0,0—>
Использование такого форм фактора удобно уже тем, что избавляет пользователя от лишних проводов внутри системного блока, да и скорость передачи данных гораздо выше, чем у SATA любой ревизии.
p, blockquote<dp>5,0,0,0,0—>
Особенности разъемов
h2<dp>2,0,0,0,0—>
Хотя ширина разъема стандартная, их существует несколько видов. Отличаются они между собой по типу ключа:
p, blockquote<dp>6,0,0,0,0—>
- Тип B – зазор расположен в правой части печатной платы, левее от контроллера хоста. Справа от зазора расположены еще 6 контактов. Такое устройство работает также с шинами PCIe x2.
- Тип M – зазор находится с левой части планки, а слева есть еще пять штырьков. Поддерживает шины PCIe x4, что позволяет удвоить пропускную способность.
- Тип B+M. Есть оба вышеперечисленных зазора. Карты ограничены скоростью стандарта PCIe x2.
При установке проконтролируйте, соответствует ли ключ на ССД, слоту на материнской плате, так как даже если у вас получиться подключить такой накопитель, работать он не будет.
p, blockquote<dp>7,0,0,0,0—>
Как правильно подключить устройство
h2<dp>3,0,0,0,0—>
Процесс займет еще меньше времени, чем вы читали эту инструкцию: после аккуратной распаковки упаковки и извлечения ССД, следует аккуратно вставить ее в материнскую плату, не прилагая большого усилия.
p, blockquote<dp>8,0,0,0,0—>
Если типы ключей соответствуют, плата без труда зайдет в слот. Остается только зафиксировать ее специальным винтом, если такая опция предусмотрена конструкцией, что бывает не всегда.
p, blockquote<dp>9,1,0,0,0—>
Установка дополнительных драйверов в дальнейшем не потребуется: все SSD диски распознаются операционной системой, благодаря предустановленным драйверам AHCI.
p, blockquote<dp>10,0,0,0,0—>
В случае, если это не произошло, следует зайти в БИОС и проверить настройки для накопителей: по умолчанию, для них может быть установлен тип IDE. В этом случае они распознаваться не будут, а операционная система, если она установлена на ССД, попросту не загрузится.
p, blockquote<dp>11,0,0,0,0—>
Можно ли подключить М2 в другой слот
h2<dp>4,0,0,0,0—>
При апгрейде компьютера может случиться, что на материнке нет разъема М.2. В этом случае можно использовать адаптер, который подключается в порт PCIe x4. На материнской плате обычно их несколько, поэтому свободный, скорее всего, найдется.
p, blockquote<dp>12,0,0,0,0—>
p, blockquote<dp>13,0,0,1,0—>
Как видите, ничего сложного в подключении твердотельного накопителя нет.
p, blockquote<dp>14,0,0,0,0—>
Также, если вы занимаетесь сборкой компа самостоятельно, рекомендую почитать как вставить оперативную память в компьютер и как установить твердотельный накопитель SSD. Сколько стоит собрать ПК, вы можете узнать здесь.
p, blockquote<dp>15,0,0,0,0—>
И на сегодня все. Не забудьте подписаться на новостную рассылку, чтобы своевременно получать уведомления о публикации свежих инструкций. До завтра!
p, blockquote<dp>16,0,0,0,0—> p, blockquote<dp>17,0,0,0,0—> p, blockquote<dp>18,0,0,0,1—>
С уважением, автор блога Андрей Андреев
after—></dp></dp></dp></dp></dp></dp></dp></dp></dp></dp></dp></dp></dp></dp></dp></dp></dp></dp></dp></dp></dp></dp>Используемые источники:
- https://habr.com/post/472224/
- https://lumpics.ru/how-to-connect-ssd-m2/
- https://infotechnica.ru/pro-sborku-i-podklyucheniya/ustanavlivaem-ssd-m2/
 Настройки BIOS Award. Раздел PnP/PCI Configuration Setup.
Настройки BIOS Award. Раздел PnP/PCI Configuration Setup.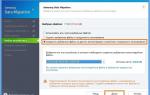 Поднимаем производительность SSD c колен, куда нажимать и зачем
Поднимаем производительность SSD c колен, куда нажимать и зачем Как установить и настроить SSD диск
Как установить и настроить SSD диск


 Твёрдая установка: инсталлируем Windows 10 на SSD
Твёрдая установка: инсталлируем Windows 10 на SSD Настройка и оптимизация ssd диска для windows 7, 8.1,10.
Настройка и оптимизация ssd диска для windows 7, 8.1,10.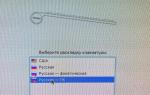 Мини-мануал, как поставить хакинтош максимально просто и безболезненно
Мини-мануал, как поставить хакинтош максимально просто и безболезненно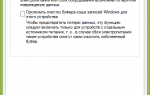 Установка SSD в ноутбук — все нюансы
Установка SSD в ноутбук — все нюансы