Содержание
- 1 Следует проверить, что функция TRIM включена
- 2 Отключите автоматическую дефрагментацию дисков
- 3 Отключите индексацию файлов на SSD
- 4 Включите кэширование записи
- 5 Файл подкачки и гибернации
- 6 Как продлить срок службы ssd в Windows 8.1
- 7 Как продлить срок службы ssd в Windows 8.1
- 8 Как узнать срок службы ssd
- 9 Как включить trim
- 10 Использование SSD в Windows 8
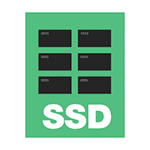
Многие уже оценили производительность твердотельных дисков SSD — пожалуй, это один из самых желанных и эффективных апгрейдов компьютера, который может серьезно улучшить производительность. По всем параметрам, связанным со скоростью SSD выигрывает у обычных жестких дисков. Однако в том, что касается надежности не все так однозначно: с одной стороны, они не боятся ударов, с другой — имеют ограниченное количество циклов перезаписи и другой принцип работы. Последнее нужно учитывать при настройке Windows для работы с SSD диском. А теперь переходим к конкретике.
Следует проверить, что функция TRIM включена
По умолчанию, Windows, начиная с версии 7 поддерживает TRIM для SSD по умолчанию, однако лучше проверить, включена ли эта функция. Смысл TRIM в том, что при удалении файлов, Windows сообщает диску SSD, что данная область диска больше не используется и ее можно очистить для последующей записи (для обычных HDD этого не происходит — при удалении файла данные остаются, а потом записываются «сверху»). Если данная функция отключена, это со временем может привести к падению производительности твердотельного диска.
Как проверить TRIM в Windows:
- Запустите командную строку (например, нажмите Win + R и введите cmd)
- Введите команду fsutil behavior query disabledeletenotify в командной строке
- Если в результате выполнения вы получите DisableDeleteNotify = 0, значит TRIM включена, если 1 — отключена.
Если функция отключена, см. Как включить TRIM для SSD в Windows.
Отключите автоматическую дефрагментацию дисков
Прежде всего, твердотельные SSD диски не нужно дефрагментировать, дефрагментация не принесет пользы, а вред возможен. Об этом я уже писал в статье про вещи, которые не нужно делать с SSD.
Все последние версии Windows«знают» об этом и автоматическая дефрагментация, которая по умолчанию включена в ОС для жестких дисков, обычно не включается для твердотельных. Однако, лучше проверить этот момент.
Нажмите клавишу с эмблемой Windows и клавишу R на клавиатуре, после чего в окне «Выполнить» введите dfrgui и нажмите Ок.
Откроется окно с параметрами автоматической оптимизации дисков. Выделите ваш SSD (в поле «Тип носителя» будет указано «Твердотельный накопитель») и обратите внимание на пункт «Оптимизация по расписанию». Для SSD следует отключить ее.
Отключите индексацию файлов на SSD
Следующий пункт, который может помочь оптимизации SSD — отключение индексации содержимого файлов на нем (которая используется для быстрого поиска нужных файлов). Индексирование постоянно производит операции записи, которые в перспективе могут сократить срок службы твердотельного жесткого диска.
Для отключения, проделайте следующие настройки:
- Зайдите в «Мой компьютер» или «Проводник»
- Кликните правой кнопкой мыши по диску SSD и выберите «Свойства».
- Уберите отметку «Разрешить индексировать содержимое файлов на этом диске в дополнение к свойствам файла».
Несмотря на отключенное индексирование, поиск по файлам на SSD будет происходит практически с той же скоростью, что и раньше. (Имеется также возможность продолжить индексацию, но сам индекс перенести на другой диск, но об этом я напишу в другой раз).
Включите кэширование записи
Включение кэширование записи на диск может повысить производительность как HDD, так и SSD дисков. При этом, при включении данной функции, для записи и чтения используются технология NCQ, которая позволяет более «интеллектуально» обрабатывать поступающие от программ обращения. (Подробнее об NCQ на Википедии).
Для того, чтобы включить кэширование, зайдите в диспетчер устройств Windows (Win + R и ввести devmgmt.msc), откройте «Дисковые устройства», кликните правой кнопкой мыши по SSD — «Свойства». Разрешить кэширование вы можете на вкладке «Политика».
Файл подкачки и гибернации
Файл подкачки (виртуальная память) Windows используется при недостаточном количестве оперативной памяти. Впрочем, по факту он используется всегда, когда включен. Файл гибернации — сохраняет все данные из оперативной памяти на диск для последующего быстрого возвращения к рабочему состоянию.
Для максимальной продолжительности работы SSD рекомендуется минимизировать количество операций записи на него и, если отключить или уменьшить файл подкачки, а также отключить файл гибернации, это также приведет к их сокращению. Однако, прямо рекомендовать это сделать я не стану, могу посоветовать прочитать две статьи про данные файлы (там же указано, как их отключить) и самостоятельно принять решение (отключение этих файлов не всегда хорошо):
Возможно, вам есть что добавить на тему настройки SSDна оптимальную производительность?
Как продлить срок службы ssd в Windows 8.1
Как продлить срок службы ssd в Windows 8.1
Как продлить срок службы ssd в Windows 8.1
Всем привет наверняка многие из вас задавались вопросом как увеличить срок службы ssd диска. Так как в текущей обстановке в нашей стране, при стоимости доллара за 60 рублей, деталька это не из дешевых. Ниже я вам раскрою секрет, как за одни и те же деньги иметь новый SSD диск в вашем компьютере и, чтобы вас совесть не мучила, не стоит жалеть производителей, все эти вещи у них заложены в стоимость, тем более мы же в России живем, у нас это в крови.
По поводу данной темы ведутся холивары уже давно, среди которых есть и мифы, а есть и реальные полезные советы, которые помогут вам в достижении нашей задачи. SSD диск при своем появлении конечно сделал большую революцию в индустрии хранения данных, расширив пределы скорости по отношению к HDD на много вперед. Напомню, что твердотельный диск, работает совсем по другим алгоритмам и технологиям чем жесткие диски, в них нет механики, что очень круто, не страшно и случайно уронить:) А так как он работает по другому то и не все что подходило обычный жестким дискам подходит для них.
Перед тем как вы начнете читать, обращу ваше внимание на заметку как увеличить производительность ssd
Как узнать срок службы ssd
Об этом вопросе я уже писал одну заметку, в которой фигурировали два понятия DWPD и TBW. Если в двух словах один из них дает понимание сколько можно вообще записать данных на ваш твердотельный диск, а вторая показывает расчет записи данных в день на срок 3 или 5 лет, для примера. Советую почитать, это будет полезно при покупке нового ссд диска.
Отключаем дефрагментацию
Дефрагментация была придумана для жестких механических дисков, чтобы при наполнении диска данными более рационально раскладывать их по ячейкам, и тем самым оптимизировать. В случае с ssd дисками, она не нужна, так как у ссд есть ограниченное количество циклов записи, и сам процесс дефрагментации не увеличит скорость вашего ссд. За счет того, что в нем нет механики он читает данные хранящиеся на нем с одинаковой скоростью. В Windows 8.1 по умолчанию стоит расписание на всех дисках системы, которое и будет дрюкать вашего твердотельного друга. Исключим нужный нам. Для этого нажимаем Win+R и вводим там
Либо щелкните правым кликом по нужному диску и выберите свойства, потом вкладка Сервис — Оптимизировать.
У вас откроется окно оптимизация дисков. Как можете обратить внимание оптимизация включена по умолчанию, жмем изменить параметры.
Жмем кнопку Выбрать.
и снимаем птичку с нашего ssd диска
Как включить trim
TRIM это технология, которая сообщает контроллеру SSD диска о том что при удалении файлов, та область SSD больше не используется и ее можно зачистить. Если сказать проще то в случае обычного HDD при удалении данных они не удалялись, а помечались маркером, что удалены, и их можно было восстановить, до тех пор пока на их место не записывались другие данные, в случае с SSD данные за счет технологии TRIM удаляются сразу. В случае с HDD приходилось для удаления данных использовать специальные программы. Начиная с Windows 7 TRIM включена по умолчанию. Для того чтобы проверить ее статус вводим в командной строке
fsutil behavior query disabledeletenotify
Состояние TRIM Windows 8.1
Если стоит DisableDeleteNotify = 0, то TRIM включена, если 1 то нет. Включить trim можно командой
fsutil behavior set DisableDeleteNotify 0
Выключить TRIM в Windows 8.1
fsutil behavior set DisableDeleteNotify 1
Отключаем индексацию Windows 8.1
На счет этого тоже много мнений, но я сторонник ее выключать. Индексация нужна для быстрого поиска файлов на компьютере, теперь вопрос часто ли вы ищите, что то на своем компьютере? Да и прирост в поиске максимум процентов 10, за то операции чтения на твердотельном накопителе она совершает постоянно, что нам не нужно.Вы просто вспомните, что у вас SSD, так что этих 10 процентов вы даже не ощутите. Открываем свойства любого диска и снимаем птичку Разрешить индексировать содержимое файлов на этом диске в дополнение к свойствам файла.
Переносим файл подкачки
Что такое файл подкачки Pagefile.sys, я уже описывал и как его перенастроить можете почитать в данной статье, хочу отметить, что отключать я его не советую даже при наличии 8 и более гигабайт памяти, так как если вдруг вам не хватит памяти, то лучше чтобы в роли дополнительной памяти выступал именно быстрый ssd диск, чем тормозной HDD с 5400 оборотами. Дело конечно ваше, как вам поступить.
Включаем кэширование SSD
Твердотельный жесткий диск будет работать быстрее и дольше если вы включите кэширование. Для этого зайдите в свойства вашего SSd, вкладка Оборудование — Свойства
Включаем кэширование SSD-01
На вкладке общие нажимаем кнопку изменить параметры
Включаем кэширование SSD-02
Теперь вкладка Политика, проверьте что у вас стоит Разрешить кэширование записей для этого устройства Производительность системы повышается за счет кэширования записей устройством.
Захламленность ссд диска
Как бы просто это не звучало, но старайтесь чтобы ваш твердотельный жесткий диск хранил только нужные файлы, всякие фильмы и музыку, а тем более места закачек торентов, лучше перенести на механический HDD если есть такая возможность.Старайтесь, не доводить уровень забитости выше 75 процентов, многие вендоры такие как Intel или Samsung, пишут, что это может повлиять на производительность. Неплохо бы хотя бы раз в три месяца производить очистку Windows такими утилитами как ccleaner или PrivaZer, слишком частить не нужно, главный принцип как у врачей не навреди.
Отключить гибернацию
То же спорный вопрос нужно ли отключать гибернацию в Windows 8.1, что такое гибернация и файл hiberfil.sys и как его удалить, читайте тут. Выбор только за вами. У меня лично отключен спящий режим, так что гибернация вообще не нужна для меня.
Отключить Защиту системы
Я настоятельно рекомендую этого не делать. Защита система полезная штука которая поможет в случае чего восстановить Windows за пару минут в рабочее состояние, например точки восстановления делаются перед обновлениями или установкой программ. Если все же решили отключить, то вам Свойства Моего компьютера-Система-Защита системы
Отключить защиту системы
Свежие драйвера и прошивки
Тут тоже особого секрета нет, все прошивки BIOS и прошивки SSD дисков, желательно держать в актуальном состоянии, так как прошивки с каждым релизом, все более правильно позволяют работать вашим устройствам. Ну и всегда обновляйте драйвера, не оставляйте стандартные драйвера Windows. Как обновить драйвера Windows за один раз читайте тут.
Ну и тот самый секрет
А вообще я вам советую не заморачиваться по поводу всяких настроек, в виду того, что средняя гарантия на SSD диск 3 года, а у кого то 5 лет. Как только начнет подходить срок гарантии, то лично я убиваю свою SSD на проч, иду в магазин, там проверяют что она умерла, механических повреждений нет, и предлагают выбрать на ту сумму, что стоит эта SSd, новую. Понятно, что через три года такого уже не будет, но можно взять другую, более новую в плане поколения и скорости, деньги как в банке, главное чек не потерять.
Материал сайта pyatilistnik.org
Окт 31, 2015 22:04
С каждым годом SSD устройства хранения становятся все более доступными, а емкость их увеличивается. Уже никого не удивишь тем фактом, что на домашнем ПК в качестве жесткого диска используется SSD диск, а операционная система установлена прямо на него. Чтобы использовать SSD накопитель в подобной конфигурации, в ОС не обязательно делать каких-либо специальных настроек. Все будет работать и так. Однако, если вы хотите получить от своего SSD диска максимум возможностей, используя его наиболее эффективно, нужно грамотно настроить Windows.
Общеизвестный факт, что количество циклов записи на каждую ячейку памяти на SSD диске ограничено (следует, отметить, что на современных SSD дисках оно достаточно большое). Поэтому каждая операция записи на подобный диск потенциально уменьшает время его службы. В этой статье мы попробуем разобраться в особенностях настройки и оптимизации Windows 8, установленной на SSD диске. Основная цель оптимизации работы SSD в Windows 8 – максимальное уменьшение количества операций записи на диск, выполняемых служебными программами Windows 8.
Использование SSD в Windows 8
Далее мы разберем наиболее популярные способы оптимизации SSD под Windows 8, а также их влияние на производительность системы.
Режим AHCI SATA
Удостоверьтесь, что в BIOS-е вашего компьютера/ноутбука для контроллера SATA включен режим работы ACHI (режим AHCI нужен для «родной» поддержки TRIM на SSD). Учтите, что на уже установленной Windows переключать данный режим работы нельзя, т.к. это приведет к тому, что Windows просто не загрузится (нет драйвера AHCI )!! Для переключения режима на установленной системе познакомьтесь со статьей: Включаем AHCI в Windows 7, AHCI в Windows 8.
Также проверьте, что в диспетчере устройств (Control Panel-> Device Manager ) в разделе IDE ATA/ATAPI controllers имеется контроллер с названием AHCI. Если такой контроллер имеется, значит ваша система работает в режиме AHCI.
Поддержка TRIM
Далее следует убедиться, что в Windows 8 активирована поддержка TRIM. TRIM — это специальная команда протокола SATA, позволяющая ОС сообщить, какие блоки данных на SSD накопителе уже не нужны из-за удаления файла или форматирования, и могут быть использованы накопителем для подготовки к записи. Это позволяет SSD выполнить «сборку мусора», в противном случае операции записи на SSD существенно бы замедлились. Если быть более кратким, при использовании TRIM увеличивается эффективность использования SSD диска, возрастает скорость операций записи и обеспечивается более равномерный износ ячеек памяти SSD.
Проверить поддержку TRIM в Windows 8 можно из командной строки, для этого откройте командную строку с правами администратора и выполняете команду:
fsutil behavior query DisableDeleteNotify
- DisableDeleteNotify = 0 — поддержка команды TRIM включена
- DisableDeleteNotify = 1 — функция TRIM выключена.
Включать TRIM можно командой
fsutil behavior set DisableDeleteNotify 0
Отключение индексирования диска
Первый этап в оптимизации SSD диска – отключение функции индексирования таких накопителей. Смысл технологии индексирования – ускорение доступа и поиска по файлам. Данная технология была разработана для механических жёстких дисков. В случае с SSD накопителем с малым временем отклика смысла в той технологии практически нет. Кроме того при отключении индексирования уменьшается количество ненужных операций записи на SSD.
Отключить индексирование можно, перейдя в свойства SSD диска и сняв опцию «Allow files to have contents indexed in addition to file properties» и нажать ОК. При наличии ошибок применения атрибуты отвечайте «Ignore All».
Служба поиска Windows
Далее следует отключить службу Windows Search (поиск Windows). Данная служба создает отдельный индекс файлов, папок и других объектов на жестком диске. За счет индексирования поиск нужных данных функцией Windows Search существенно ускоряется. Индекс хранится в каталоге c:ProgramDataMicrosoftSearch и размер ее обычно составляет 10% от содержимого проиндексированных файлов. Из-за малого времени доступа к SSD эта функция особо не нужна и ее можно отключить.
- Откройте консоль управления службами services.msc
- В правой панели найдите службу Windows Search, перейдите в ее свойства
- В поле Startup type (Тип запуска) выберите Disabled (Отключена)
- Нажмите кнопку Stop (Остановить) и сохраните изменения
Отключаем восстановление системы
Следующий этап – отключение функции «System Restore» (Защита системы). Нужно это для того, чтобы уменьшить количество операций записи на SSD и освободить драгоценное (в прямом смысле) место на SSD диске. Функция SystemRestore периодически создает контрольные точки восстановления (копии системных файлов), к которым можно будет откатиться в случае проблем с ОС.
Отключить восстановление системы можно, перейдя в свойства компьютера, выбрав пункт меню System Protection, затем выбираем наш SSD диск и щелкаем Configure. В следующем окне отключаем защиту системы, выбрав опцию «Disable System Protection». Сохраните изменения.
Отключаем или уменьшаем размер файла подкачки
SSD накопители лучше всего применять при наличии большого количества оперативной памяти (4 или более гб). Отключив файл подкачки для SSD диска, мы освободим зарезервированное для него место и снизим износ SSD. Однако, следует понимать, что файл подкачки – позволяет компьютеру более эффективно работать при нехватке физической памяти (оперативной памяти), если в компьютере недостаточно оперативной памяти, и файл подкачки не включен — система будет тормозить, если потребуется объём памяти, превышающий физический.
Отключить файл подкачки можно, перейдя в окно свойств «Моего компьютера», вкладка Advanced, раздел Performance –вкладка Settings, вкладка Advanced, раздел Virtual Memory кнопка Change. Снимите галку с опции Automatically Manage Page File Size For All Drives (Автоматически выбирать размер файла подкачки), затем выберите опцию No paging file.
В том случае, если в компьютере имеется еще и обычный жесткий диск, файл подкачки можно перенести на него.
Отключение режима гибернации в Win 8
Гибернация нужна для ускорения восстановления работы системы после бездействия. Система при отключении сохранет все содержимое ОЗУ на жесткий диск, а при включении считывает его. При использовании SSD функция гибернации не даёт особых преимуществ из-за быстрого времени загрузки с такого накопителя. Отключив режим гибернации, вы сохраните на SSD диске несколько гигабайт памяти (в зависимости от размера ОЗУ).
Отключить гибернацию можно командой:
powercfg -h off
Дефрагментация SSD в Windows 8
В Windows 8 при использовании SSD диска, в отличии от Windows 7, отключать дефрагментацию для SSD диск не нужно! В Windows 8 программа Storage Optimizer (утилита обслуживания дисков, выполняющая в том числе и дефрагментацию) сама определяет тип накопителя. В случае определения SSD традиционная дефрагментация (перемещение блоков файлов для оптимизации места и увеличения производительности) не выполняется. С подробностями можно познакомиться в статье «Дефрагментация в Windows 8»
Prefetchи Superfetch
Prefetch и Superfetch – это компоненты Windows 8, предназначенные для ускорения загрузки данных и приложений. Данные компоненты кэшируют часто используемый программы и данные в кэш, тем самым запуск таких программ осуществляется намного быстрее. Т.к. SSD накопитель работает на порядок быстрее, чем традиционный жесткий диск, необходимость в функциях Prefetch и Superfetch отпадает. Тем самым мы экономим место в памяти и избавляемся от лишних операции записи на SSD.
Windows 8 при работе на SSD диске автоматически отключает данные службы. Рекомендуем, все же удостоверится, что это действительно так, с помощью редактора реестра.
- Откройте редактор реестра – regedit.exe
- Перейдите в раздел HKEY_LOCAL_MACHINESYSTEMCurrentControlSetControlSession ManagerMemory ManagementPrefetchParameters
- Проверьте значения ключей: EnableSuperfetch=0 (по-умолчанию 3), EnablePrefetcher=0 (по-умолчанию 3)
- Если значения отличные от 0, измените их на 0 и перезагрузите компьютер.
Итак, мы познакомились с особенностями оптимизации Windows 8 на SSD диске. Применять те или иные методики, в первую очередь решать Вам, однако в долгосрочной перспективе с помощью таких нехитрых манипуляций, ликвидируя лишние операции записи, можно продлить срок жизни вашего SSD диска и достичь максимальной производительности SSD накопителя в Win 8.
Следует отметить, что для владельцев Intel SSD рекомендуется установить дополнительную утилиту Intel SSD Toolbox, предназначенную для оптимизации работы SSD накопителей Intel.
Используемые источники:
- https://remontka.pro/nastroika-ssd-windows/
- http://pyatilistnik.org/kak-prodlit-srok-sluzhbyi-ssd-v-windows-8-1/
- https://winitpro.ru/index.php/2012/12/25/optimizaciya-raboty-ssd-v-windows-8/
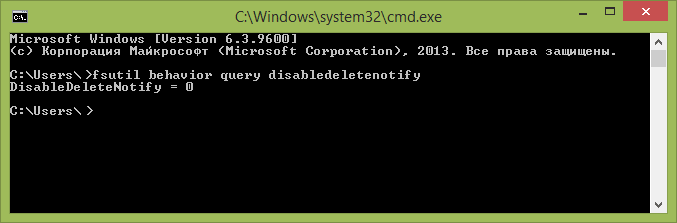
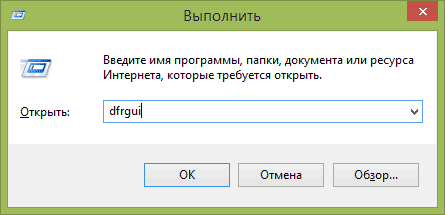
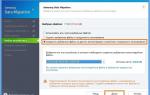 Поднимаем производительность SSD c колен, куда нажимать и зачем
Поднимаем производительность SSD c колен, куда нажимать и зачем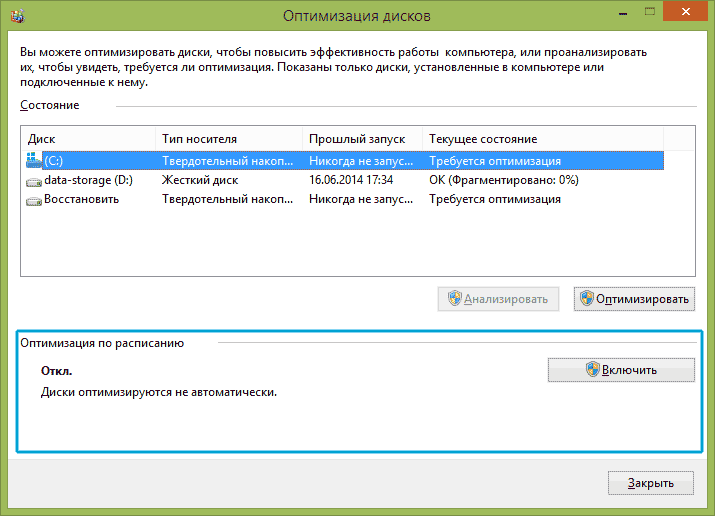
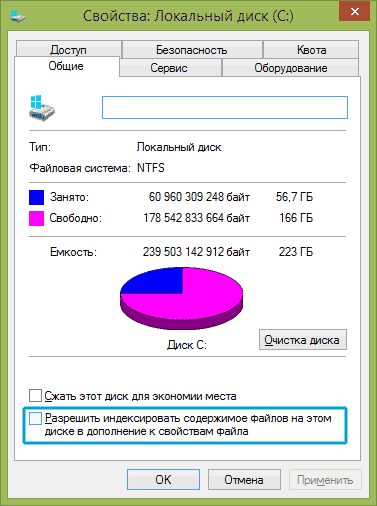
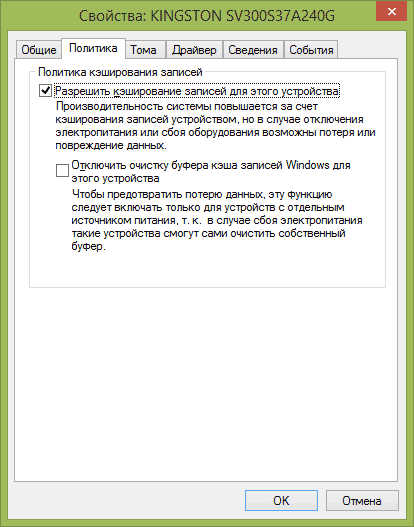
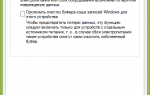 Установка SSD в ноутбук — все нюансы
Установка SSD в ноутбук — все нюансы
 Твёрдая установка: инсталлируем Windows 10 на SSD
Твёрдая установка: инсталлируем Windows 10 на SSD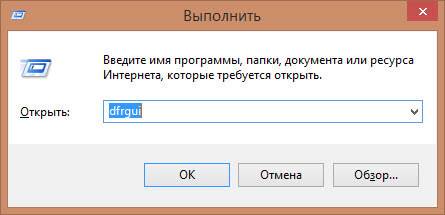
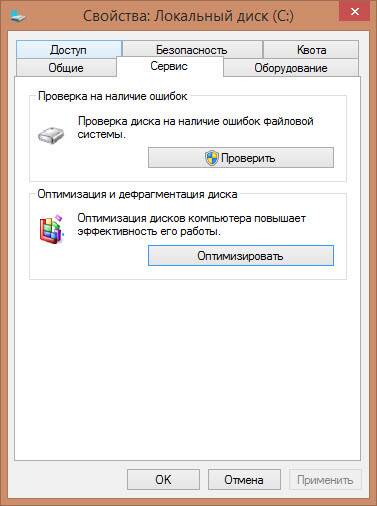
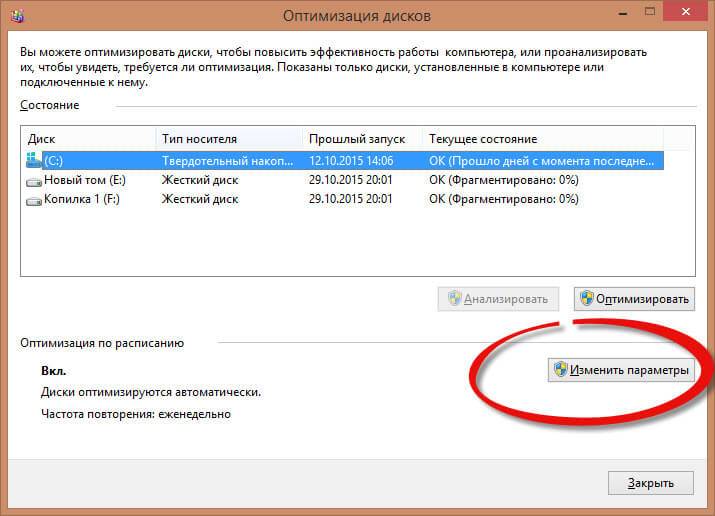
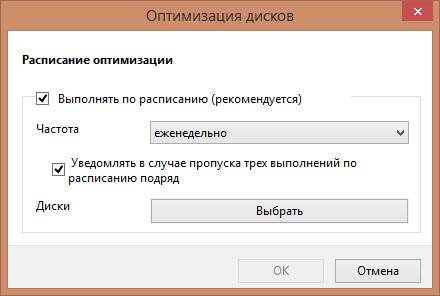
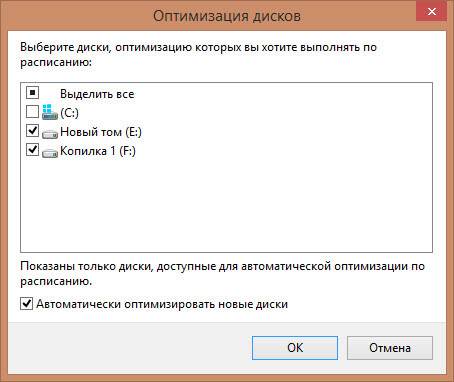

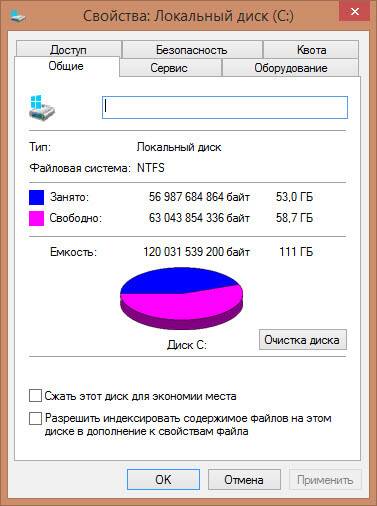
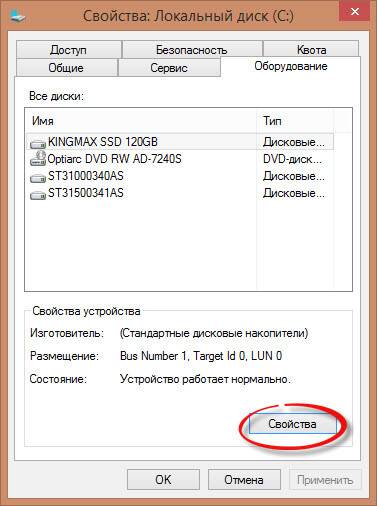
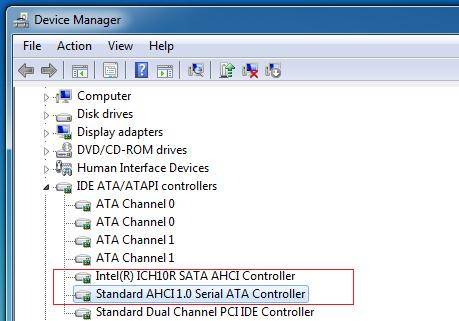
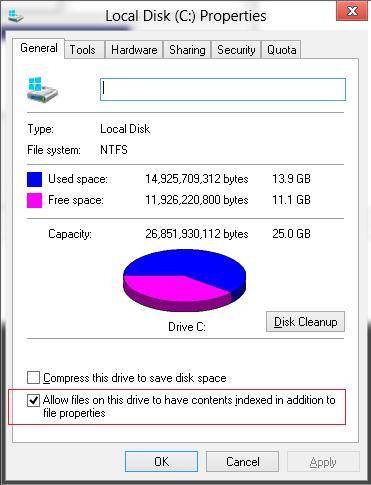
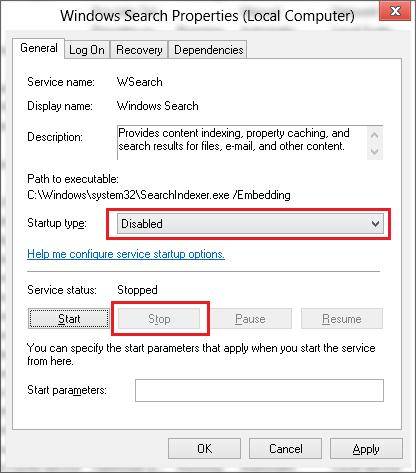
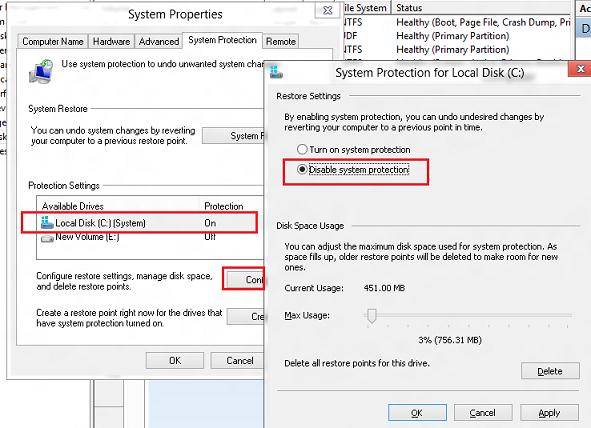
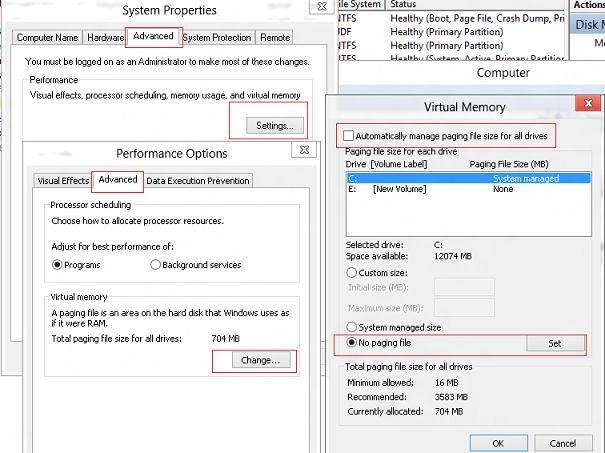
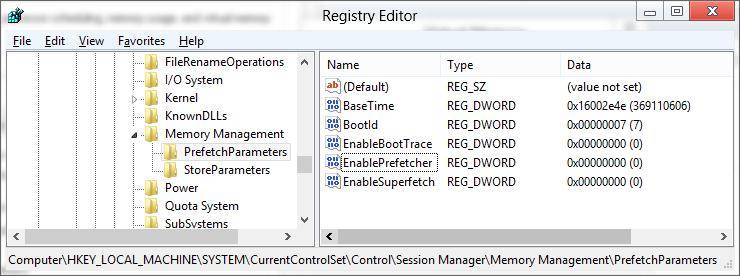



 Как установить и настроить SSD диск
Как установить и настроить SSD диск Как разделить диск с установленной системой Windows без потери данных
Как разделить диск с установленной системой Windows без потери данных Простой способ обнуления (сброса) жесткого диска за 4 шага с помощью программы Kill Disk
Простой способ обнуления (сброса) жесткого диска за 4 шага с помощью программы Kill Disk Оптимизация Windows 10
Оптимизация Windows 10