Содержание
- 1 Что такое «Хакинтош»?
- 2 Могу я сделать «Хакинтош» из своего ноутбука?
- 3 Как выбрать лучшее «железо» для «Хакинтоша»?
- 4 Как установить OSXна ПК или «Хакинтош»: пошаговая инструкция
- 5 Второй вариант: Clover (Рекомендую только для опытных пользователей)
- 6 Основные проблемы в работе «Хакинтоша»:
- 7 Комплектующие
- 8 1. Процессоры
- 9 2. Видеокарта
- 10 3. Подключение к интернету
- 11 Создание загрузочной флешки
- 12 Загрузка и установка
- 13 Настройка системы
- 14 Коллекция нюансов/способов решения ошибок
- 15 Настройка BIOS
- 16 Установка Mac OS X 10.11.5 El Capitan
- 17 Первая загрузка Mac OS X
Содержание:
Многие выбирают настольные ПК и ноутбуки от Apple (Mac) только благодаря их «родной» инновационной и удобной операционной системе. Переплачивать за дизайн готовы не все, а вот «яблочную» операционную систему многие хотели бы опробовать на своем ПК. Что ж, выход есть. «Хакинтош» — является решением данной дилемы. И я помогу вам разобраться в тонкостях настройки OS X Yosemite на вашем «Макинтоше». А как собрать мощный хакинтош, я уже рассказала несколько дней назад.
Раньше, чтобы установить Mac OS на «чужеродный» ПК приходилось изрядно потрудиться, теперь процесс сборки и настройки «Хакинтоша» стал более быстрым, но от этого не менее «заковыристым». Нужно учитывать многие нюансы, незнание которых может привести к неудачной попытке установки Mac OS на ваш «неяблочный» ПК.
Что такое «Хакинтош»?
Нетрудно догадаться, что «Хакинтош» — это хакнутый Макинтош, причем, этот термин используется как для кастомных билдов ПК, имитирующих Apple MacBook или Apple Mac Pro, так и применим по отношению к установке «родной» операционки от Apple на обычный ПК или ноутбук.
Могу я сделать «Хакинтош» из своего ноутбука?
Кто не рискует, тот не пользуется «Хакинтошем». Всегда есть риск, что вы потеряете все важные данные при неудачной установке MacOS, или установите ее «криво», заработав кучу багов. Самый лучший подход – это вначале собрать кастомный билд для ПК или ноутбука из «железа», максимально имитирующего архитектуру оригинального устройства от Apple. Но вы можете попробовать и просто установить Mac OS на ваш ПК или ноутбук, если уверены, что он достаточно мощный для этой операционной системы.
Как выбрать лучшее «железо» для «Хакинтоша»?
Я не буду подробно останавливаться на этом вопросе, потому что совсем недавно рассказывала о том, как собрать «Хакинтош», причем, предлагала на выбор 3 системы для разного бюджета и с разными потребностями.
Теперь я хотела бы обсудить с вами все нюансы настройки Mac OS на обычном ПК или кастомном «Хакинтоше», то есть буквально «провести» вас из пункта А в Б, чтобы вы смогли правильно установить Mac OS.
Для этого гида я выбрала установку и настройку Mac OS X Yosemite (OSX 10.10). В случае с другими версиями Mac OS успех даже в случае правильного выполнения всех шагов настройки не гарантируется.
Как установить OSXна ПК или «Хакинтош»: пошаговая инструкция
Подготовка: загрузка OS X Yosemite
Установка OS X на ПК потребует несколько большего, чем записать образ ОС на DVD-диск, выбрать загрузочный раздел и нажать несколько кнопок для запуска и продолжения процесса. Так что приготовьтесь потратить время.
Лицензионную версию OS X Yosemite можно получить бесплатно только, если у вас уже есть MacBook или MacPro с официальными версиями Mac OS X SnowLeopard, Lion или MountainLion, или любой Mac Mavericks. Поэтому одолжите оригинальный ПК или ноутбук от Apple, чтобы скачать установочные файлы OS X Yosemite. Используя официальный Apple ID на любом МАКе или ПК с лицензионной версией Mac OS X 10.6.8 (или более поздие версии), скачайте OS X Yosemite с официальной странички ОС в AppStore.
Шаг 1: Настройка BIOS
Перед установкой операционки, надо настроить несколько параметров в BIOS вашего ПК. Если установка проходит на рекомендуемом кастомном «Хакинтоше» с AMIUEFI BIOS, то предварительные настройки будут легче. Для других систем нужно скинуть BIOS до первоначальных оптимизированных настроек (OptimizedDefaults), а жесткий диск до параметров в режиме AHCI.
Вот стандартные настройки AMIUEFI BIOSдля Gigabyte AMIUEFI BIOS, Gigabyte AWARD BIOS, ASUS AMIU EFI BIOS и MSIAMIU EFI BIOS:
- Чтобы выйти в меню установки BIOS/UEFI, нажмите и удерживайте Delete на клавиатуре, пока ПК загружается.
- Скиньте настройки до первоначальных (OptimizedDefaults) прежде чем что-либо делать.
- Если CPU на вашем ПК поддерживает VT-d, найдите эту функцию и отключите ее;
- Если активирован CFG-Lock, отключите.
- Если система находится в режиме Secure Boot Mode, отключите его.
- Если доступно в настройках (зависит от BIOS), то в параметрах OS Type выберите Other OS.
- Сохраните настройки и выйдите из меню BIOS. ПК должен перезапуститься.
Шаг 2: Установка OS X Yosemite
В случае с установкой при помощи UniBeast у вас должен быть доступ к оригинальному Mac (ноутбук или ПК), например, одолжите на время у друга. Если такой возможности нет, то нужно будет дополнительно установить Snow Leopard с лицензионного DVD с нуля.
Первый вариант: UniBeast (Рекомендовано всем)
UniBeast– это инструмент для создания инсталлятора загрузки, способного установить вашу ранее загруженную из AppStore версию OSX. Чтобы успешно установить OS X Yosemite этим способом, вам понадобится:
- Копия OS X Yosemite с официальной странички в Mac App Store (выбирайте самую последнюю версию)
- Флэшка на 8 GB (или больше).
- UniBeast, скачать который можно здесь.
- MultiBeast, скачать который можно здесь.
Если все из перечисленного имеется, то нужно создать флешку с установочными файлами OS X Yosemite. Для этого:
- Откройте сайт Mac App Store на оригинальном Mac (тот самый, который вы взяли на время) и загрузите с сайта OS X Yosemite. Убедитесь, что файл скачан и добавлен в Applications.
- Подключитек Mac вашу флешку и откройте папкупо адресу: /Applications/Utilities/Disk Utility.
- Выберите флешку в левой колонке и кликните на таблице Partition. Выберите «Current», а затем «1 partition».
- Выберите Options, затем Master Boot Record.
- Вподменю «Format» выберите Mac OS Extended (Journaled).
- По окончанию действий, закройте DiskUtility и запустите программу UniBeast.
- Следуя подсказкам мастера установки программы,укажите подключенную флэшку, когда появится выбор, куда установить UniBeast, затем выберите Yosemite, какую версию OS X вы хотите установить.
- Завершите установку UniBeast на флэшку, пользуясь подсказками мастера. Весь процесс должен занять 10-15 минут.
- Перетащите скачанный файл MultiBeast на эту же флэшку, эта программа понадобится позже.
Теперь подключите флэшку со всеми нужными файлами к вашему «Хакинтошу». Запустите ПК и нажмите на «горячую» клавишу для входа в меню установки ОС (обычно F12 или F8). Выберите флэшку, когда система попросит вас указать источник инсталлятора.
На загрузочном экране Chimera, выберите USB и нажмите Enter. Если на этом этапе есть проблемы, то посмотрите шаг 4 вот в этой инструкции.
На приветственном экране выберите язык (language), затем выберите Utilities > DiskUtility.
В левой колонке выделите жесткий диск, на котором хотите сохранить OSX, кликните на Partition tab, затем на «1 partition» в выпадающем меню.
Затем нажмите на кнопку «Options» и выберите GUID Partition Method.
Назовите жесткий диск, затем выберите Mac OS Extended (Journaled) из выпадающего меню «Format», затем кликните на Apply and Partition. Закройте DiskUtility по завершению процесса.
Чтобы завершить установку, продолжайте следовать подсказкам мастера установки.
Это сжатая инструкция, которой я регулярно пользуюсь для установки OS X Yosemite на «Хакинтошах». В сети много более подробных инструкций, но если у вас есть опыт настройки программного обеспечения для ПК, то и этой информации будет вполне остаточно.
Второй вариант: Clover (Рекомендую только для опытных пользователей)
Clover– это новый загрузчик ОС типа EFI (причем, opensource). Разработанный в течение двух лет небольшой группой энтузиастов из Project OS X (управляемой Slice), Clover призван помочь устранить любые проблемы, которые часто встречаются при установке OS X другими методами и загрузчиками. Clover предлагает абсолютно другую систему настроек, которые вначале могут вызвать небольшое недоумение, особенно, если вы, как и я, привыкли пользоваться более традиционными загрузчиками Chameleon или Chimera. Clover находится в стадии бета-тестирования, поэтому удачный исход установки OS X Yosemite через него не гарантируется. Разработка была быстрой, постоянно происходили какие-то изменения при написании кода программы. Clover сложно воспринимается по дизайну. Последние обновления стабилизировали программу, но до полного завершения разработки еще далеко.
Но если вы ищете альтернативу загрузчикам Chameleon или Chimera, то Clover может стать хорошей альтернативой. Если хотите попробовать установить OSXYosemiteс помощью Clover, загляните сюда.
Шаг 3: Установка драйверов
Вот здесь-то и пригодится MultiBeast, который способен за один раз установить сразу все необходимые драйвера (графика, сеть и звук) прямо с флэшки на «Хакинтош». Программа также содержит System Utilities для обхода разрешений на установку и коллекцию драйверов нс разными параметрами конфигурации.
Запустите MultiBeast с флэшки и следуйте этим указаниям:
- Если эта первичная установка драйверов через MultiBeast, выберите QuickStart, затем EasyBeast, UserDSDT или DSDT-Free. Скорее всего, вам понадобится выбрать DSDT-free, ну а если в вашем распоряжении старый билд «Хакинтоша», то DSDT.
- Нажмите Drivers для выбора опций в категориях Audio, Graphics и Network. В зависимости от билда «Хакинтоша» вы можете найти или не найти нужный аудио драйвер (второе вероятнее всего). Узнайте чипсет вашей «материнки» и выберите подходящий Apple HDA драйвер для нее. Также вам могут дополнительно понадобиться сетевые драйвера (Ethernet). Все остальное предложит установить программа, нужно только выбрать подходящий GPU. Некоторые GPUтребуют специальных драйверов, но большинство работают с теми, что программа предлагает по умолчанию.
- Далее выберите Customize. Чтобы установить «спящий» режим на ПК (на ноутбуке так это сделать нельзя), выберите Generate CPU States, а потом Use Kernel Cache. Дальше по настройкам смотрите сами, не уверены, что и как настраивать – оставьте все, как есть.
- Затем кликните на Print or Save, чтобы сделать бэкап выбранной конфигурации.
- Потом нажмите Build, далее — Install. Теперь подождите, пока MultiBeast установит все выбранные драйвера.
- Перезапустите ПК, чтобы завершить процесс установки.
MultiBeast нужно выбирать для пост-установки драйверов только после использования UniBeast для установки MacOS. Если вы использовали для установки OS X Yosemite загрузчик Clover, вы должны будете вручную установить kextsв папку /EFI/Clover/kexts и настроить /EFI/Clover/config.plist согласно параметрам «железа» вашего «Хакинтоша».
Альтернативные графические драйвера от NVIDIA
Для каждой версии OS X NVIDIA выпускает новые графические драйвера. Они отличаются от стандартных драйверов Apple, и установка их на «Хакинтош» . Раньше установка драйверов от NVIDIA решала проблему с OpenCL в некоторых приложениях, а также давала возможность использовать более мощную конфигурацию GPU на некоторых билдах. Также эти драйверы позволяют использовать последние видеокарты Maxwell с полной акселерацией, включая NVIDIA GeForce GTX 750, GTX 750 Ti, GTX 970 и GTX 980. Скачать их можно здесь.
Шаг 4: Обновление «Хакинтоша»
Судя по моему опыту с предыдущими версиями OS X, каждое обновление OS X требует повторной переустановки всех графических, сетевых и звуковых драйверов через MultiBeast (которые вы устанавливали в шаге 3). Следите за обновлениями на этом сайте (Updateposts), где будут публиковаться новые инструкции по установке обновлений и драйверов на «Хакинтошах» с OS X Yosemite согласно протоколам обновления от Apple.
Основные проблемы в работе «Хакинтоша»:
По понятным причинам, «Хакинтош» редко работает идеально, то видеокарта сгорает, то звуковые драйвера не подходят и прочие нюансы. Готовьтесь к тому, что полная функциональность будет вам недоступна, тем более, если у вас самая дешевая версия — у многих пользователей не заработает аппаратное ускорение графики, отваливается сеть.
У моего «Хакинтоша» были проблемы со «спящим» режимом. Некоторые проблемы выявляются и устраняются только методом проб и ошибок. Но лучше сразу обратиться я к специалистами по «Хакинтошам» онлайн или в вашем городе. Мне в этом вопросе помогают друзья, без их поддержки я бы вообще не решилась на создание «Хакинтоша».
Последний совет: не забудьте скопировать данные с вашего внутреннего жесткого диска в случае, если что-то пойдет не так (поверьте моему опыту, вероятность риска потерять важные данные большая). Так что, делайте бэкап перед каждой попыткой, что-то кардинально поменять.
Дополнительно предлагаю посмотреть видео-инструкцию по установке OS X Yosemite на «Хакинтош»:
- Из песочницы
- Tutorial
ПредисловиеХотя на Хабре уже есть неплохая статья о хакинтоше, она уже довольно немолода и некоторая информация там устарела. Однако, суть всего действия описана верно, поэтому для начала очень рекомендую ее почитать. Здравствуй, Хабр. Данный гайд служит скорее дополнением к уже существующей статье (см. предисловие), за время существования которой произошли некоторые изменения, о которых я бы хотел рассказать. Так как с вероятностью 99% вы столкнетесь с кучей ошибок на различных этапах установки, лучшее, что я могу посоветовать — оставить комментарий со своей проблемой внизу статьи, или же написать о ней на каком-нибудь форуме. Не исключено так же, что ваша проблема уже известна сообществу, поэтому навыки гугления очень рекомендую применять. Итак, информацию, которая уже есть на хабре, постараюсь не дублировать, переходите по ссылке в предисловии и разбирайтесь. Теперь можем приступать.В данной статье загрузчик = Clover, так как мы будем использовать именно его. Про другие загрузчики просьба не спрашивать, ответить, к сожалению, не смогу.О ноутбукахЧто смог заставить работать автор
Комплектующие
1. Процессоры
Intel only, серия желательно i3/i5/i7 (лучше начиная со второго поколения Sandy Bridge), но заводятся относительно несложно и Pentium/Celeron, производительностью, конечно, не блещут, но для простого использования хватит.
2. Видеокарта
Встройки от Intel заводятся почти всегда с той или иной степенью успешности, но нередки артефакты и глючный интерфейс даже при использовании самых новых и, казалось бы, нативных экземпляров, например UHD630. Часто требуется подмена ID видеокарты на фейковый в загрузчике ( тут бояться не надо, все будет подробно объяснено ниже ). Использовать графику от nVidia для хака я не рекомендую. Apple не ставит её уже много лет, ни о какой нативности речи не идет. Для них не существует драйверов под Mojave 10.14 и Catalina 10.15. Есть и общеизвестные легкозаводимые карточки, например, GT210 и 630, но они уже не встречаются в продаже.Если и покупать видеокарту для хакинтоша, то только от AMD. Отлично работают RX4xx и RX5xx серии, за исключением RX550, с которой могут быть проблемы. Из профессионального сегмента — Vega 56 и 64, которые используются в оригинальных iMac Pro.
3. Подключение к интернету
Дабы не играть с компьютером в лотерею по принципу «заведется — не заведется», советую сразу прикупить внешний WiFi-адаптер и заранее проверить его на наличие драйверов под макось.
Создание загрузочной флешки
Утилита, которая позволит нам отформатировать флешку (от 8 ГБ) и записать на нее загрузчик (нечто, что позволит нашей системе загружаться), называется BootDiskUtility.
Она хороша еще и тем, что позволяет скачивать так называемые «Recovery HD», мини-образы, позволяющие восстановить систему, если случилось что-то нехорошее. Они весят примерно по 500МБ, поэтому при загрузке с них сама система качается с серверов Apple. Нам подобный способ подойдет только, если у нас нативная сетевая карта, которая сразу заводится сама. Я с такими случаями не встречался, но можете поискать в интернете, какие сетевые карточки не требуют отдельного завода. В любом случае все Recovery HD можно скачать, нажав на «DL Center» в главном меню BDU.
Скачиваем её с официального сайта: тык (осторожно, много рекламы), подключаем нашу флешку к компьютеру, выбираем её в списке и нажимаем «Format Disk». Теперь наша флешка должна отформатироваться и разбиться на 2 раздела. В настройках данной утилиты можно выбрать размер раздела под Clover, его версию и некоторые другие параметры. 200 МБ и последняя версия загрузчика будут лучше всего. В раздел с Clover`ом так же кладем драйверы под wifi-адаптер. Далее скачиваем и закидываем в папку clover/kexts/other следующий набор кестов (FakeSMC не считаем, он есть изначально):
- Lilu — патч системных процессов для других кекстов.
- WhateverGreen — завод графики.
- USBInjectAll — завод USB.
- AppleALC — завод звука.
Остальные кексты ставятся на ваше усмотрение. Кратенько список прочих кекстов и зачем они нужны:
- FakePCIID — семейство кекстов, подменяющих идентификаторы драйверов для корректной работы аппаратных устройств. На тех машинах, которые я использовал под хакинтош, эти кексты не требовались, но если поставите, хуже не будет.
- HDMIAudio — для передачи звука по HDMI.
- ACPIBatteryManager — исправляет отображение батарейки в MacOS.
Последний этап подготовки флешки — собственно прошивка на неё образа MacOS в файле формата .hfs. Делается это следующим образом:
- Скачиваем образ системы отсюда или отсюда. На моей машине стоит MacOS 10.14 Mojave, её и рекомендую использовать, если ваш процессор поколения Sandy Bridge и новее. Если нет — вам подойдет 10.13 High Sierra. Не имеет большого значения, откуда вы возьмете образ, главное, он должен быть в формате .hfs.
- Опять открываем BDU, выбираем второй(наибольший) раздел нашей флешки, жмем «Restore partition, в открывшемся окошке щелкаем по нашему образу и прошиваем.
- Все, флешка готова.
Загрузка и установка
Вот мы и перешли к финальной части нашего действа. 1. Берем нашу флешку, вставляем в компьютер в порт USB2.0 (это очень важно, только USB2.0) и загружаемся с неё. 2. Должно открыться меню Clover`a. Оно будет выглядеть примерно так: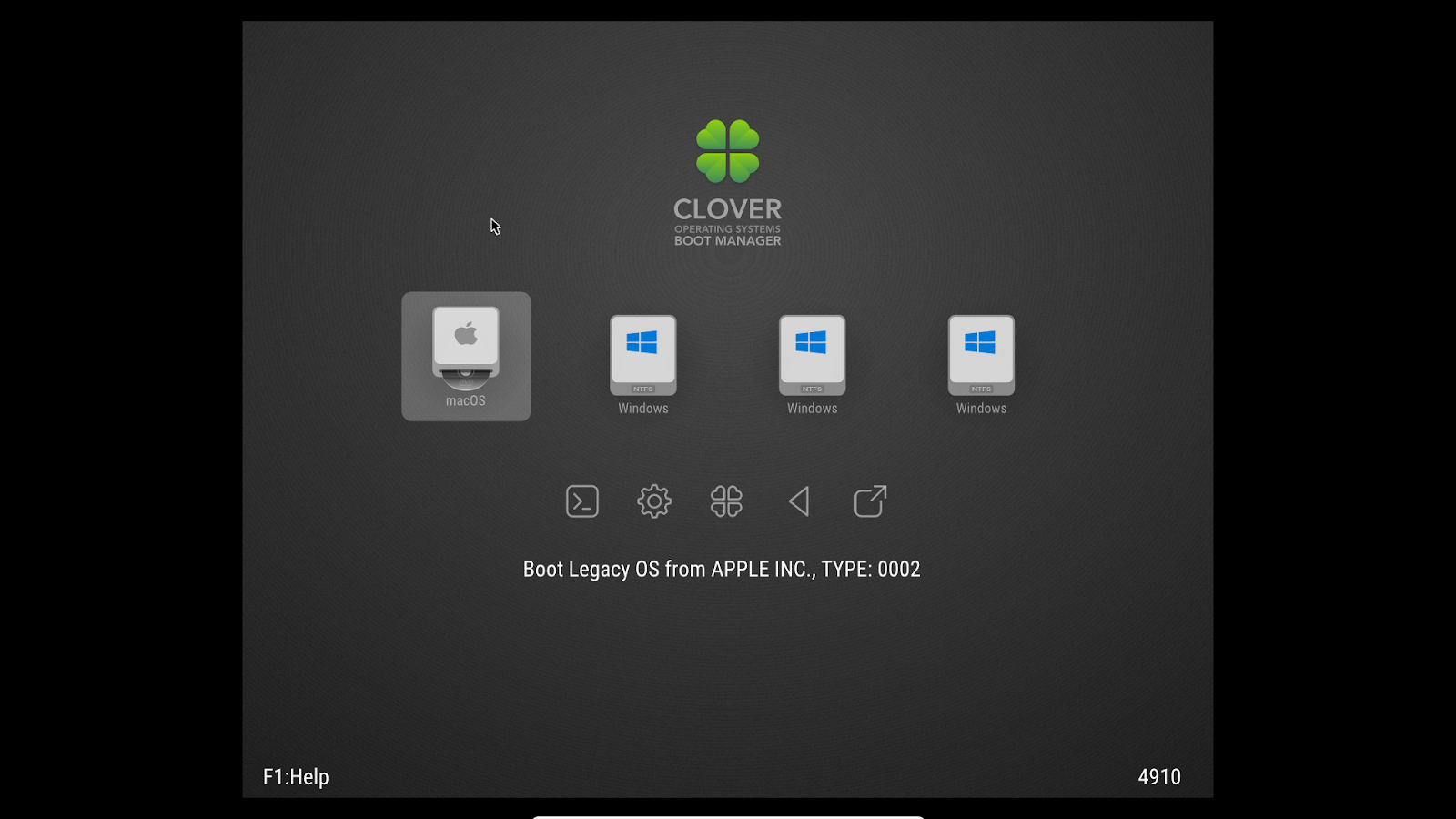
- rootless=0 — отключает System Integrity Protection (защита изменения системных данных), что бы это ни было — ни в коем случае не используем данный аргумент начиная с MacOS 10.11 El Capitan
- nv_disable=1 — актуально для первого запуска видеокарт от nVidia. Отключает графическую оболочку
- nvda_drv=1 — наоборот, включает графическую оболочку. Используется при втором и последующих запусках графики nVidia, когда драйверы уже установлены.
- –disablegfxfirmware – активирует только встроенную видеокарту.
- debug=0x100 – если при загрузке случился коллапс, стопорит систему, не давая ей перезагружаться. Помогает разглядеть последние строки перед ошибкой.
- keepsyms=1 — чуть более подробный вывод информации при загрузке
- cpus=x (вместо x число) — активирует указанное кол-во ядер процессора
5. В разделе „Graphics Injector“ в загрузчике можно подменить ID видеокарты. Первый раз этого делать нет смысла, может заработать и так. Если вас постигла неудача, можете попытаться изменить ID. На какой конкретно — раньше можно было найти на сайте applelife.ru. Последнее время он почему-то не работает, так что ссылку дать не могу. Бывают случаи, когда фейковый ID видеокарты может быть любым, за исключением дефолтного. 6. Нажимает „boot MacOS install from ***“. Начинается загрузка системы. 7. После установки система сама перезагрузится, повторяем действия 1-5, но теперь щелкаем по „Boot MacOS from Macintosh HD“. Установка продолжится, в результате вы окажетесь в системе. Но эта система будет неполноценна, так загрузчик, с помощью которого вы в нее попали, находится на флешке.
Настройка системы
1. Запускаем драйверы для WiFi-адаптера чтобы заставить работать интернет 2. Копируем config.plist, кексты и драйверы с флешки на компьютер, а саму флешку отключаем. 3. Отсюда скачиваем и устанавливаем Clover. Во время установки настраиваем Clover для UEFI-ных биосов. 4. Теперь в Finder`e вы сможете увидеть EFI раздел с Clover`ом. Закидываем туда кексты, драйверы и config.plist так же, как они лежали на флешке. 5. Скачиваем программу Clover Configurator для редактирования файла config.plist. Что именно нужно редактировать — говорить не буду, переходите по ссылке в предисловии и читайте там. Мне просто не очень хочется повторять одну и ту же информацию несколько раз. 6. Перезагружаемся для проверки работоспособности.
Коллекция нюансов/способов решения ошибок
- При установке систем 10.13, 10.14, 10.15 обязателен драйвер apfs.efi в папке Drivers64UEFI. Если он отсутствует, то после окончания первого этапа установки, вы не сможете его продолжить — Clover не увидит диск с системой.
- Обязательно используйте загрузку в текстовом режиме (аргумент -v) до тех пор, пока не будете уверены, то система работает должным образом.
- Лучше не ставить галочки возле неизвестных параметров в Clover`e.
- Ошибка, с которой я столкнулся, заключается в следующем: при самой установке хака на жесткий диск система зависает, когда остается несколько минут до завершения. Я долго с этим мучился, пока не попробовал использовать более старую версию Clover.
- Необязательно ставить хак на SSD, система работает весьма быстро и на 7200 об/мин обычных жестких дисках.
На этом ваш покорный слуга раскланивается. Если в статье были допущены какие-либо неточности, прошу написать об этом в комментарии. Спасибо!Вся информация представлена исключительно в ознакомительных целях и никого не побуждает к действию.
Ставить Хакинтош будем на отдельный жёсткий диск, поэтому его нужно подготовить заранее.
После того, как мы создали установочную флешку, подключаем жёсткий диск для Хакинтоша, все остальные диски (если есть) отключаем, что бы не мешались.
Настройка BIOS
Заходим в BIOS, идём в Advanced и ставим Sata mode в режим AHCI mode
Затем выставляем Enabled для нашего диска с Хакинтошем, остальные оставляем в статусе Disabled.
Затем нам нужно назначить загрузку с подготовленной флешки. Идем в раздел Boot и ставим первым загрузку с флешки (UEFI)
Запоминаем настройки (F10) и грузимся с флешки.
Установка Mac OS X 10.11.5 El Capitan
При загрузке мы увидим меню загрузчика, где нам следует выбрать запуск инсталлятора
Пойдёт загрузка с выводом на консоль, в одном месте загрузка чуть «подвиснет» на одном месте (около 10 минут)
но ничего страшного, скоро мы увидим загрузку инсталлятора Apple
Затем нам будет предложено продолжить установку, но не стоит торопиться. Прежде всего зайдём в меню Утилиты и настроим наш жёсткий диск
Выбираем Дисковую утилиту
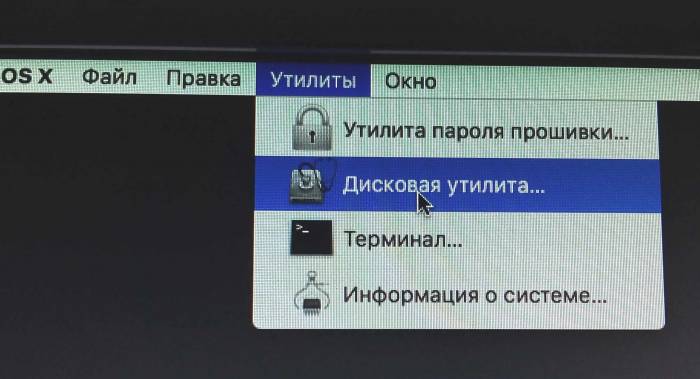

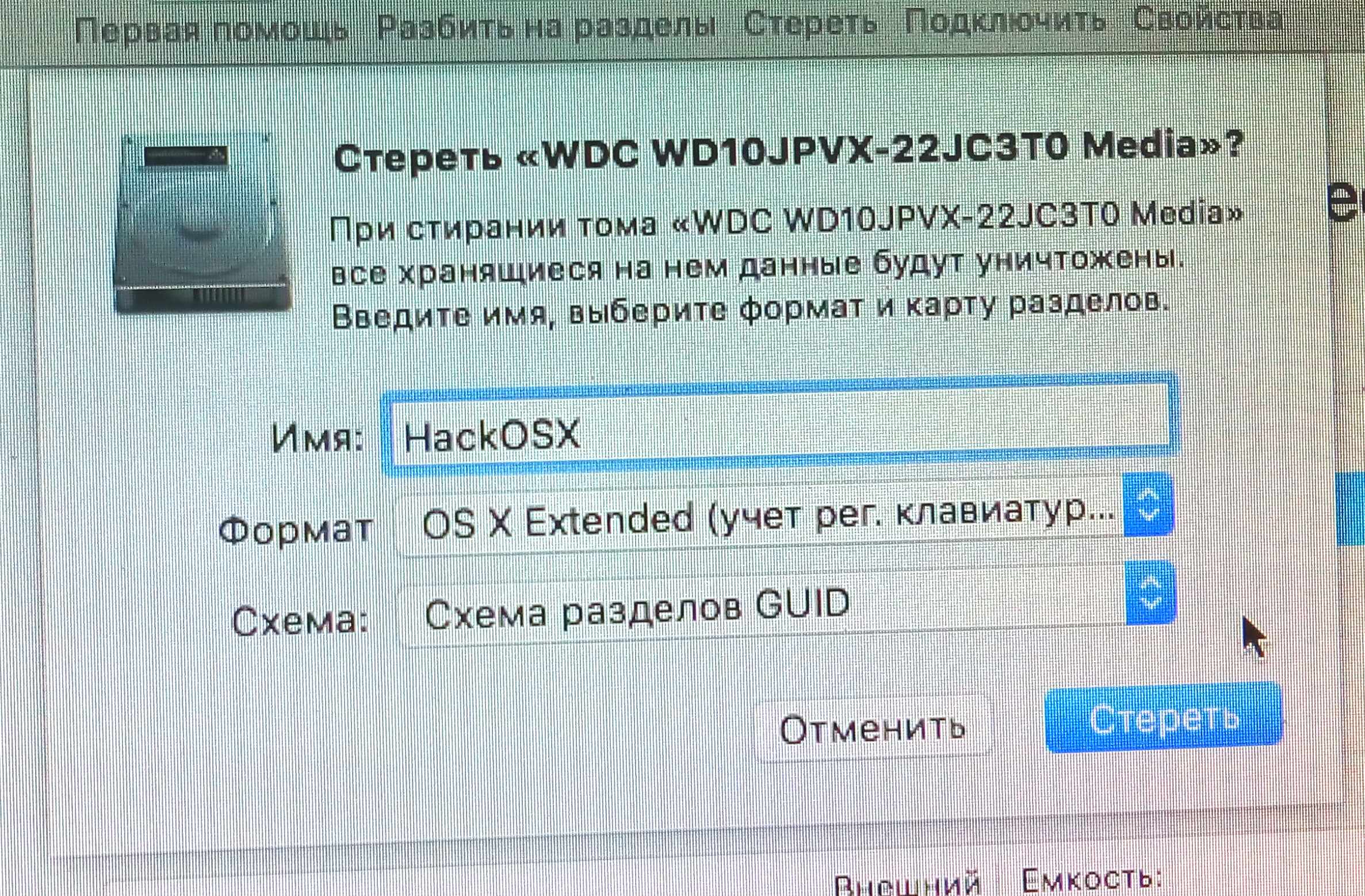
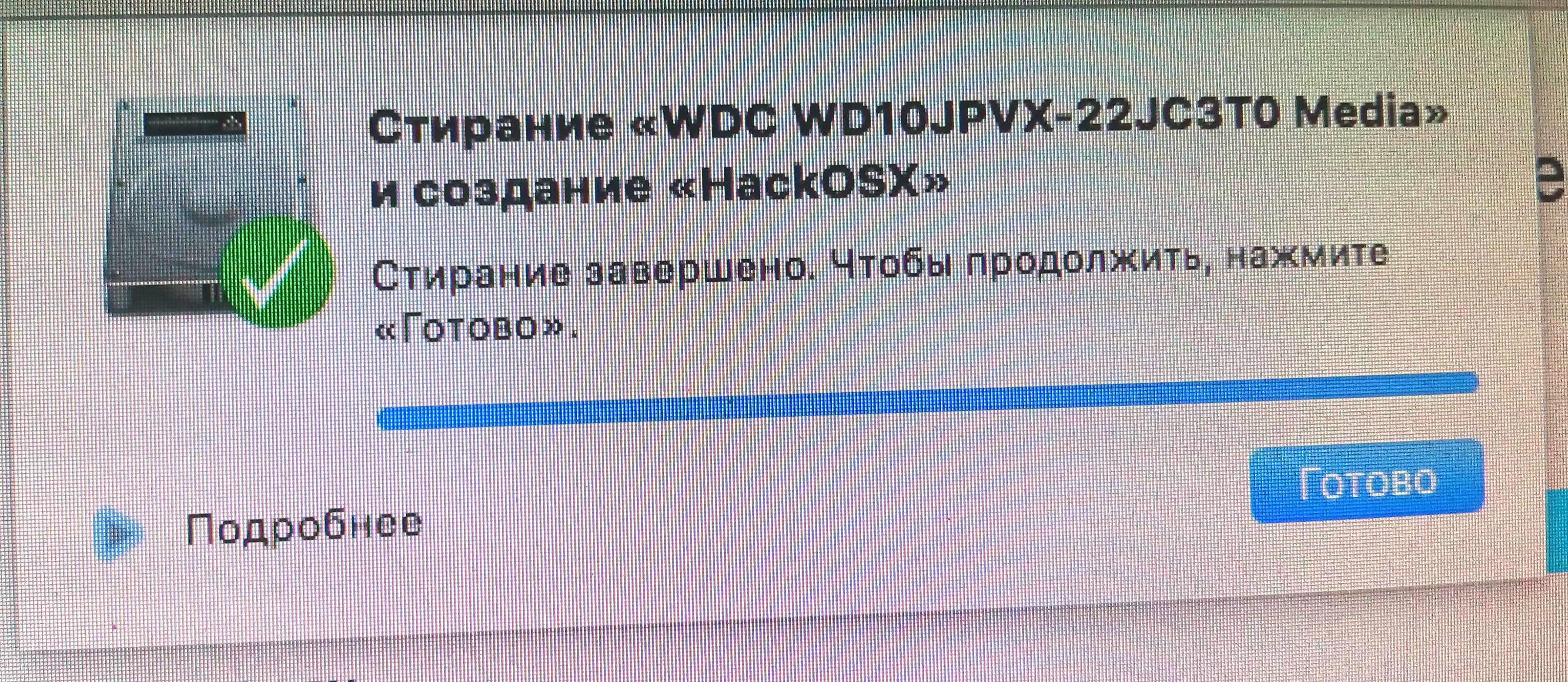
Закрываем Дисковую утилиту и в окне Установщика нажимаем Продолжить.
Далее нам будет предложено выбрать диск для установки Mac OS X.
Будет произведена установка Mac OS X. По окончании которой, ПК будет перезагружен.
Первая загрузка Mac OS X
Для первой загрузки Хакинтоша также грузимся с установочной флешкой. Только для загрузки выбираем наш жёсткий диск с установленной системой:
Далее производим окончательные настройки. Выбираем язык интерфейса и прочее
Вводим имя пользователя и пароль:
Мак создаст пользователя …
и Вуаля! добро пожаловать в El Capitan:
Теперь нужно установить и настроить загрузчик CLOVER для нашей системы на компьютере.
| <= Установка Хакинтош — Mac OS X 10.11.5 El Capitan | Установка и настройка загрузчика Хакинтош — Clover => |
Используемые источники:
- https://kakdelateto.ru/nastroyka-po-ustanovke-osx-10-10-na-pk-hakintosh-vasu/
- https://habr.com/post/468929/
- http://codedocs.ru/hakintosh/nastrojka-pk-i-ustanovka-hakintosh.html
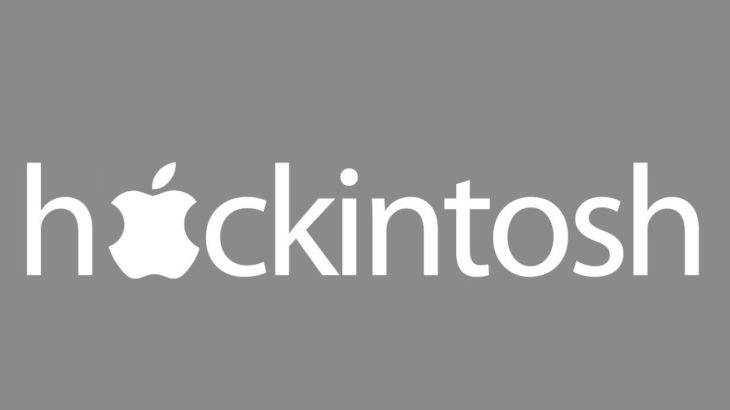
 Как узнать и поменять MAC-адрес в роутере: наша инструкция
Как узнать и поменять MAC-адрес в роутере: наша инструкция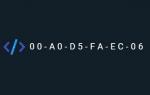 Как сменить MAC-адрес сетевой карты на компьютере, ноутбуке
Как сменить MAC-адрес сетевой карты на компьютере, ноутбуке Полная инструкция по установке, настройке и работе с iCloud в Windows
Полная инструкция по установке, настройке и работе с iCloud в Windows


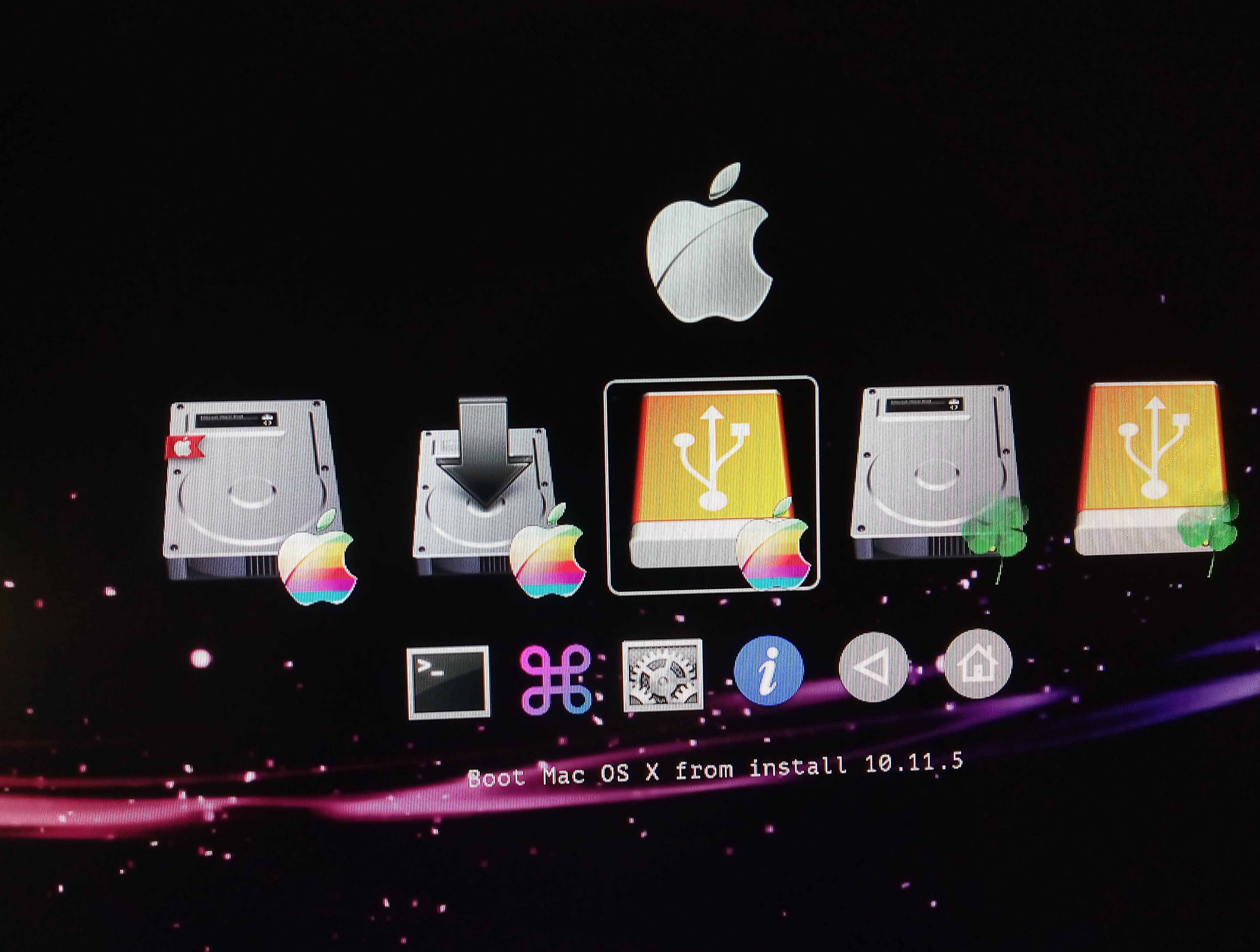

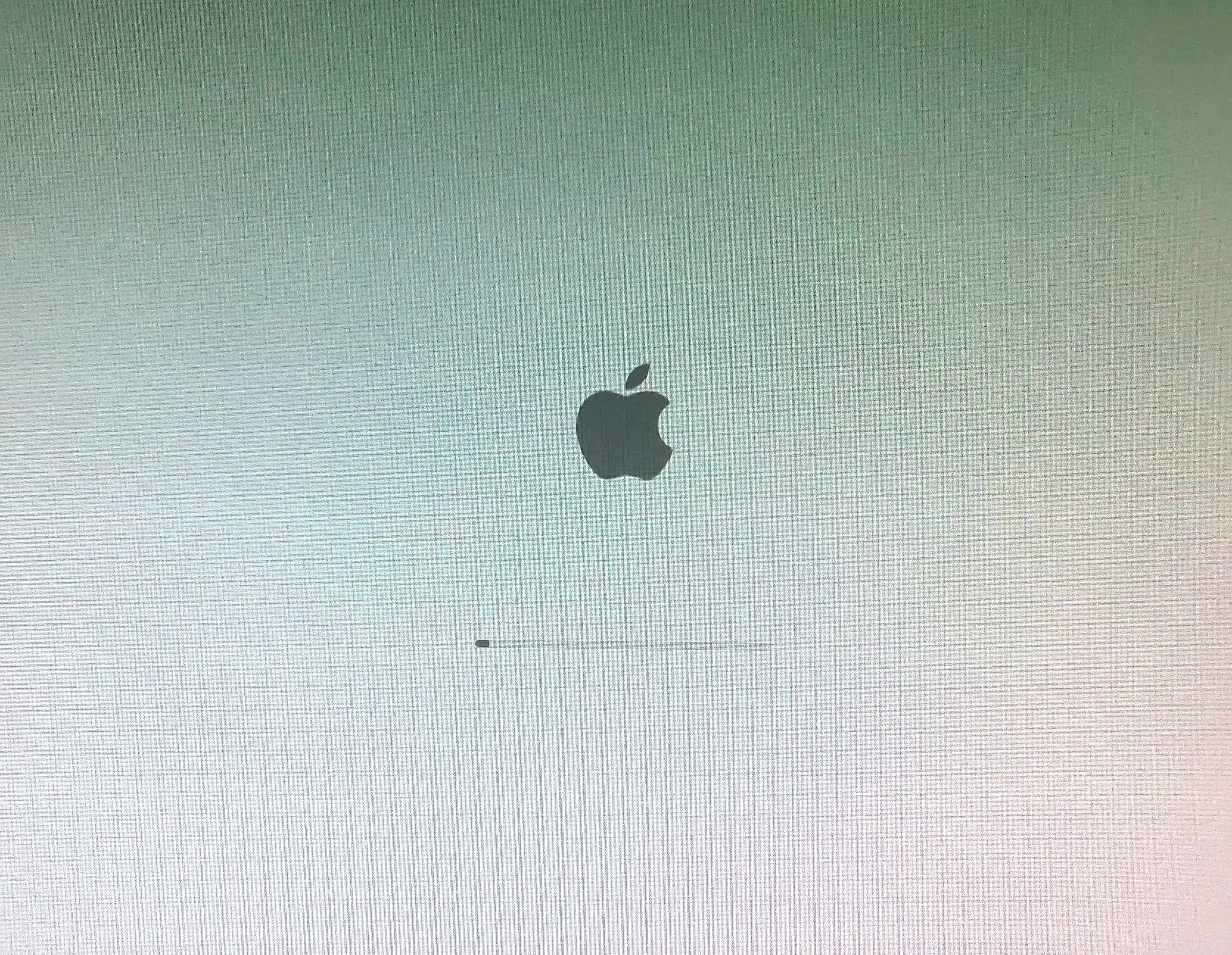
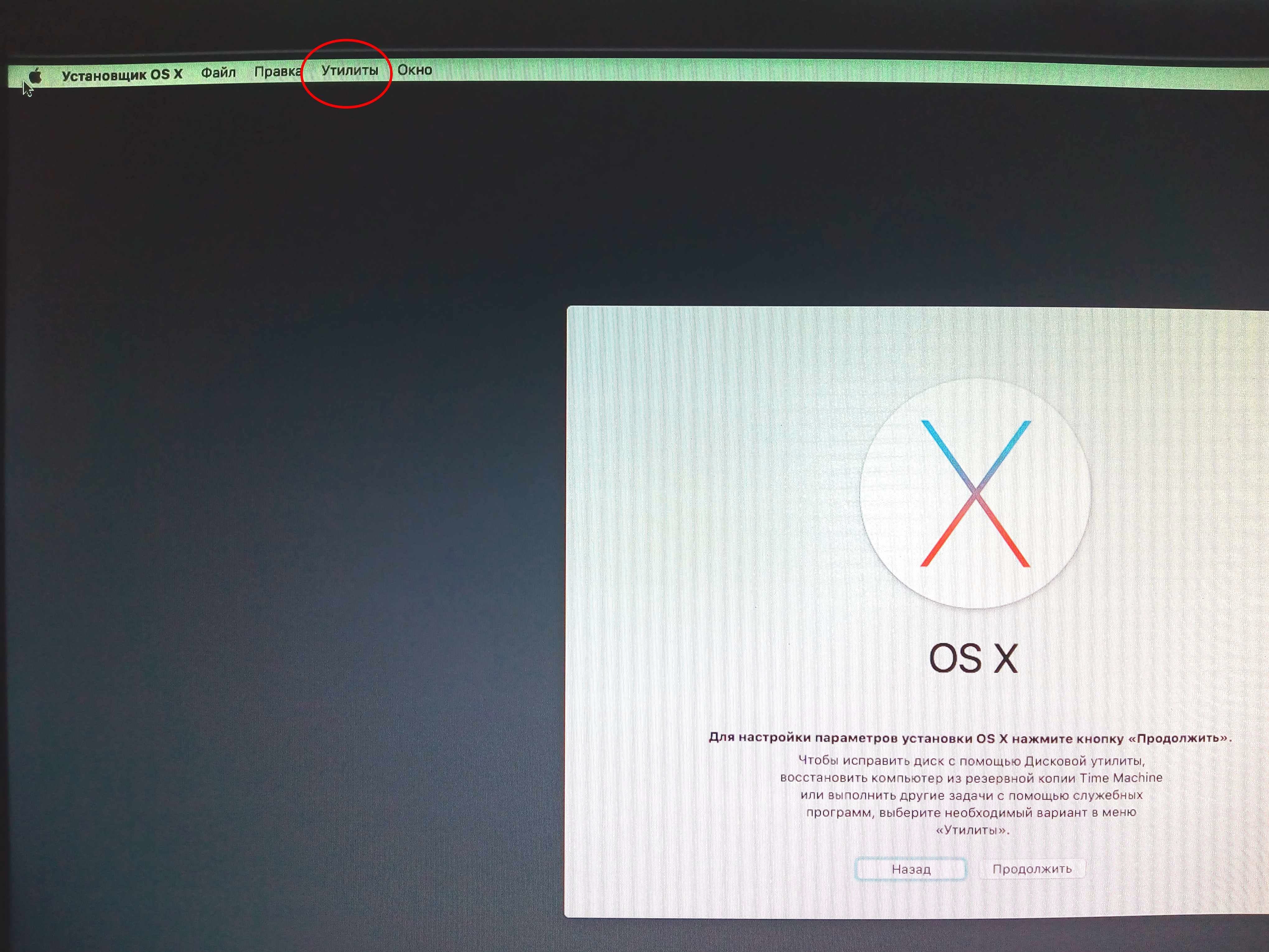

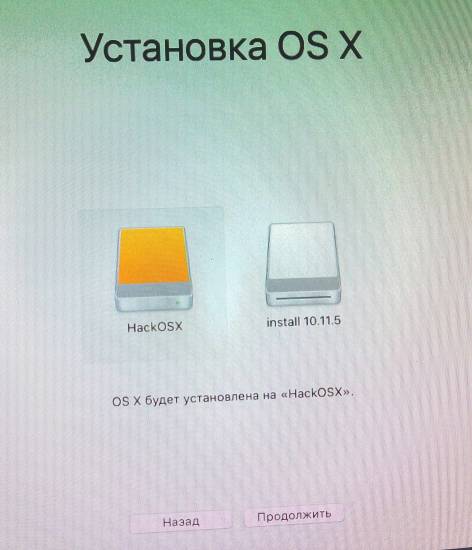

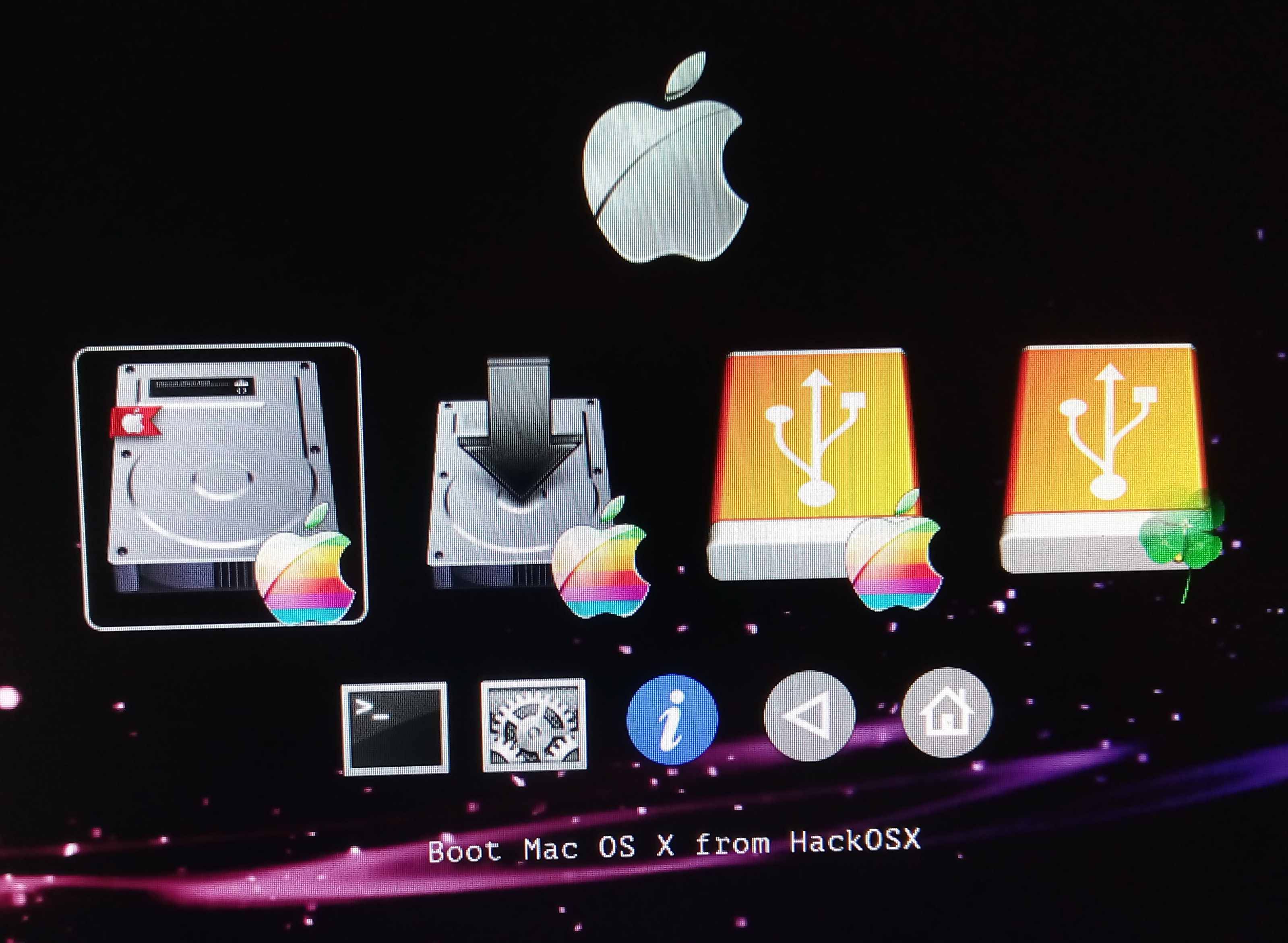
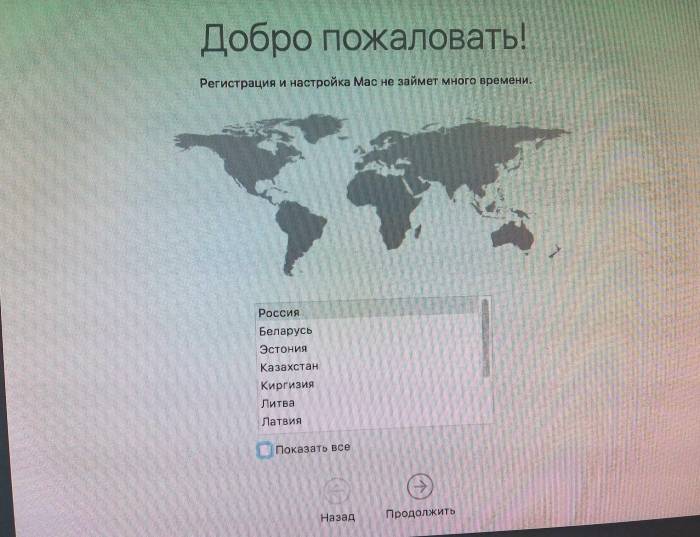
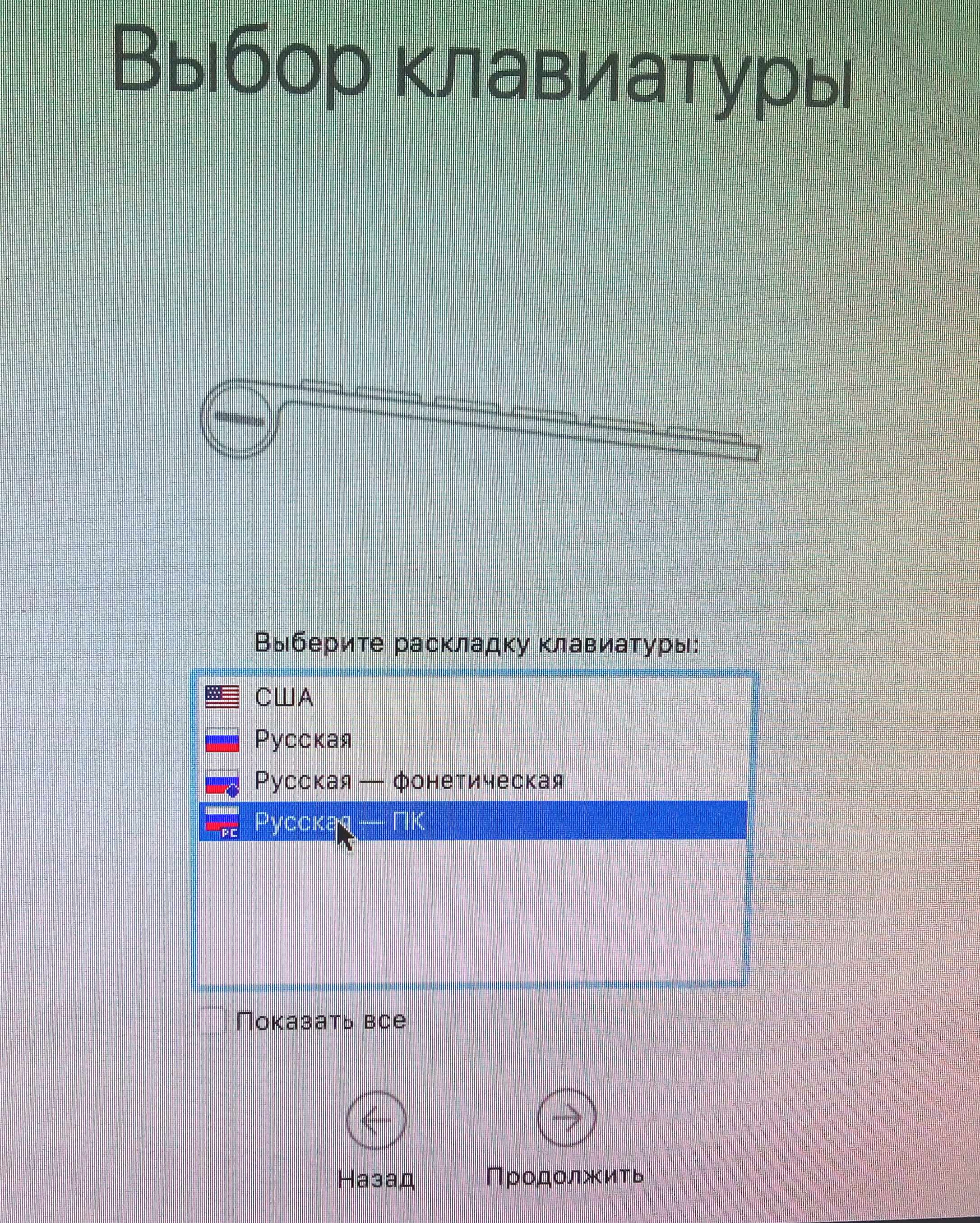
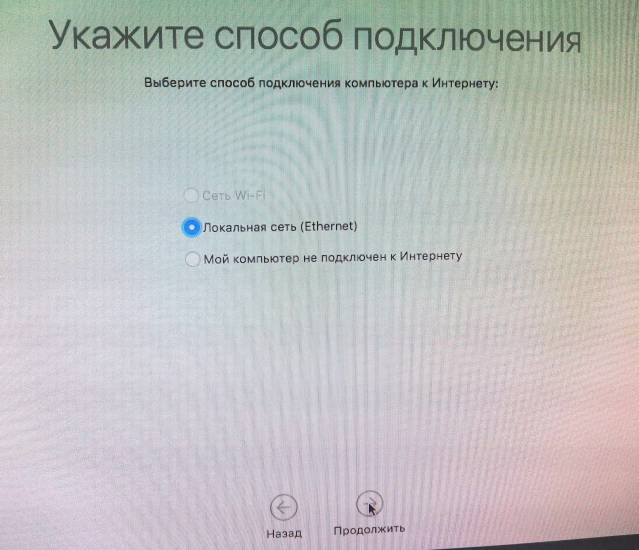
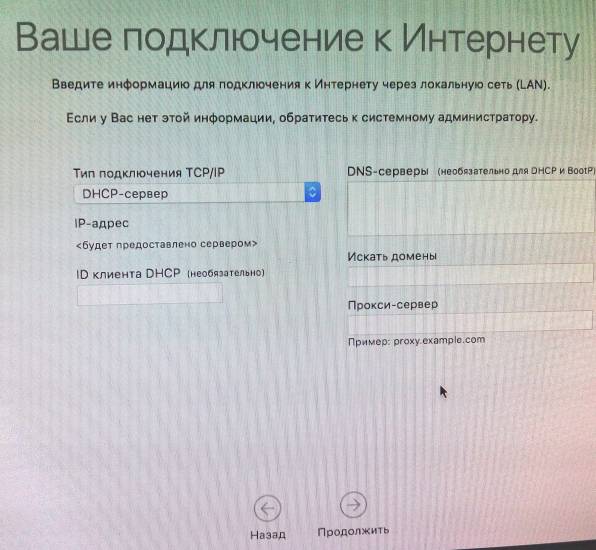


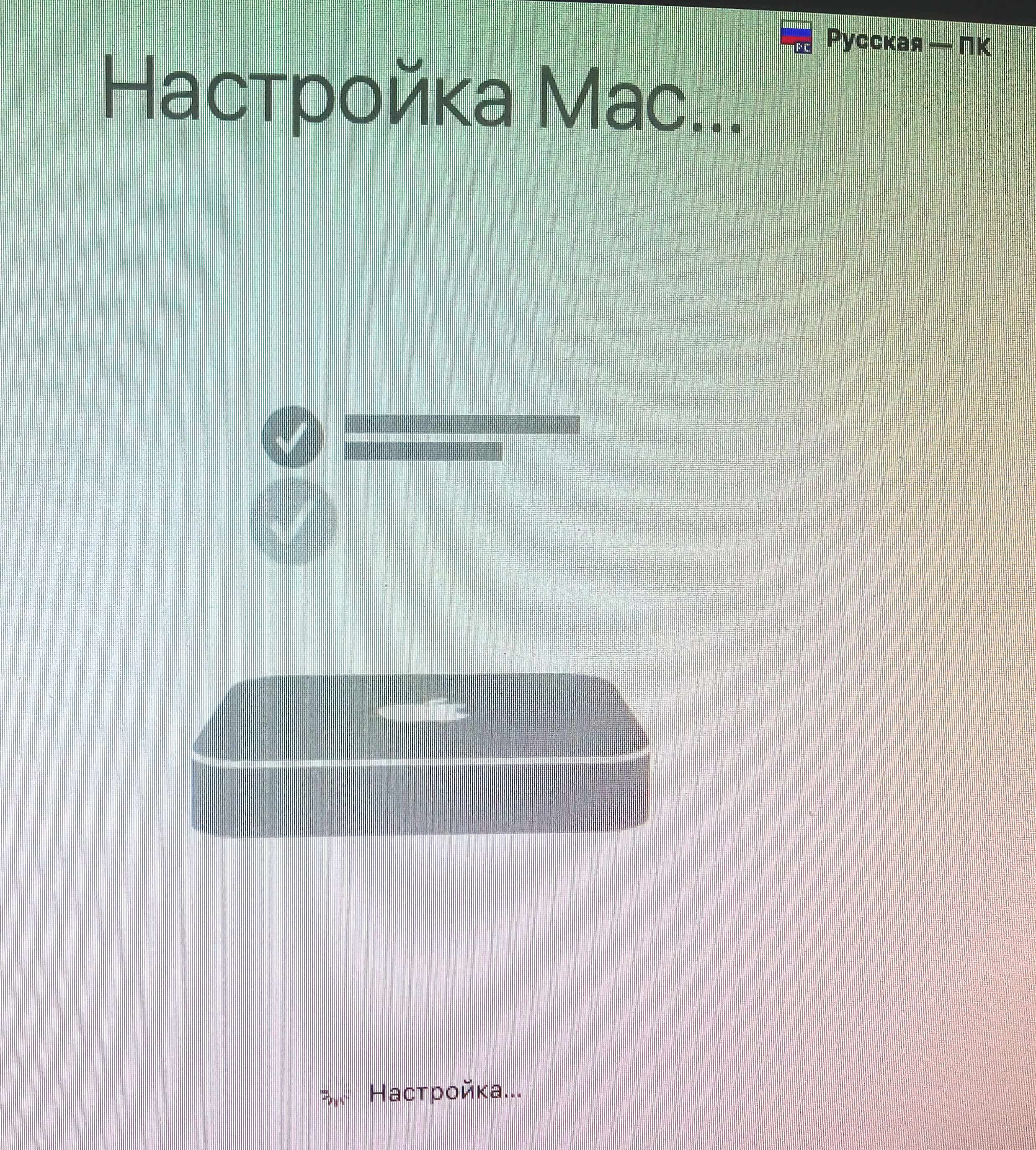
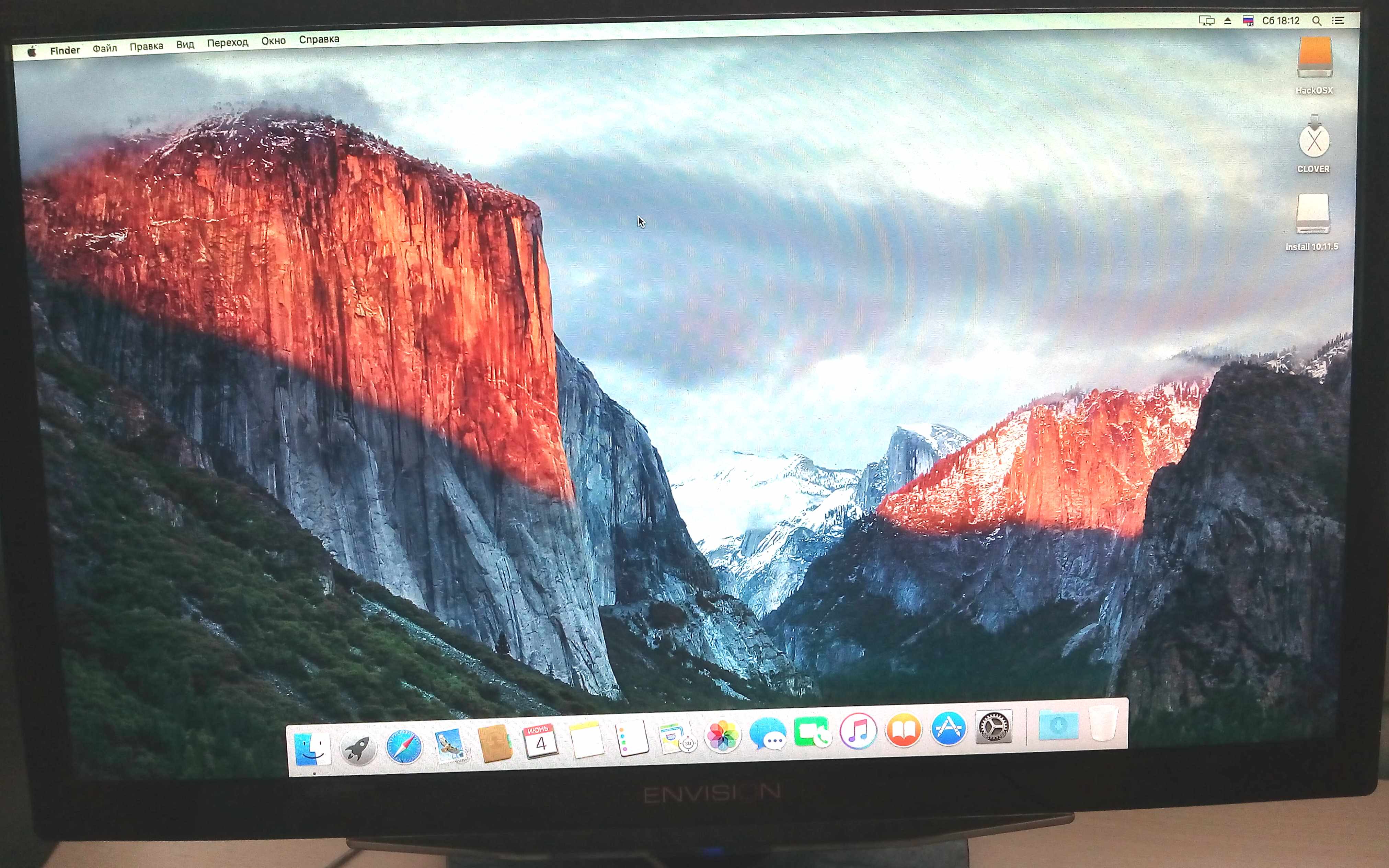

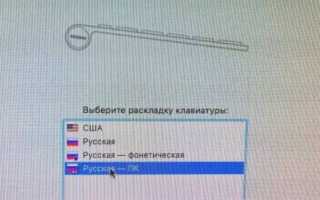

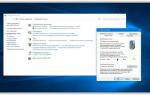 Чем я заменил Magic Keyboard и Magic Mouse
Чем я заменил Magic Keyboard и Magic Mouse Как настроить жесты мыши и трекпада на Mac
Как настроить жесты мыши и трекпада на Mac 10 простых правил по обеспечению безопасности вашего Мака
10 простых правил по обеспечению безопасности вашего Мака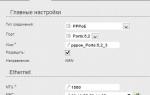 Как настроить Wi-Fi роутер (ASUS, D-link, TP-Link, Zyxel) на Mac OS X (MacBook, iMac, MacPro)
Как настроить Wi-Fi роутер (ASUS, D-link, TP-Link, Zyxel) на Mac OS X (MacBook, iMac, MacPro)