Содержание
Первой опыт работы с мышью начался в начале лета 2014 года, когда Magic Mouse и была приобретена. До этого использовалась обычная игровая мышка Logitech G400, которую захотелось поменять на что-то беспроводное, потому что в MacBook Pro Retina только два USB порта, а если мышка проводная, то остается только один, что далеко не всегда удобно.
Примерно 2-3 недели первого использования мыши Magic Mouse были самым настоящим адом, потому что мышка ведет себя не так, как привычные мыши в Windows. Например, если подключить Logitech G400 к OS X, то она будет вести себя ровно так, как и в Windows, поэтому с ее работой проблем не было. Как оказалось, мышка Magic Mouse ведет себя странно из-за включенной акселерации, то есть ускорения.
У мыши Magic Mouse своя кривая перемещения, которая будет непривычна новичкам Mac. Если медленно двигать мышь по коврику, то курсор еле-еле ползет по экрану, но стоит только хоть немного ускорить руку, как курсор на экране улетает с бешеной скоростью в другой угол дисплея. Конечно, давние пользователи Mac скажут, что к этому можно привыкнуть, но привыкнуть за 3-4 недели использования этой мыши у нас так и не получилось.
В итоге было решено дальше пользоваться Logitech G400, но на днях вновь всплыла данная проблема. Симптомы работы Apple Magic Mouse в OS X Yosemite были все те же самые: неестественное поведение курсора, что вызывает большой дискомфорт при работе за компьютером. После нескольких дней поисков информации в рунете по этому поводу найдено ничего не было, тогда пришлось искать информацию на зарубежных форумах.
Большинство постов о настройке мыши были старыми (2008-2010 год публикации), поэтому все эти программы не работали корректно. Затем была найдена программа SmoothMouse, которая отключает надоевшую акселерацию любой мыши в OS X Yosemite, но в программе есть недостаток. В настройках приложения можно выбрать либо полное отключение ускорения, либо его эмуляцию из Windows. Скорость мыши также автоматически регулируется, но более точно настроить чувствительность мыши не получается. На третьем ползунке скорости курсор двигается слишком быстро, а второй слишком медленный. Еще одной проблемой этой утилиты стала некорректная работа мыши в играх, в большинстве игр курсор двоился и не перемещался, поэтому от использования этой утилиты пришлось отказаться.
Когда всякая надежна на корректную работу мыши Magic Mouse от Apple была потеряна, то была найдена очередная программа, под названием CursorSense. После установки программы пришлось перезагружать компьютер Mac, что сразу не обрадовало. Как оказалось, негативные мысли были напрасными. Программа предлагает богатый, но в тоже время понятный функционал для настройки правильного поведения любой мыши в OS X Mavirecks, Yosemite и более ранних системах Apple.
После нескольких часов тщательной настройки мыши Magic Mouse в программе CursorSense были найдены «золотые» показатели, которые позволяют мыши целиком и полностью повторять кривую мыши в Windows. С ее помощью можно не только настроить работы мыши Apple, но и любой другой мыши и трекпада, причем настройки для каждого устройства ввода индивидуальные, что очень удобно.
Для того чтобы мышка Magic Mouse работала в OSX Yosemite также как и обычная мышка в Windows, достаточно установить приложение CursorSense на свой Mac. Затем открыть это приложение в «Системных настройках», найти в списке устройств «яблочную» мышку, и настроить параметры. Пункт Acceleration необходимо выставить на 0.6875, а Sensitivity на 1550. После этого необходимо нажать на кнопочку On рядом с названием мыши. После этих манипуляций мышь Magic Mouse будет работать на OS X точно также, как и обычная мышка в Windows.
Параметр Sensitivity вы можете настроить на свое усмотрение, потому что он влияет исключительно на скорость перемещения мыши по экрану. Надеемся, что данная информация помогла вам «приручить» вашу мышь Magic Mouse для ее комфортного использования в OS X.
Присоединяйтесь к нам в Twitter, Facebook, ВКонтакте, YouTube, Google+ и RSS чтобы быть в курсе последних новостей из мира технологий будущего.
Эти настройки влияют на поведение мыши в интерфейсе операционной системы и большинстве программ. Что касается игр, то в основном они имеют собственные настройки, доступные во внутриигровых меню.
Если у вас нестандартная мышка, к примеру геймерская со множеством дополнительных кнопок, то вам может понадобиться отдельная программа для её настройки. Такое ПО обычно можно найти на диске, который поставляется в комплекте с манипулятором, или на сайте производителя. Для обычных же мышей будет достаточно перечисленных ниже действий.
Как настроить мышь в Windows
Откройте «Панель управления». Этот раздел настроек можно найти, кликнув правой кнопкой мыши по значку «Пуск», или через поиск по системе. На открывшейся панели нажмите «Оборудование и звук» → «Мышь». На экране появится окно с несколькими вкладками, которые содержат разные настройки манипулятора.
На вкладке «Параметры указателя» вы найдёте регулятор скорости курсора. Передвиньте ползунок в нужную сторону и проверьте мышь в действии.
Вкладка «Колёсико» содержит параметры колеса мыши. На ней можно задать количество текстовых строк, на которые изображение смещается вертикально после одного поворота колёсика. А также количество знаков, на которое экран сдвигается горизонтально при наклоне колеса в сторону.
На вкладке «Кнопки мыши» можно поменять назначение кнопок, чтобы правая совершала действия, по умолчанию закреплённые за левой, и наоборот. Это может быть полезно, если вы левша. Ниже располагается ползунок для изменения скорости двойного щелчка: её лучше понизить, если папки не всегда открываются после двух кликов.
Вкладка «Указатели» служит для выбора формы и размера курсора. С помощью кнопки «Обзор» вы можете выбрать один из предустановленных или скачанных из Сети типов указателя.
Как настроить мышь в macOS
На Mac настроить мышь ещё проще. Разверните меню Apple и перейдите в раздел «Системные настройки» → «Мышь». Появится окно с настройками манипулятора.
В этом разделе вы можете настроить скорость курсора, прокрутки экрана и двойного щелчка, а также выбрать, какая из кнопок мыши будет основной. Ещё здесь можно инвертировать направление прокрутки, чтобы при повороте колеса на себя изображения опускалось, если вам так удобнее.
Читайте также
В комплект со всеми iMac входят фирменные устройства ввода Apple – клавиатура Magic Keyboard и мышь Magic Mouse 2. Каждый из этих аксессуаров, безусловно, заслуживает похвалы. Стильный дизайн в строгом минимализме от команды Джонни Айва, премиальные материалы и длительная работа от аккумулятора делают их прекрасным дополнением к самому лучшему в мире моноблоку. Однако есть у них и некоторые недостатки, которые заставляют пользователей задуматься об альтернативных вариантах.
Magic Keyboard с цифровой панелью придётся докупать отдельно
У такой премиальной клавиатуры нет подсветки клавиш! Ни у классической, ни у полноразмерной с цифровым блоком, ни даже у той, которой укомплектован iMac Pro. При этом во всех ноутбуках Apple подсветка клавиатуры есть и была всегда. Возможно кто-то считает подсветку клавиш в настольном компьютере каким-то извращением, но для меня это просто must have при работе в темное время суток.
Белые клавиши классической и полноразмерной клавиатур для iMac очень быстро загрязняются. С этим нужно либо смириться, либо регулярно оттирать клавиатуру специальным чистящим средством, рискуя при этом стереть надписи на клавишах. Частое мытье рук кстати не поможет сохранить идеальную белоснежную чистоту.
Кстати, вот как узнать процент заряда подключенных к Mac аксессуаров.
Какие недостатки у Magic Mouse 2?
Я опять же исхожу из своего многолетнего опыта работы на Windows. Мне постоянно нужна правая клавиша и средняя клавиша, роль которой у обычной мышки обычно выполняет колесо прокрутки. Конечно, у Magic Mouse 2 есть программно реализованная эмуляция щелчка правой клавишей, например нажатием справа, все это включается в настройках и к этому можно привыкнуть, но реализовать щелчок средней клавиши (отсутствующего колесика) средствами macOS без стороннего софта просто невозможно.
У такого премиального продукта совершенно отсутствует эргономика в привычном смысле для рядового пользователя. Оказывается, создатели Magic Mouse и не предполагали, что их манипулятор будет комфортно лежать в руке. Здесь другая философия. Пользователь держит яблочную мышь слева большим пальцем, справа безымянным и мизинцем. Два пальца – указательный и средний используются для скроллинга и свайпов по стеклянной поверхности манипулятора. При этом ладонь, естественно, не может обнять манипулятор, запястье ерзает по столу. Таким образом очень быстро двигать мышью просто не получится.
Правда в macOS программно распознается желание пользователя быстрее переместить указатель в другую часть экрана с большой диагональю, и скорость автоматически увеличивается. Другое дело, что рука при работе с Magic Mouse очень быстро устаёт. Я не знаю, о чем думали инженеры и дизайнеры в Apple, но я так и не смог заставить себя смириться этими мучениями. И эта мышь совершенно не подходит для игр.
Вот так приходится держать Magic Mouse в работе
Конечно свайпы – это шаг вперед в навигации по страницам браузера, но мне до сих пор удобнее нажимать большим пальцем две клавиши – назад и вперёд на обычной мышке. Да, и ещё, свайпы прекрасны на Magic Trackpad, но на мышке мне гораздо привычнее прокручивать все колесиком, хотя это сугубо мое субъективное мнение. Ещё одно разочарование по сравнению с трекпадом – это отсутствие возможности изменять масштаб отображаемого контента жестом сведения и разведения двух пальцев.
В отличие от Magic Keyboard, где все сделано правильно, подключение зарядного кабеля к Magic Mouse 2 снизу делает невозможной одновременно работу и зарядку манипулятора. Конечно, можно отвлечься от работы и подзарядить мышь в течение нескольких минут для работы на пару часиков, но все равно это происходит иногда в неподходящий момент и изрядно напрягает.
Так происходят зарядка встроенного аккумулятора в Magic Mouse 2
Альтернатива Apple Magic Keyboard
Вместо фирменной клавиатуры из комплекта iMac я остановил свой выбор на клавиатуре Logitech Craft из серии MX и сразу ощутил все ее преимущества:
- идеальная эргономика, наличие сферических углублений на клавишах, матовое покрытие и скругленные края клавиш обеспечивают идеальное скольжение пальцев и четкую реакцию на нажатие;
- клавиатура имеет подсветку клавиш, есть датчики освещенности для регулировки яркости подсветки и датчики обнаружения движения для включения подсветки при приближении рук к клавиатуре;
- раскладка клавиш оптимизирована и под Mac и под Windows. Даже обозначения клавиш нанесены так, чтобы пользователю было удобно сориентироваться в какой системе он бы не работал;
- неоспоримым преимуществом клавиатуры от Logitech являются три настраиваемых профиля для подключения к трем различным устройствам, например Mac, компьютеру с Windows и к iPad, либо к планшету на Android. Переключение происходит быстро и удобно путём нажатия соответствующей клавиши;
Logitech Craft идеально подходит и для Mac, и для Windows
Отдельно хотелось бы поговорить о дополнительных функциях и программном обеспечении. Функция Logitech flow позволяет с легкостью копировать текст на экране настольного компьютера и вставлять его на ноутбуке и наоборот. Клавиатура имеет встроенный многофункциональный диск управления. В настройках фирменного программного обеспечения Logitech options можно задавать различные действия при прикосновении, нажатии и вращении диска. Поддерживаются фирменные приложения от Adobe: Photoshop, Lightroom, Illustrator, InDesign.
Предлагаем подписаться на наш канал в «Яндекс.Дзен». Там вы сможете найти эксклюзивные материалы, которых нет на сайте.
В среде Windows также полностью поддерживаются Word, Excel и PowerPoint. В самой операционной системе при помощи диска можно легко регулировать громкость и управлять списком воспроизведения, осуществлять переключение рабочих столов и управлять приложениями в Mission Control. Многие настройки по умолчанию могут быть отредактированы пользователем и сохранены в профиле.
Logitech options позволяет настроить диск в разных приложениях
Альтернатива Apple Magic Mouse 2
В качестве альтернативы к идущему в комплекте iMac манипулятору я выбрал Logitech MX Master 3. Это замечательная мышь с потрясающей эргономикой удивительно идеально лежит в руке.
Эта мышь идеально лежит в руке
Длительная работа за компьютером теперь не вызывает уставания кисти правой руки и в целом устройство имеет ряд неоспоримых преимуществ:
- классический манипулятор с нормальной правой кнопкой и колесиком прокрутки, которое также используется как средняя клавиша мыши;
- колесо Magic Speed имеет два режима прокрутки – построчное и свободное вращение. Это действительно очень удобно. Когда нужно точно пошагово перемещать курсор с точностью до пикселя, ты крутишь колесо медленно. Но стоит тебе начать крутить колёсико быстрее, как мышь автоматически переходит в режим быстро прокручивания 1000 строк за одну секунду;
- под большим пальцем размещаются привычные кнопки назад и вперёд для управления просмотром в браузере или перелистывания страниц в документе, а также есть ролик для горизонтальной прокрутки. Для меня все это реализовано на порядок удобнее, чем в Magic Mouse 2;
- также большим пальцем можно нажать кнопку жестов и с помощью мыши можно будет выполнить переключение между рабочими столами, открыть Mission Control или воспользоваться функцией Expose. Для меня это удобнее и быстрее, чем свайпы по стеклянной поверхности купертиновского манипулятора;
- благодаря фирменному приложению Logitech options можно настроить жесты и поведение кнопок мыши в стандартных приложениях от Adobe и офисном пакете Microsoft. Кстати очень удобно работает прокрутка по Timeline в FinalCut Pro.
Жесты Logitech MX Master 3 можно перенастроить на своё усмотрение
Манипулятор запоминает настройки для трех устройств и легко переключается между ними по нажатию на кнопку переключения. Я также подключал ее к разным устройствам в том числе и к вышеупомянутому смарттв LG — никаких проблем, все коннектится по Bluetooth идеально.
А особенно мне понравилась функция одновременной работы мыши с несколькими устройствами. В моем сценарии могут использоваться одновременно ноутбук и настольный компьютер. Когда я подвожу указатель мыши за край экрана iMac он автоматически перескакивает на экран MacBook Pro. И соответственно наоборот. И мне не нужно при этом ничего переключать ни на одном устройстве и дополнительно настраивать. Но сама магия начинается, когда таким образом ты перетаскиваешь с одного устройства на другое из окна в окно или на разные рабочие столы фотографии, документы, разные файлы или просто куски текста. Не обязательно, чтобы устройства были из одной экосистемы. Все превосходно работает и в связке Mac с Windows.
Магия Logitech flow в работе
Одним словом, достойная альтернатива комплектным аксессуарам для iMac мной была найдена. А какими устройствами ввода пользуетесь вы на своих компьютерах? Делитесь своими впечатлениями в комментариях и в нашем Telegram-чате.
Используемые источники:
- https://akket.com/mac-os-x/15267-nastraivaem-povedenie-myishki-magic-mouse-na-os-x-yosemite-kak-v-windows.html
- https://lifehacker.ru/kak-nastroit-mysh/
- https://appleinsider.ru/accessories/chem-ya-zamenil-magic-keyboard-i-magic-mouse.html
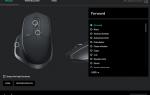 Обзор на Мышь Logitech M560 Wireless Mouse White (910-003913)
Обзор на Мышь Logitech M560 Wireless Mouse White (910-003913)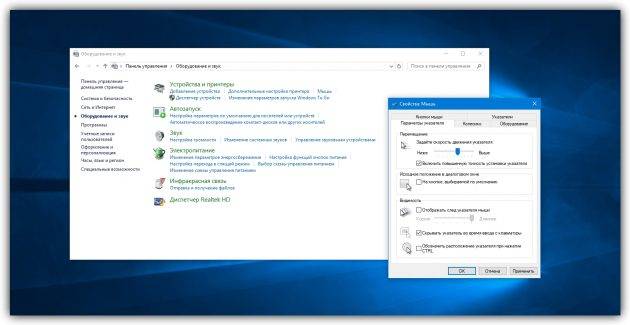
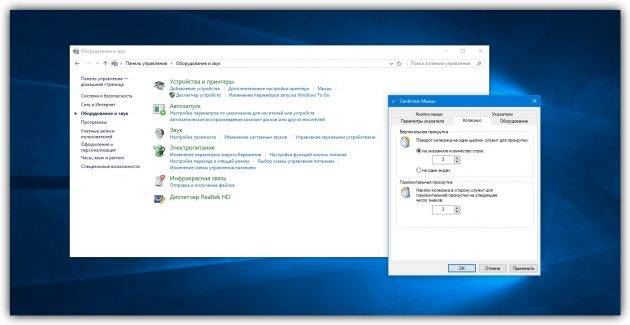
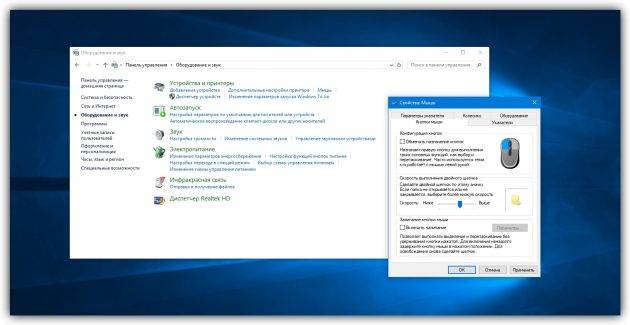
 Как настроить жесты мыши и трекпада на Mac
Как настроить жесты мыши и трекпада на Mac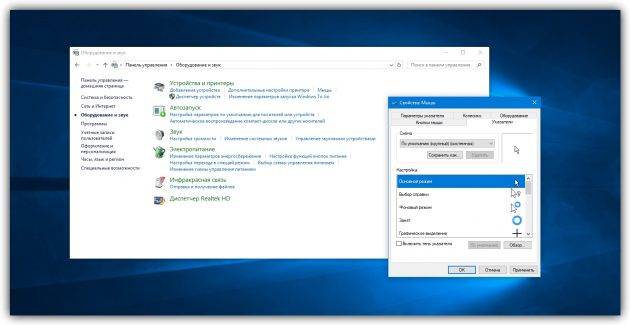
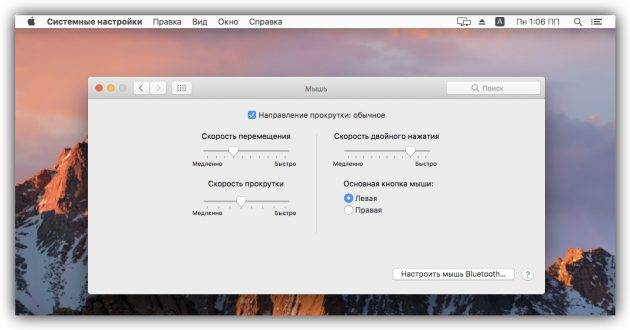

 Как настроить и пользоваться Apple Watch
Как настроить и пользоваться Apple Watch

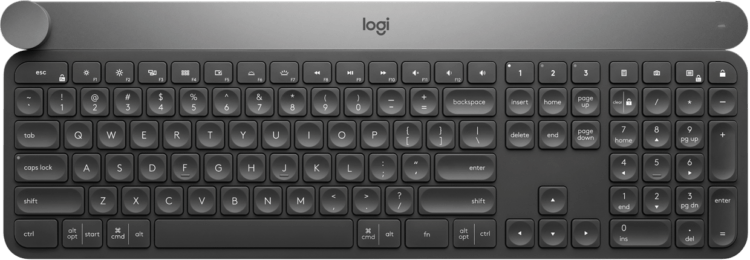
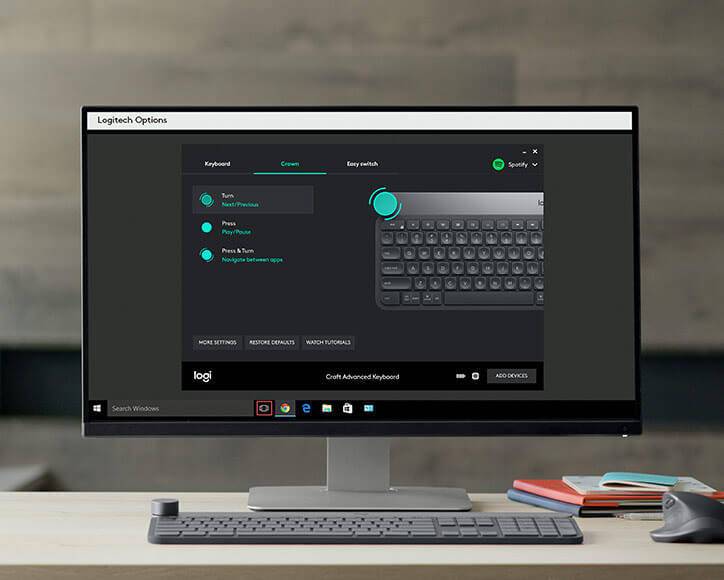

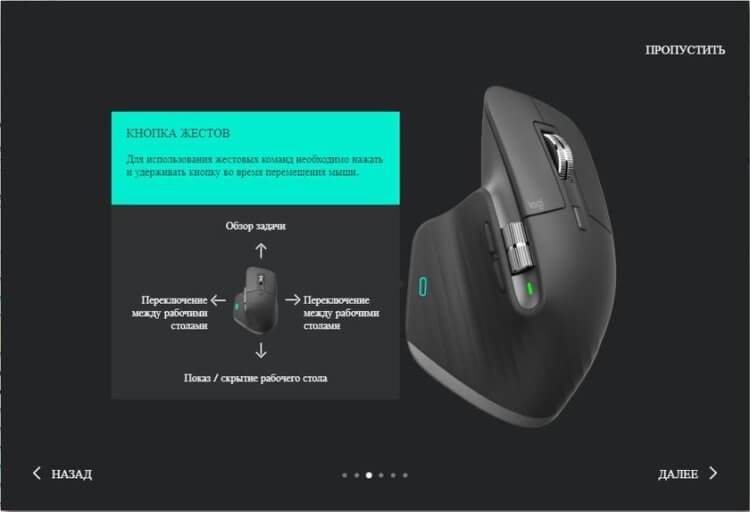
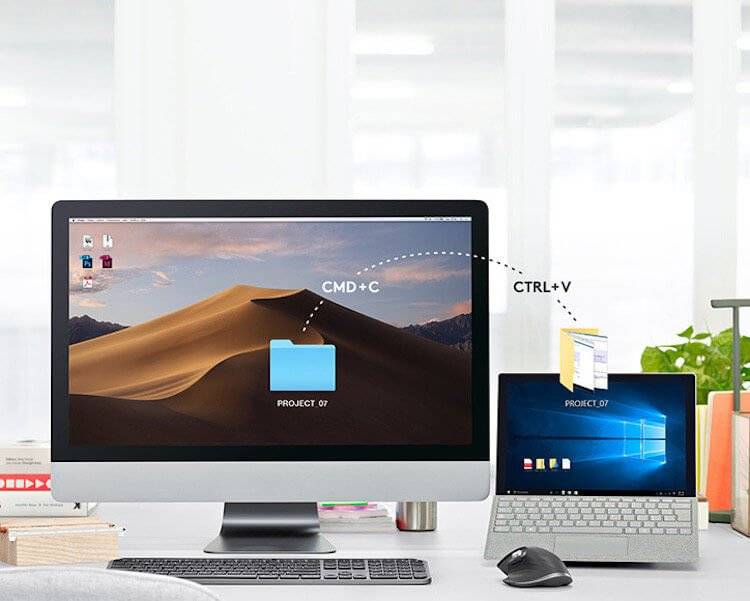

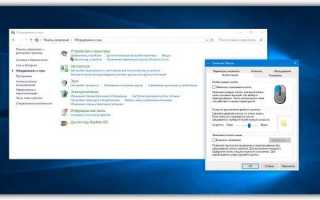

 Как правильно подключить Apple Watch к iPhone или iPad?
Как правильно подключить Apple Watch к iPhone или iPad? Омышение компьютера или 2 и более указателей мыши на экране
Омышение компьютера или 2 и более указателей мыши на экране Настройка мыши в windows 7
Настройка мыши в windows 7 Как настроить чувствительность мыши в windows XP/7/8/10
Как настроить чувствительность мыши в windows XP/7/8/10