Содержание
- 1 Как добавить чат на стрим OBS Twitch
- 2 Как настроить чат в ОБС для Твича
- 3 Команды чата на Твиче
- 4 Как отвечать в чате Twitch
- 5 Как скопировать ссылку чата
- 6 Как сделать чат на Твиче только для фолловеров
- 7 Делаем прозрачный чат
- 8 Как объединить чат Твича и Ютуба
- 9 Что делать, если пропал чат Twitch
- 10 Для чего нужен Streamlabs Open Broadcaster Software (далее OBS или SLOBS)?
- 11 Установка OBS:
- 12 Первый запуск OBS:
- 13 Почему Streamlabs OBS??
- 14 Настройки OBS:
- 15 И последняя фишка Streamlabs OBS
Как вывести чат на стрим OBS на Твиче? Этим вопросом задаются как профессиональные, так и новоиспеченные игроки. Непонимание начинается в тот момент, когда требуется обнародовать чат в трансляции ОБС Студио на площадке Ютуб или Твич. Мы составили пошаговую инструкцию с объяснениями по этому вопросу.
Как добавить чат на стрим OBS Twitch
Здесь есть два канала — TwoRatChat и OBS Studio. Практичнее всего для чата на экране использовать специализированную программу, однако, не все они одинаково полезны. Кроме того, бесплатных и эффективных осталось мало. Почти все требуют плату за использование. Описанные ниже варианты позволяют избежать трудностей с дополнительными софтами.
TwoRatChat
Софт нужно загрузить с официального сайта по ссылке oxlamon.com. На ПК загружается архив, после чего его нужно распаковать и установить. Для удобного ориентирования папку стоит назвать как и прогу — TwoRatChat. В ней ищите файл с приставкой «Main», дважды по нему кликаете. Далее пошаговая инструкция:
- заходим в программу;
- наш выбор — строка «Добавить источник чата»;
- в строке источника вписываете прямую ссылку www.twitch.tv;
- указываете свой ник;
- в настройках проверьте наличие галочки напротив параметра «Поверх всех окон».
Такие действия позволят отображать окно текстового взаимодействия поверх ячейки игры. Внимание! Беседа отображается при том условии, если игра запущена в оконном режиме. Если же она не владеет таким свойством, то потребуется второй монитор.
Для тестирования функционирования диалогового окна зайдите в Твич и напишите сообщение любого содержания.
OBS Studio
Через софт ОБС Студио также возможно вывести вверх иконку чата. Для этого:
- запускаем программу;
- нажимаем по полю источников правой кнопкой мыши для вызова контекстного меню;
- переходим в параметр «Добавить»;
- кликаем на «Изображение»;
- жмем кнопку «Обзор»;
- выбираем нужное изображение;
- выбираете месторасположение чата.
Существует еще один способ, как сделать чат на стриме OBS на Твич.
- В разделе инструментов TwoRatChat выделяем пункт «Включить локальный сервер».
- Скопируйте ссылку в буфер обмена.
- В ОБС открываем раздел добавить и переходим в «Браузер».
- Там, где требуется указать действующий «Адрес URL» вставляем ссылку из буфера обмена.
- Осуществите редактирование параметров изображения.
Как настроить чат в ОБС для Твича
Чтобы вывести чат для Твича на экран эфира, существует много программ и разрешений, но наибольшей популярностью пользуется TwoRatChat. Как уже упоминалось, следует перейти в параметры и вывести в активное положение опции «Поверх всех окон» и «Сохранять чат как картинку».
Внимание! Включите функцию локального сервера в TwoRatChat, чтобы он работал в режиме онлайн. Для синхронизации с OBS Studio добавьте источник в подгруппе «Браузер».
Команды чата на Твиче
Общение в беседе между зрителями и стримером во время видео — очень важно для рейтинга, продвижения и удобного использования. Чтобы облегчить этот процесс, разработчики создали немалое количество команд. Вот самые популярные из них:
| Сделать пользователя модератором, предоставить ему расширенные права доступа к диалоговому окну игры | /mod никнейм_пользователя |
| Запустить рекламный ролик длительностью до 30 секунд | /commercial |
| Запустить рекламный ролик другой длительностью | /commercial время |
| Отправить юзера в черный список на 10 минут | /timeout никнейм_пользователя |
| Отправить юзера в черный список на настраиваемое количество времени | /timeout никнейм_пользователя время |
| Отправить юзера в бан насовсем | /ban никнейм_пользователя |
| Удалить зрителя с черного списка | /unban никнейм_пользователя |
| Активировать опцию “Слоу мод” | /slow время_на_ограничение_в_секундах |
| Активировать опцию “сабскрайб мод“ | /subscribers |
| Деактивировать инструмент “сабскрайб мод” | /subscribersoff |
| Очистить историю диалога | /clear |
| Активировать R9K-mode | /r9kbeta |
| Деактивировать R9K-mode | /r9kbetaoff |
Как отвечать в чате Twitch
Для того, что бы общаться с друзьями в чате Twitch или отправить команду, нужно перед текстом написать значок собаки, то есть @ и указать ник пользователя. Тогда этого пользователя отметят и он точно увидит ваш месседж.
Как скопировать ссылку чата
Кликните правой кнопкой мыши по окну и выберите из контекстного меню соответствующую позицию.
Как сделать чат на Твиче только для фолловеров
Выставляя параметры беседы, сделайте ее закрытой для всех пользователей, но доступной для подписчиков.
- Нажмите на «шестеренку» внизу чата и выберите пункт «Только для фолловеров».
- В новом окне настройте время отслеживания через которое подписчики могут начать общаться в чате.
Делаем прозрачный чат
Редактировать тему диалога возможно в настройках графики.
Как объединить чат Твича и Ютуба
Нажмите правой кнопкой мыши по окну и выберите из контекстного меню соответствующую позицию. Также синхронизацию возможно настроить в параметрах эфира на Youtube.
Что делать, если пропал чат Twitch
Первое, что нужно сделать — перезапустить окна. Выйдите с браузера или приложения, и повторно выполните вход. В таком случае диалоговое окно потребуется настроить заново.
Как может быть известно всем тем, кто так или иначе связан со стримингом и стримами, для автоматической модерации, оповещений и развлечения зрителей существуют чат-боты. Один из таких чат-ботов для twitch, youtube или mixer — бесплатная standalone программа Streamlabs Chatbot.
Содержание
Скачиваем и устанавливаем сам Streamlabs Chatbot, а также необходимый для его работы Python 2.7.13. Программы лучше устанавливать в папки по-умолчанию. Запускаем программу чат-бота где вас встретит помощник установки.
Выбираем платформу для стриминга. Создаём и авторизуем отдельный аккаунт для вашего бота, от имени которого он будет писать сообщения в чате. На этом этапе отдельный аккаунт можно и не создавать, авторизовавшись со своего основного, но тогда бот будет писать сообщения от его имени. В следующих пунктах авторизуем свой основной аккаунт, а также логинимся в Streamlabs с помощью всё того же twitch или youtube.
После успешной первичной настройки вы попадёте в окно консоли, где отображаются все сообщения чата, системные сообщения, список зрителей, поле для отправки сообщений в чат от имени стримера или бота. У каждого сообщения имеются стандартные инструменты модерации — бан, таймаут или удаление сообщений. Вверху окна имеются кнопки макросов, о настройках которых будет рассказано позже.
Окно настроек вашего стрима, работает только с twitch. Здесь можно выбрать категорию и название, запустить рекламу, если вы партнер, настроить автоматические хосты, в том числе для сообществ. Имеется помощник проведения рейдов. С его помощью можно провести рейд другого канала, а также указать количество баллов которые получат участники рейда.
Доступные команды чата:
| !status Название стрима | Изменяет название стрима |
| !game The Witcher 3 | Изменяет категорию стрима |
| !starthost | Запустить автоматическую ретрансляцию |
| !stophost | Остановить ретрансляцию |
Раздел посвященный командам, в нём можно создавать свои собственные команды чата используя специальные переменные. Можно создавать свои группы для команд, например группа начинающаяся с [GAME], будет работать только если вы стримите в категории этой игры. Пример [GAME] The Outer Worlds.
Доступные команды чата:
| !command add !фильм +r Сегодня мы смотрим фильм Джокер (2019) | Добавить команду !фильм, +r — Для группы Regular |
| !command edit !фильм +a Сейчас мы смотрим фильм Чужой | Отредактировать команду !фильм, +a — Для группы Everyone |
| !command remove !фильм | Удалить команду !фильм |
| !сommand add !печеньки +a У нас $count печенек | Добавить команду !печеньки со счетчиком |
| !сommand сount !счетчик 10 | Добавить значение к счетчику команды !печеньки |
| !command usage !фильм SC | Принцип использования. SC, SW, SB, DC, DW, DB, CB, WB, A* |
| !enable !фильм true | Включить или выключить команду, true или false соответственно |
| !command cooldown !фильм 2 | Установить глобальный лимит времени через который можно использовать команду |
| !command usercooldown !фильм 5 | Установить персональный лимит времени через который можно использовать команду |
Кликнув правой кнопкой мыши на команде её можно экспортировать в файл. Аналогично можно импортировать команды из файлов.
Это раздел для создания таймеров — сообщений которые бот будет публиковать в чат автоматически, через определенное время. Интервал времени можно указать нажав на шестерёнку в правом верхнем углу раздела. Так как все таймеры следуют одному и тому же интервалу, бот опубликует сначала первый, затем второй и так далее, по кругу. Таймеры также можно разделять по группам, указывать им префикс [GAME] Название игры и эти таймеры будут работать только на стримах этой игры.
Доступные команды чата:
| !timer add !meow /me мяукнула на $randusername | Добавляет таймер |
| !timer edit !meow /me шипит на $randusername | Редактирует таймер |
| !timer remove !meow | Удаляет таймер |
| !activate !meow false | Включить или выключить таймер, true или false соответственно |
Здесь можно собирать крылатые цитаты сказанные вами во время стрима. Нажав шестеренку в правом верхнем углу раздела, вы можете настроить кому разрешено пользоваться командой и кому можно добавлять новые цитаты, выбрать формат даты и сам формат отображения цитаты. Каждая цитата будет содержать информацию о дате и рубрике стрима на момент её создания.
Доступные команды чата:
| !quote add «Только те, кто предпринимают абсурдные попытки, смогут достичь невозможного» — AlbertEinstein | Добавляет цитату в список |
| !quote edit 12 «Самое непостижимое в этом мире — это то, что он постижим.» — AlbertEinstein | Редактирует цитату с id12 |
| !quote remove 12 | Удаляет цитату с id12 |
| !quote | Публикует случайную цитату в чат |
| !quote 12 | Публикует в чат цитату с id12 |
Аналогично разделу Quotes здесь можно добавлять любой контент, но в отличие от команды !quote здесь имя команды может быть любым, например !gif. Также можно включить или выключить отображение даты и рубрики у элемента команды.
Доступные команды чата:
| !gif add http://tiny.cc/4sz9fz | Добавляет ссылку в список |
| !gif edit 16 http://tiny.cc/puz9fz | Редактирует ссылку с id16 |
| !gif remove 16 | Удаляет ссылку с id16 |
| !gif | Публикует случайную гифку в чат |
| !gif 16 | Публикует гифку с id16 |
Раздел посвященный раздачам. Здесь можно пригласить зрителей участвовать в раздаче чего бы то ни было, выбрать стоимость «билета» для участия в раздаче, если в настройках бота включена внутренняя валюта. Также можно отслеживать сколько у зрителя «билетов» и количество его сообщений в чате.
Доступные команды чата:
| !giveaway start !raffle|cookies|1|25|regular | !giveaway start команда для участия|приз|количество победителей|стоимость участия|группа пользователей |
| !giveaway start !raffle|cookies|everyone | !giveaway start команда для участия|приз|группа пользователей |
| !giveaway close | Закрыть раздачу |
| !giveaway winner | Выбрать победителя |
Система заказа музыки позволит создать свой плейлист воспроизведения музыки с YouTube, а также позволит зрителям заказывать музыку через чат, в том числе за баллы бота.
| !songrequest dQw4w9WgXcQ | Заказать музыку, id или ссылка на трек с YouTube |
| !skip | Проголосовать за пропуск текущего трека |
| !veto | Пропустить текущий трек |
| !wrongsong | Удаляет последний заказанный вами трек из списка |
| !songlist | Список треков |
| !songblacklist add (id) | Добавить id трека в черный список |
| !songblacklist remove (id) | Удалить id трека из черного списка |
| !volume 50 | Установить громкость плеера на 50% |
Здесь можно добавить воспроизведение звуковых файлов привязанных к командам чата. У каждого файла есть настройка громкости, сколько раз команда должна быть написана в чате, для воспроизведения и прочие настройки прав для использования.
Здесь можно создать очередь чтобы зрители могли подключаться к вашей мультиплеерной игре. Можно настроить стоимость в баллах бота, либо дать возможность занимать очередь только платным подписчикам.
| !queue open Left 4 Dead 2 | Открыть очередь на присоединение к игре |
| !queue close | Закрыть очередь |
| !queue clear | Очистить очередь |
| !queue pick 3 | Взять троих ближайших зрителей из очереди |
| !queue random 3 | Взять троих случайных зрителей из очереди |
| !queuelist | Посмотреть список очереди |
| !join | Присоедениться к очереди |
| !leave | Покинуть очередь |
Счётчик можно использовать для вывода на стрим количества смертей при прохождении игры. Так, например, делают некоторые стримеры при прохождении игр вроде Dark Souls. В целом, настройки счётчика можно изменить под что угодно, главное чтобы в поле Message Template был символ #, он будет заменён на число счётчика при его отображении. Вывести счётчик смертей в OBS можно используя файл death.txt, который находится в каталоге бота, например C:UsersИмя ПользователяAppDataRoamingStreamlabsStreamlabs ChatbotServicesTwitchFiles. В этом же каталоге можно найти множество других txt файлов, которые можно использовать для вывода разной статистики на экране стрима.
Доступные команды чата:
| !death + | Добавить +1 смерть к количеству смертей |
| !death — | Отнять −1 смерть от количества смертей |
| !death 10 | Установить количество смертей 10 |
| !death | Посмотреть текущее количество смертей |
В данном разделе можно включить систему баллов, которые участники чата смогут получать на основе выбранных настроек. Баллы можно тратить в раздачах, голосованиях, играх и в целом в любых командах чата. В настройках можно указать количество получаемых баллов, период их получения, настроить группы и так далее.
Доступные команды чата:
| !points add enotPoloskun 10000 | Добавить 10000 баллов зрителю enotPoloskun |
| !points remove enotPoloskun 500 | Отнять 500 баллов у зрителя enotPoloskun |
| !points add +viewers 100 | Добавить по 100 баллов каждому зрителю в чате |
| !points remove +viewers 100 | Отнять по 100 баллов у каждого зрителя в чате |
| !points | Узнать своё количество баллов |
| !transfer enotPoloskun honeymoney | Передать баллы зрителя enotPoloskun зрителю honeymoney |
В этой вкладке находится список всех зрителей канала, их id, никнейм, текущая роль прав, история блокировок, время последнего посещения, количество проведённых рейдов. Здесь можно редактировать их права, назначать редакторов команд бота, смотреть и изменять количество баллов, если они включены.
Система опросов позволяет запускать голосование в чате. При желании можно сделать голосование платным за баллы.
Доступные команды чата:
| !poll start Какую игру проходить следующей?|10|1|false|Witcher III|Minecraft | !poll start Вопрос голосования|Стоимость в баллах|Максимальное количество голосов|Несколько вариантов голосования (true/false)|Варианты ответов |
| !poll start Какую игру проходить следующей?|Witcher III|Minecraft | !poll Вопрос голосования|Варианты ответов |
| !poll stop | Остановить голосование |
| !vote 1 | Проголосовать за вариант 1 |
Система ставок с помощью которой зрители могут делать ставки на исход той или иной ситуации, выигрывая баллы. В настройках можно выбирать один или несколько выигрышных вариантов.
Доступные команды чата:
| !betting start Будет хорошая или плохая концовка?|35|1|100|true|да|нет|не знаю | !betting start На что делается ставка|Процент выигрыша|Минимальная ставка|Максимальная ставка|Несколько вариантов ответа (true/false)|Варианты ответа |
| !betting start Будет хорошая или плохая концовка?|да|нет|не знаю | !betting start На что делается ставка|Варианты ответа |
| !betting stop | Запретить делать ставки |
| !betting abort | Завершает и возвращает сделанные ставки |
| !betting winner 0 | Выбрать выигрышный id |
| !bet 1 1000 | Сделать ставку 1000 баллов на вариант ответа с id1 |
Система событий позволяет боту автоматически приветствовать выбранного пользователя, текстом или проигрыванием аудио. При выбранном параметре Join Events срабатывает, когда зритель присоединяется к каналу. При Speak Events срабатывает, когда зритель напишет в чат.
В этом разделе можно настроить автоматическую модерацию чата, удалять сообщения зрителей со ссылками, капсом, символами или запрещенными словами, настраивать систему наказаний за запрещенные сообщения, будь то просто удаление сообщения, таймаут или бан за повторные нарушения.
В этом разделе можно настроить различные оповещения: при подписке на канал, при платной подписке, хосте, рейде. В том числе можно сделать звуковые оповещения.
Этот раздел позволит настроить функции бота для вашего Discord канала. Оповещения о запуске стрима, сообщения по таймеру и автоматическое назначение роли новым участникам.
В этом разделе можно настроить основные функции, такие как автоматическое подключение бота к чату, аудиовыходы, отображение счётчика зрителей и так далее.
Раздел который позволяет перевести сообщения бота на любой другой язык.
Здесь можно настроить где и как можно использовать команды бота.
Здесь можно настроить сообщения макросов для семи различных кнопок, чтобы публиковать команды/сообщения в чате когда вы нажимаете на них.
С помощью горвячих клавиш можно настроить включение и отключение треков из Songrequest, пропуск, увеличение и уменьшение громкости. Также здесь можно настроить клавиши для макросов из предыдущего раздела настроек.
Настройки внешнего вида бота, можно выбрать из нескольких скинов или выбрать свои цвета для разных элементов.
Официальная документация Streamlabs Chatbot.
*SC — Stream Chat, SW — Stream Whisper, SB — Stream Both, DC — Discord Chat, DW — Discord Whisper, DB — Discord Both, CB — Chat Both, WB — Whisper Both, A — All
Умные решения23 февраля 2019, 20:42 Статья из блога: Настройки стримов для YouTube, Twitch, GG, VK…..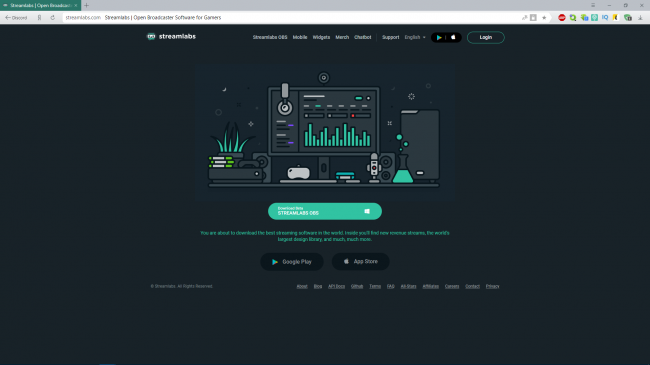
Для чего нужен Streamlabs Open Broadcaster Software (далее OBS или SLOBS)?
OBS – это бесплатная программа с открытым исходным кодом, которая позволяет транслировать в интернет различную мультимедийную информацию и записать её в видео формате.Зачастую для трансляции используют такие сервисы, как Twitch, YouTube.OBS поддерживает:
- Устройство захвата DirectShow.
Установка OBS:
Скачиваем программу SLOBS с официального сайта:СкачатьПосле загрузки и запуска появляется окно с Соглашением. Если Вы нажали Принимаю, то Вы приняли Соглашение и продолжите установку. Время установки менее 10 секунд (на быстром компьютере). Если же несогласны, нажмите Отмена, в этом случае установка прекратится.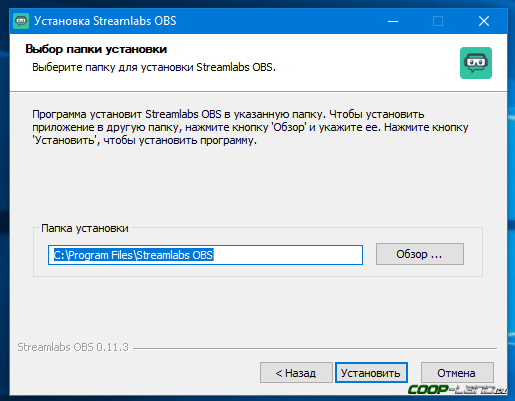
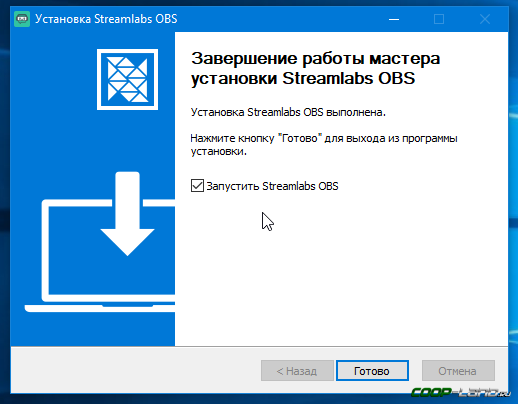
Первый запуск OBS:
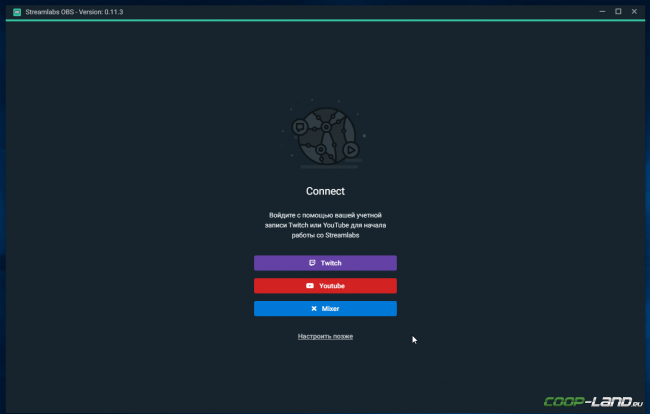
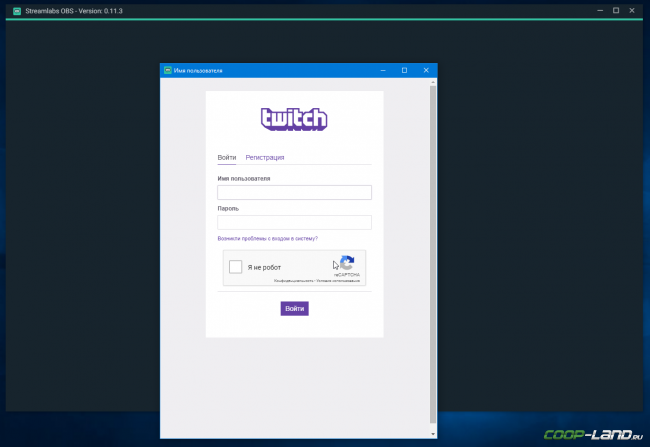
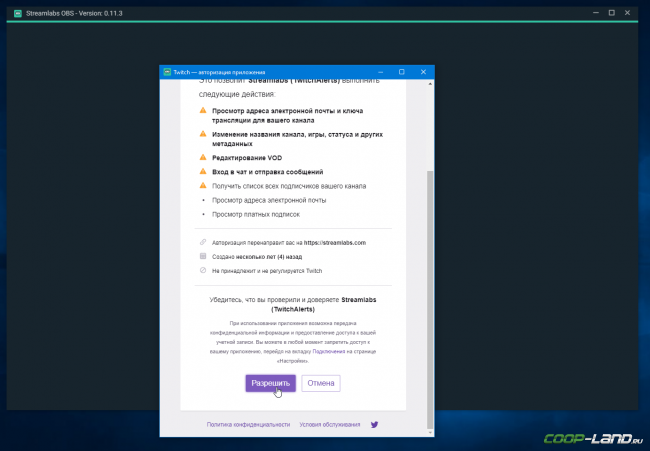
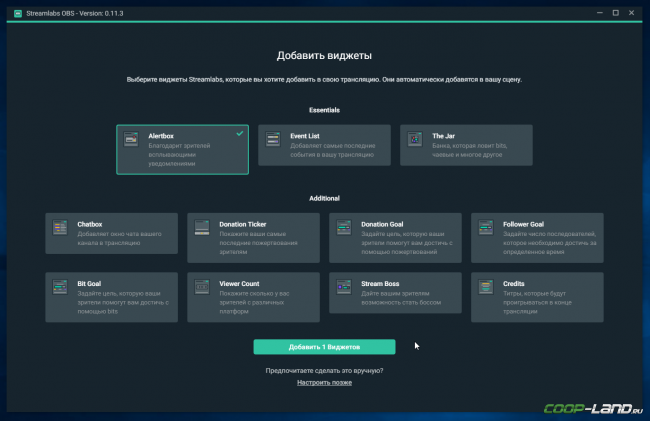
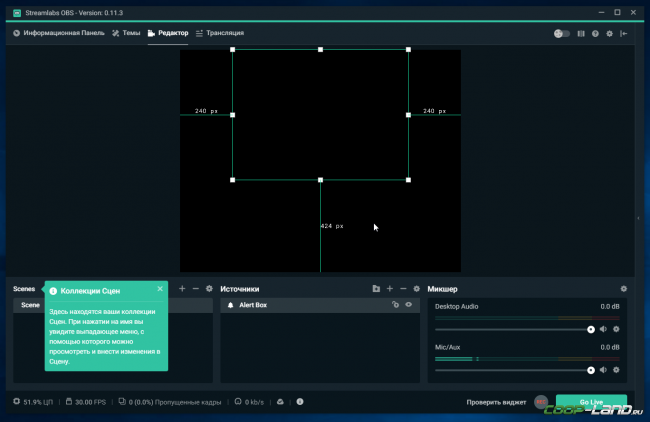 Нажав на Проверить виджет в правом нижнем углу, мы откроем возможность проверить ранее добавленный AlertBox.
Нажав на Проверить виджет в правом нижнем углу, мы откроем возможность проверить ранее добавленный AlertBox.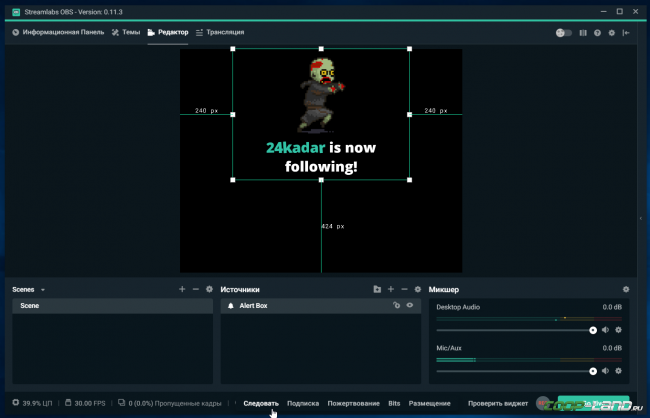
Почему Streamlabs OBS??
В первую очередь это ТЕМЫ, их очень очень много…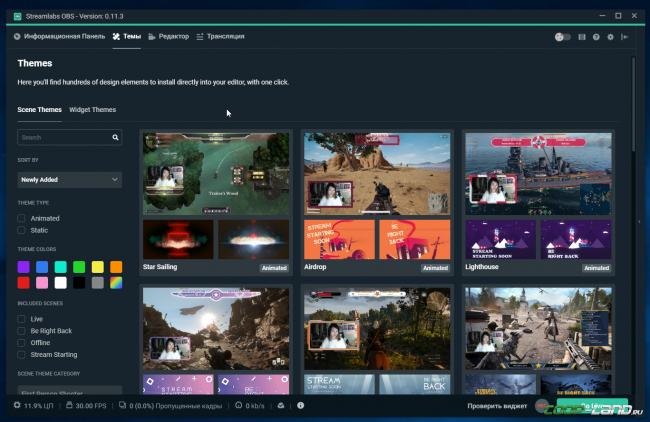
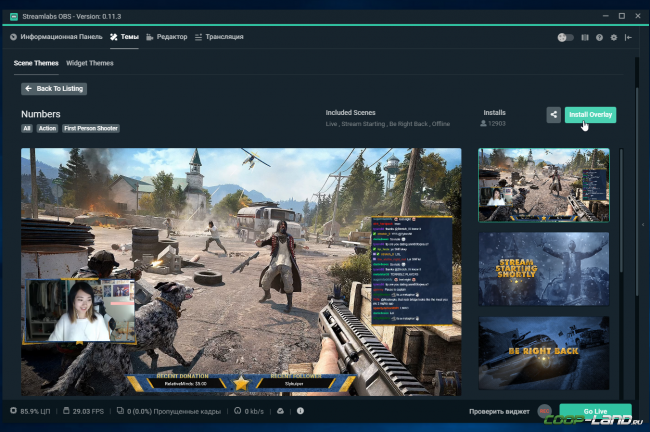
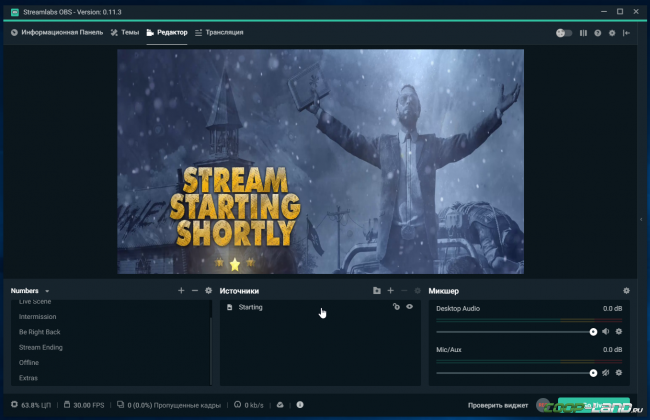
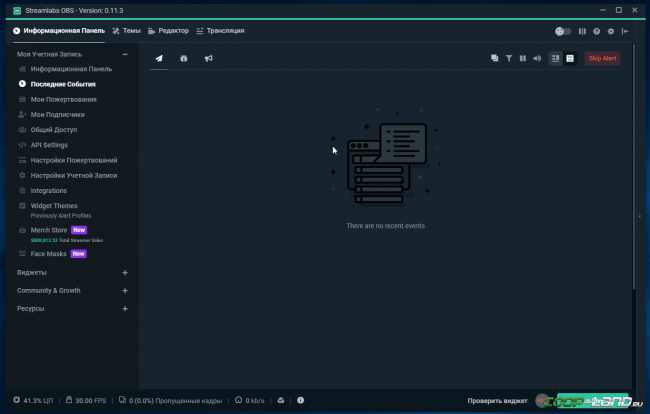
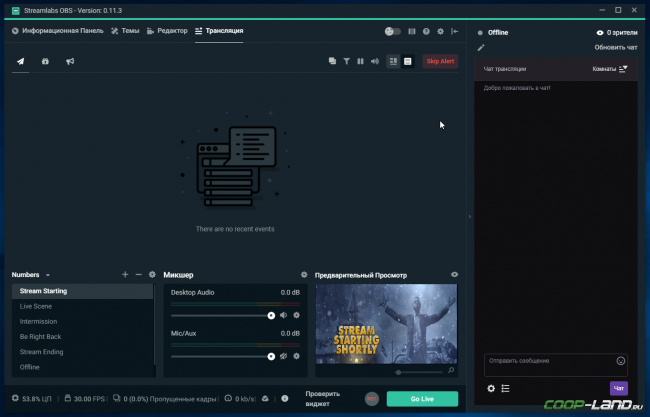
Настройки OBS:
Общие настройки можно не трогать, там и так все нормально настроено.Переходим к Прямым Трансляциям:Еще один плюс SLOBS в том, что он автоматически вставляет ключ потока.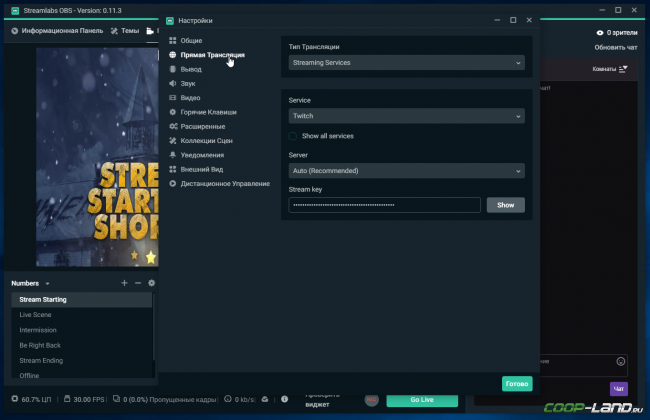
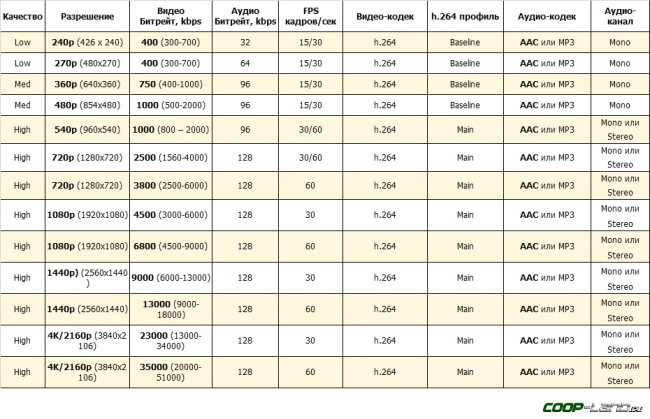 Далее выбираем разрешение вывода и значение FPS
Далее выбираем разрешение вывода и значение FPS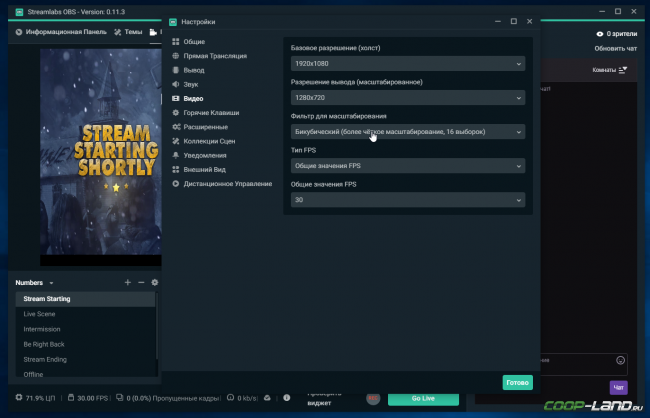
И последняя фишка Streamlabs OBS
В SLOBS есть Дистанционное Управление с помощью мобильного приложения.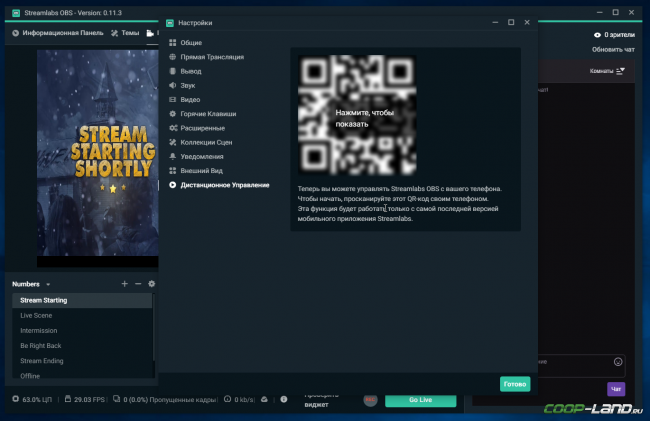
Смотрите также:
Стримы Spyro Reignited Trilogy со СМОрком | MrChaser 


Блоги:
Заметки Mixer vs Twitch – баттл стриминговых площадок. Кто победит? 

Используемые источники:
- https://help-twitch.com/kak-vyvesti-chat-na-strim-obs-na-twitch.html
- https://fixel.ru/streamlabs-chatbot-ustanovka-i-nastroyka/
- https://coop-land.ru/helpguides/solutions/15069-nastroyki-strimov-dlya-youtube-twitch-gg-vk..html

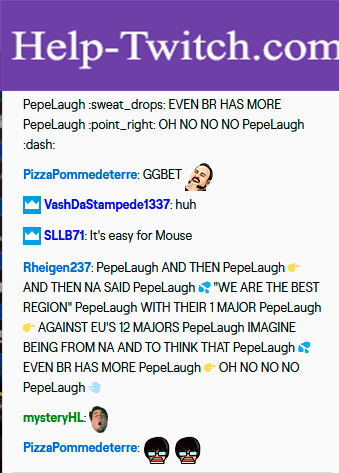
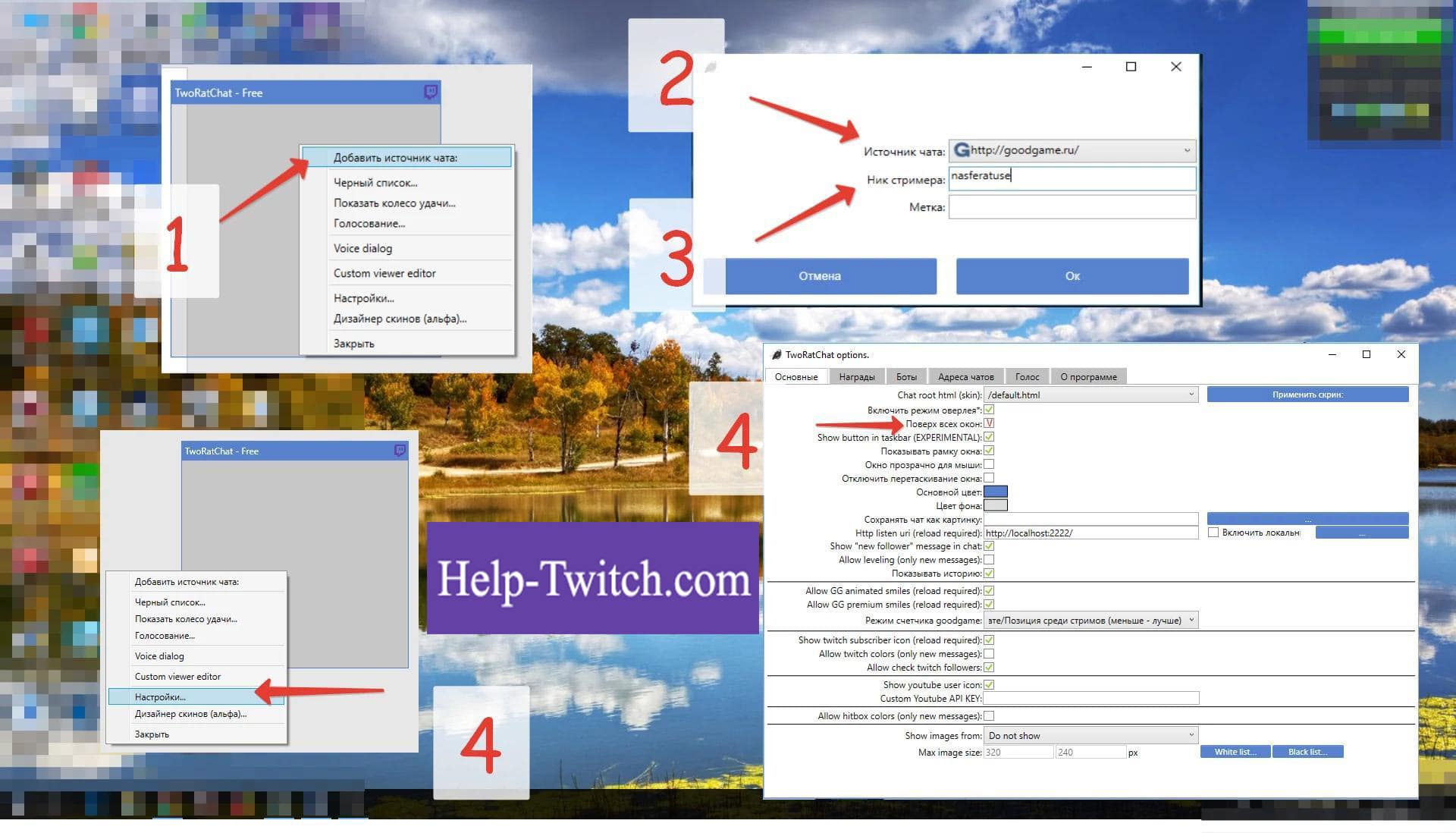
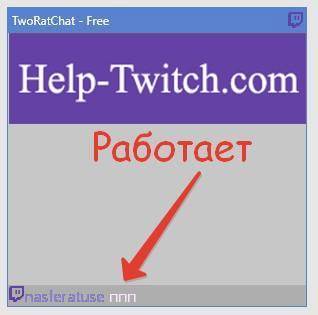
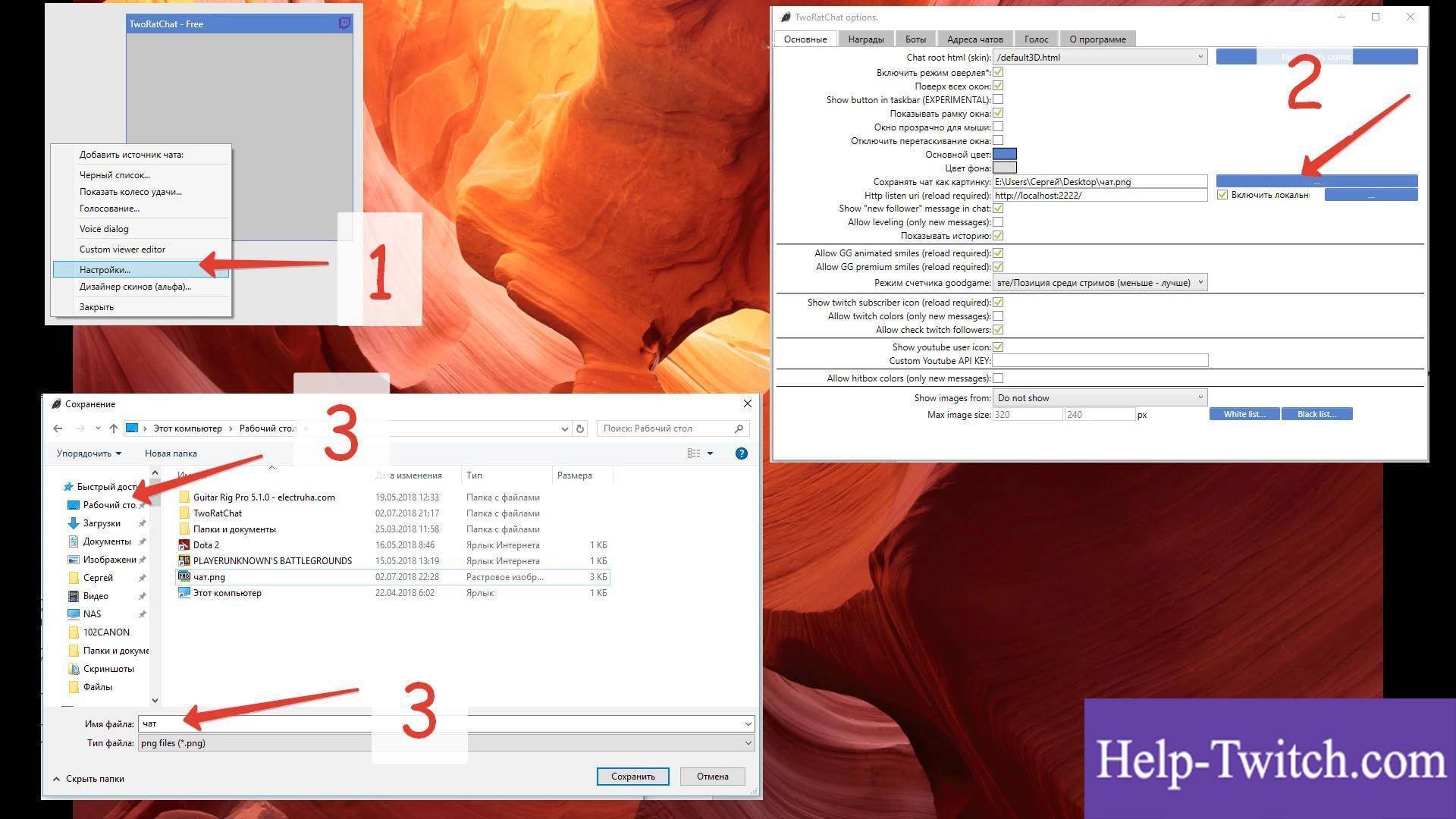
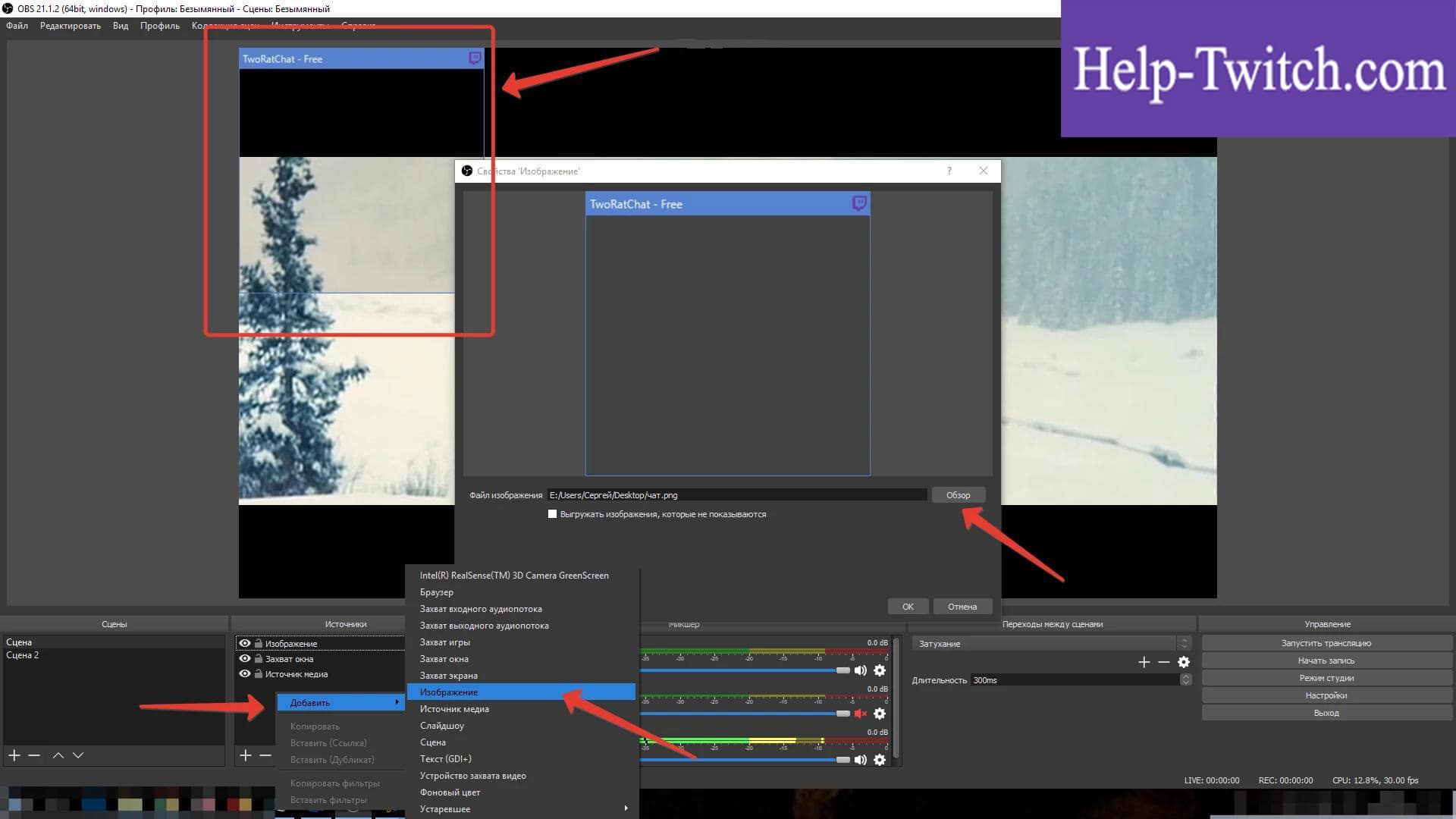
 Как использовать кодеки Nvidia NVENC: HEVC или H264
Как использовать кодеки Nvidia NVENC: HEVC или H264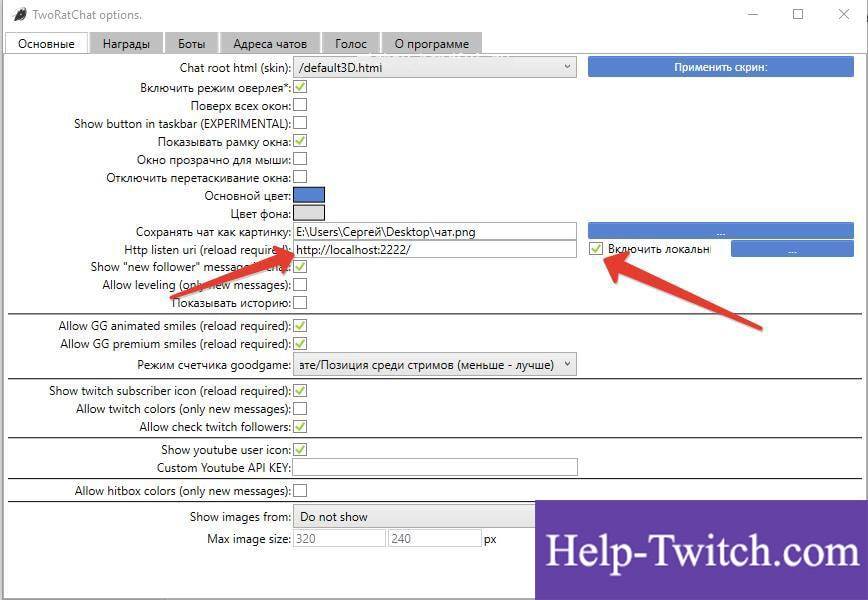
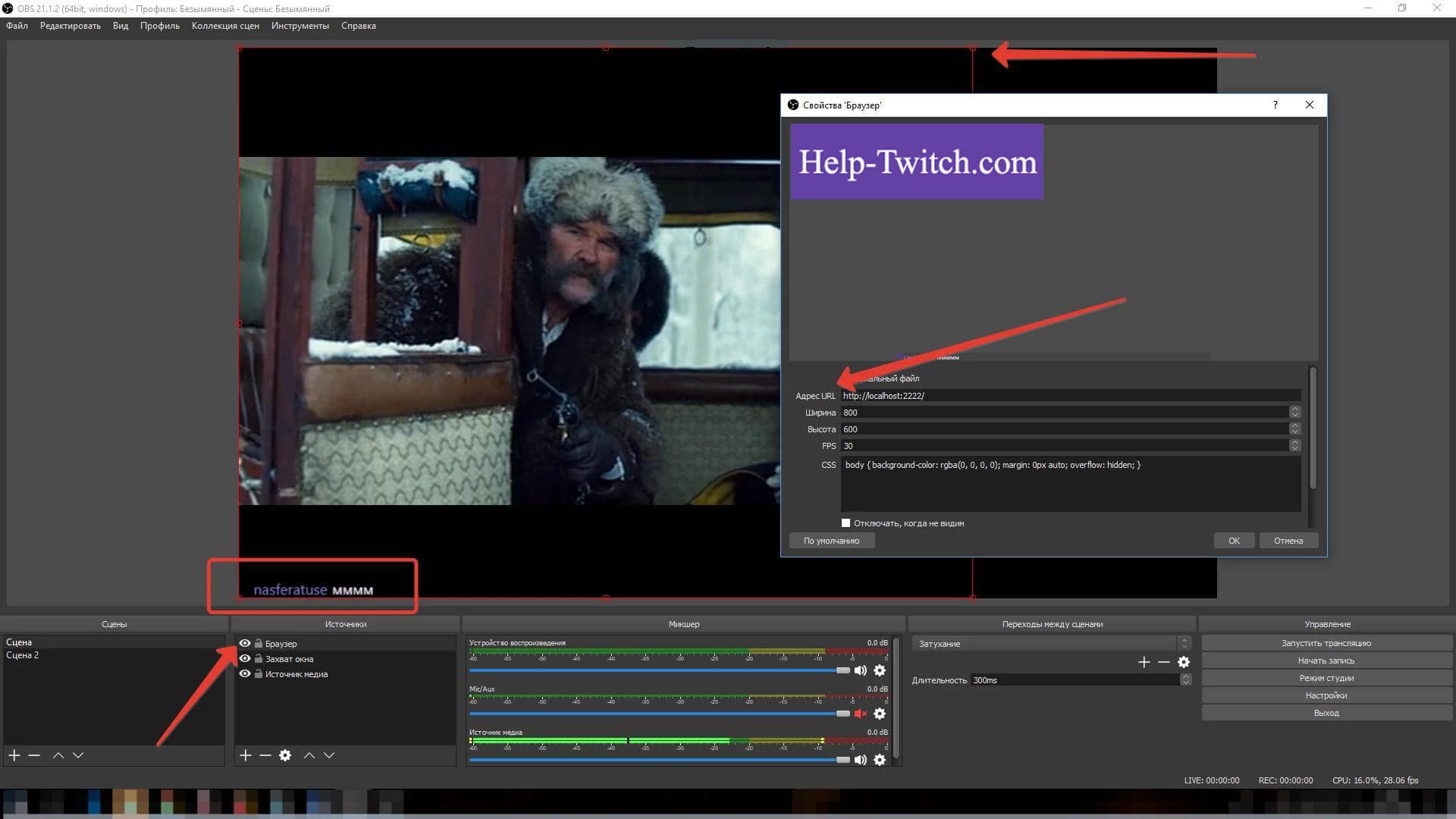
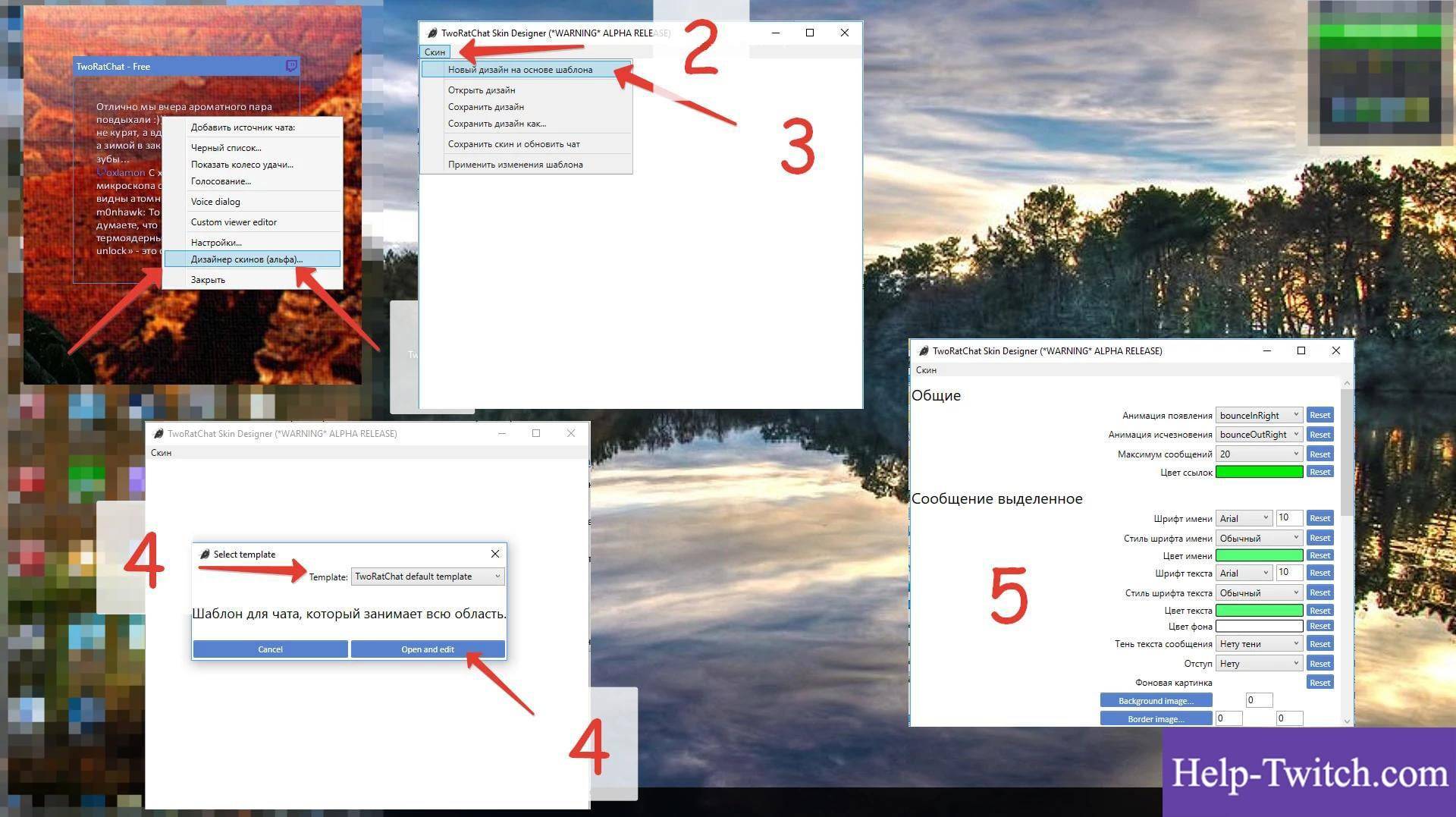
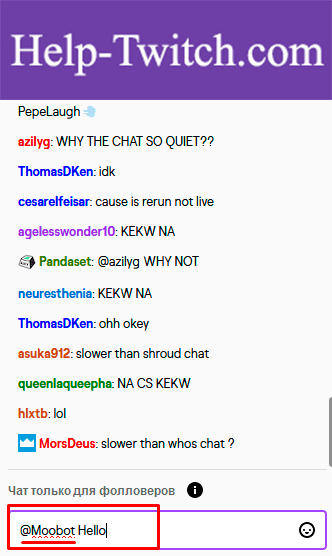
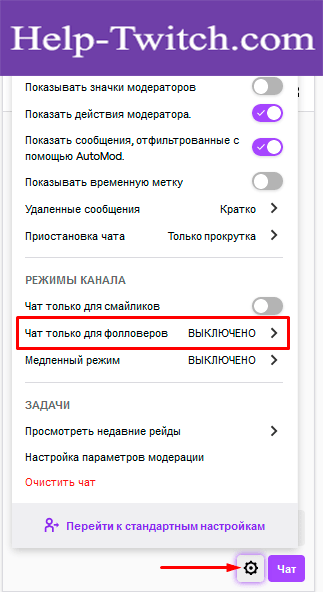
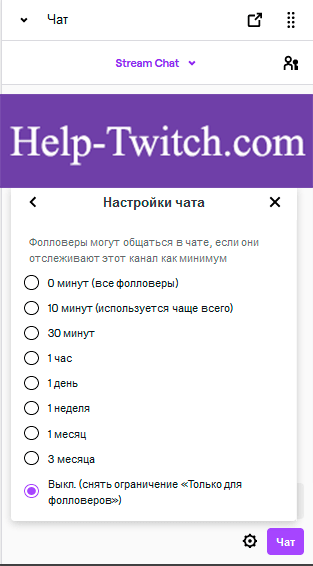
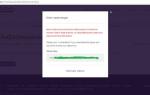 Чат стрима поверх игры и на экране во время прямой трансляции на Твиче (Twitch)
Чат стрима поверх игры и на экране во время прямой трансляции на Твиче (Twitch) Тестируем чат-бота в Senler и создаем вариативную автоворонку
Тестируем чат-бота в Senler и создаем вариативную автоворонку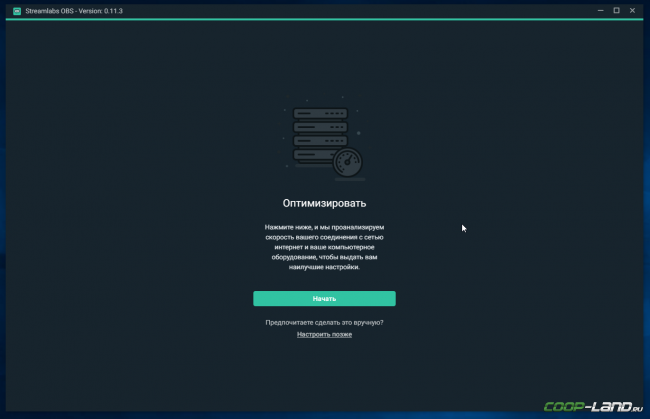
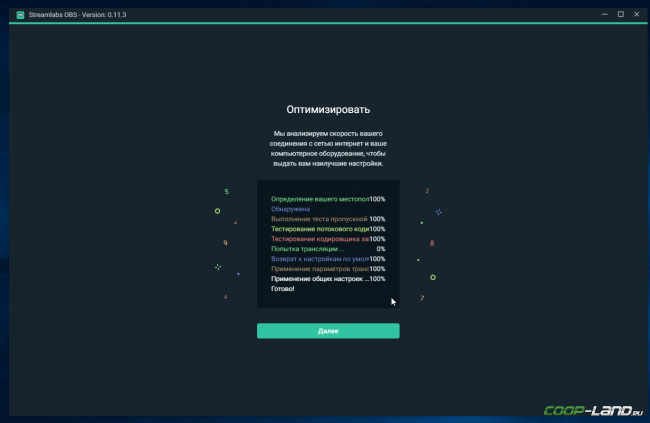
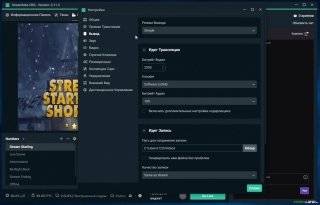
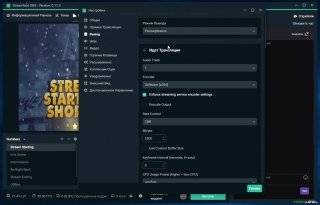



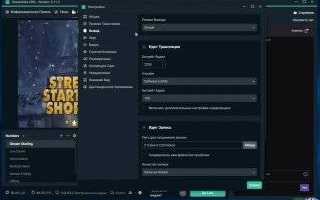

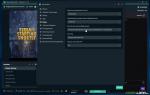 Какой битрейт ставить в ОБС для стрима на Твиче – настройка кодировщика
Какой битрейт ставить в ОБС для стрима на Твиче – настройка кодировщика Как сделать Бот Вконтакте
Как сделать Бот Вконтакте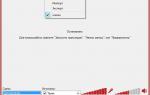 Добро пожаловать в поддержку XSplit
Добро пожаловать в поддержку XSplit Чёрный экран в OBS Studio, 4 способа решения проблемы
Чёрный экран в OBS Studio, 4 способа решения проблемы