Содержание
- 1 Более высокая производительность на видеокартах архитектуры Turing в новом OBS
- 2 Играй и стримь в максимальном качестве с GeForce RTX и GeForce GTX 16
- 3 Требования к ПК
- 4 Настройка OBS
- 5 Тестируем канал с помощью Twitch Bandwidth Test
- 6 Переходим к настройке OBS
- 7 Для кого подойдут данные настройки кодировщика?
- 8 Вывод
- 9 Загрузка и установка Open Broadcaster Software
- 10 Как запустить стрим на Твиче через OBS: полная настройка ОБС
- 11 Как запустить тестовую трансляцию на Twitch через OBS
- 12 Настройка ОБС для стрима на Твиче для слабых и средних ПК
- 13 Преимущества Стрим Лабс ОБС перед обычной версией
Отличная статья для начинающих и бывалых стримеров игр на Twitch и Youtube. Тут вы узнаете как настроить OBS под GeForce RTX и добиться профессионального качества потоковой видеотрансляции на ПК.
Благодаря сотрудничеству NVIDIA и OBS вывести качество стриминга на новый уровень теперь может любой обладатель GeForce RTX. Новый GeForce-оптимизированный OBS и аппаратный кодировщик NVENC в видеокартах на архитектуре Turing позволяют добиться профессионального качества потоковой видеотрансляции на одном ПК.
Для достижения наилучшего качества популярным игровым Youtube и Twitch стримерам приходится использовать второй ПК. Единственная задача которого — кодирование и трансляция видеопотока игры. Помимо второй системы стримерам также приходится тратиться на карту захвата и дополнительный комплект “клава-мыши”.
Благодаря новому кодировщику NVENC и сотрудничеству NVIDIA с OBS, теперь столь же высокое качество трансляции, как при использовании двух ПК, доступно на любой системе с GeForce RTX и GeForce GTX 16, будь то ПК или ноутбук.
Более высокая производительность на видеокартах архитектуры Turing в новом OBS
В GeForce RTX и GeForce GTX 16 интегрирован новый аппаратный кодировщик NVENC, этот отдельный блок используется для быстрого кодирования видео. С аппаратным ускорением NVENC отпадает необходимость в программном кодировании силами процессора, что позволяет уменьшить упор видеокарты в производительность процессора и приводит в конечном счете к повышению числа кадров в играх.
Так, новая версия OBS Studio 23.0 уменьшает падение производительности при стриминге на величину до 66% по сравнению с предыдущей версией приложения, делая игровой процесс более отзывчивым и приятным.
Величина падения производительности в OBS с различными кодировщиками
В играх жанра “королевская битва”, таких как Fortnite, PUBG, Call of Duty: Black Ops 4 — Blackout и Apex Legends, приросты частоты кадров могут достигать внушительных 48% относительно “x264 Fast” кодирования с равным битрейтом, и 27% в сравнении с “x264 Very Fast”.
Все остальные видеокарты, начиная с архитектуры Кеплер, также выигрывают от новых оптимизаций производительности OBS, но наименьшие потери производительности и наиболее высокий уровень качества изображения будет на картах семейства Turing, ведь в этих картах самая новая и продвинутая версия NVENC.
Играй и стримь в максимальном качестве с GeForce RTX и GeForce GTX 16
Карты семейства Turing на 15% более эффективны при H.264 кодировании (требуют на 15% меньшего битрейта для достижения того же уровня качества), чем карты поколения Pascal.
А это значит, что на картах Turing можно стримить с более высоким качеством по сравнению с программным x264 Fast кодированием, качество изображения аналогично значительно более ресурсоемкому x264 Medium.
Сравнение качества изображения при одинаковом битрейте по пиковому отношению сигнала к шуму
На скриншотах ниже хорошо видно насколько лучше по качеству ускоренное кодирование на картах Turing, чем программное кодирование x264 Fast на CPU.
Сравнение качества кодирования
Обратите внимаение, что текст четче на картинке NVIDIA RTX, края и детали моделей также намного четче и лучше сохранены при аппаратном кодировании на картах Turing.
Сравнение качества кодирования
Сравнение качества кодирования
Twitch рекомендует использовать по меньшей мере 6000 кбит/с битрейт для стриминга в 1080p с 60 кадрами. Но если ваше интернет подключение не справляется одновременно с игровым и видео трафиком, повышенная эффективность кодирования карт семейства Turing будет весьма кстати и позволит вам понизить битрейт без значительных потерь качества.
Требования к ПК
Требования для наилучшего качества стриминга:
- GPU: видеокарта серии GeForce RTX, либо GTX 16
- OS: 64-bit Windows 10, with October 2018 Update (version 1809, или новее)
- SW: OBS Studio 23.0
Требования для стриминга:
- GPU: видеокарта GeForce GTX на архитектуре Kepler, Maxwell, Pascal
- OS: 64-bit Windows 10, with October 2018 Update (version 1809, или новее)
- SW: OBS Studio 23.0
Настройка OBS
Перейдем к настройкам OBS.
Для начала вам потребуется скачать и установить последнюю версию OBS — https://obsproject.com/download
После установки, откройте OBS и пройдите в настройки, выберите раздел “Output” как на изображении ниже.
В ниспадающем меню “Output mode” выставьте “Advanced”.
В меню “Encoder” необходимо выставить “NVIDIA NVENC H.264 (new)”.
Опция “Enforce streaming service encoder settings” должна быть выключена.
Для Twitch и Youtube в меню “Rate Control” рекомендуем воспользоваться опцией CBR — постоянный битрейт.
Значение “Bitrate” не должно превышать 75% от пропускной полосы вашего интернет канала, проверить который вы можете по ссылке — https://www.speedtest.net/ru
Например, если у вас 8 мбит/с интернет подключение, битрейт должен быть не выше 6000 кбит/с.
Для Twitch и Youtube настройка “Keyframe Interval” должна быть равна “2”.
Для настройки Preset мы рекомендуем выставить максимальное качество — “Max Quality”, если в процессе стриминга наблюдается дерганый видеоряд, то настройку можно понизить до высокого качества.
Настройка “Profile” определяет качество кодирования H.264 и должна быть всегда выставлена на “High”.
Настройка “Look ahead” может улучшить качество кодирования на видеоконтенте с медленным движением камеры, но для стриминга лучше оставить эту опцию выключенной.
Настройку “Psycho Visual Tuning” лучше оставить включенной, т.к. она снижает число графических артефактов и уменьшает блочность.
Число “B-frames” лучше оставить на “2”, эта настройка существенно увеличивает качество изображения, но вместе с тем растут и требования к пропускной способности канала.
Далее разберемся с разрешением и частотой кадров трансляции.
Переключитесь на раздел “Video” настроек, см. изображение ниже.
Настройка “Base (Canvas) Resolution” должна соответствовать разрешению, выставленному в игре.
Настройка “Output (Scaled) Resolution” должна быть равна или ниже “Base (Canvas) Resolution”. На настройку влияет пропускная способность вашего канала и выставленный битрейт. Высокое разрешение при низком битрейте будет приводить к высокой блочности видео, поэтому рекомендуем тщательно подбирать оба параметра — “Output (Scaled) Resolution” и “Bitrate”.
То же самое касается настройки “Common FPS Values”, которая также зависит от пропускной способности канала, битрейта и разрешения видео. Для оптимального качества лучше ознакомиться с рекомендациями Twitch и Youtube:
https://stream.twitch.tv/encoding/
https://support.google.com/youtube/answer/1722171?hl=en
Ниже список рекомендуемых настроек разрешения и частоты кадров в зависимости от выставленного битрейта:
Если битрейт ниже 3500 кбит/с, разрешение должно быть равно 720p, частота кадров — 30.
Для битрейта от 3500 до 5500, разрешение должно быть равно 720p, тогда как частоту кадров можно увеличить до 60.
При битрейте выше 6000, можно использовать 900p и 1080p разрешения с частотой кадров равной 60.
Если “Base (Canvas) Resolution” выше “Output (Scaled) Resolution”, то наиболее высокое качество изображения будет с “Lanczos (Sharpened scaling, 32 samples)” фильтром масштабирования — “Downscale Filter”.
Несмотря на наилучшее качество картинки, настройка “Lanczos (Sharpened scaling, 32 samples)” может понизить производительность в игре, в таком случае можно воспользоваться более легкой опцией бикубического масштабирования с 16 сэмплами.
Источник — https://vk.com/nvidia
Для стриминга видеокартой Nvidia GeForce GTX или RTX
Привет! «Съел собаку» на настройке кодировщика NVENC в OBS и хочу поделиться своим, самым удачным пресетом настроек кодировщика потокового видео.
Я иногда стримлю на Twitch, поэтому настройки кодировщика будут приведены преимущественно для данной стриминговой платформы. Стримлю я при помощи StreamLabs OBS, но она, по своей сути одно и то же, что и OBS Studio.
Тестируем канал с помощью Twitch Bandwidth Test
Для начала рекомендую скачать утилиту Twitch Bandwidth Test и протестировать пропускную способность твоего интернет-канала, а также выбрать наиболее удачный сервер для стрима на него. Для этого тебе понадобиться «Основной ключ трансляции», найти его можно в настройках твоего профиля на Твитче в разделе «Канал и видеоматериалы».
Далее его необходимо скопировать и вставить в Twitch Bandwidth Test
Затем нужно выбрать интересующий тебя регион, в котором расположены серверы, в моём случае это «Europe» и нажать кнопку «Start».
После окончания теста пропускной способности до серверов Твитча, можно понять, какой сервер для стрима лучше принудительно указать в настройках OBS. В моём случае это «Poland, Warsaw» и «Austria, Vienna», так как пропускная способность до серверов 10Мб/с+ и пинг до них минимальный. Запоминаем подходящие серверы и едем дальше.
Переходим к настройке OBS
Запускаем StreamLabs OBS (SLOBS) или OBS Studio (OBS) и идём в настройки. В SLOBS нас будет интересовать пункт «Трансляция», а в OBS — «Вещание».
Задание лучшего сервера для стриминга вручнуюВыставляем наилучший сервер, сохраняем и переходим к вкладке «Вывод» и настраиваем кодировщик NVENC так, как представлено ниже на скриншотах.
Режим вывода: Расширенный Кодировщик: Nvidia NVENC H.264 (new) Галочку НЕ ставить => Принудительно использовать настройки кодировщика потоковой службы Управление битрейтом: CBR Битрейт: 8000 Kbps Интервал ключевых кадров (сек): 2 Пресет: Макс. качество Profile: High Галочку НЕ ставить => Предугадывание Галочку СТАВИТЬ => Психовизуальная корректировка GPU: Макс. кол-во B-кадров: 4
Далее переходи во вкладку «Видео» и настраиваем всё как на скриншоте, ниже поясню подробнее.
Базовое (основа) разрешение: 1920×1080 Выходное (масштабированное) разрешение: 1280×720 Фильтр масштабирования: Метод Ланцоша (Чёткое масштабирование, 32 или 36 выборок) Общие значения FPS: 60
На этом основная настройка кодировщика NVENC, в нашем случае NVENC (new) завершена и ты можешь свободно стримить на Твитч с битрейтом в 8000 с очень приличным качеством, не будучи при этом Twitch Partner. Любой, даже новичок на Твитче может использовать этот битрейт, если ему позволяет скорость собственного подключения к Интернет.
Для кого подойдут данные настройки кодировщика?
Данные настройки кодировщика NVENC (new), подойдут владельцам видеокарт серий GTX и RTX, на обоих поколениях карт, при использовании кодировщика NVENC (new) картинка заметно лучше и меньше «разваливается на пиксели» ем при использовании старого кодировщика NVENC в играх с очень динамичным контентом, например в Escape From Tarkov и других шутерах. За потоковое кодирование в GPU от Nvidia отвечает отдельный чип, который минимизирует нагрузку на железо и практически «не режет FPS», в отличии от софтового кодировщика x264, который использует центральный процессор для кодирования потокового видео.
В данном случае, выходное разрешение масштабируется до 720p, что в совокупности с битрейтом 8000 даёт очень приличное качество картинки на выходе. Если ты стримишь не слишком динамичные игры, тогда ты можешь получить очень качественное изображение на выходном разрешении в 900p (1600×900) или даже в 1080p (1920×1080). Во вкладке «Видео» вместо в параметре «Выходное (масштабированное) разрешение» нужно установить вручную 1600×900 или 1920×1080.
Выходное (масштабированное) разрешение: 1600×900 Фильтр масштабирования: Метод Ланцоша (Чёткое масштабирование, 32 или 36 выборок)
или
Выходное (масштабированное) разрешение: 1920×1080 Фильтр масштабирования: Бикубический (чёткое масштабирование, 16 выборок)
Также при таком пресете, можно получить отличное качество картинки на разрешениях 900p и 1080p и в высоко динамичных играх, но в которых отсутствует, либо минимизировано количество мелких элементов на локациях, текстурах: трава, деревья, дождь, снег и прочие мелкие частицы, каждая из которых требует обработки кодировщиком и в итоге перегружают битрейт, в связи с чем появляются «кубики», «блоки» или «пиксели» которые искажают и замыливают изображение (обычно при резком изменении плана изображения, например при беге с резкими поворотами по траве в лесу).
Вывод
В качестве вывода можно смело заявить, что данный пресет является отличной альтернативой хорошо настроенному кодировщику x264 с пресетом veryfast и профилем high (с настройкой доп. параметров кодировщика x264) и лишь немного уступает ему в качестве кодирования высоко динамичного контента с большим количеством мелких частиц, но значительно экономит ресурсы и производительность ПК, что в итоге крайне положительно сказывается на FPS.
Для сравнения можешь попробовать настроить себе в OBS кодировщик x264 с пресетом veryfast, профилем high и одной из приведенных ниже строк с дополнительными параметрами кодировщика x264.
Первый вариант
Проще, но легче для ЦП
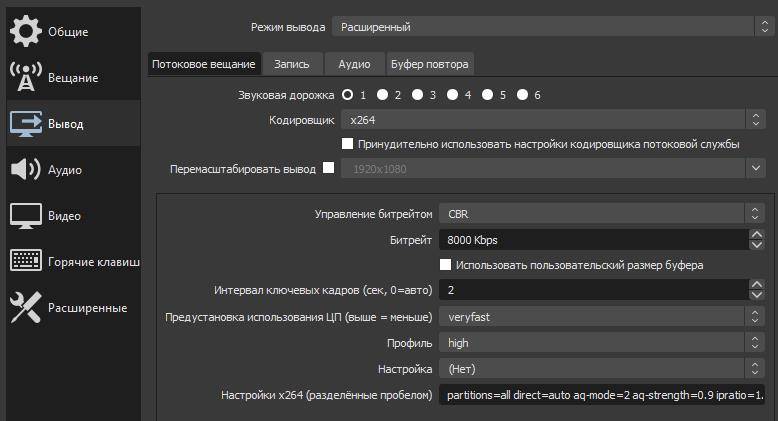
Кодировщик: x264 Галочку НЕ ставить => Принудительно использовать настройки кодировщика потоковой службы Управление битрейтом: CBR Битрейт: 8000 Kbps Галочку НЕ ставить => Использовать пользовательский размер буфера Интервал ключевых кадров (сек): 2 Предустановка использования ЦП: veryfast Профиль: high Настройка: (Нет) Настройки x264 (разделённые пробелом): partitions=all direct=auto aq-mode=2 aq-strength=0.9 ipratio=1.1 rc_lookahead=60 fast_pskip=0 bframes=1 b_pyramid=0 b_adapt=2 weightp=2 deadzone-inter=4 deadzone-intra=2 qpstep=8 subme=1
Второй вариант
Качественнее, но тяжелее для ЦП
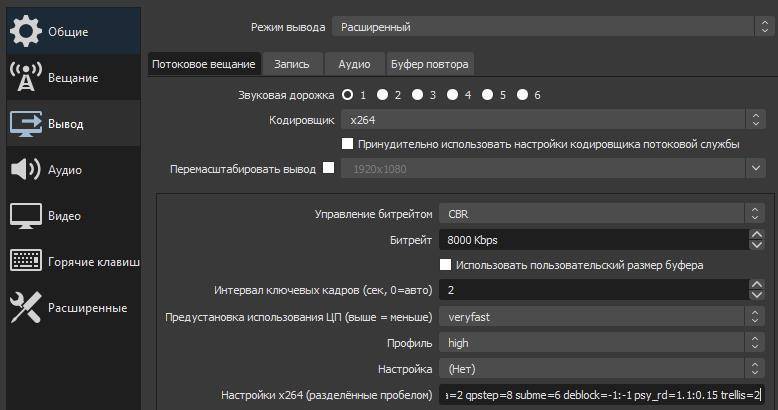
Кодировщик: x264 Галочку НЕ ставить => Принудительно использовать настройки кодировщика потоковой службы Управление битрейтом: CBR Битрейт: 8000 Kbps Галочку НЕ ставить => Использовать пользовательский размер буфера Интервал ключевых кадров (сек): 2 Предустановка использования ЦП: veryfast Профиль: high Настройка: (Нет) Настройки x264 (разделённые пробелом): partitions=all direct=auto aq-mode=2 aq-strength=0.9 ipratio=1.1 rc_lookahead=120 fast_pskip=0 bframes=2 b_pyramid=0 b_adapt=2 weightp=2 deadzone-inter=4 deadzone-intra=2 qpstep=8 subme=6 deblock=-1:-1 psy_rd=1.1:0.15 trellis=2
Чтобы проверить качество выходного видео из кодировщика, достаточно запустить запись в локальный файл без транслирования на стриминговую платформу. Для этого в настройках OBS во вкладке «Вывод» => «Запись» нужно выставить «Кодировщик» в параметр «Использовать кодировщик потока» и «Формат записи» в «flv». Затем можно начинать запись находясь, к примеру в игре.
Качество видео в локальном файле будет идентично качеству видео на Твиче у зрителей во время трансляции, таким образом можно подобрать наиболее подходящий пресет кодировщика под себя и затем выходить в эфир и радовать своих зрителей годным контентом.
Если у тебя возникли вопросы или замечания, пожалуйста оставь свой комментарий ниже. До связи!
Как стримить на Твиче через OBS интересует каждого второго игрока в 2019 году. Начнем с определения того, что Open Broadcaster Software — это специализированный компьютерный софт, у которой открытый исходный код. Основная цель программы — осуществлять запись потокового видео. В контексте Твича программа отлично подходит для сохранения важных стримов. Для тех, кто только начинает свою блестящую карьеру игрока, интересен принцип работы подобных платформ, процесс их запуска, источники ключей на лимиты функционирования, формат вещания и другое. Поэтому в данном обзоре мы собрали всю информацию об открытом Broadcaster Software для стримеров вселенной Twitch.
Загрузка и установка Open Broadcaster Software
Инструментов для записи экрана сегодня более чем достаточно. Однако несомненным лидером является ОБС. Такую программу лучше загружать с официального сайта OBS Studio. Так вы обезопасите себя от сомнительных и вирусных файлов, которые способны навредить вашему гаджету. Там представлены разные вариации для скачивания, которые различаются по признаку операционной системы. Загрузить софт возможно посредством прямой загрузки, или посредством применения торрентов BitTorrent или GitHub. Программа по записи стримов доступна для всех операционных систем.
Как запустить стрим на Твиче через OBS: полная настройка ОБС
После того, как вы дважды кликаете на скачанный документ, откроется системное окно установки. Обратите внимание, что оригинальная установка будет производиться на английском языке. Далее алгоритм действий следующий:
- кликаете по надписи «Next»;
- прочтите лицензионное соглашение;
- нажмите на строчку «I agree», это означает, что вы принимаете условия использования;
- выберите путь сохранения программы;
- обозначьте дополнительные режимы;
- кликайте на кнопку «Install»;
- дождитесь финиша.
Программа запускается. В подтверждение этому появляется окно.
Где взять ключ (Stream key)
Stream key расположен в специальной панели управления аккаунтом. Перейдите в раздел настройки канала, там вверху увидите ключ основной трансляции. Он представлен в зашифрованном виде. Копируете его посредством применения комбинации клавиш или специальной кнопки на панели. Чтобы увидеть Stream key, нажмите на надпись «Показать» и подтвердить операцию.
Отметим, что если вы сбрасываете стриминговый ключ, то все программы на канале аннулируются.
Общие настройки ОБС
Если вы только скачали ОБС, убедитесь в правильности параметров. Перед тем, как начать стримить на Твиче через OBS, ознакомьтесь с перечнем, что должно фиксироваться в Open Broadcaster Software.
- Браузер, через который осуществляется вход в Твич.tv.
- Аудиопотоки входящего и исходящего типов — наушники и микрофон.
- Игра.
- Сцена демонстрации чата и др.
- Сопутствующий текст.
Все площадки объединяют в сцены для быстрого доступа.
Вещание
На этой вкладке выбирается сервис, на который станет вестись трансляция. Рассмотрим детально сегменты, которые фиксирует программа ОБС. В разделе «Вещание» собраны все базовые компоненты, которые передаются зрителю. Там же их можно и регулировать.
Вывод
Каналы вывода данных — это наушники и монитор. Регулировать параметры компонентов также можно в разделе «Вещание». Очень важна и регулировка битрейта видео, то есть коэффициент качества воспроизведения. Максимальный битрейт — не более 80% от общей скорости Интернет-соединения.
Интервал ключевых кадров:
- рекомендуется 2.
- max — 4.
За управление битрейтом отвечает CBR.
Аудио
В OBS по умолчанию установлены настройки записи входящего и исходящего потоков. То есть фиксируется то, что спикер говорит в микрофон, и тот звук, который он слышит в наушниках.
Среди базовых настроек по умолчанию отмечены:
- канал потока: стерео;
- частота дискретизации: 44.1 кГц.
Видео
Первый критерий — фильтр масштабирования. Есть три варианта регулировки.
- Билинейный — для не очень мощных компьютеров, на которых качество трансляции при потреблении минимальных ресурсов будет среднее.
- Бикубический — средний вариант, который обеспечивает удовлетворительное качество без излишней перегрузки.
- Метод Ланцоша — обеспечивает изображение высокого качества, однако такое же высокое потребление системных параметров.
В общих настройках имеются также компоненты:
- рендеринга;
- формата цветопередачи;
- пространственных габаритов;
- диапазон.
Обычно стримеры используют параметры системы по умолчанию, чтобы избежать перегрузки ПК.
Если говорить о разрешении записи видео, то тут имеется три уровня:
- стандартный — 920х1080.
- исходящее разрешение — 1280х720.
- FPS — 30.
Горячие клавиши
Для комфортного использования инструментов в OBS можно настроить команды через комбинацию клавиш на клавиатуре. Они доступны для всех самых популярных процессов.
К таким относятся:
- трансляция — ее начало, стоп, задержка, сброс, начало и финиш записи, повтор;
- сцена;
- звук и каналы воспроизведения.
Чтобы работать с источниками, используйте такие комбинации:
- Контрл+C — copy;
- Контрл+V — insert;;
- Delete — удалить из списка.
Для редактирования комбинаций посетите раздел «Горячие клавиши», где возможно настроить новые значения быстрого набора.
Расширенные настройки
Внизу меню есть пункт, позволяющий устанавливать приоритет процесса, то есть объем ресурса процессора, потребляемый «OBS Studio». В остальных разделах смело оставляйте классические параметры.
Стрим через процессор
Чтобы минимизировать потребление ресурса центрального процессора, откройте раздел «Вывод». Если вы обладаете мощным железом, то выбирайте параметр veryslow. В редких случаях подойдет placebo, но его тянет только мощное железо.
Для более старых версий машин применяют пункт main, а для новых — high.
Стрим через видеокарту и кодек H.264
Чтобы организовать стрим с применением видеокарты, выберите строчку «NVENC H.264». В таком формате настроек вы всегда можете менять битрейт, частоту кадров, GPU и другие параметры профиля.
Quick Sync
Если вы обладатель процессора Intel любой модификации со встроенным видеоядром, то вам доступна функция Quick Sync. Положительная сторона заключается в том, что снижается нагрузка на CPU. А минус — падает качество трансляции.
Как запустить тестовую трансляцию на Twitch через OBS
Если вы только скачали ОБС, убедитесь в правильности настроек посредством запуска бесплатной тестовой трансляции. Ее наполнение доступно только автору аккаунта. В сервисе общих установок вещания добавьте к ключу ?bandwidthtest=true.
Важную роль играет частота кадров. Битрейт — это скорость воспроизведения видеофайла. С помощью него подсчитывается количество бит за единицу времени. Такая система используется при измерении эффективности передачи данных по каналу, то есть, каков должен быть его минимальный размер, чтобы ролик воспроизводился без задержек. Многие думают, что таким инструментом можно пренебрегать, но нет. При низком уровне потоковой передачи данных на вашем стриме может быть огромная задержка, что значительно уменьшает его качество, и, соответственно, популярность. Необходимо вручную выставить нужные настройки в разделе «Вещание».
Настройка ОБС для стрима на Твиче для слабых и средних ПК
Чтобы не перегружать поток, оставьте все настройки по умолчанию. Инструкция как настроить ОБС для стрима на Твиче на средних и слабых гаджетах пошагово:
- загружаем софт с источника obsproject.com;
- устанавливаем по инструкциям;
- запускаем;
- переходим в настройки;
- по надобности меняем язык;
- указываем название профиля;
- кликаем на добавление;
- переходимм к вкладке «Кодирование»;
- ставим отметку рядом с постоянным битрейтом CBR;
- в аудио устанавливаем базовый кодек формата AAC и битрейт на 128;
- в параметрах вещания выбираем прямой эфир;
- задержка автопереподключения: 10;
- в разделе Видео отмечаем разрешение, чаще всего подходит пользовательское 1280 и 720;
- количество FPS — 30.
Также необходимо указать путь, куда передается потоковый стрим. Чаще всего это Youtube. Заметим, что Ютуб позволяет перед каждой трансляцией устанавливать новые настройки эфира. Если вам лень, а классические компоненты устраивают, то смело оставляйте параметры по умолчанию.
Преимущества Стрим Лабс ОБС перед обычной версией
Это прежде всего удобный интерфейс. Вы оперативно можете найти нужные кнопки, переключить режимы и отрегулировать настройки. Однако важна настройка OBS для стрима Twitch в 2019 году, которая непосредственно и отвечает за рабочий сегмент.
Используемые источники:
- https://gamecaste.ru/streams-pc-geforce-rtx.html
- https://okatiev.ru/all/nastroyka-kodirovschika-nvenc-new-dlya-strima-videokartoy-geforc/
- https://help-twitch.com/kak-nastroit-obs-dlya-strima-na-twitch.html
 Настройка кодировщика NVENC в OBS
Настройка кодировщика NVENC в OBS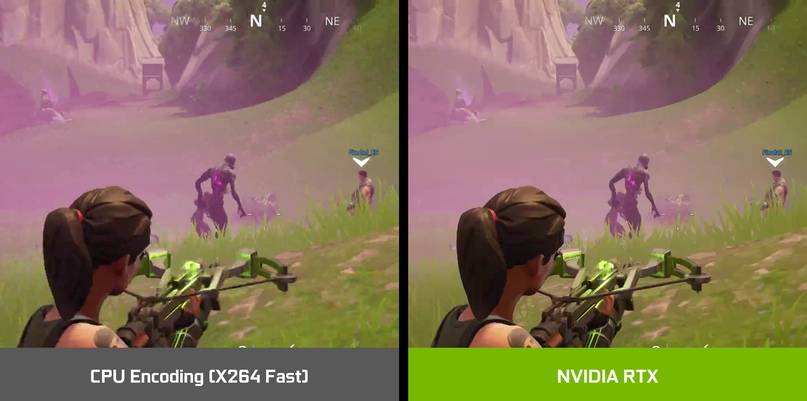
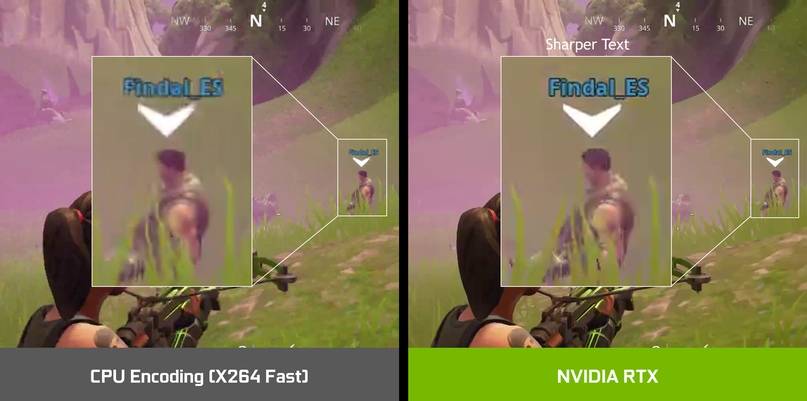
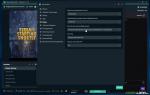 Какой битрейт ставить в ОБС для стрима на Твиче – настройка кодировщика
Какой битрейт ставить в ОБС для стрима на Твиче – настройка кодировщика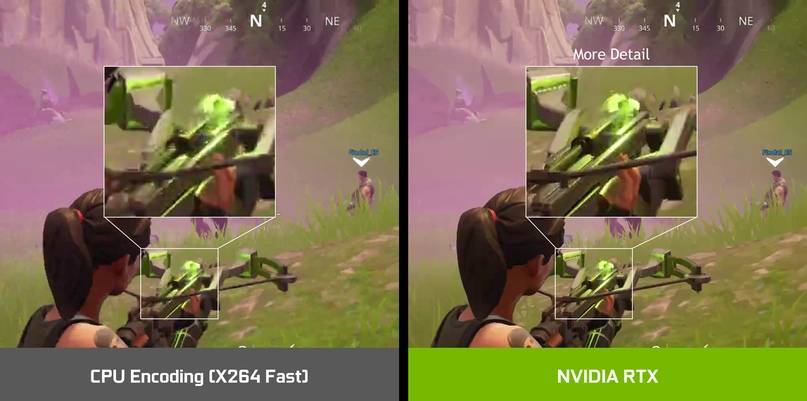
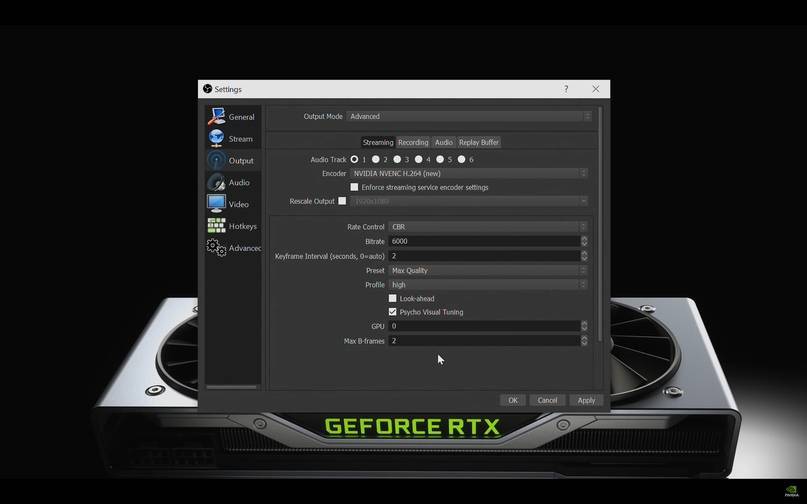
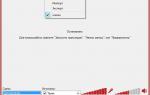 Добро пожаловать в поддержку XSplit
Добро пожаловать в поддержку XSplit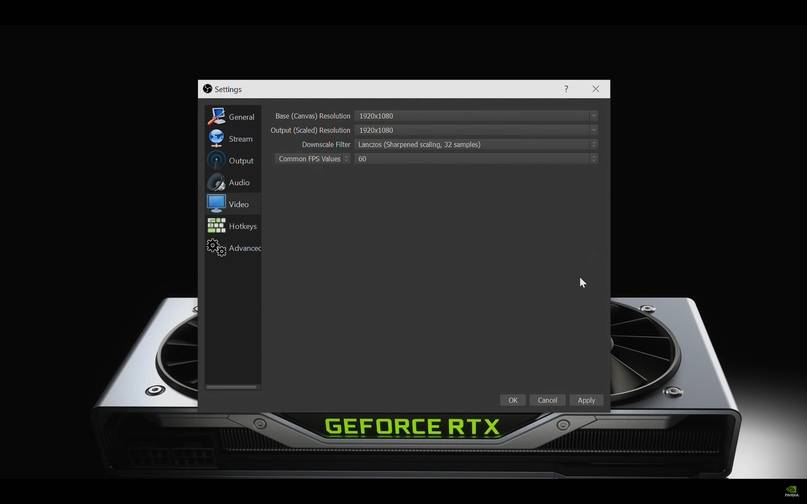

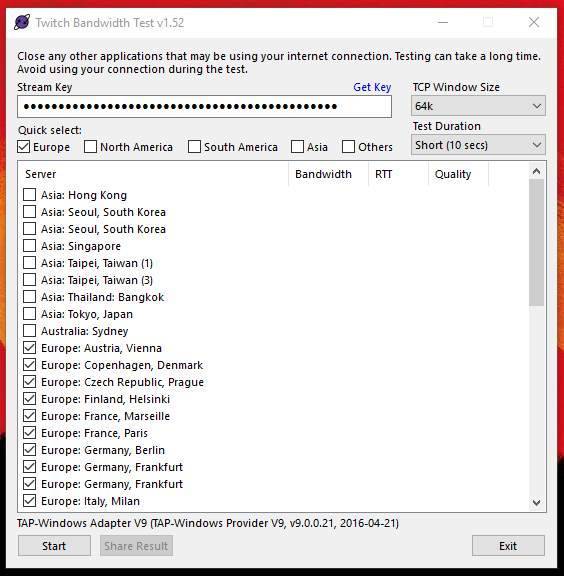
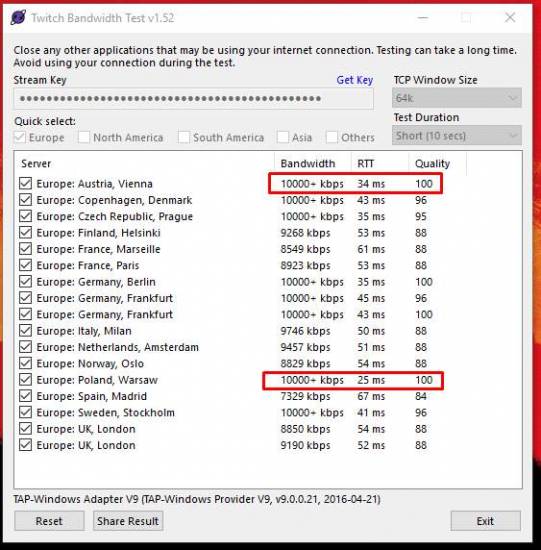
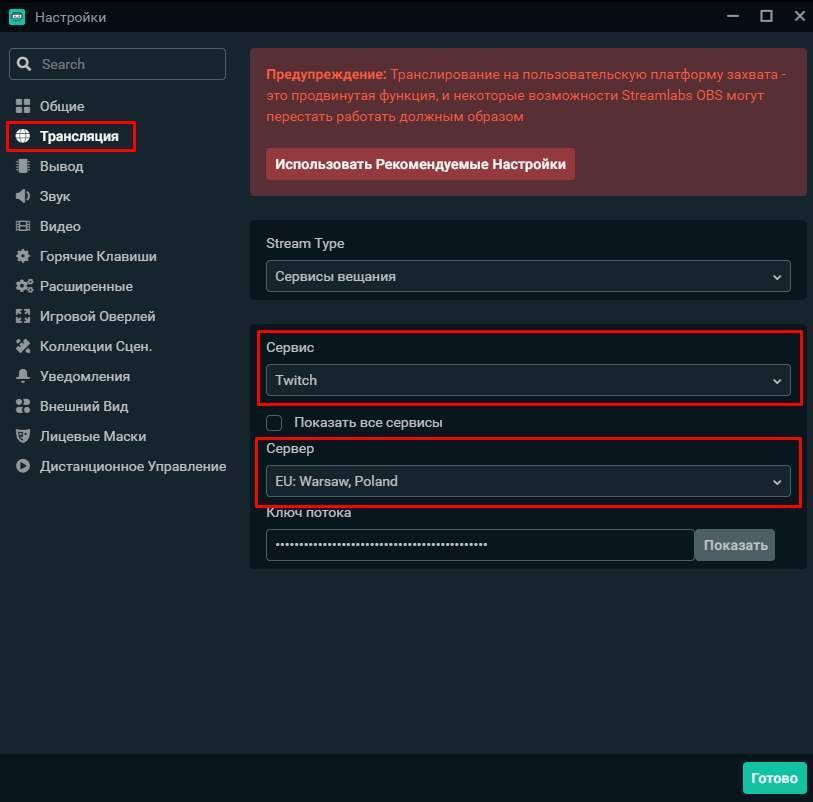
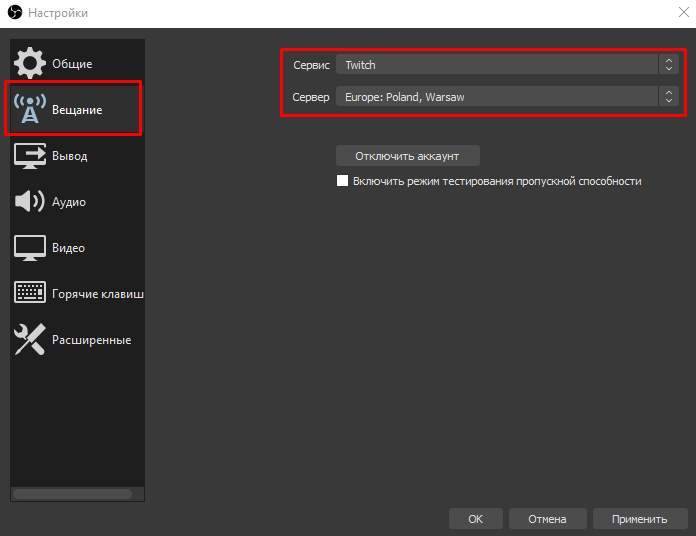

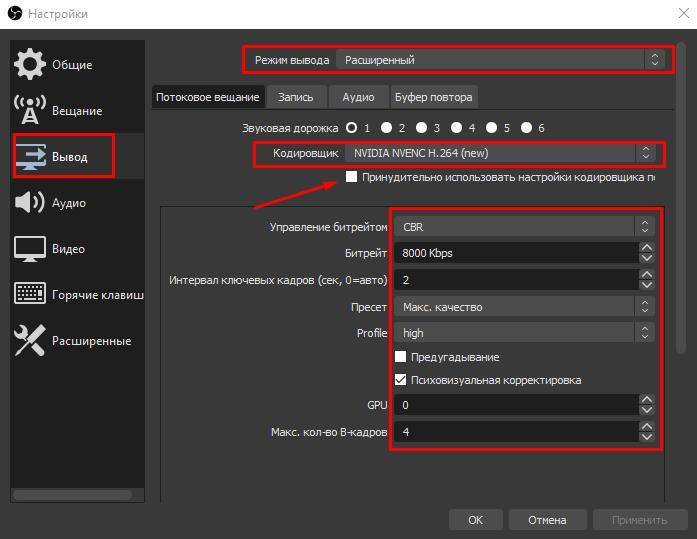
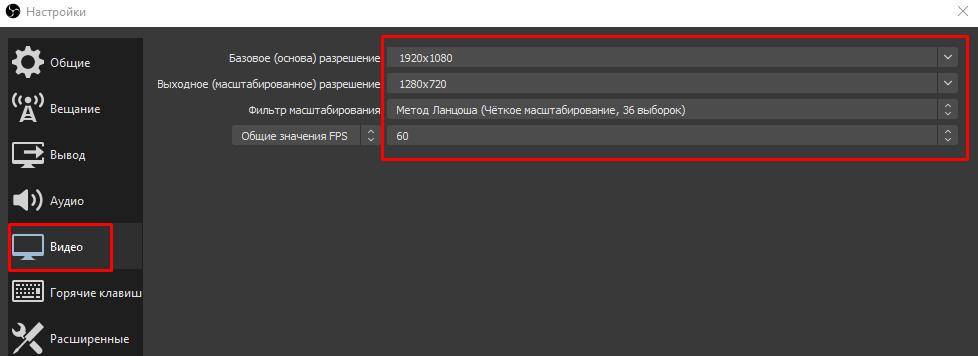
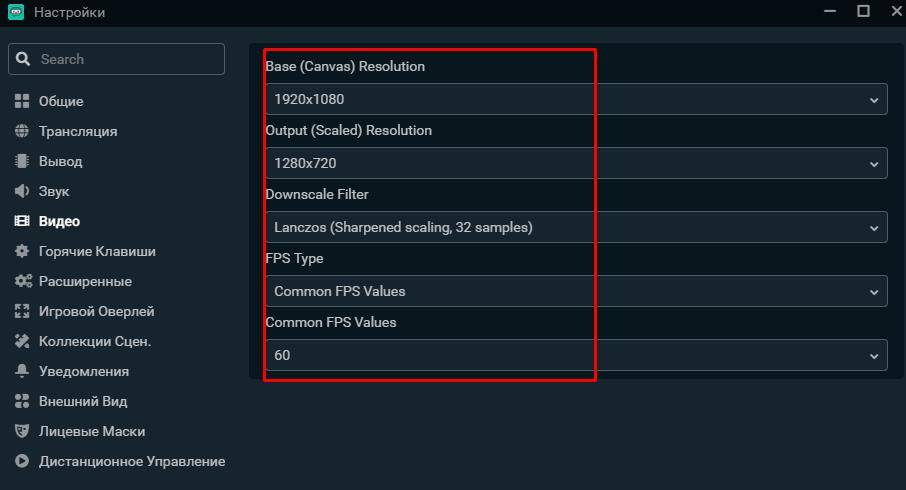
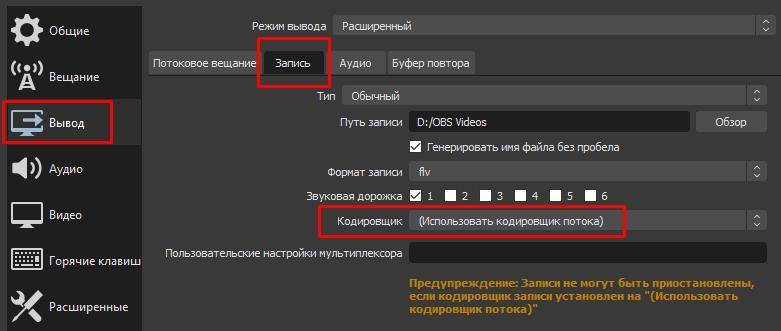

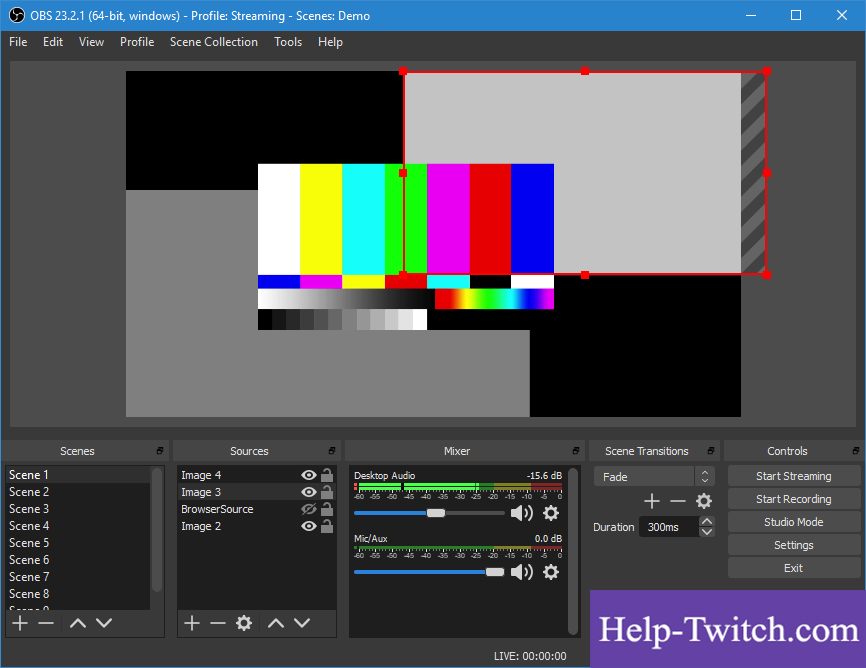
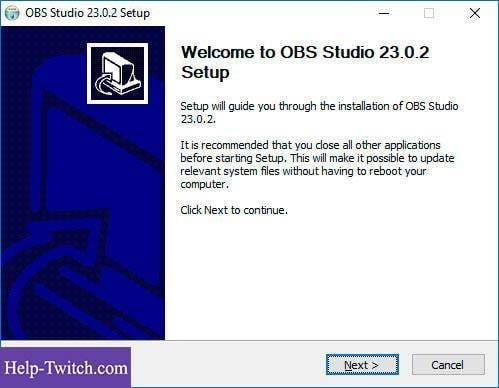
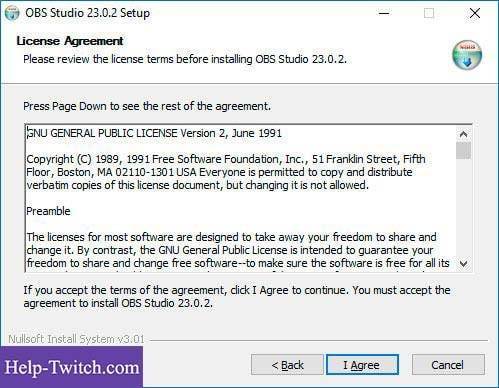
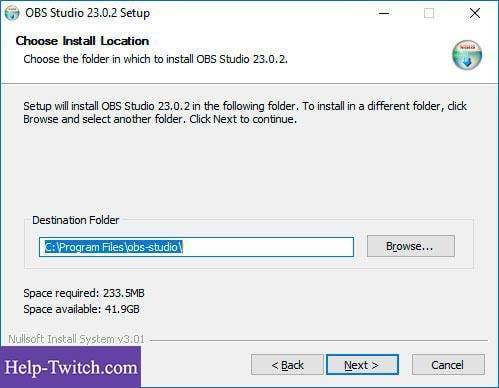
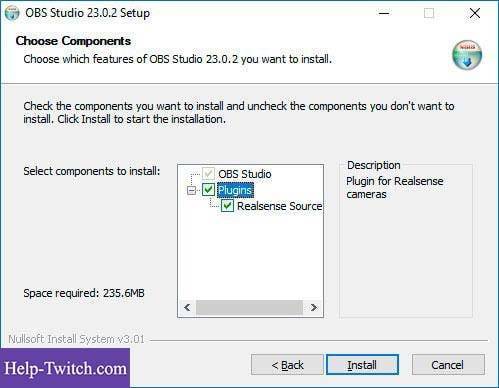
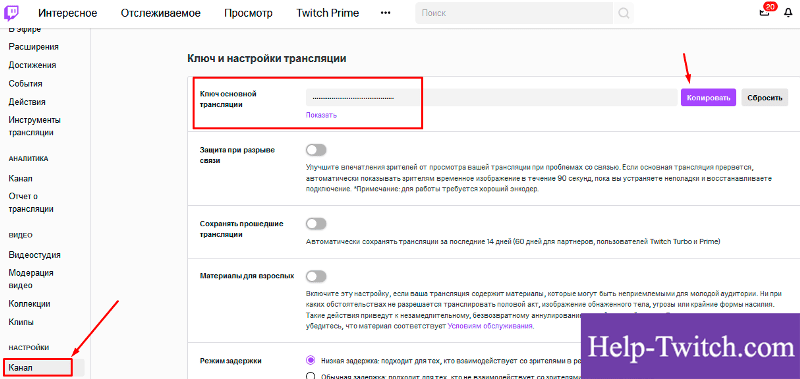
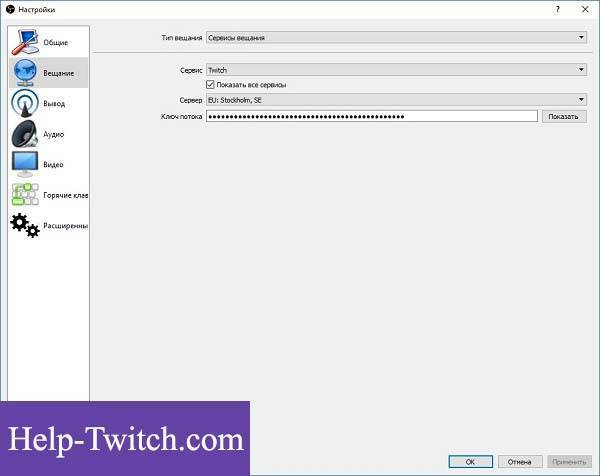
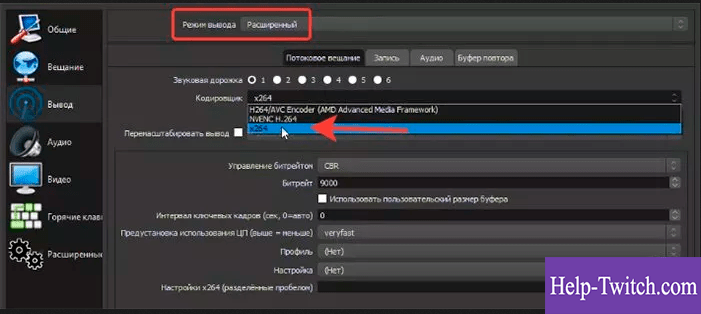
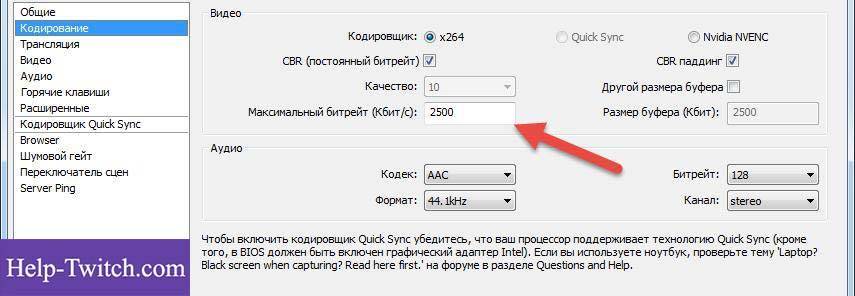
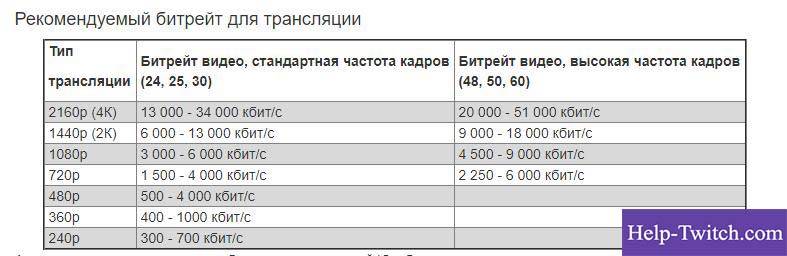
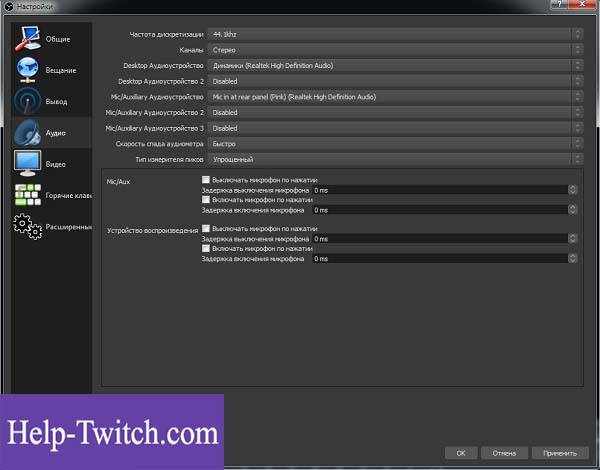
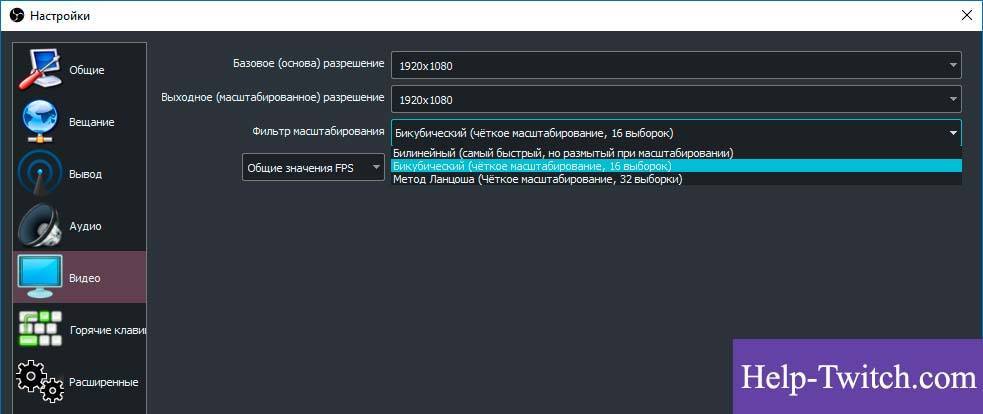
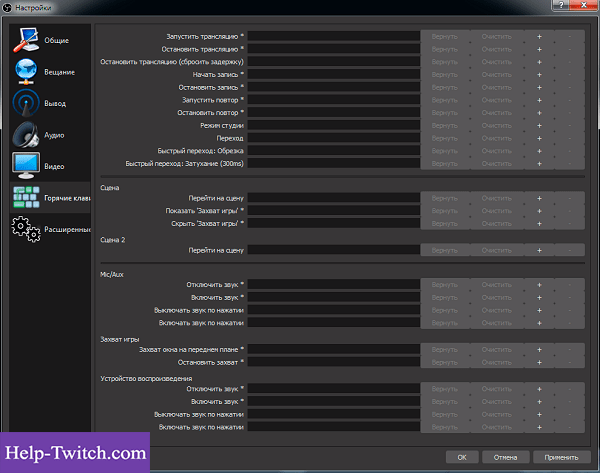
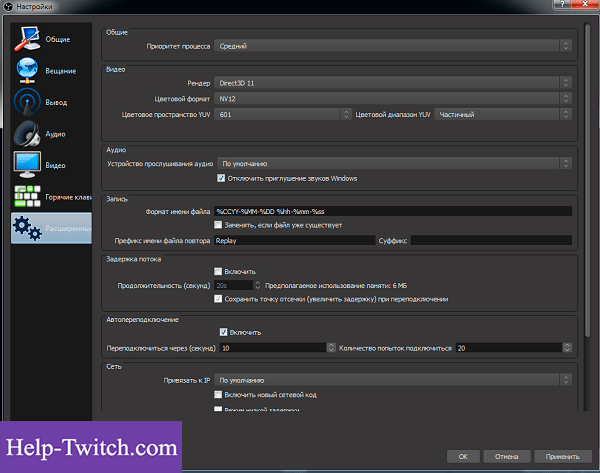
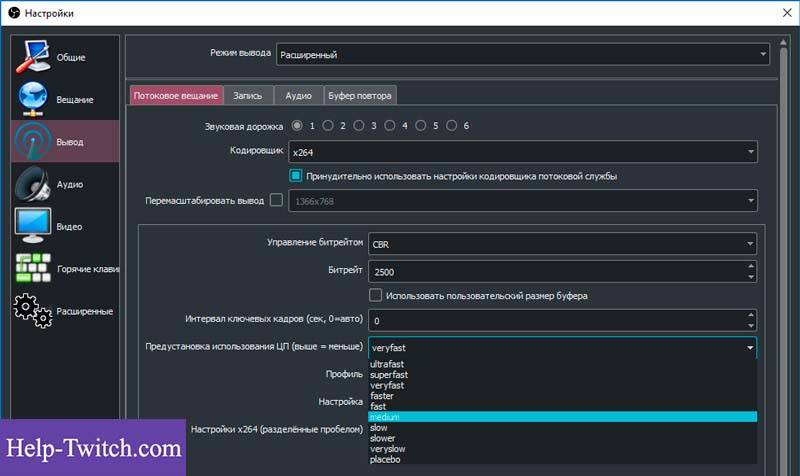
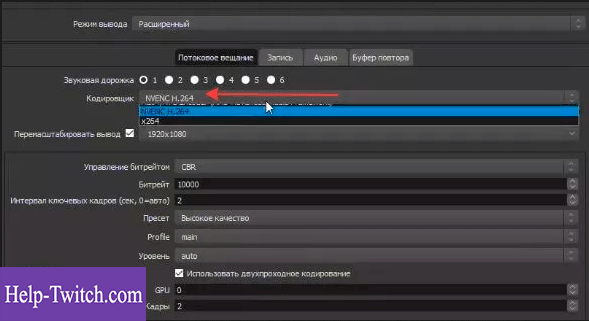
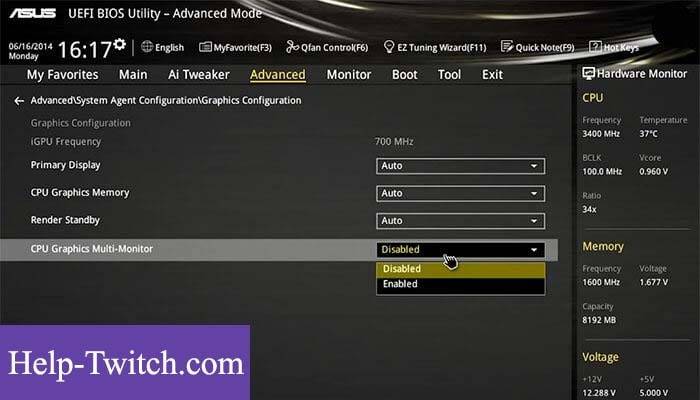
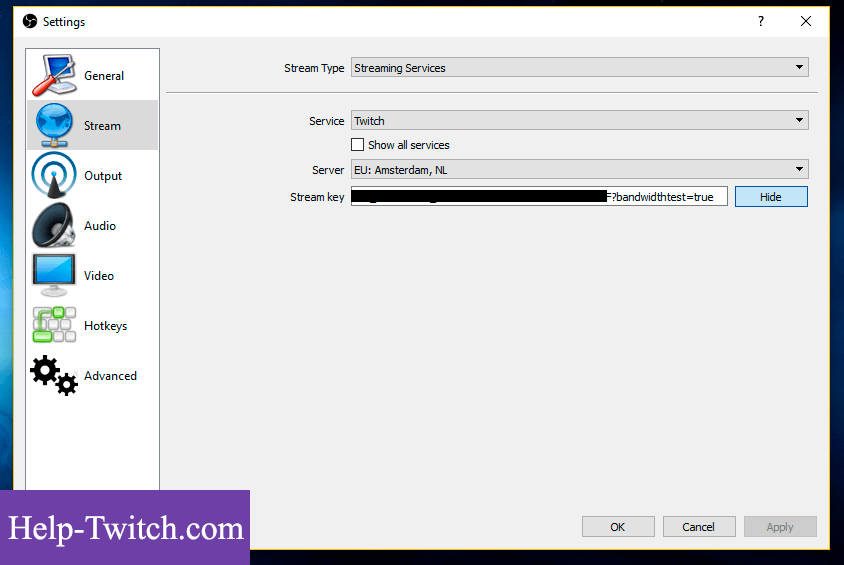

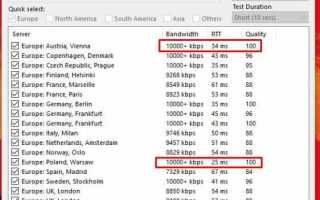

 Как настроить OBS — Как начать стримить
Как настроить OBS — Как начать стримить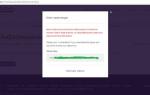 Чат стрима поверх игры и на экране во время прямой трансляции на Твиче (Twitch)
Чат стрима поверх игры и на экране во время прямой трансляции на Твиче (Twitch) Чёрный экран в OBS Studio, 4 способа решения проблемы
Чёрный экран в OBS Studio, 4 способа решения проблемы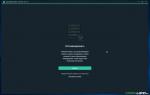 Почему лагает и тормозит Твич при просмотре стрима: причины, что делать
Почему лагает и тормозит Твич при просмотре стрима: причины, что делать