Содержание
Содержание
Синхронизация
Это первое, что предстоит увидеть пользователю, открывшему настройки браузера. Суть этой функции в том, что вы авторизуетесь в своем аккаунте Яндекс и выбранные вами данные будут храниться на облаке. Вы сможете легко переместить сохранённые пароли, историю посещений, закладки и прочее на другие устройства, загрузив на них браузер от Яндекса и войдя в свой аккаунт.
Параметры внешнего вида
Здесь много объяснять не нужно, пользователь отмечает нужные ему пункты, касающиеся внешнего вида интерфейса программы.
Панель закладок
Можно сделать так, что под адресной строкой появится небольшая панель со всеми закладками пользователя. Это довольно удобно, так как они всегда будут под рукой.
Поиск
Здесь вы можете включить Яндекс поиск или установить в качестве основного поисковика любую понравившуюся поисковую систему, например, Google, Википидия и так далее.
Начальная страница
В данном параметре настраивается стартовая страница Яндекса, это может быть табло с нужными сайтами, вкладки либо поисковик.
Вкладки
Немало внимания уделено настройке вкладок в браузере. Можно выбрать их минимальный размер, положение и прочее.
Браузер по умолчанию
Можно сделать Яндекс браузер по умолчанию, то есть, он станет основным веб-обозревателем на данном ПК.
Блокировка рекламы и режим турбо
Браузер имеет встроенные блокираторы рекламных объявлений. Конечно, лучше поставить дополнительные решения – плагины типа AdBlock, так вы точно избавитесь от всей рекламы в Yandex Browser.
По поводу режиме турбо, он нужен для ускорения загрузки страниц, в случае падения скорости интернета.
Если скорость интернета в норме, лучше отключить эту функцию.
Дополнительные настройки
Для более тонкой настройки обозревателя существуют скрытые настройки Яндекс браузера. Там вы можете настроить, как будет отображаться контент, управлять сохраненными паролями, установить нужный язык, выбрать куда будут загружаться файлы. Также присутствует возможность вернуть параметры обозревателя в исходное состояние.
Расширения
Веб-обозреватель от Яндекса поддерживает разнообразные плагины и дополнения, которые значительно расширяют его функционал.
Пользователям предоставляется огромный магазин с дополнениями.
Безопасность
Разработчики очень много времени уделяют безопасности их продукта. Они встраивают огромное множество систем безопасности в браузер. Пользователь может выставить наиболее оптимальные для себя параметры защиты.
Визуальные закладки
Одна из самых лучших и удобных функций браузера – визуальные закладки. Это панель, на которой размещаются миниатюры со ссылками на нужные сайты. Чтобы ее открыть нужно просто создать новую вкладку.
Заключение
Так можно еще долго рассматривать различные функции и возможности обозревателя. Я кратко описал самые важные из них, если у вас есть вопросы, задавайте их в комментарии, постараюсь ответить всем.
В этой инструкций найдем где располагаются настройки Яндекс браузера. Разберем нужные нам установки, максимум персонализируем браузер. Но не забывайте, изменение настроек, при не правильных изменениях ухудшит работу browser Yandex.
Где находятся настройки Яндекс браузера? И как правильно настроить?
Попасть в меню настроек можно двумя путями, совершив буквально пару кликов мышкой.
- Это путем нажатия в верхнем правом углу трех горизонтальных полос. В появившемся меню нужно выбрать пункт «Настройки»
- Второй способ еще проще копируем адрес browser://settings и вставляем его в адресную строку с самом браузере. После, перейдите по адресу нажав клавишу Enter.
Теперь, мы попали в settings вашего браузера. Разберем как настроить и за что отвечают пункты меню.
Меню в настройках Yandex browser
В настройках увидим два меню это вертикальное и горизонтальное. Горизонтальные разделы пока не открываем, их мы разберем в другой статье инструкций. Нас интересует именно вертикальное меню в разделе настройки.
- Общие настройки
- Интерфейс
- Инструменты
- Сайты
- Системные
Общие
Это первый блок settings. Который дает возможность настроить поиск, ленту и синхронизацию.
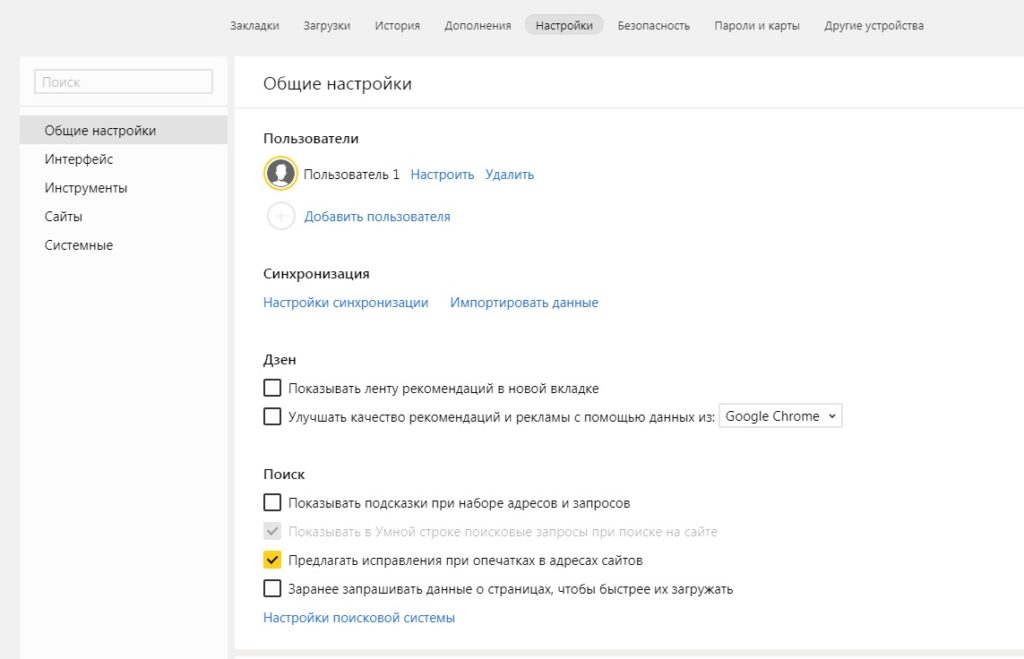
- Синхронизация, как можно понять из названия. Будет синхронизировать браузер с сервизами Яндекса. Это позволяет без лишних заморочек сохранить Ваши закладки, пароли и дополнения. Это нужно если вы пользуетесь этим браузером на нескольких устройствах, например, на ПК и андроид. Ну или вам нужно переустановить сам веб-браузер.
- Дзен. Если у вас есть желание читать ленту рекомендованных новостей из Дзен в новой вкладке. То оставляем галочку на этом пункте. Новостная лента из Дзен будет расходовать ваш трафик. Если у кого-то трафик ограничен рекомендуется её отключить.
- Поиск. Тут выбираем под себя меню поиска. Здесь все оставляем по умолчанию, хотя вы можете по экспериментировать. Например, выбрать другую поисковую систему. Например DuckDuckGo
Интерфейс
Это второй блок, предлагающий персонализировать вид интерфейса.
Цветовая схема. Тут думаю понятно какая вам больше нравиться светлая или темная? тут и ставим.
Внешний вид.
- Показывать кнопку «Яндекс» рекомендуется отключить, что бы не занимала место в панели.
- Показывать обучающие подсказки и отображать анимационный фон снимаем галочки. Это Вам позволит увеличить быстродействие при открытий веб-браузера.
- Ставим галочку на против пункта «Показывать виджет синхронизаций в меню». Процесс синхронизаций будет более наглядный. Вы будете знать количество паролей и закладок у вас сохранено.
- Также отмечаем «Показывать панель закладок». У вас появится удобная панелька с верху экрана в браузере.
- Внешний вид вкладок, поможет выбрать удобные формы вкладок
- Настройки рекламы. Тут Вы попадете в новое окно с вопросами выбора. Показывать или нет рекламу на главной странице. И то если вы зашли в браузер под своим аккаунтом Яндекса. Также спросят учитывать или нет ваши интересы и местоположение при показе рекламы. Снимаем первую галочку, остальные на ваш выбор.
Умная строка
Если вы хотите кнопки копировать и поделить в адресной строке, Режим чтения или отображения заголовка сайта, то включаем соответствующее меню.
Боковая панель
В боковой панели расположены сервизы Яндекса, если кто-то пользуется ими, то будет удобно. Ещё там расположены закладки и история. Внизу панели расположена кнопка Алисы.
Отображать эту панель на всех страницах, нет смысла. Поэтому оставляем по умолчанию «закрепить в новой вкладке». И галочку на «показывать кнопку …». Таким образом в верхнем левом углу будет панелька такого вида.
При необходимости вызова боковой панели, достаточно нажать на кнопку вверху экрана справа, будет появляться нужная вам боковая панель и при повторном нажатий исчезать.
Вкладки
Минимальная ширина определяется относительно размера экрана. Настраиваем как вам нравится, как вам удобнее.
Информеры на новой вкладке
В новых версия Yandex браузера появилось это меню. В нем мы можем выбрать пункты оповещения в виде уведомлений в нижней части экрана. В некоторых случаях может и будут полезны.
Инструменты
Этот третий блок, довольно интересный начнем по порядку.
Автозаполнение
Этот пункт позволяет автоматически заполняться формам на сайте, например паролям, электронной почте, адресам и других личных данных. Делает он это на основе веденных ранее вами данных, которые были сохранены. Это безусловно повышает комфорт использования браузера, но в то же время и снижает безопасность ваших данных. Если для вас безопасность намного важнее удобства. То вам нужно отключить автозаполнение, или не позволять Яндексу запоминать важные персональные данные. Такие как ваш телефон, логин, пароли и данные карт.
Блокировка рекламы
Все мы сталкивались с назойливой и мешающей рекламой, которая мешала комфортному просмотру страниц. Поэтому в этом пункте рекомендуется поставить обе галочки. Тут ниже, вы посмотрите «заблокированную рекламу» и «сайты-исключения». Это довольно полезный пункт.
Голосовой помощник «Алиса»
Просто выключаем голосовую активацию, если не хотите общаться с роботом «Алиса».
Жесты мыши
Довольно интересная функция, чем-то похожа с комбинацией клавиш. Только тут все делается правой кнопкой мыши. Но что бы она стала полезной к ней стоит привыкнуть. Нажмите «Настройка жестов» что бы увидеть список жестов. Также со списком вы ознакомитесь на сайте yandex support
Загруженные файлы
Можете выбрать, что бы всегда спрашивал куда сохранять или, устанавливаем определенное место сохранения.
Контекстное меню
Какое меню вам больше нравится компактное или подробное? Хотите, чтобы при выделений текста сразу появлялось меню «Копировать» или «найти». Если да, то ставим галочки в соответствующем пункте.
Переводчик
Оставляем все по умолчанию. При загрузке страницы где основной язык не русский Yandex будет предлагать вам перевести всю страницу целиком. Довольно удобно, но может немного поменяться структура страницы. Если навести на слово из латиницы и нажать Shift, то появится контекстное меню где внизу будет перевод слова из Yandex переводчика. Если выделить фразу, которую хотите перевести и нажать на кнопку в виде треугольника которая расположена рядом с выделенной фразой, то получим перевод всей фразы. Бесспорно это удобно и экономит много времени.
Просмотр видео поверх других вкладок и программ
В данном меню мы сможем настроить появления дополнительной кнопки в видео проигрывателе. При нажатий на которую видео откроется в отдельном окне.
Турбо
Вы работали когда-нибудь в Opera? Помните там была кнопка турбо? Вот это ее аналог. Тоесть у Яндекса есть сервер, через который прогоняется весь ваш трафик. Там он сжимается и уже в сжатом состояний отправляется на ваш ПК. Вроде все хорошо от этого? Но есть и минус данной функций. При сжатий теряется качество картинок, качество видео. Могут появляться не загруженные элементы. Вместо них будет заглушка. Сайт может долго не открываться из-за какого-нибудь сбоя на сервере. Поэтому рекомендуем оставить по умолчанию автоматическое включение при медленном соединений. То есть если скорость ниже 128 Кбит/с будет включен турбо режим. Пока не поднимется выше 512 Кбит/с.
Читалка
У тех, у кого не стоит PDF читалка, отмечаем данный пункт. Тогда ваши Pdf файлы будут открывать через browser.
Яндекс.Коллекций
Это сервиз фотографий от Яндекса. Там собираются фотографий на основе ваших предпочтений.
Здесь Вам предстоит выбрать, показывать или нет кнопку коллекций в верхнем углу в виде флажков. Нажав на которую, вы переходите в данный сервиз.
И показывать или нет кнопку «В коллекцию» при наведений на картинку. При нажатий на которую соответствующая картинка добавляется в вашу коллекцию.
Сайты
Это четвертый блок настроек. Довольно небольшой. Тут Вы выберете масштаб, шрифт и сможете настроить расширенные settings сайта.
Отправка уведомлений
push- уведомления — это небольшие всплывающие окна с информацией от сайта. Но при неправильном использований они сильно надоедают. Поэтому в пункте отправка уведомлений мы выбираем строку запрещена. Ещё можете ниже посмотреть каким сайтам запрещено уведомление, а каким разрешено.
Шрифт и масштаб останавливаться не будем. Думаю, тут понятно.
Расширенные настройки сайтов
Этот пункт большой. Но если вы не специалист лучше оставить все по умолчанию. На против слова «Рекомендуется»
Системные
Это пятый последний блок настроек. Один из самых маленьких
Запускать браузер вместе с Windows выбираем никогда. Это очень ускорит вашу загрузку системы.
Сеть
Оставляем по умолчанию. Более подробно о прокси сервере, отличие http от https и сертификатах мы расскажем Вам в другой статье.
Производительность
Важно убрать галочку со строки «Разрешить приложениям работать в фоновом режиме». Тем самым мы увеличим производительность.
Ставим галочки на против оптимизировать изображение, использовать аппаратное ускорение, выгружать из памяти не используемые вкладки.
Обновлять браузер, даже если он не запущен ставим галочку, чтобы иметь возможность обновить Яндекс.Браузер
Персональные данные
Если Вам нужно больше приватности и не хотите делиться статистикой использования, то тут можете снять все галочки. Кроме последнего пункта.
Очистить историю. Здесь вы можете очистить историю посещения сайтов за определенный период времени.
Сбросить все настройки при на нажатий на эту строку вы сбросите все до стандартных.
Желаем Вам приятного и быстрого сёрфинга в Яндекс.Браузере.
Кроме основных настроек во всех браузерах есть и скрытые настройки, которые предназначены для продвинутых пользователей и разработчиков, так как в них находятся функции, которые еще в экспериментальной стадии, или те которые понятны только разработчикам. В сегодняшней статье рассмотрим как получить доступ к скрытым настройкам в браузерах Edge, Chrome, Firefox, Opera, Yandex.
Скрытые настройки в Edge
Чтобы получить доступ к скрытым настройкам в браузере Edge — нужно открыть браузер и в адресной строке прописать about:flags => после чего нажать Enter.
Данные настройки постоянно обновляются, но на данный момент там есть следующий параметры:
- отобразить пункты «показать источник» и «проверить элемент» в контекстном меню;
- использовать список совместимости (Майкрософт);
- разрешить замыкание на себя для Localhost (это может подвергнуть устройство риску);
- разрешить замыкание на себя для Adobe Flash Player localhost (это может подвергнуть устройство риску);
- включить функции разработчика расширений (это может подвергнуть устройство риску);
- разрешить неограниченное использование памяти веб-страницами (это может повлиять на общую производительность устройства);
- Использовать Windows.UI.Composition;
- Создать бегунки полосы прокрутки отдельно;
- Декодировать изображения на основе их выводимого размера;
- Использовать полный контекст расположения для элементов с фиксированной позицией;
- Визуальное отображение управляющих символов;
- Включить экспериментальный элемент управления;
- Включить правила @-ms-viewport;
- Применить свойства прокрутки к dokumentElement вместо элемента текста;
- Включить чувствительную прокрутку;
- Включить события сенсорного экрана;
- Вызывать совместимые события мыши в ответ на касание;
- Включить интерфейсы событий MSPointer;
- Выключить интерфейсы событий указателя;
- Включить экспериментальные возможности JavaScript;
- Запускать таймеры только один раз в секунду на невидимых вкладках, чтобы экономить уровень заряда;
- Использовать традиционное поведение SetInterval;
- Передавать состояние наведения и активности меткам, связанным с элементом;
- Отрисовывать фоны, используя высокую контрастность;
- Включить аудиоформат Opus;
- Enable VP9 video format;
- Скрывать мой локальный IP-адрес при использовании подключений WebRTC;
- Включить экспериментальную поддержку H.264/AVC;
- Включить Fetch API для Javascript;
- Включить экспериментальный АРI для веб-платежей;
- Включить TCP Fast Open;
- Включить стандартный полноэкранный режим API.
Скрытые настройки в Google Chrome
Чтобы получить доступ к скрытым настройкам в браузере Google Chrome — нужно открыть браузер и в адресной строке прописать chrome:flags => после чего нажать Enter. Перед вами откроется огромнейший список настроек, которые могут вам помочь в улучшении работы браузера.
Также в Chrome есть множество ссылок, с помощью которых вы сможете быстро добраться к различным функциям:
- вставив или написав в адресной строке chrome://apps/ и нажав Enter — перед вами откроется список установленных приложений в браузере Chrome. Также на данной странице вы можете зайти в Интернет-магазин Chrome и установить другие приложения;
- вставив или написав в адресной строке chrome://bookmarks/ и нажав Enter — вы попадете в диспетчер закладок, где сможете их импортировать, экспортировать, удалять и просто открывать нужные;
- вставив или написав в адресной строке chrome://cache/ и нажав Enter — вы увидите всё сохраненное в кеш-памяти браузера, веб-сайты, изображения, скрипты;
- вставив или написав в адресной строке chrome://crashes/ и нажав Enter — вы увидите страницу содержащую отчеты о сбоях, которые произошли в Chrome за всё время работы;
- вставив или написав в адресной строке chrome://devices/ и нажав Enter -здесь вы можете увидеть устройства, которые зарегистрированы в сети. Страница полезна для добавления и управления устройствами , подключенными к сети , используя браузер Chrome;
- вставив или написав в адресной строке chrome://downloads/ и нажав Enter -вы увидите все скачанные файлы, через браузер Chrome. Это быстрый способ перейти в загрузки и управлять ими;
- вставив или написав в адресной строке chrome://history/ и нажав Enter — вы увидите историю посещаемых ранее страниц, сможете удалить ненужные или найти, то что потеряли;
- вставив или написав в адресной строке chrome://newtab/ и нажав Enter — перед вами откроется новая вкладка, я не говорю, что это удобно, это просто еще один способ открывать новую вкладку, который вряд ли кто-то использует;
- вставив или написав в адресной строке chrome://plugins/ и нажав Enter — вы увидите все установленные плагины в вашем браузере и сможете управлять ими;
- вставив или написав в адресной строке chrome://print/ и нажав Enter — вы увидите окно печати, в нём вы увидите предварительный просмотр страницы и сможете выбрать принтер для печати, после чего напечатать страницу или сохранить ее в PDF. В это окно также можно зайти через меню или вызвать с помощью клавиш Ctrl+A
- вставив или написав в адресной строке chrome://terms/ и нажав Enter — вы увидите условия предоставления услуг Google Chrome;
- вставив или написав в адресной строке chrome://thumbnails/ и нажав Enter — вы увидите самые посещаемые вами страницы с изображениями этих же страниц;
- вставив или написав в адресной строке chrome://version/ и нажав Enter — вы увидите текущую версию браузера, а также другие детали, такие как информация о Flash-версии, о JavaScript и т.д.;
- вставив или написав в адресной строке chrome://about/ и нажав Enter — здесь вы увидите полный список ссылок на различные функции браузера Google Chrome
Скрытые настройки в Mozilla Firefox
Чтобы получить доступ к скрытым настройкам в браузере Mozilla Firefox — нужно открыть браузер и в адресной строке прописать about:config => после чего нажать Enter. Здесь вы сможете менять значения нажимая на них двойным щелчком мыши или с помощью правой клавишей мыши.
Как и в браузере Chrome, в Firefox есть множество ссылок на различные функции браузера. Чтобы их увидить — пропишите в адресной строке about:about и нажмите Enter
- вставив или написав в адресной строке about:mozilla и нажав Enter — вы увидите стихи из книги Mozilla;
- вставив или написав в адресной строке about:Robots и нажав Enter — вы увидите информацию о роботах. Ничего сверхественного, просто несколько строк о железяках, не понятно для чего написанных…;
- вставив или написав в адресной строке about:Crashes и нажав Enter — вы найдете информацию о сбоях в вашем браузере.
Ссылок на различные функции хватит чтобы поиграться с браузером с пол часа ?
Скрытые настройки в Opera
Чтобы открыть и настроить экспериментальные функции в браузер Opera — нужно в адресной строке написать opera://flags и нажать Enter
Скрытые настройки в Yandex
Все ссылки на функции браузера Chrome, также открывают функции браузера Yandex, только вместо слова chrome в начале — нужно писать browser. К примеру, чтобы получить доступ к экспериментальным функциям браузера Yandex — нужно в адресной строке ввести browser://flags и нажать Enter.
На сегодня всё, если есть дополнения — пишите комментарии! Удачи Вам ?
Используемые источники:
- https://kompukter.ru/kak-otkryt-nastrojki-brauzera-yandeks/
- https://browseron.info/ya-brawser/nastrojki-yandeks-brauzera
- https://vynesimozg.com/skrytye-stranicy-dopolnitelnyx-nastroek-v-edge-chrome-firefox-opera-yandex/
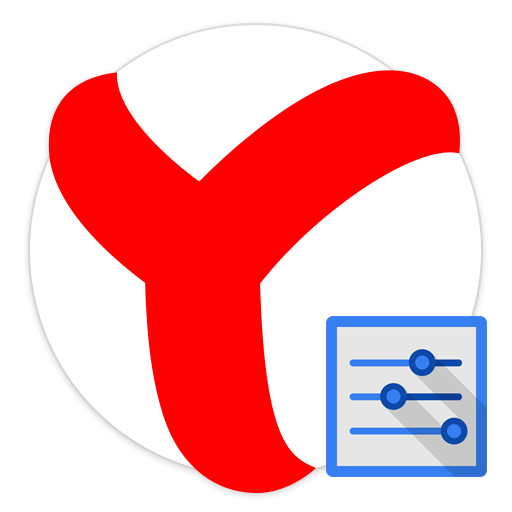
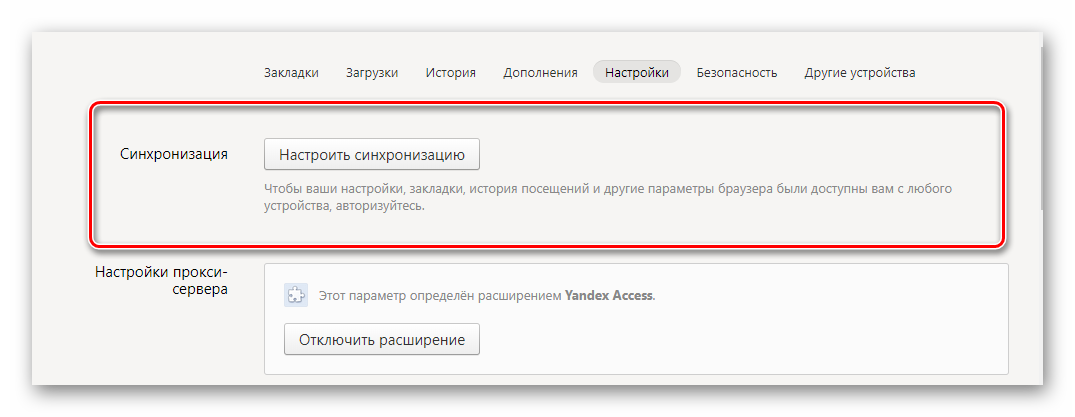

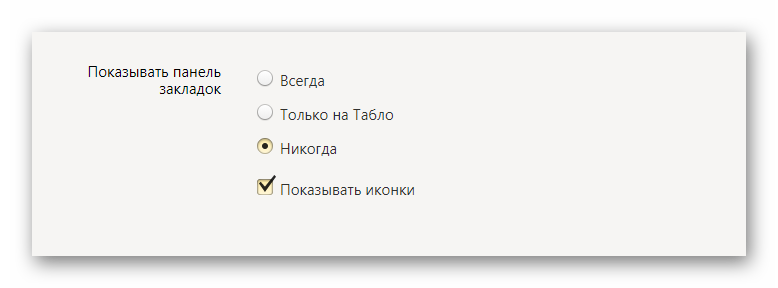

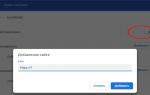 Как разблокировать Adobe Flash Player в браузерах: Chrome, Firefox, Opera, Edge, Yandex
Как разблокировать Adobe Flash Player в браузерах: Chrome, Firefox, Opera, Edge, Yandex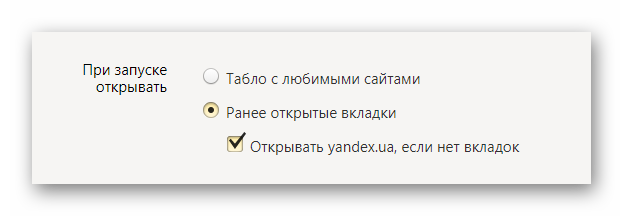
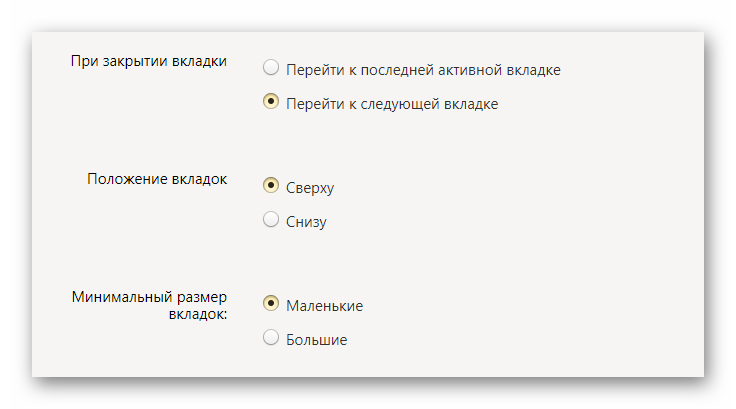

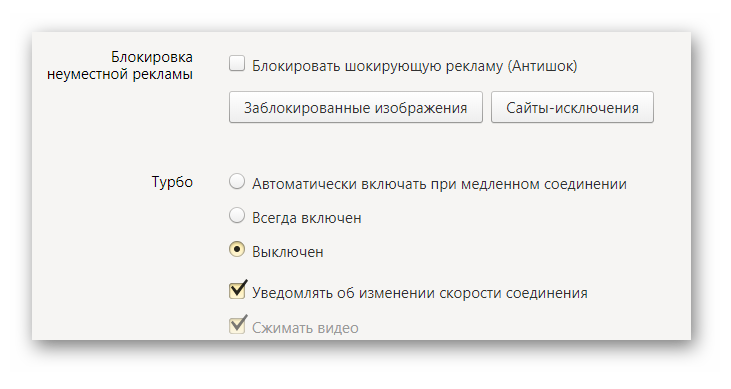
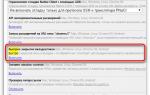 Скрытые настройки в браузере Google Chrome
Скрытые настройки в браузере Google Chrome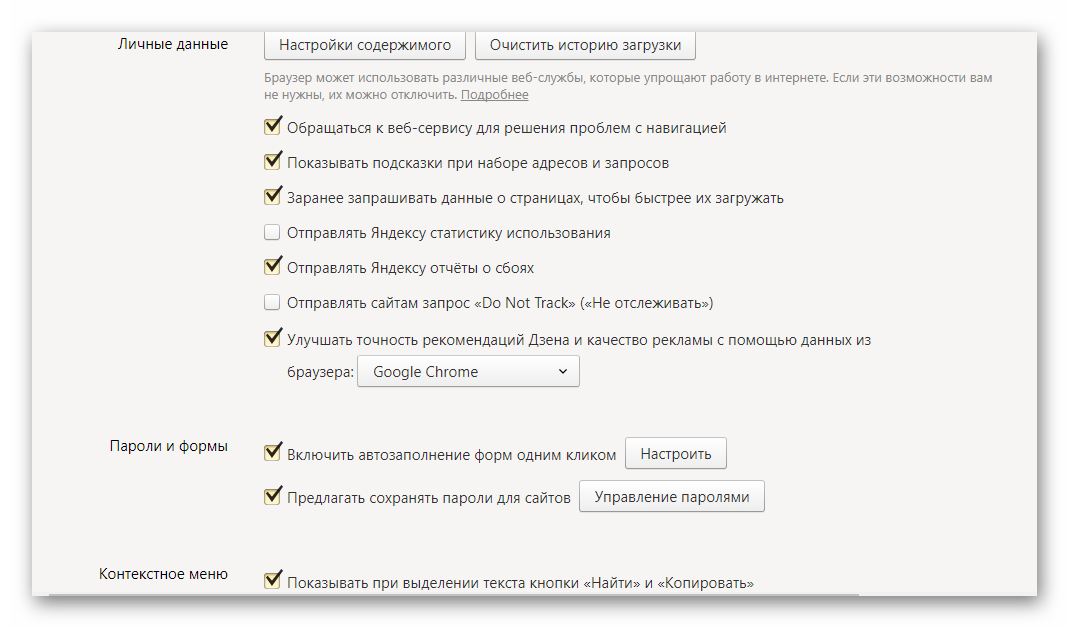
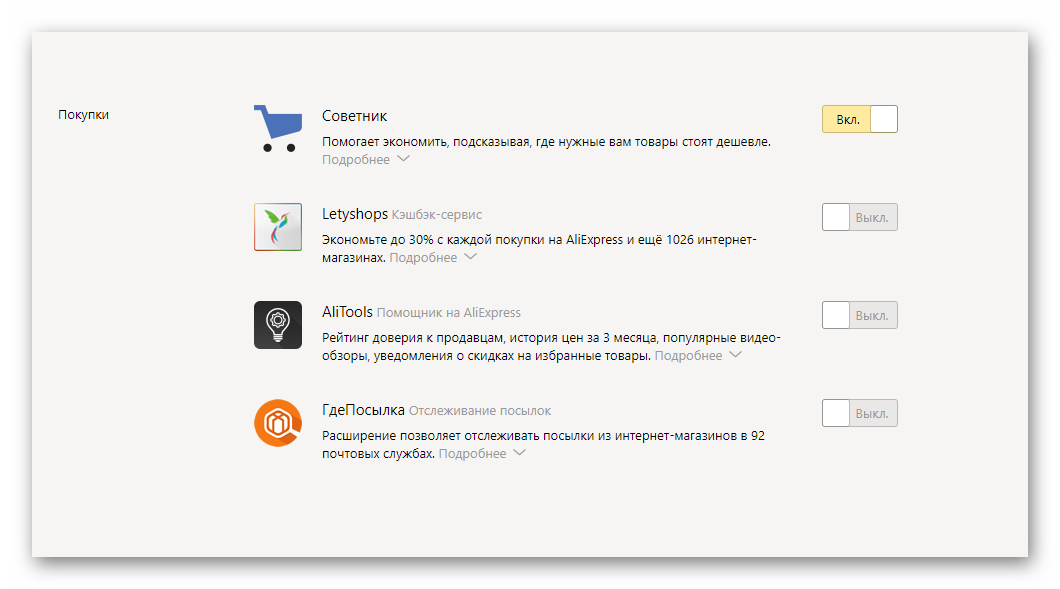
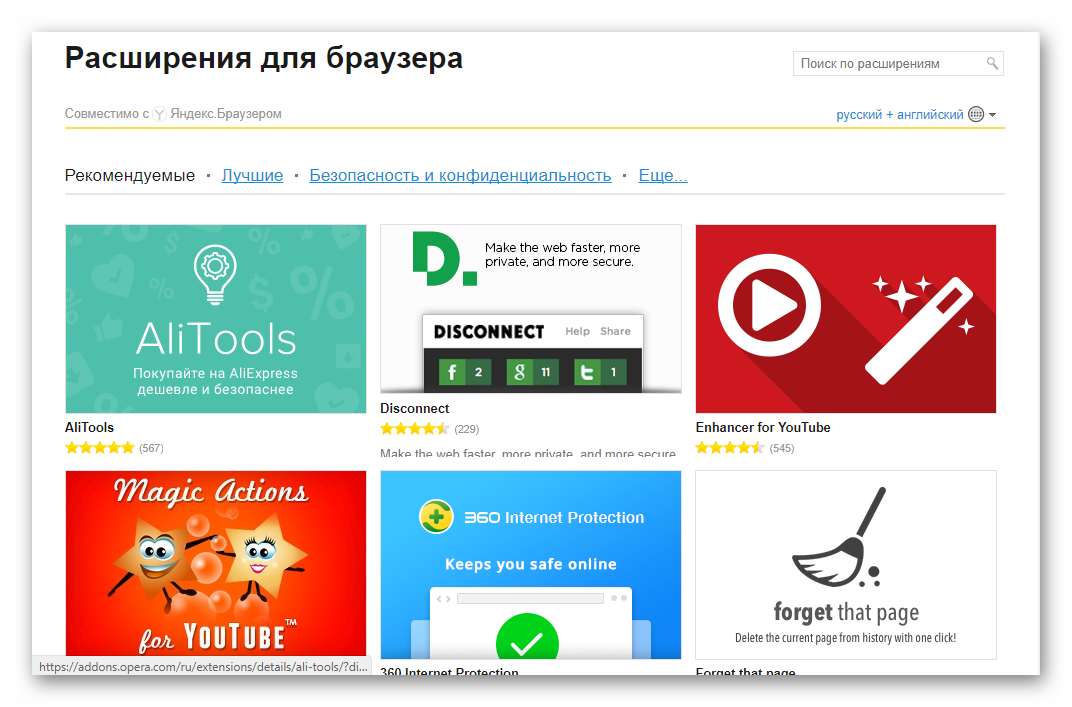
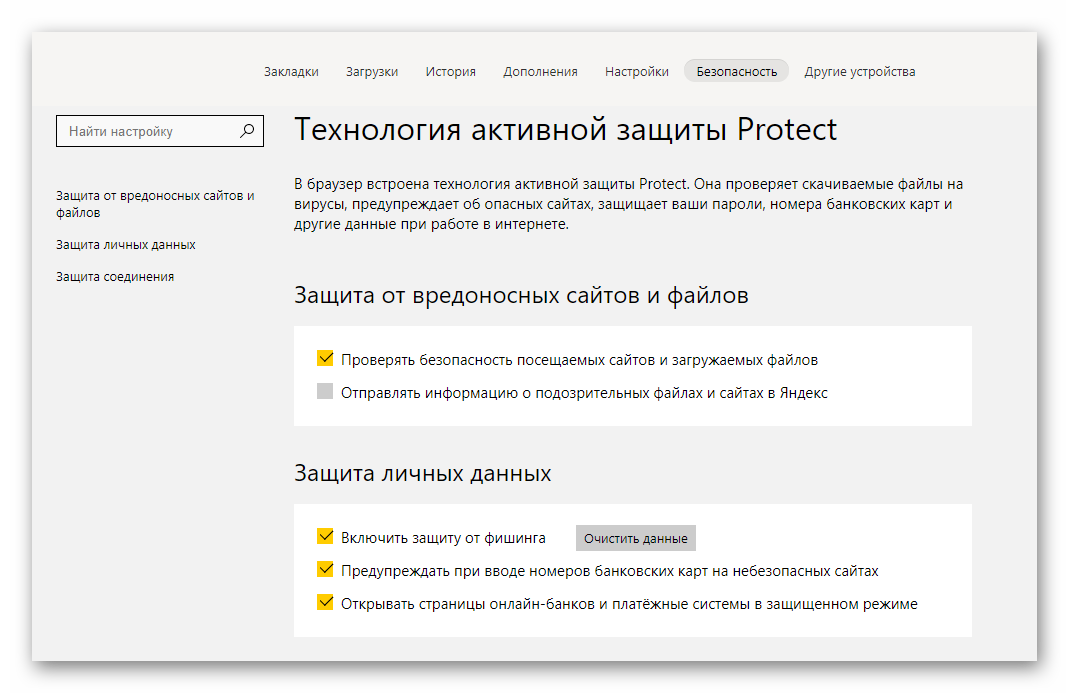
 Как распечатать статью или картинку из интернета: Google Chrome, Mozilla Firefox, Opera, Yandex, Enternet Explorer, Microsoft Edge
Как распечатать статью или картинку из интернета: Google Chrome, Mozilla Firefox, Opera, Yandex, Enternet Explorer, Microsoft Edge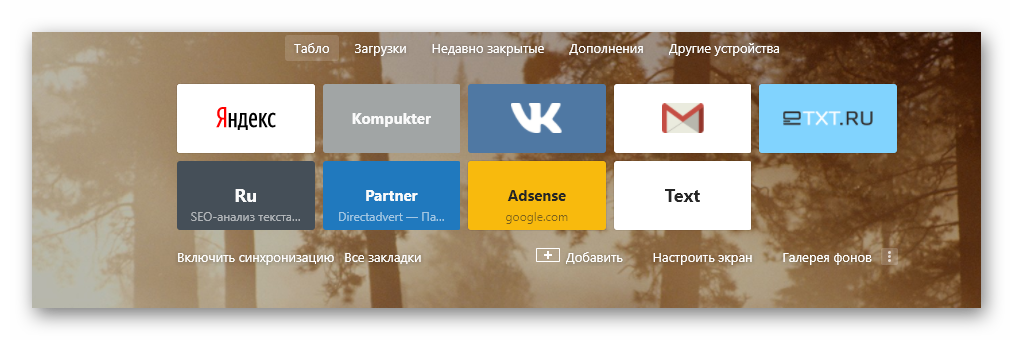
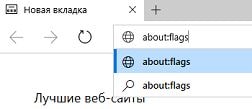
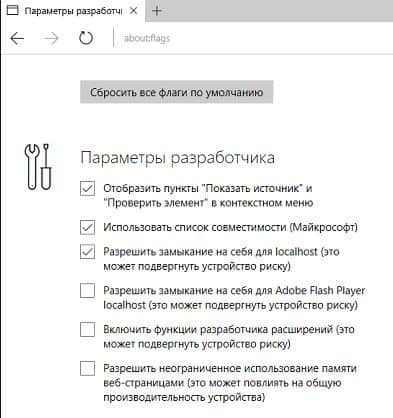
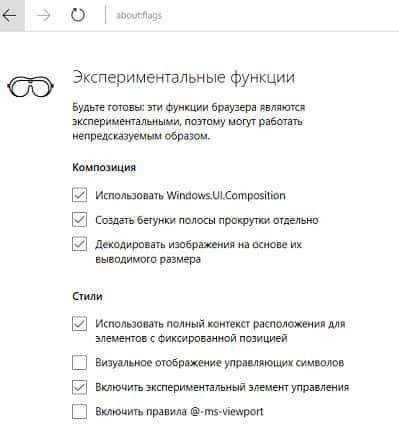
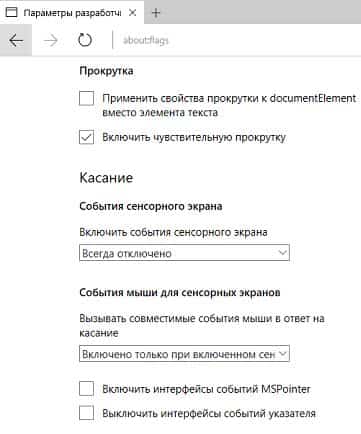
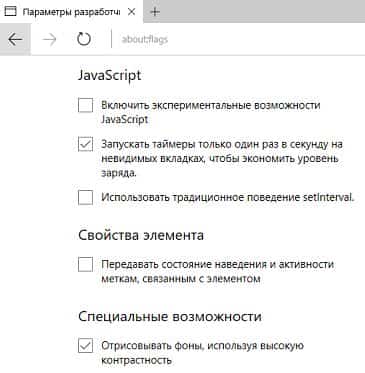
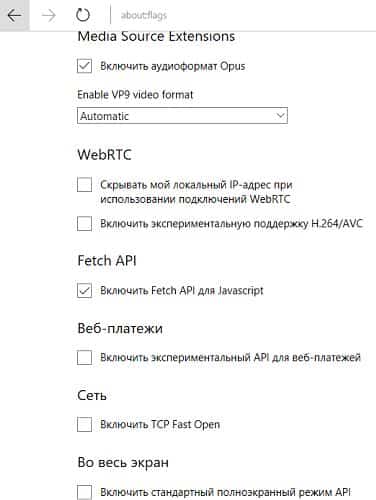
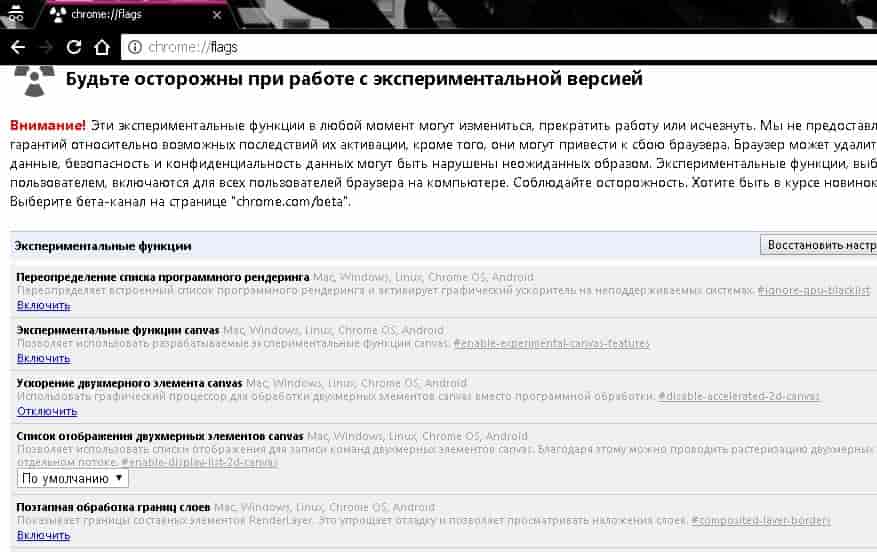
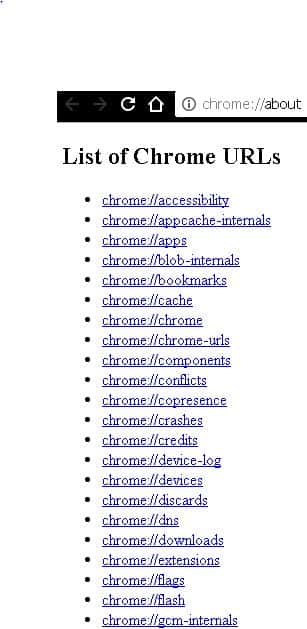
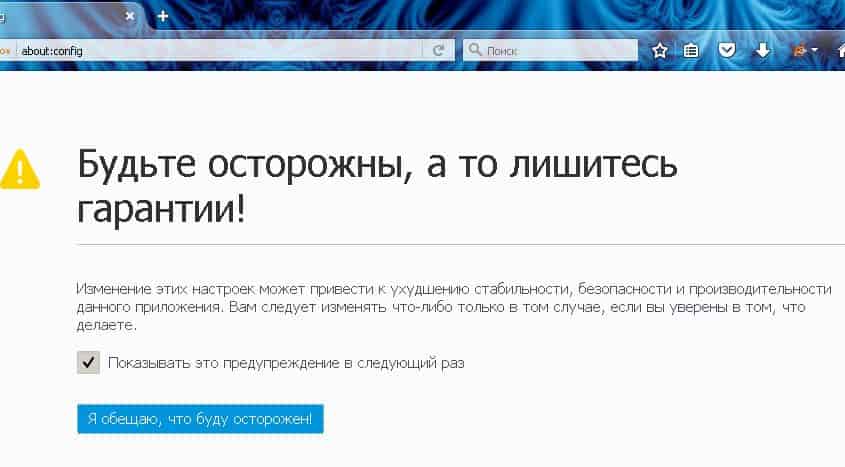
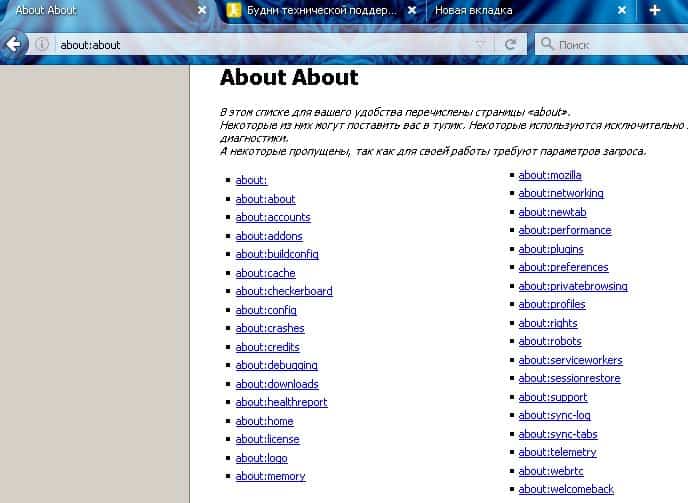
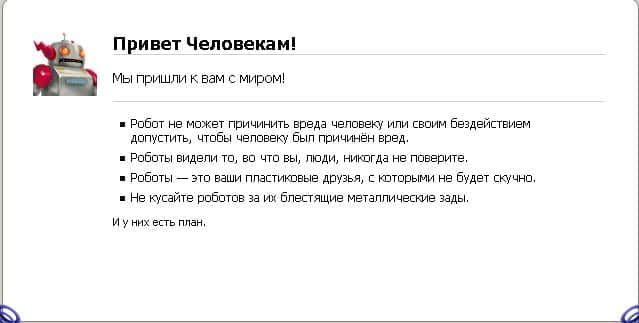
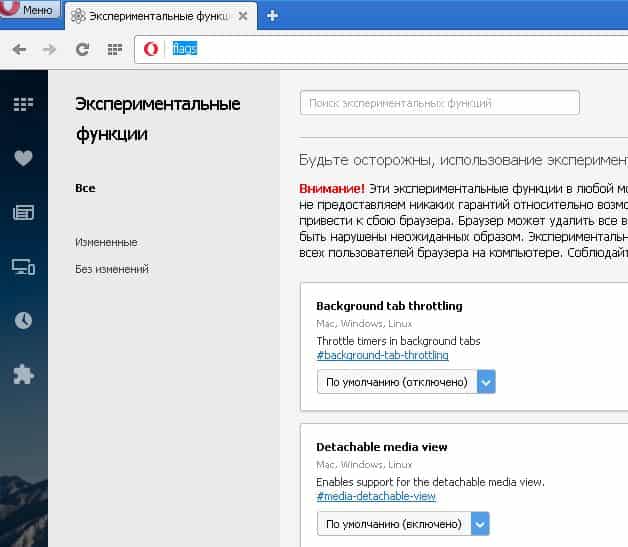
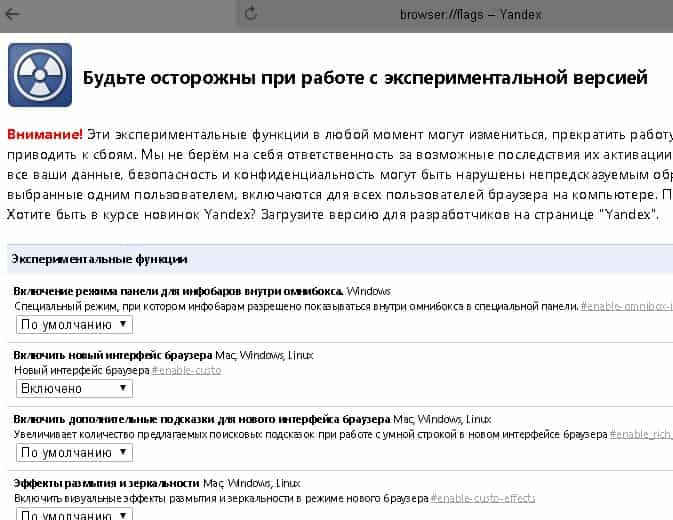

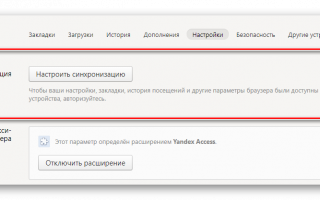

 Использование удаленного рабочего стола Chrome: для чего это нужно, как настроить
Использование удаленного рабочего стола Chrome: для чего это нужно, как настроить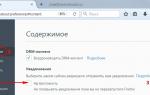 Как включить функцию более тихих уведомлений в Google Chrome: практические советы
Как включить функцию более тихих уведомлений в Google Chrome: практические советы Как запустить две версии Microsoft Edge одновременно в Windows 10
Как запустить две версии Microsoft Edge одновременно в Windows 10