Содержание
- 1 Подключение и настройка интернета на ZyXEL Keenetic Start
- 2 Включение устройства и подключение к локальной сети
- 3 Вход в настройки роутера, ввода логина и пароля. Сброс настроек до заводских
- 4 Настройка роутера ZyXEL Keenetic через веб браузер
- 5 Настройка wi-fi сети
- 6 Защита системы от взлома и сохранение настроек маршрутизатора
- 7 Обновление прошивки
- 8 Описание роутера Zyxel Keenetic Lite III: сколько выходов и кнопок, цена, содержимое коробки
- 9 Подключаем роутер к компьютеру — как это сделать легко и быстро
- 10 Как попасть в веб-панель с параметрами роутера
- 11 О настройке интернет-подключения на Lite III
- 12 Отладка Wi-Fi: пароль, название и стандарты сети
- 13 Настройка цифрового ТВ через роутер (IPTV)
- 14 Локальная сеть LAN и DHCP
- 15 Как перевести Lite III в режим повторителя
- 16 Как вернуть исходные (заводские) настройки
- 17 Обновление прошивки роутера Zyxel Keenetic Lite III
- 18 Как заблокировать пользователя по MAC-адресу его гаджета
- 19 Что думают о Lite III его пользователи — отзывы
В этой статье мы будем настраивать отличный, недорогой роутер ZyXEL Keenetic Start. Ознакомиться с этим устройством поближе, почитать и оставить свой отзыв о нем, вы можете на этой странице, которая полностью посвящена этой модели. Там же я описал свои впечатления от данного маршрутизатора и указал основные характеристики.
ZyXEL Keenetic Start — это отличный маршрутизатор для дома, который без проблем справиться с подключением к интернету ваших компьютеров, телефонов, планшетов и других устройств. Как по Wi-Fi, так и по сетевому кабелю. Вы сможете смотреть IPTV, и организовать локальную сеть между своими устройствами. Выглядит Keenetic Start очень симпатично. Устройство однозначно стоит своих денег. Не буду описывать все его плюсы и минусы, это вы можете посмотреть по ссылке, которую я давал выше. А если не забуду, то позже сделаю небольшой обзор этого роутера.
А пока ZyXEL Keenetic Start стоит в сторонке и ждет пока я начну его мучить, напишу еще о простоте в настройке этого роутера. До недавней поры, я думал, что самая простая и понятная панель настроек у роутеров от Tp-Link, но оказывается, что я ошибался. В компании ZyXEL на самом деле позаботились о пользователях. Сделали очень простую и понятную панель управления, на устройстве все кнопки и разъемы так же подписаны понятным языком. Так что, настройка ZyXEL Keenetic Start не должна вызвать никаких трудностей. А по этой подробной инструкции, вы настроите свой роутер за несколько минут.
Как обычно, разделим статью на несколько разделов:
- Подключение роутера ZyXEL Keenetic Start и настройка интернета (WAN)
- Настройка соединения по технологии Динамический IP
- Настройка PPPoE, L2TP и Статический IP
- Настройка Wi-Fi сети, установка пароля
Подключение и настройка интернета на ZyXEL Keenetic Start
Я советую проводить настройку подключив роутер по сетевому кабелю к компьютеру, или ноутбуку. Если нет возможности подключиться по кабелю, то в принципе можно установить соединение и по Wi-Fi. Первым делом, нам нужно подключить роутер к устройству, через которое мы будем его настраивать. Здесь есть один момент: если у вас провайдер делает привязку по MAC адресу (можете позвонить в поддержку и спросить), то лучше всего настраивать с того компьютера, к которому привязан интернет.
Сброс настроек к заводским
Если вы уже пытались настроить роутер, или он был настроен раньше, то советую сделать сброс настроек к заводским. Что бы в настройках не осталось каких-то параметров от старого провайдера и т. д. Сделать сброс настроек на ZyXEL очень просто.
Возьмите что-то острое, иголку, или скрепку. Затем, нажмите и удерживайте секунд 10 кнопку Сброс на задней стороне роутера.
<isrc>Все индикаторы должны потухнуть, и загореться снова. Можно продолжать.
Для ускорения процесса производители рекомендуют воспользоваться пошаговой инструкцией по подключению и настройке всех параметров, защите от взлома и обновлению прошивки при необходимости. Рассмотрим этапы подключения роутера (маршрутизатора) Zyxel Keenetic.
Включение устройства и подключение к локальной сети
В комплекте к устройству идет все необходимое для быстрого подключения и настроить роутер zyxel keenetic в домашних условиях совсем несложно. При первом использовании маршрутизатор необходимо подсоединить к сети электропитания с помощью сетевого адаптера из комплекта.
Вилка вставляется в розетку, а другой конец провода — в разъем POWER (Питание) на задней панели маршрутизатора.
После этого включить кнопку питания на устройстве. Индикаторные лампочки начнут светиться.
Вместо кнопки может быть тумблер. Его нужно перевести в положение ON.
Далее определитесь со способом подключения. Существует 2 варианта:
-
Подключение с помощью провода;
-
Беспроводное (через планшет или телефон).
При проводном подключении кабель интернет — провайдера должен быть проложен до места расположения роутера. Коннектор с защелкой на конце провода нужно вставить в разъем WAN.
Сетевой шнур из комплекта подсоединяется к одному из входов роутера «Домашняя сеть». Второй конец подключается к компьютеру или ноутбуку в отверстие сетевой карты.
Беспроводное подключение можно осуществить двумя способами.
-
Через веб-интерфейс – начальные действия такие же, как и при подключении с помощью провода. На телефоне или планшете открываете браузер и вводите IP-адрес устройства. Он указан также на наклейке снизу.
-
Через мобильное приложение ZyXEL Keenetic NetFriend и Zyxel My.Keenetic — для начала необходимо загрузить их из Play Market или App Store. Далее после открытия ввести вручную имя и пароль сети с этикетки или сканировать QR — код с помощью камеры.
Вход в настройки роутера, ввода логина и пароля. Сброс настроек до заводских
Войти в настройки устройства поможет информация, размещенная на наклейке снизу.
Это:
-
адрес доступа к настройкам маршрутизатора;
-
стандартное имя сети;
-
пароль.
Адрес для доступа вводится в строку поиска браузера. Нажатие кнопки Enter откроет окно с двумя кнопками:
-
веб-конфигурация;
-
быстрые настройки.
При первом входе, выбрав любую кнопку понадобится ввести логин и пароль. Логин используется стандартный — admin.
Пароль необходимо придумать и ввести дважды. Он понадобится для последующего входа в настройки. Его лучше запомнить, а ещё лучше записать.
После выполнения этих шагов возможен выбор режима быстрой настройки. Откроется окно с запросом на ввод логина и нового пароля. После авторизации следуя пошаговой инструкции настройки можно завершить.
Если при попытке входа в настройки через адрес доступа логин или пароль не подходит, возможно, устройству уже были заданы другие параметры конфигурации. В этом случае необходимо сбросить настройки до заводских. Понадобится тонкий острый предмет (например игла), с помощью которого нужно зажать и удерживать на протяжении 10-30 секунд кнопку СБРОС на задней панели.
Если все индикаторы погасли и загорелись вновь не моргая — сброс настроек выполнен правильно.
Настройка роутера ZyXEL Keenetic через веб браузер
Для настройки через веб браузер необходимо на устройстве, подключенном к маршрутизатору любым способом, в адресной строке ввести IP-адрес устройства. По умолчанию это 192.168.1.1. Найти его можно в инструкции, которая идёт в комплекте с роутером.
В окне нужно ввести логин admin и пароль 1234 по умолчанию. Если все сделано правильно, откроется главное меню с доступом к информации о системе, сервисах и соединениях.
Подключение к интернету по динамическому IP-адресу не требует дополнительной настройки. Достаточно просто подключить шнур к роутеру и при необходимости указать в настройках Dynamic IP. Как правило, он используется по умолчанию.
Подключение по протоколу PPPoE
Для подключения:
-
в настройках роутера выбрать соответствующий тип подключения;
При типе соединения L2TP порядок действий такой же. Тип соединения перед подключением необходимо уточнить у провайдера.
Настройка wi-fi сети
- К настройкам беспроводной сети можно переходить, если интернет уже работает через маршрутизатор.
- Если не настраивать wi-fi дополнительно, имя и пароль будут использоваться такие же, как указаны на нижней панели роутера.
- Для изменения стандартных параметров в настройках роутера нужно выбрать вкладку wi-fi-сеть.
- В открывшемся окне в разделе Точка доступа укажите имя сети, которое будет использоваться для ее поиска.
- Вместо существующего пароля придумайте новый. Он должен состоять минимум из 8 символов.
- Остальные настройки можно оставить без изменений. Для сохранения нажмите кнопку Применить.
Защита системы от взлома и сохранение настроек маршрутизатора
Для защиты сети wi-fi от взлома необходимо:
-
отключить функцию WPS;
-
в настройках выбрать надежный тип безопасности и сгенерировать сложный ключ с помощью системы;
-
скрыть сеть, поставив галочку в графе Enable hidden Wireless;
-
уменьшить мощность передатчика так, чтобы сеть покрывала только Ваше жилое пространство.
Защита маршрутизатора будет высокой при использовании сложного пароля для входа в настройки и отключении функции внешнего администрирования. Также возможно изменить имя пользователя для входа в панель настроек.
После завершения всех необходимых изменений в окне главного меню нажмите кнопку «Применить» для сохранения настроек.
Обновление прошивки
Обновление прошивки доступно двумя способами.
Через панель управления
-
в настройках доступа ввести адрес 192.168.1.1 и нажать «Enter»;
-
в открывшемся окне указать логин и пароль;
-
в окне «Информация» о системе выбрать пункт «Обновления»;
-
при активности кнопки «Доступны» кликнуть на нее и загрузить обновления.
Через загрузку файла с сайта
-
зайти на официальный сайт Zyxel;
-
открыть страницу загрузок;
-
в окне «Ваше устройство» выбрать тип роутера;
-
выбрать на странице вкладку «Файлы загрузки»;
-
выбрать доступную версию обновления для нужной модели;
-
переместить файл из архива на рабочий стол;
-
в настройках роутера выбрать вкладку «Файлы» и кликнуть иконку «Настройки»;
-
в окне нажать «Выберите файл»;
-
открыть скачанный файл на компьютере и нажать кнопку «Заменить»;
-
для подтверждения нажать «Да» и дождаться установки.
Вот пожалуй и всё что нужно знать о самостоятельной настройке роутера Zyxel Keenetic.
Хоть на первый взгляд роутер Lite III ничем не отличается от других маршрутизаторов в семействе Zyxel Keenetic, всё же у него есть необычная черта — кнопка для переключения между режимами. Один из таких режимов — усилитель. Как проходит настройка роутера? Что нужно поменять, чтобы устройство начало раздавать сигнал?
Описание роутера Zyxel Keenetic Lite III: сколько выходов и кнопок, цена, содержимое коробки
Что вы увидите, открыв коробку с роутером: само устройство, адаптер питания к нему, руководство по использованию (в том числе на русском языке) и кабель Ethernet. Для чего нужен последний компонент, расскажем в следующем разделе статьи.
На панели сверху фирменная кнопка, которая отвечает сразу две функции: подключение девайсов к «Вай-Фаю» по WPS (пароль от сети вводить не нужно) и включение/отключение самого Wi-Fi.
Три индикатора спереди отображают состояние «Вай-Фая» и интернета от провайдера
На передней стороне по центру три индикатора — показывают, работает ли устройство, интернет либо «Вай-Фай». По бокам — две антенны с улучшенной конструкцией, которая увеличивает в некоторой степени зону покрытия и усиливает сигнал сети.
Обновлённый корпус антенн делает сигнал роутера более сильным
Примечательная особенность Lite III — наличие кнопок для переключения режимов. Для смены режим нужно просто передвинуть бегунок на нужную позицию вправо или влево. Всего 4 состояния: основной режим, усилитель, точка доступа и адаптер. Справа от режимов миниатюрная кнопка для сброса настроек пользователя — она находится внутри роутера.
Примечательная особенность модели Lite III — аппаратный переключатель режимов роутера
Далее идёт стандартный набор выходов: синий для интернета, 4 жёлтых для домашней сети. Крайнее гнездо предназначено для подключения адаптера питания.
Модель Lite III — хорошее сочетание функциональности и цены. За такой гаджет вы отдадите примерно 1900 рублей (за новый, естественно).
Таблица: некоторые важные характеристики Lite III
| Процессор | MT7628N 575 МГц |
| Оперативная память | 64 Мбайт DDR2 |
| Flash-память | 8 Мбайт |
| Класс Wi-Fi | N300 |
| Антенны | 5 дБи |
| Порты Ethernet | 5 x 100 Мбит/с |
| Режимы точки доступа, усилителя, адаптера | Да, с переключателем на корпусе |
| Скорость сети Wi-Fi 2,4 ГГц | 300 Мбит/с |
| Маршрутизация IPoE/PPPoE/L2TP/PPTP | До 95 Мбит/с |
Подключаем роутер к компьютеру — как это сделать легко и быстро
У нас есть в наличии кабель из комплекта. С помощью него настроим связь между Lite III и компьютером. Настройку лучше проводить через шнур, а не через «Вай-Фай», так как соединение будет более стабильным. Но если кабеля не оказалось внутри (например, вы покупали роутер уже с рук), на крайний случай можно подключиться и по Wi-Fi.
Итак, что делаем для соединения двух гаджетов:
- Любой конец кабеля с пластмассовой вилкой подключаем к жёлтому порту на Lite III (тоже к любому). Другой конец соединяем с компьютером (порт будет такой же формы, как и на роутере). На ПК ищите гнездо справа, слева или сзади (если работаете на стационарном).
- Кабель из подъезда либо с улицы вставляем в одиночный синий порт.
К роутеру нужно подключить три кабеля
- Соединяем роутером с электросетью (для этого берём адаптер) и включаем сетевой гаджет (компьютер уже включён). Ждём, когда Lite III прогрузится. Связь в принципе уже появиться быть между двумя устройствами.
Обычно по умолчанию на компьютерах сетевая карта настроена на автоматическое получение DNS и IP от роутера. Но на всякий случай проверим параметры:
- Открываем «Центр управления сетями» через «Панель управления», затем уже в нём ищем синее наименование сети (напротив слова «Подключения»). Щёлкаем по нему и затем по кнопке «Свойства».
Раскройте свойства своего текущего подключения
- Перед вами возникнет ещё одно окно со списком и возможностью прокрутки: проматываем его в самый конец. Выделив четвёртую версию протокола интернета (IPv4), кликом по кнопке свойств вызываем новое окно.
- Выставляем селекторы на автоматическое получение всех параметров. То же повторяем и для шестой версии протокола (IPv6).
Как попасть в веб-панель с параметрами роутера
Наберите в браузере в поле для адресов числовую комбинацию 192.168.1.1 либо сразу расшифрованный адрес my.keenetic.net. Тут же перейдите по этому адресу — окажитесь на странице для авторизации. Чтобы пройти её, пишем в логине admin, а в ключе безопасности простой код 1234.
В окошке с приветствием укажите русский язык и переключитесь на конфигуратор с настройками. Перед вами откроется панель с несколькими разделами.
Щёлкните по «Веб-конфигуратор» в окне с приветствием и меню для выбора языка
Сразу смените пароль на панель с настройками
В диалоговом окошке после авторизации должно высветиться предложение поставить иной пароль на веб-панель. Лучше сменить его сразу, поэтому пишем два раза заранее продуманную комбинацию. После смены перезайдите в панель с учётом нового пароля.
Создайте новый пароль для своей админки с настройками
О настройке интернет-подключения на Lite III
Откройте документ, который вы подписали при подключении интернета (проведении кабеля в квартиру). Найдите там упоминание протокола — PPPoE, PPTP, L2TP, динамический или статический адрес. Под протоколом должны быть указаны данные для настройки.
Если в договоре ничего не отмечено (что бывает крайне редко), свяжитесь со службой поддержки — вам продиктуют все настройки и в принципе помогут справиться с отладкой.
Статический либо динамический адрес IP
Динамический используется чаще всего — его и проще настраивать:
- Переходите в раздел «Интернет» (отмечен глобусом внизу) и жмёте на «Добавить интерфейс» во втором меню IPoE.
- Ставите в настройках IP «Автоматическая». Убедитесь, что галочками отмечены «Включить», «Использовать интерфейс для выхода». Синий разъём должен быть тоже выделен птичкой.
- Щёлкаете по «Применить».
Укажите автоматичсекое получение адреса IP от провайдера
Если у вас статический адрес в интернете, поставьте в том же окошке для настройки значение «Ручной» в выпадающем меню «Настройки параметров IP» и введите все данные из документа (он же договор с провайдером).
Если у вас статический адрес, напишите дополнительно сам IP, шлюз, маску и прочие данные ниже
L2TP, PPTP или PPPoE
Для отладки этих видов переходим в третье меню PPPoE/VPN:
- Добавляем подключение в меню.
Щёлкните по «Добавить соединение»
- Ставим две верхние галочки. В типе указываем один из трёх протоколов: L2TP, PPTP или PPPoE. Для первых двух вводим имя, пароль и адрес сервера VPN. Для PPPoE — только имя и пароль. Вся информация отмечена в договоре.
- Определяем тип IP: автоматический или ручной (статический). Последний вам нужен, только если вы приобрели у провайдера услугу уникального адреса в интернете. В этом случае вводим комбинации цифр из договора в строчки, которые идут после выпадающего меню.
Напишите пароль, логин от сети, а также адрес сервера VPN
Отладка Wi-Fi: пароль, название и стандарты сети
Чтобы беспроводная сеть Lite III была защищена и работала максимально продуктивно, выберите следующие настройки:
- В нижнем ряду жмём на иконку по центру. Сразу в первом же меню со свойствами точки доступа включаем сеть (ставим галочку).
- Имя точки можно поменять, а можно и оставить исходное — на ваше усмотрение.
Укажите максимально сложный пароль для своей точки доступа
- Ставим надёжную защиту — вид WPA2-PSK. В поле под выпадающим меню указываем пароль — не менее 8 знаков (буквы разного размера, цифры).
- Выбираем в следующем меню государство, в качестве стандарта указываем bgn либо последний с буквой n (на нём скорость выше).
- Канал оставляем оптимальным, мощность доводим до 100%, чтобы роутер был максимально производительным. В конце отладки жмём на «Применить».
Настройка цифрового ТВ через роутер (IPTV)
Для отладки подключения с ТВ-приставкой у вас уже должно быть готово интернет-соединение (настроен протокол вашего провайдера). Какие шаги выполнить:
- Жмём на планету в нижнем ряду с иконками. В первом же меню с перечнем соединений выбираем своё (то, что настроили ранее). Обычно это Broadband Connection.
- Выделяем птичкой один из жёлтых портов в строке WLAN и запоминаем номер порта.
- В параметрах IP указываем строчку «Без адреса». Сразу сохраняем настройки. На этом настройка завершена.
- Вставляем кабель от приставки (заранее подключаем её к ТВ) в ранее выделенный жёлтый порт. Включаем её и ждём, когда на телевизоре начнут появляться каналы.
Отметьте локальный порт и поставьте «Без адреса» в выпадающем меню
Локальная сеть LAN и DHCP
Изменить под себя домашнюю сеть роутера Lite III можно в третьем разделе (значок с мониторами):
- Нас интересует здесь второе меню «Параметры IP». Пишем, если это требуется, новый адрес Lite III в «локалке». Это нужно, например, когда роутер «подчиняется» ещё одному устройству — модему.
- Во втором меню нужно активировать сервер. Установите пул локальных адресов (они будут раздаваться девайсам при входе в «Вай-Фай»). Рассчитайте пул из максимального количества гаджетов, которые находятся в вашей сети.
- Примените настройки с помощью кнопки в конце страницы.
Настройка локальной сети проходит в основном разделе «Параметры IP»
Как перевести Lite III в режим повторителя
Как мы уже говорили, фишка Lite III — аппаратная возможность переключения между режимами. Передвиньте ползунок сзади роутера на состояние «Усилитель» (оно будет третьим). Подождите, пока устройство прогрузится. Теперь таким же аппаратным методом соедините основной роутер с Lite III: нажмите на круглую кнопку сверху со значком «Вай-Фай» на репитере, а потом на клавишу WPS на первичном устройстве.
Переместите кнопку на режим «Усилитель»
Два гаджета свяжутся друг с другом: Lite III скопирует сеть основного девайса, в том числе его пароль. Главное, чтобы Lite III находился в зоне покрытия первого роутера. После настройки режима попасть в веб-панель с настройками Lite III можно будет уже через другой IP-адрес — его выдаст основной маршрутизатор.
Как вернуть исходные (заводские) настройки
Если вы не помните пароль от веб-панели, зажмите одноимённую кнопку на тыльной стороне Lite III. Для этого понадобиться иголка или что-то наподобие. Жмём и держим её всего несколько секунд. Роутер поймёт, что вы нуждаетесь в сбросе пользовательских настроек — три индикатора загорятся. На этом возврат фабричных параметров будет завершён.
Обновление прошивки роутера Zyxel Keenetic Lite III
ОС роутеров Zyxel Keenetic (NDMS) может обновляться в полуавтоматическом режиме:
- Вызовите меню с настройками (значок шестерёнки в нижнем ряду). Жмём на вторую вкладку.
- В строчке «Доступная версия» будет стоять новая версия прошивки (если он будет присутствовать на сервере производителя). Нам нужно просто запустить её инсталляцию. С этой целью кликните по «Установить».
- Дождитесь полного завершения процесса — на роутере ничего не нажимайте, не изменяйте ничего в настройках.
Кликните по «Установить», чтобы запустить апдейт
Как заблокировать пользователя по MAC-адресу его гаджета
Как занести пользователи сети в чёрный список (чтобы он не смог входить в сеть и пользоваться вашим интернетом):
- Откройте вкладку с настройками «Вай-Фай» и щёлкните по меню «Список доступа».
- В режиме блокировки выберите чёрный перечень. В списке ниже отметьте нужного «героя» и кликните по «Применить».
В списке доступа должны быть девайсы, которые подключены сейчас к вашей беспроводной сети
- Если в перечне нужного гаджета нет (он не подключён в данный момент к сети «Вай-Фай»), зарегистрируйте его сначала через раздел с настройками домашней сети. В первом меню «Устройства» щёлкните по «Добавить» и заполните все поля, включая MAC-адрес — его возьмите из документации устройства или с этикетки на одной из панелей.
- Дайте устройству также статический IP в домашней сети через эту же форму для заполнения. После регистрации выполните первые два шага из этой инструкции.
Что думают о Lite III его пользователи — отзывы
Главные вкладки для общей настройки роутера Lite III — разделы «Интернет» и «Вай-Фай». В первом нужно указать протокол интернета вашего провайдера, а во втором — тип защиты и сложный пароль. Не забудьте выбрать также страну. Если Lite III должен выступать в качестве репитера, просто поставьте переключатель сзади на позицию «Усилитель» и настройте связь между двумя роутерами с помощью функции WPS.
Используемые источники:
- https://help-wifi.com/zyxel/nastrojka-routera-zyxel-keenetic-start-instrukciya-po-nastrojke-interneta-i-wi-fi/
- https://provayder.net/useful/articles/nastroyka-routera-zyxel-keenetic/
- https://itmaster.guru/nastrojka-interneta/routery-i-modemy/zyxel-keenetic-lite-iii.html
 Ищем вход в настройки роутера Zyxel Keenetic
Ищем вход в настройки роутера Zyxel Keenetic Настройка роутера ZyXEL Keenetic Lite 3
Настройка роутера ZyXEL Keenetic Lite 3 Роутер ZyXEL Keenetic Lite II: краткий обзор и понятная пошаговая настройка
Роутер ZyXEL Keenetic Lite II: краткий обзор и понятная пошаговая настройка


 Роутер ZyXEL Keenetic Lite II: краткий обзор и понятная пошаговая настройка
Роутер ZyXEL Keenetic Lite II: краткий обзор и понятная пошаговая настройка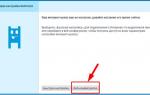 ZyXel Keenetic Lite 3: настройка с пошаговыми инструкциями
ZyXel Keenetic Lite 3: настройка с пошаговыми инструкциями Настройка и прошивка роутера Zyxel Keenetic 4G II
Настройка и прошивка роутера Zyxel Keenetic 4G II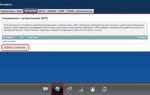 Настройка роутера ZyXEL Keenetic 4G
Настройка роутера ZyXEL Keenetic 4G