Содержание
- 1 Подготовка к подключению
- 2 Предварительная настройка
- 3 Быстрый настройка подключения
- 4 Тонкости подключения 4G
- 5 Ручная настройка интернета
- 6 Обновление прошивки
- 7 Как изменить название Wi-Fi и пароль?
- 8 Обзор модели
- 9 Настройки
- 10 Возможные неисправности и способы их устранения
- 11 Обновление прошивки
- 12 Сброс настроек роутера на заводские
- 13 Вывод
- 14 Отзывы
- 15 Удобство подключения
- 16 Подключение
- 17 Конфигурирование
- 18 Настройка сети Wi-Fi
- 19 Работа в режиме повторителя
- 20 IPTV
- 21 Тонкости работы с протоколом IPv6
- 22 Безопасность
- 23 Функция Родительского контроля
- 24 VPN-сервер
- 25 Проблемы и советы
Последней версией популярного роутера на сегодняшний день является третье поколение Zyxel Keenetic 4G. В сравнении с предыдущими моделями данную интернет-станцию выделяет расширенная область покрытия сети (за счёт дополнительной антенны: в третьем поколении их две). Также, разработчикам удалось увеличить максимальную пропускную способность роутера — до 300 Мбит/сек.
Какие модемы и сети поддерживает маршрутизатор? Zyxel Keenetic работает практически со всеми сетями существующих российских провайдеров, в том числе и с набирающей популярность Yota. Это подтверждает логотип, размещённый на одной из сторон упаковки.
Подготовка к подключению
Для начала откройте коробку и аккуратно достаньте все комплектующие. В их число для третьего поколения был включен usb-удлинитель: специальный шнур, один конец которого подключается к роутеру, а второй к 4G-модему. С помощью данного удлинителя можно увеличить скорость соединения, регулируя расположение модема, например, разместив его у окна. Один из концов шнура оснащён специальным креплением для стекла, таким образом, вы можете получить максимальную доступную скорость, не смещая саму интернет-станцию.
Далее подключите к роутеру блок питания. Нажмите на клавишу включения рядом с разъёмом блока. На боковой стороне найдите нужный нам USB-порт и вставьте в него ваш модем либо удлинитель. Если вы пользуетесь проводным интернетом, кабель сети необходимо вставить в крайний, выделенный синим цветом WAN-порт. Как только на панели индикаторов загорятся лампочки, можно переходить к программной настройке.
Предварительная настройка
Для корректной работы сети необходимо установить (или убедиться в том, что установлено) автоматическое получение адресов ip и DNS серверов от провайдера. Для этого открываем ПК и совершаем следующие действия:
- В трее находим значок сетевого подключения, кликаем по нему правой кнопкой мыши, переходим в Центр управления;
- Слева располагается вертикальное меню, в котором есть пункт «Изменение параметров адаптера». Открываем;
- Правой кнопкой мыши щелчок по нашему подключению, пункт «Свойства»;
- Находим в списке четвёртую версию протокола интернета и также переходим в свойства;
- Выставляем чекбоксы в значение «Получить … автоматически».
Рекомендуем установить автоматическое получение ip-адресов у остальных подключений если они имеются.
Открываем браузер, вводим в адресной строке http://192.168.1.1
Данные для авторизации: admin, admin (логин, пароль).
Быстрый настройка подключения
После перехода по указанному адресу перед вами появится веб-интерфейс Zyxel Keenetic. Всё, что мы видим – это приветственное сообщение и две кнопки для выбора способа настройки. Если вы используете проводное подключение, алгоритм настройки следующий:
- Кнопка «Далее»;
- Вводим геоданные (страна и регион), Далее;
- Ищем в списке своего провайдера, выбираем, кликаем Далее;
- В соответствующих полях указываем данные для авторизации (они есть в вашем договоре с поставщиком интернета), подтверждаем введённую информацию.
На этом, фактически, быстрая настройка завершена. Роутер установил подключение, и следующим шагом будет обновление версии ПО.
Внимание! Не стоит недооценивать важность установки новой прошивки. Во-первых, это может увеличить скорость соединения. Во-вторых, вы не столкнётесь с ошибками и недоработками старых версий. В-третьих, у вас точно не возникнет конфликта между драйверами сетевой платы компьютера/ноутбука и ПО роутера.
По сути, вам не будет предоставлено выбора: обновиться нужно в любом случае. Так что подтверждаем предложение, ждём, пока файлы будут скачаны и распакованы. Роутер перезагружается. После обновления Zyxel предложит вам подключиться к новому сервису Яндекса «Yandex.DNS». Он предназначен для защиты ваших устройств от вредоносных сайтов и программного кода. Подробнее о нём можно узнать на официальном Интернет-ресурсе. Но этот пункт не обязательный, так что, подключаться или нет, решать вам.
Далее Keenetic известит Вас о том, что настройка прошла успешно. Вы увидите данные подключения и две кнопки на выбор: перейти в интернет либо открыть веб-конфигуратор.
Мы всегда рекомендуем при первой настройке выбирать второй вариант, так как для безопасности вашей точки доступа нужно сменить стандартный пароль (admin). Это будет предложено сразу после щелчка по кнопке веб-конфигуратора: дважды вводите новый ключ сети и сохраняете.
Что же меняется при подключении интернета через 4G модем?
На самом деле, быстрая настройка Zyxel Keenetic становится ещё быстрее. Вам необходимо будет только вставить модем, щёлкнуть пару раз «Далее» и обновить прошивку. Пункты с выбором региона и провайдера автоматически отпадают. Завершается подключение предложением от сервиса Яндекса. Далее всё стандартно.
Тонкости подключения 4G
Проблемы при подключении портативных модемов и настройке интернета на них могут быть связаны с тремя причинами:
- Некорректная настройка самого модема (sim-карты);
- Неисправность usb-коннекта («флэшки», в которую вставляется сим-карта);
- Проблемы с совместимостью модема и роутера;
Для того, чтобы устранить первые две причины, необходимо сделать следующее:
- Активировать sim-карту и вставить в устройство (коннект);
- Провести на компьютере предварительную настройку сети по инструкциям провайдера (то есть вставляем модем непосредственно в USB-порт и настраиваем коннект);
- Если всё сделано верно, и интернет появился, вытаскиваем модем и вставляем его в роутер;
Если usb-модем оснащён светодиодом, то при подключении должен загораться соответствующий индикатор зелёного (у некоторых производителей другого) цвета;
Теперь остаётся одна возможная причина сбоев – несовместимость устройств. То есть маршрутизатор просто-напросто не видит подключённый модем и потому не может получить доступ в Сеть.
Есть три способа проверить, так ли это:
- На главной панели веб-интерфейса слева сверху располагается таблица с данными о текущем подключении. Если там ничего не значится, то тандем либо не настроен, либо вовсе не работает;
- Последний пункт меню сверху – USB: содержит информацию о подключённых через одноимённый порт устройствах. Она должна отобразиться в таблице посередине после перехода в раздел (производитель, модель, описание);
- Пункт Интернет меню снизу: после перехода к нему открываем раздел 3G/4G из меню сверху. В таблице на открывшейся странице также должно отображаться подключённое устройство.
Если по какой-то причине вашего модема в таблицах нет, попробуйте, во-первых, сбросить настройки к заводским удержанием кнопки Reset на задней части корпуса. Во-вторых, обновите прошивку: поддержка Вашего устройства могла быть введена в более поздних версиях ПО. Если ни то, ни другое не помогло, обратитесь за помощью в технический отдел провайдера, так как, скорее всего, это не программная, а техническая проблема.
Ручная настройка интернета
Выбрав кнопку «Веб-конфигуратор» вы (после смены пароля) попадёте в веб-интерфейс. Нижняя часть страницы содержит основное меню в виде иконок: нам нужна вторая – значок глобальной сети. После перехода по ней делаем следующее:
Выбираем используемый протокол в верхнем меню (наиболее популярный проводной – PPoE/VPN). Добавляем соединение, вводим данные провайдера:
- Описание – произвольно, можно просто наименование «Подключение Мегафон»;
- Подключаться через – выберите вашу сеть.
- Данные для авторизации из договора;
- Некоторые провайдеры вроде Билайна также потребуют выбора протокола и указания адреса сервера. Вся эта информация есть в договоре.
- Применяем изменения;
- Настройка окончена.
Данный способ предназначен в основном для проводного интернета. Хотя, при необходимости, можно в качестве протокола выбрать вкладку меню 3G/4G и также совершить настройку. Здесь же можно убедиться, что Zyxel Keenetic 4G видит ваш usb-модем (будет отображаться соответствующая информация о подключении).
Обновление прошивки
Важно заметить, что при ручной настройке необходимо будет отдельно обновить версию прошивки интернет-станции. Для этого есть два способа:
Полуавтоматический:
- В нижнем меню выбираем «Система» (последняя иконка);
- Верхнее меню – пункт «Обновление»;
- Если хотите выбрать файлы для апгрейда, щёлкните на «Показать компоненты»;
- Проматываем страницу вниз и в левом углу щёлкаем «Обновить»;
- Маршрутизатор Zyxel обновляется и перезагружается;
Для данного способа требуется наличие уже установленного подключения.
Ручной:
- В веб-конфигураторе смотрим нашу версию прошивки (MNDMS, таблица справа);
- Открываем официальный сайт Zyxel Keenetic (на другом компьютере, который подключён к сети);
- Сравниваем и убеждаемся, что наша версия , чем опубликованная на сайте;
- Скачиваем новую прошивку, распаковываем архив у себя на компьютере;
- Открываем веб-интерфейс, вкладка меню «Система»;
- Выбираем в верхнем меню пункт «Файлы»;
- Щёлкаем на «Firmware» и выбираем скачанный файл с обновлением;
- Щёлкаем «Заменить», подтверждаем;
- Маршрутизатор обновляется и перезагружается;
Как изменить название Wi-Fi и пароль?
Переходим в веб-интерфейс, в нём кликаем по иконке «Сеть Wi-Fi». На открывшейся странице меняем имя сети, чуть ниже ключ (он же пароль подключения). Тут же можно настроить диапазон распространения, регулируя мощность сигнала. Остальные пункты таблицы лучше не трогать.
Нашли опечатку? Выделите текст и нажмите Ctrl + Enter<index>
С развитием технологий все большую популярность набирает беспроводной интернет. Для того чтобы использовать трафик без прямого подключения, необходимо использовать специальный WiFi-роутер с поддержкой 4G. Это устройство передает интернет-трафик на определенное расстояние.
Новейшее популярное устройство из представленных на рынке маршрутизаторов – Zyxel модели Keenetic 4G. Если покупатель задумался приобрести такой роутер, ему необходимо знать, как правильно использовать, производить настройки и обновлять «Кинетик».
Обзор модели

Модель Keenetic разработана и изготовлена для удовлетворения потребностей широкого круга пользователей.
4G универсален в различных ситуациях, однако не имеет некоторых индивидуальных настроек, необходимых пользователю, а именно:
- Невозможно настроить торрент-клиент.
- Не поддерживает DLNA-сервер.
- Нельзя подключить принтер. Через USB-вход подсоединяются только 3/4G-модемы.
- Не производятся обновления через USB.
Если пользователь нуждается в индивидуальных настройках, необходимо присмотреться к другим моделям маршрутизаторов Keenetic.
Внешний вид

- MAC-адрес;
- пароль;
- наименование модели Keenetic;
- страна производителя.
Совет. Опытные пользователи рекомендуют удалять наклейку для лучшего охлаждения модели в процессе работы.
На верхней лицевой части Keenetic расположена большая кнопка WPS в правом нижнем углу. На передней части корпуса маршрутизатора находятся индикаторы работы. При выключении или изменении настроек 4G «огоньки» загораются, мигают или гаснут.

На задней панели маршрутизатора Keenetic имеются входы. Через них устройство подключается к интернету или локальным сетям. В зависимости от версии роутера меняется количество портов:
- В версии «А» находится один WAN- и четыре LAN-порта.
- В версии «B» – по одному LAN- и WAN-порту.
В других версиях/ревизиях маршрутизатора Keenetic также присутствует порт USB 2.0 на задней панели. Ранние модели роутера 4G отмечались его левосторонним расположением. В новой модели здесь находятся отверстия для вентиляции. Дополнительно конструкция оборудуется двумя антеннами. Каждая из антенн 5 дБи благодаря мощности обеспечивается большой радиус распространения Ethernet-подключения от роутера.
Для перезагрузки устройства 4G на оборотной стороне находится углубленная в корпус кнопка Reset. Рядом находится вход для подключения блока, отвечающего за питание.
Подключение Keenetic и подготовка к работе

- В первую очередь необходимо выбрать месторасположение. Роутер 4G требует установки рядом с розеткой, а также в таком месте, где устройство нельзя повредить неаккуратным движением. Желательно выбрать приемлемую высоту для беспрепятственной настройки при необходимости.
- Подключить вилку к розетке. Подсоединение маршрутизатора 4G происходит посредством блока питания.
- Соединить роутер Keenetic с кабелем для интернет-подключения.
Важно! Если речь идет об интернет-подсоединении с использованием модемов 3G или 4G, маршрутизатор нужно установить на открытом месте. При наличии большого количества преград в виде стен, балок или перегородок сигнал будет слабым или полностью пропадет. При такой ситуации рекомендуется приобрести более мощную антенну.
Как только Keenetic подключается к питанию, появляется точка доступа Wi-Fi, отображающаяся на устройствах с включенным поиском беспроводных сетей. На самом маршрутизаторе установлены стандартные настройки DNS-соединения, заводские параметры шлюзов и портов. Специалисты рекомендуют сделать первичную настройку Keenetic.
Настройки
Keenetic 4G поколения III — многофункциональный интернет-центр
После приобретения любого электронного устройства требуется разобраться, как он работает, и понять принципы настройки. Что касается роутеров, проводится первичная настройка при его включении. Знания, как изменять установленные ранее параметры, понадобятся при возникновении различных проблем в процессе эксплуатации устройства.
Автоматическая настройка
Итак, после установки и включения маршрутизатора Keenetic нужно сделать первичную настройку. Для этого устройство подключается к сети. На компьютере в адресной строке вводится набор цифр: 192.168.1.1. Появится страница, где вбиваются логин пользователя и пароль. Стандартный вариант от производителя – admin/admin. После введения данных и перехода на другую страницу пользователю предлагается изменить ключ для входа на более сложный и безопасный.
Когда смена пароля произведена, пользователь попадает в меню настроек роутера 4G. Для удобства лучше найти функцию, позволяющую установить оптимальные параметры без вмешательства человека. Владельцу ПК необходимо отвечать на вопросы, появляющиеся в программном окне.
При использовании модема с подключением к интернету (3 G или 4G), на экране отобразится сообщение о его обнаружении. В появившемся окошке требуется нажать кнопку «Далее». После этого предоставится несколько возможностей:
- Функция обновления прошивки Keenetic. Поиск осуществляется без вмешательства пользователя. Если присутствует актуальная версия прошивки в интернете, владельцу ПК необходимо нажать кнопку «Обновить» и подождать указанное время.
- Функция «Яндекс DNS» является необязательной. По желанию пользователя она деактивируется. Сделать это просто: не ставить галочку напротив ее включения.
Когда функции включены, а этапы автонастройки пройдены, на экране появится программное окно, отображающее общие параметры устройства. При желании, сделать дополнительную настройку нужно нажать на кнопку «Веб-конфигуратор». Переход дальше происходит путем использования соседней клавиши.
Если подключение интернета идет через WAN, на экране появится информация о подключенном устройстве. После чего пользователю система предложит выполнить несколько действий:
- Выбрать страну, используя общий список. Достаточно щелкнуть на нужную строчку мышкой и перейти далее.
- Указать регион. Требуется повторить процедуру, как и при выборе страны.
- Найти своего провайдера из представленного списка. Когда его нет в предложенном перечне, нужно поставить галочку возле соответствующего пункта.
- Ввести логин и пароль. Их предоставляет провайдер при подключении интернета.
Дальнейшими действиями станет обновление прошивки маршрутизатора и предложение о включение «Яндекс DNS».
Подключение к интернету вручную на примере некоторых провайдеров
Большинство пользователей предпочитают выполнять настройку Keenetic вручную. Для этого требуется знать, как выполнять порядок действий с тем или иным провайдером, а также какие особенности они имеют.
«Дом.ру»
Чтобы осуществить соединение с этим провайдером через беспроводную связь, необходимо правильно настроить 4G-роутер. Для этого нужно проделать несколько несложных действий:
- Перейти в меню настроек устройства, открыть вкладку «Интернет».
- В типах подключения выбрать PPPoE/VPN, добавить соединение.
- В появившемся программном окне необходимо найти строку «Тип протокола» и выбрать в ней PPTP PPPoE. Далее ввести логин и пароль, полученные от провайдера.
Все действия подтверждаются и сохраняются клавишей «Применить».
«Ростелеком»
Установка соединения с этим провайдером производится так же, как и в варианте с «Дом.ру», описанном выше.
«Билайн»
При подключении к этому провайдеру используется другой протокол. Из-за этого настройку соединения необходимо провести иначе:
- Зайти в меню изменения параметров роутера, выбрать вкладку «Интернет».
- Нажать на PPPoE/VPN, добавить соединение.
- В программном окне с изменениями параметров нужно найти строку «Тип протокола» и написать в ней L2TP.
- В других строчках указать логин и пароль от провайдера.
- Найти строчку «Адрес сервера», написать в ней: tp.internet.beeline.ru.
Сохраняются параметры с помощью кнопки «Применить».
NetByNet
Это один из немногих провайдеров, требующий от пользователя регистрацию с применением МАС-адреса. Настройка Keenetic модели 4G для работы с NetByNet происходит следующим образом:
- Переходим в настройки роутера, открываем вкладку «Интернет».
- На строке PPPoE/VPN нажимаем клавишу «Добавить новое соединение».
- В открывшихся типах подключения выбираем IPoE.
- Находим строку с обозначением «Использовать разъем», ставим «крестик» под значением WAN.
- В строке «МАС-адрес» указываем параметр «По умолчанию». А также вбиваем при желании это значение вручную. Требуемый номер находится на наклейке, расположенной внизу корпуса роутера 4G.
Подтвердить действия с помощью клавиши «Применить».
Можно провести клонирование MAC-адреса. Он будет взят с компьютера, где производится настройка. Однако после осуществления этого действия ПК «привяжется» к сети. Доступ в «сетку» станет возможным только с задействованного компьютера.
Резервное подключение через 3G/4G
Если внимательно вчитаться в техническую информацию о маршрутизаторе Keenetic, выясняется, что он поддерживает 150 разновидностей USB-модемов. На них изначально устанавливаются настройки того или иного провайдера. Все зависит от места приобретения модема. После подключения устройства разрешено запустить автоматическую настройку или сделать ее вручную. Второй вариант подразумевает проведение следующих действий:
- Вход в настройки Keenetic посредством браузера. Переход через вкладку «Интернет» в окно «Модемы».
- Нажатие на подключенное устройство, настройки подсоединения к мобильной сети.
- Для доступа к глобальной сети нужно поставить галочки напротив включения модема.
- В представленном списке выбрать используемого мобильного оператора.
Подтвердить действия с помощью клавиши «Применить».
Беспроводная сеть
Чтобы установить связь с интернетом, используя маршрутизатор 4G, не нужно обладать навыками программиста. Для корректной работы пользователю нужно провести элементарные действия:
- Через окно настроек Keenetic изменить название сети, чтобы при поиске среди точек доступа не было проблем.
- Изменить пароль на удобный и легко запоминаемый. Заводская комбинация указана внизу устройства на наклейке.
- Установить галочку напротив значения «Включить WPS».
После этого подтвердить выполненные действия клавишей «Применить».
Настройка в режиме повторителя (репитера), усилителя, адаптера или точки доступа
При использовании маршрутизаторов 4G выбирается определенный режим работы. Для включения дополнительных функций необходимо перейти в меню настроек, зайти во вкладку «Режим». Далее требуется выбрать нужный режим, поставить напротив него галочку. Произойдет автоматическая перезагрузка устройства.
IPTV
Особенность Keenetic-роутера в том, что его используют для просмотра цифрового телевидения. Чтобы эта возможность применялась, все работало корректно, необходимо приобретать устройство с функцией TV-port. Если таковой функции нет, надо обновить прошивку до последней версии, а затем провести дополнительную настройку:
- Сначала соединить приставку от телевизора с 4G-роутером. Для этого используется интернет-кабель, подключаемый к LAN-порту.
- Перейти в настройки маршрутизатора Keenetic. Во вкладке «Интернет» выбрать кнопку «Подключение».
- Перейти по клавише Broadband connection ISP, открывающей дополнительные настройки.
- Обозначить «крестиком» пункт «Приставка IPTV». Он будет находиться на порте, куда подключена приставка.
После настройки и сохранения параметров 4G-роутер требуется перезагрузить.
Протокол IPv6
Если «юзер» пожелал использовать протокол IPv6 на маршрутизаторе Keenetic, необходимо проверить некоторые данные, а именно:
- Узнать о том, что используемый провайдер предоставляет доступ к этому протоколу.
- Обновить устройство 4G до последней версии: не ниже второй.
- Проверить наличие галочки во вкладке «Система» в меню настроек напротив IPv6.
После подтверждения этих данных требуется провести основную настройку:
- На компьютере запустить командную строку. Ввести cmd.
- Далее здесь же написать: telnet 192.168.1.1. Таким образом, установится соединение с Keenetic. Ввести логин и пароль после запроса.
- Нужно вбить определенные команды в заданной последовательности:
- interface;
- ipv6 address auto;
- interface ipv6 prefix auto;
- interface ipv6cp;
- ipv6 subnet Default bind Home;
- number 0;
- slaac;
- exit set net.ipv6.conf.all.forwarding 1;
- ipv6cp;
- ipv6 address auto;
- ipv6 prefix auto;
- ipv6 name-servers auto; ipv6 subnet Default bind Home;
- number 0; mode slaac;
- system config-save.
После выполнения этих действий подключенные устройства получат IPv6-адреса.
Индивидуальные настройки подключения пользователей
По умолчанию, каждый 4G-маршрутизатор управляется одним пользователем – admin, имеющим к устройству полный доступ. Но если нужно, владелец сам добавляет других людей в список администраторов. Для этого достаточно провести несколько элементарных действий:
- В настройках модема Keenetic требуется перейти ко вкладке «Система», далее – к меню «Пользователи».
- Добавить выбранных пользователей. Вписать имя, которым они подписывают свои устройства, придумать индивидуальный пароль.
Подтверждаются действия кнопкой «Сохранить».
Динамический DNS
Возможность поддержки динамического DNS появилась в новых версиях прошивки устройства 4G. Чтобы узнать об активированной функции, необходимо зайти в настройки роутера Keenetic, открыть вкладку «Интернет». Там выбрать меню DyDNS. Из представленного списка указать провайдера. В появившемся окне ввести данные, полученные от поставщика услуг: пароль, логин, домен. Поставить галочку возле используемого соединения.
Настройки безопасности
Эти параметры нужны в том случае, если пользователь желает установить разноуровневый тип соединения. Необходимы действия:
- Перейти в окно настройки маршрутизатора 4G. Открыть вкладку «Безопасность».
- Зайти в меню добавления правил, кликнуть на клавишу «Добавить».
- В появившемся поле выбрать либо разрешающую, либо запрещающую кнопку.
- Связать правило с устройством 4G, к которому оно применяется. Для этого нужно написать IP маршрутизатора.
- Установить протокол безопасности.
Нужно сохранить настройки, проверить их работоспособность.
Родительский контроль
Родительский контроль представляет собой создание расписания для применения на определенных устройствах, подключенных к Keenetic. Доступна эта функция с версии NDMS V2.08.B0. Изменение параметров осуществляется следующим образом:
- Заходим в настройки 4G-роутера, выбираем вкладку «Домашняя сеть». Через нее заходим в меню устройств.
- Из появившегося списка выбираем те, что «попадают» под ограничения.
- В программном окне отметить пункт «Постоянный IP-адрес». Зарегистрировать его.
- С помощью вкладки «Система» зайти в панель создания расписаний.
Далее провести дополнительные настройки, применить их к выбранным пользователям.
Изменение функции кнопок
Есть возможность изменения работы кнопок. Для этого требуется открыть вкладку «Система», перейти в настройку кнопок и задать желаемые параметры.
Настройка принтера
Как уже говорилось выше, принтер нельзя подключить через USB-разъем, но можно назначить ему IP-адрес. Для этого заходим в настройки DHCP-сервера на сетевом устройстве, резервируем адрес для принтера.
Настройка VPN-сервера
VPN-сервер разрешено устанавливать после второй версии прошивки. Настройка проводится следующим образом:
- Открываем вкладку «Система», находящуюся в меню настроек роутера Keenetic. Перейти в «Компоненты», установить VPN.
- Далее через меню приложений открыть «Сервер VPN».
- Перейти к «Доступу к сети», включить требуемый интерфейс.
- Дать разрешение на доступ к VPN пользователям, входящим в состав интернет-центра.
Дальнейшая работа будет осуществляться с 40-битным ключом.
Возможные неисправности и способы их устранения
Роутер Zyxel Keenetic Giga поколения III: новые возможности домашнего интернет-центра
Если аккуратно использовать 4G Keenetic, он порадует своего хозяина служением в течение долгого времени. Однако бывают ситуации, когда интернет-соединение пропадает. Если проблема не решилась после перезагрузки Keenetic, требуется обратить внимание на такие детали:
- В первую очередь посмотреть на индикатор сети. Если он не горит, проблемы с провайдером.
- Возможно, неполадка из-за подключаемого устройства. Необходимо провести диагностику. Зайти в «Центр для подключения к сетям», если используется компьютер, и проверить выставленные настройки.
- Проконтролировать параметры роутера 4G. Возможно, отсутствует программное обновление Keenetic.
При неудачах в исправлении ошибок, требуется обратиться в сервисный центр.
Обновление прошивки
Роутер Zyxel keenetic lite III: установка, подключение, настройки
Чтобы маршрутизатор работал корректно, а современные функции были доступными, необходимо постоянно следить за наличием актуальной версии прошивки. Обновляется 4G-роутер двумя способами:
Через веб-интерфейс
Простой способ прошивки с использованием настроек роутера, для этого:
- Перейти во вкладку «Система», открыть «Пункт обновлений».
- Поставить «крестики» рядом с пунктами, требующими обновления. Запустить процесс.
Поиск и процедура прошивки пройдут автоматически.
Через мобильное приложение
Компания «Зиксель» для удобства пользователей создала приложение My.Keenetic. С его помощью происходит управление 4G-модемом через планшет или смартфон. Скачать его можно в Google Play. После установки на мобильное устройство рекомендуется обновить прошивку, используя рассматриваемую программу. Последовательность действий:
- Зайти в приложение, подключиться к роутеру 4G.
- Перейти в меню настроек Keenetic, во вкладку «Встроенное ПО».
- Запустить программную прошивку системы.
My.Keenetic автоматически обеспечит актуальную версию.
Сброс настроек роутера на заводские
Скинуть установленные параметры роутера 4G разрешено разными способами:
- Через браузер.
- Посредством приложения.
- С помощью кнопки Reset.
Вывод
Маршрутизатор Keenetic – качественное и проверенное устройство для обеспечения квартиры, частного дома или офиса беспроводным интернетом. Настройки легко производятся пользователем, не обладающим специальными навыками.
Плюсы
К преимуществам 4G-устройства относятся:
- Невысокая стоимость.
- Простота эксплуатации.
- Надежность.
- Наличие большого количества функций.
Минусы
При правильном и аккуратном применении роутера 4G недостатки не отмечаются. Некоторые «юзеры» жалуются лишь на отсутствие ряда функций для индивидуальных настроек.
Отзывы
- Евгений, 38 лет: «Использую маршрутизатор Keenetic 4G в частном доме. Не могу отозваться о нем негативно. Качественный маршрутизатор, надежный и удобный корпус. Первое время не мог разобраться в том, как настраивать 4G. Прочитал несколько инструкций в интернете, и у меня все получилось. Мобильные устройства ловят сигнал за несколько десятков метров. Роутер легко установить самостоятельно».
- Илья, 45 лет: «В нашем офисе установлены два роутера Keenetic. Один не способен накрыть огромную площадь, поэтому пришлось установить второй. По работе никаких нареканий. Только преимущества. Крайне редко сталкивался с проблемами интернет-соединения. Все неполадки решались после перезагрузки 4G-устройства. В плане управления роутером Keenetic проще скачать приложение, созданное компанией-изготовителем. Конфигуратор на русском отлично подходит для настройки 4G. Роутер разрешает без труда менять настройки за считаные минуты. Keenetic от компании Zyxel считается лучшей моделью в плане цены и качества».
</index>
Роутеры последнего поколения Zyxel Keenetic 4G отличаются увеличенной площадью покрытия сети за счёт мощной антенны и максимальной пропускной способностью, которая в теории достигает 300 Мбит/сек. Они поддерживают все существующие типы сетей и работают со всеми провайдерами. Целесообразно такое устройство использоваться для раздачи 3G/4G интернета в частном доме, небольшом офисе или на предприятии. Устройство может использоваться и как обычный маршрутизатор. Рассмотрим в подробностях, как осуществляется настройка роутера Zyxel Keenetic 4G III.
Содержание
Удобство подключения
Видео-обзор и инструкции по настройкам роутера Zyxel Keenetic 4G III смотрите в следующем видео:
В комплект поставки устройства входит USB-удлинитель, позволяющий разместить точку доступа в удобном месте – один конец шнура подсоединяется к роутеру, второй – к модему (на этом конце предусмотрена присоска для крепления кабеля с модемом к стеклу).
Для подключения необходимо включить блок питания и соединить его с устройством, подключить модем через USB-порт, размещённый на задней панели маршрутизатора или через специальный удлинитель. При эксплуатации проводного интернета, входящий в дом либо квартиру сетевой кабель вставляем в WAN-порт. Соединяем интернет-станцию с компьютером либо ноутбуком для настройки через LAN.
После загрузки девайса появится точка доступа Wi-Fi, к которой могут присоединиться все желающие. Настройки роутера Zyxel Keenetic 4G III защищены простым паролем, его лучше изменить на что-то надёжное.
Для нормального функционирования сети следует выбрать автоматическую раздачу IP и DNS-серверов. Делается это следующим образом.
- Открываем «Параметры сети…» через контекстное меню иконки сети в трее.
- Вызываем окно изменения настроек адаптера, после открываем его свойства через контекстное меню.
- Кликаем по строке, отвечающей за изменение параметров протокола четвертой редакции, и ставим автоматический способ получения DNS и IP.
- Сохраняем новую конфигурацию.
Подключение
Здесь всё очень просто.
- Соединяем LAN-кабелем, обжатым с обоих концов, маршрутизатор и компьютер или ноутбук, через который будет осуществляться наладка девайса.
- Включаем блок питания в сеть, воткнув второй его конец в соответствующий разъем на задней панели беспроводной точки доступа.
- Подключаем модем напрямую или через переходник-удлинитель, или WAN, если раздавать будете получаемый по кабелю интернет.
Конфигурирование
Настройка маршрутизатора Zyxel Keenetic 4G 3 под ваши нужды и его подключение осуществляется двумя путями:
- через «Мастер конфигурации» (автоматическая);
- посредством веб-интерфейса (ручная).
Автоматическое
Для начинающих пользователей предусмотрен полуавтоматический режим, позволяющий настроить 4G роутер Кинетик в пошаговом режиме, только лишь отвечая на вопросы мастера.
- Для открытия страницы, где осуществляется настройка Zyxel Keenetic 4G, запускаем интернет-обозреватель.
- В его адресной строке пишем 192.168.1.1 либо my.keenetic.net (информацию ищите на наклейке на нижней части корпуса).
- Вводим данные для авторизации, обычно это «admin» в обоих полях.
- Сразу вводим новые данные для защиты конфигуратора маршрутизатора. Пароль здесь можно удалить вовсе.
- Кликаем по кнопке для запуска мастера конфигурирования.
- Ещё раз кликаем по кнопке с таким же названием.
- После определения модема кликаем «Далее». Если он не был найден, отсоедините и подключите устройство заново, убедитесь в наличии драйверов для него на компьютере.
- После появится возможность обновить прошивку для устройства, скачав актуальную версию с интернета.
- Указываем страну проживания.
- Выбираем город для поиска провайдеров, которые в нём работают.
- Указываем поставщика интернет-услуг, а если он отсутствует в списке, пробуем отыскать или оставляем чекбокс возле параметра «Моего провайдера нет в данном списке».
- При необходимости можете подключить «Безопасный Интернет с Яндекс.DNS», поставив галочку возле опции.
Приложение защитит все устройства сети от мошеннических веб-ресурсов, контента для взрослых. В настройках присутствует возможность указать фильтры.
- Заходим в интернет, щелкнув по одноимённой кнопке.
Дальше автоматически запустится браузер со страницей производителя оборудования. При отсутствии проблем с соединением на роутере подсветится зелёный индикатор с иконкой планеты. Теперь сетевой кабель можно отключать, если с его помощью компьютер не подключается к беспроводному интернету.
Вручную
Здесь необходимо знать ряд параметров, чтобы указать правильные настройки для каждого из провайдеров. Сложностей здесь нет никаких, разве пара особенностей.
Дом.ру и Ростелеком
При заключении контракта с данным поставщиком услуг проделываем следующие действия после сопряжения модема с роутером, а последнего – с ПК.
- Заходим в веб-интерфейс, как показано ранее, и кликаем «Интернет».
- Во вкладке «PPPoE/VPN» кликаем по кнопке добавления нового подключения.
- В выпадающем списке «Тип протокола» указываем «PPPoE», чуть ниже вводим информацию для авторизации, указанную в договоре, и применяем внесённые изменения.
Билайн
Данный интернет-провайдер использует иной протокол, поэтому и настройка незначительно отличается.
- Создаём новое подключение, как и в прошлом случае.
- В текстовую форму «Тип (протокол)» пишем «L2TP», вводим адрес сервера как «tp.internet.beeline.ru» и регистрационные данные для идентификации у поставщика услуг.
- Применяем настройки.
NetByNet и Мегафон
Провайдеры требуют регистрацию с MAC-адресом. Для NetByNet:
- Создаём новое соединение и выбираем «IPoE» в типах подключения.
- В первой строке «Использовать разъём» указываем интерфейс под номером «0» – WAN.
- В строке MAC-адрес указываем значение «По умолчанию».
В случае необходимости вводим его вручную. Эта информация располагается на наклейке внизу или на дне корпуса маршрутизатора.
Все описанные настройки конфигурации подходят и для модели роутера Zyxel Keenetic 4G II.
Видео-обзор роутера Zyxel Keenetic 4G 2 поколения смотрите здесь:
Настройка сети Wi-Fi
Здесь все предельно просто:
- После подключения роутера к ноутбуку, ПК или смартфону заходим в меню «Доступ к интернету».
- Выбираем свою сеть и подключаемся к ней.
- Пишем ключ безопасности. Его ищем или на самом роутере, или в его настройках.
Работа в режиме повторителя
Кроме классического режима функционирования, устройство Keenetic способно работать и в качестве повторителя сигнала для покрытия им большей площади. Переключение осуществляется во вкладке «Режим»: ставим триггерный переключатель в нужное положение и применяем новую конфигурацию. После произойдёт перезагрузка устройства.
IPTV
Zyxel Keenetic 4G III рассчитан на эксплуатацию для просмотра цифрового ТВ на устройствах с поддержкой TV-port. При её отсутствии может помочь обновление прошивки и предварительная настройка:
- соединяем ТВ с маршрутизатором;
- в настройках точки доступа в разделе «Интернет» активируем вкладку «Подключение»;
- кликаем по профилю «Broadband connection»;
- ставим флажок в строчке «Приставка IPTV» напротив порта, к которому подключается ТВ-приставка;
- сохраняем изменения, после чего последует перезагрузка роутера.
Тонкости работы с протоколом IPv6
При задействовании нового протокола IPv6 необходимо:
- убедиться в поддержке протокола провайдером;
- обновить микропрограмму маршрутизатора до последней версии, скачав её с официального сайта;
- проверить активность вкладки «IPv6» в подразделе «Системный монитор».
Теперь можно приступать.
- Запускаем Командную строку.
- Выполняем команду: telnet 192.168.1.1 для установки связи с Keenetic.
- Вводим в командную строку следующие команды в заданной последовательности, чтобы раздать IPv6 всем клиентам (можно копировать по одной строке и выполнять кнопкой «Enter»):
- Interface;
- ipv6 address auto;
- interface ipv6 prefix auto;
- interface ipv6cp;
- ipv6 subnet Default bind Home;
- number 0;
- slaac;
- exit set net.ipv6.conf.all.forwarding 1;
- ipv6cp;
- ipv6 address auto;
- ipv6 prefix auto;
- ipv6 name-servers auto; ipv6 subnet Default bind Home;
- number 0; mode slaac;
- system config-save.
Безопасность
Для установки условий и закрепленных за ними действий для входящих пакетов необходимо:
- Во вкладке «Безопасность» кликнуть «Межсетевой экран», где щелкнуть «Добавить».
- Выбирать условие: разрешить либо запретить и протокол.
- Применить условие к нужному устройству (ввести его IP).
- Внести изменения.
В первые разы возможны проблемы с работоспособностью правила, однако после нескольких попыток появляется понимание алгоритма работы встроенного межсетевого экрана.
Функция Родительского контроля
Позволяет создавать расписание раздачи интернета устройствам с указанными IP на прошивке версии 2.08.B0 и выше.
- В веб-интерфейсе переходим во вкладку «Домашняя сеть».
- В меню подключенных устройств выбираем подпадающие под создаваемый фильтр и присваиваем им статические IP адреса – отмечаем опцию «Постоянный IP-адрес».
- Во вкладке «Система» кликаем «Расписание» и добавляем новое, где задаем временные ограничения для одного девайса.
VPN-сервер
После обновления прошивки до 2-й версии и более поздних, конфигурирование VPN осуществляется по следующему алгоритму.
- Во вкладке «Система» кликаем по разделу «Компоненты».
- Переходим в подраздел «Приложения», где активируем вкладку «Сервер VPN».
- В выпадающем меню в опции «Доступ к сети» указываем нужный интерфейс.
- Активируем опцию «Транслировать адреса клиентов…».
Проблемы и советы
При отсутствии интернет-соединения в первую очередь обратите внимание на индикатор сети. Если он не светится, значит проблема на стороне провайдера или модема. Также можно прибегнуть к помощи «Центра управления сетями» в Windows 10 для проведения диагностики. Часто помогает перезагрузка маршрутизатора.
Обновить прошивку поможет следующая инструкция:
- Во вкладке «Система» кликаем «Доступны» в строке «Обновления».
- Рядом с крестиками, нуждающимися в обновлениях, оставляем флажки и запускаем загрузку апдейтов.
На этом этапе нужно гарантировать отсутствие перебоев с электропитанием маршрутизатора.
То же самое можно осуществить через мобильную программу My.Keenetic:
- После скачивания программы на планшет или смартфон на Android устанавливаем соединение с роутером.
- Во вкладке «Система» кликаем «Встроенное ПО» и запускаем процесс скачивания и установки свежей версии микропрограммы.
Сбросить настройки на заводские поможет кнопка «Reset» на задней панели маршрутизатора и веб-интерфейс. Во втором случае идём по пути: «Система» – «Параметры» и кликаем «Вернуться к заводским…».
Роутер Zyxel Keenetic 4G III – хороший помощник при создании домашней сети несложной конфигурации или сети небольшого офиса. Для его настройки хватит незначительных познаний в области сетевых технологий и выполнения приведённых выше рекомендаций.
Вот такая масштабная статья получилась. Надеюсь, все понятно и полезно. Задавайте вопросы, всегда рады обратной связи! Всем спасибо!
Используемые источники:
- https://znaiwifi.com/nastroika-routera/zyxel-keenetic-4g.html
- https://vpautinu.com/nastrojki-routerov/zyxel/keenetic-4g
- https://wifigid.ru/zyxel/nastrojka-routera-zyxel-keenetic-4g

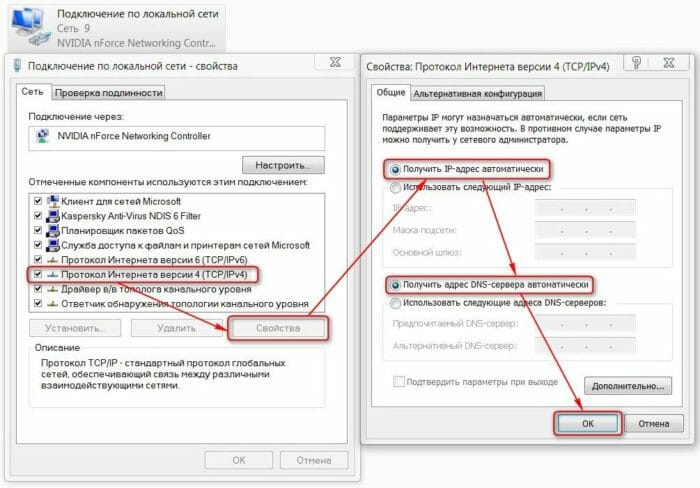

 Ищем вход в настройки роутера Zyxel Keenetic
Ищем вход в настройки роутера Zyxel Keenetic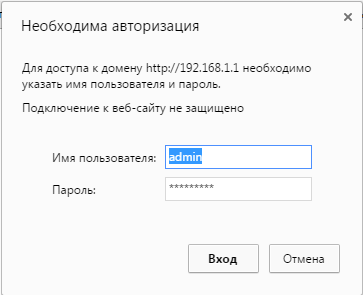
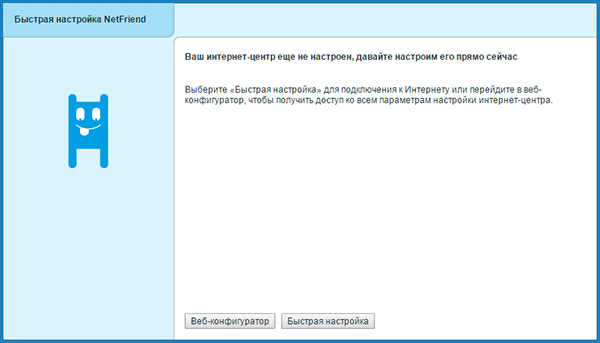
 Настройка и прошивка роутера Zyxel Keenetic 4G II
Настройка и прошивка роутера Zyxel Keenetic 4G II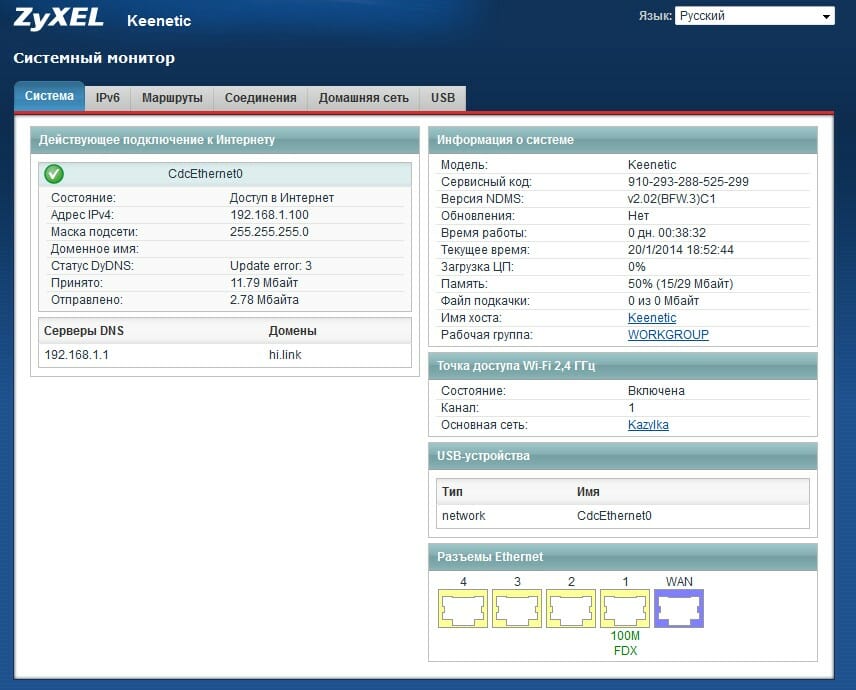
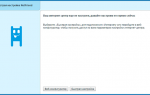 Zyxel модели Keenetic 4G: как подключить и настроить
Zyxel модели Keenetic 4G: как подключить и настроить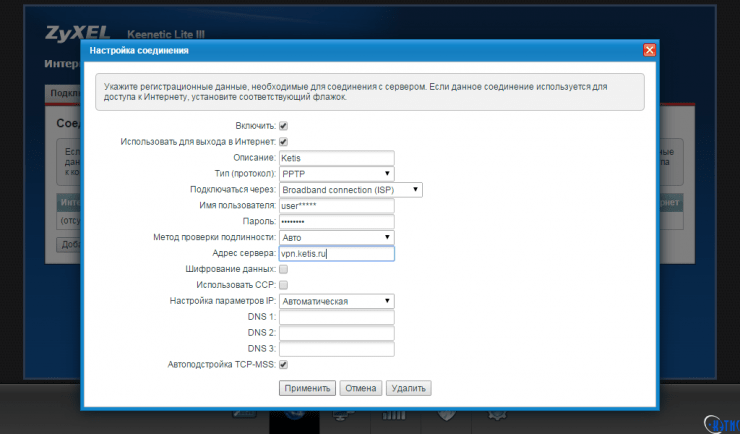
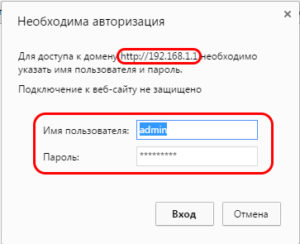
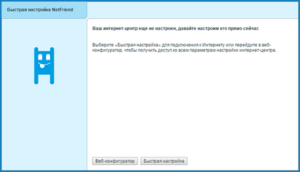
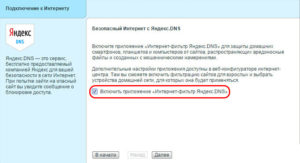
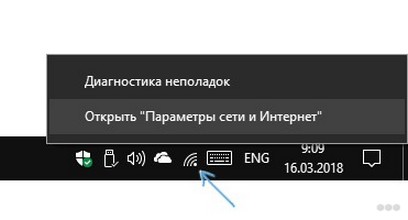
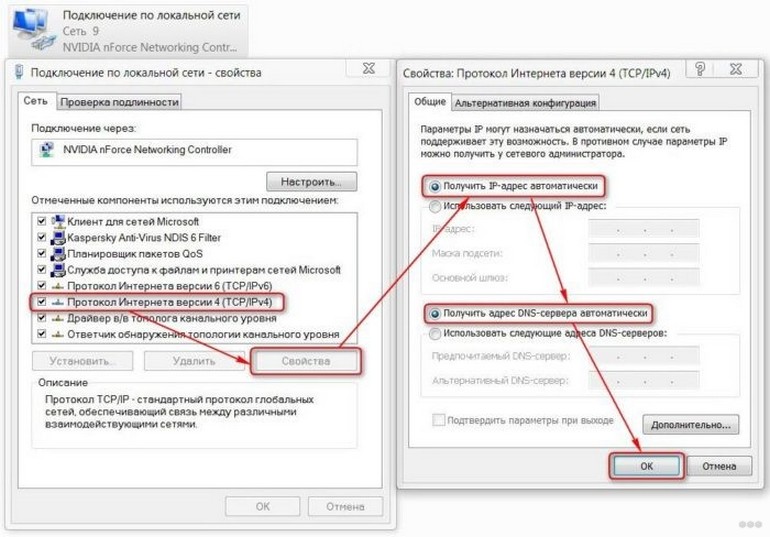



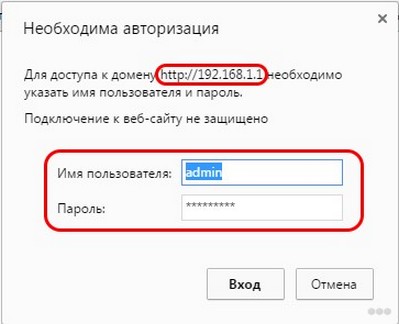
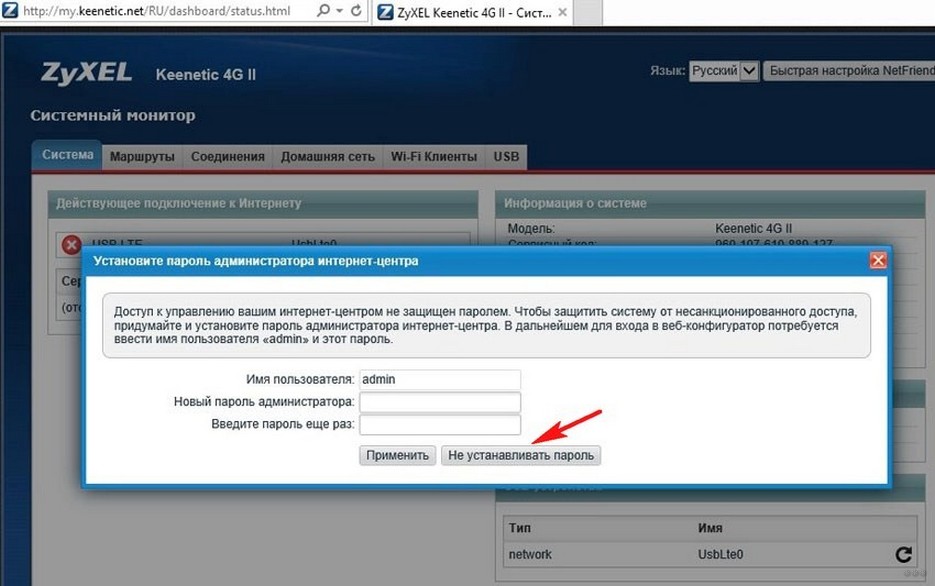
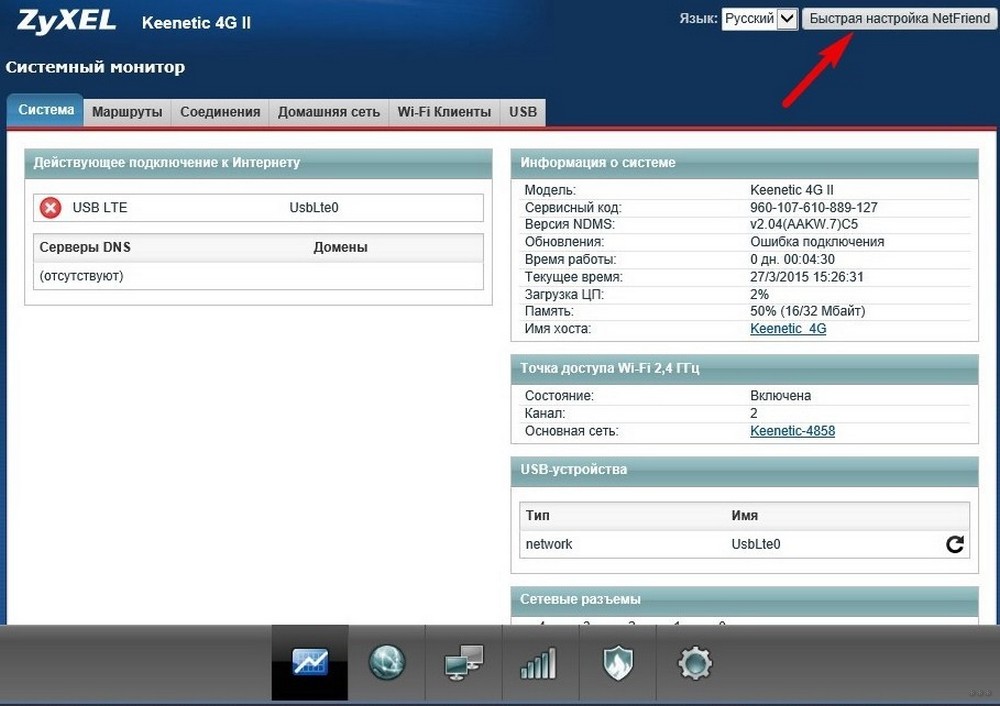
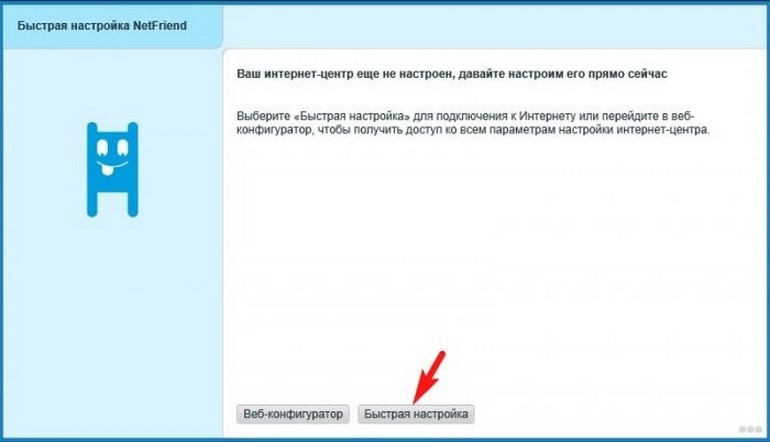
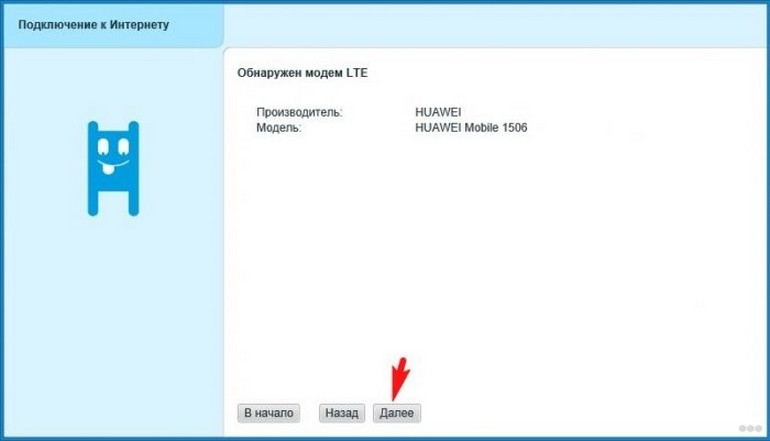
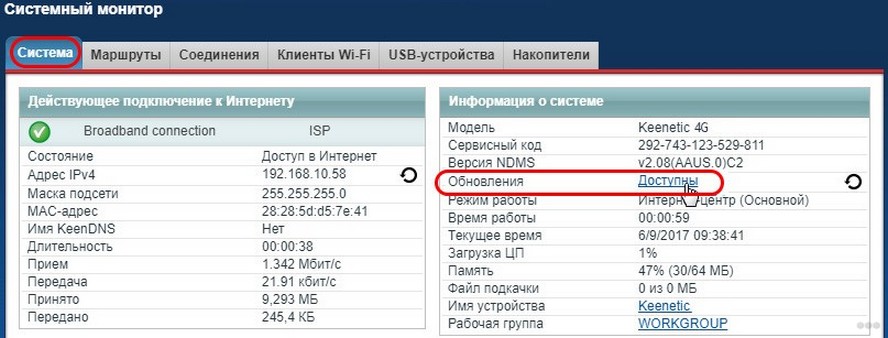
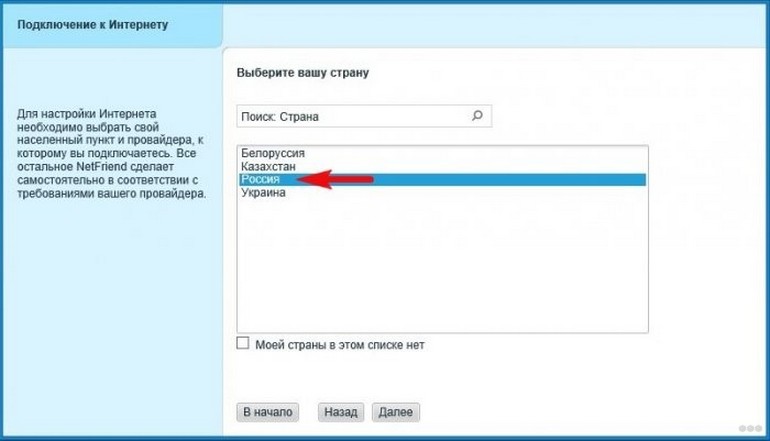
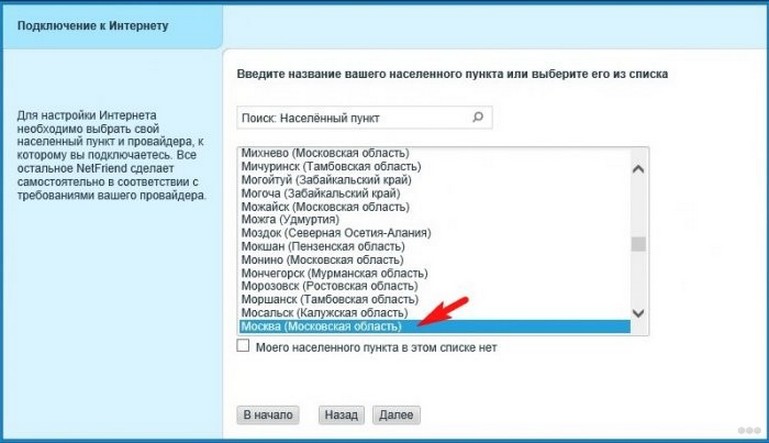
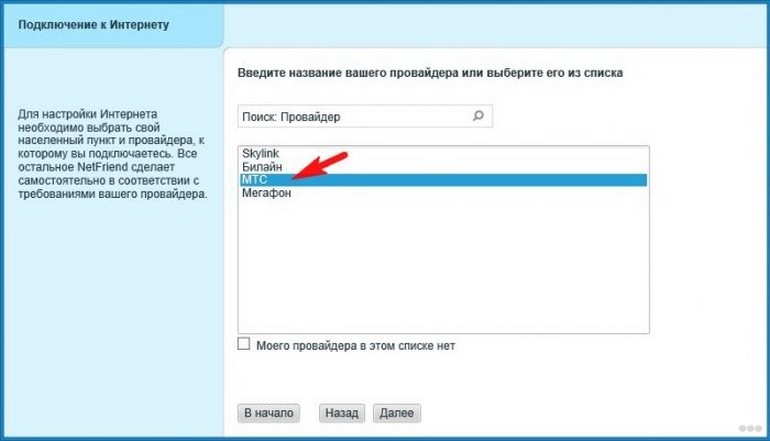
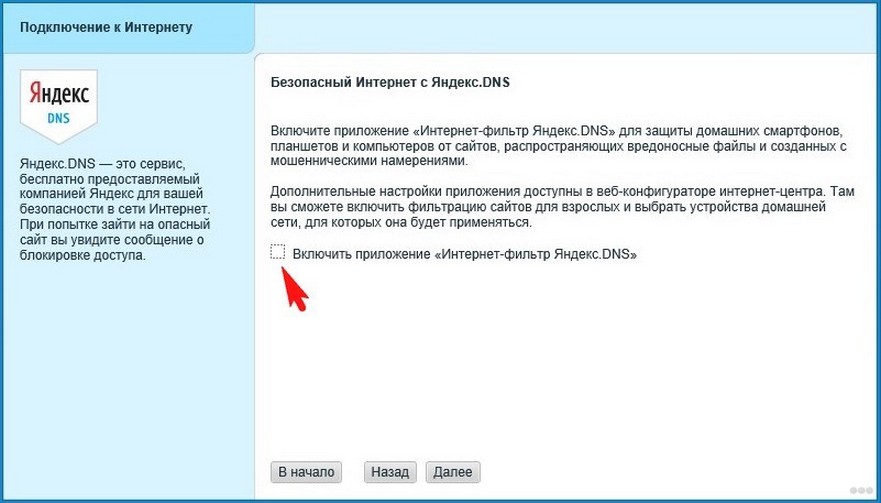
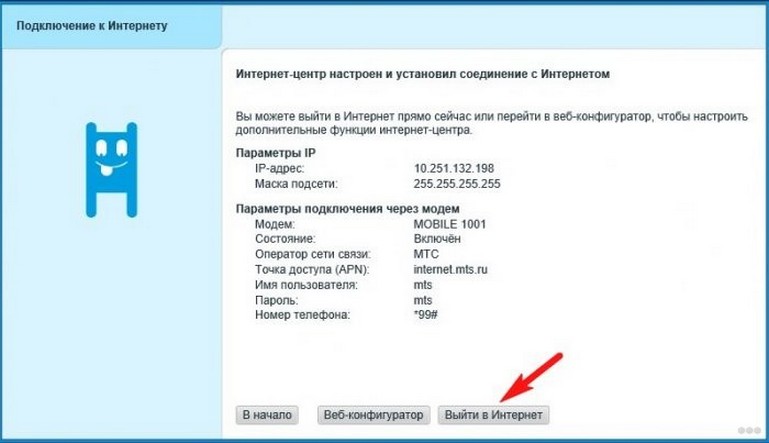
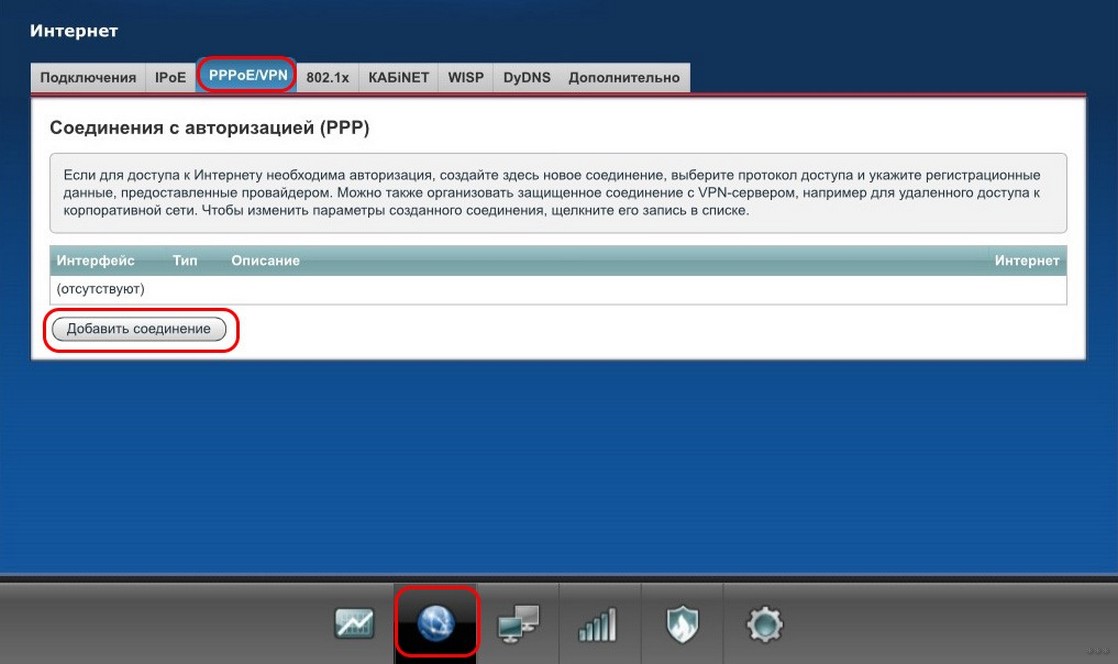
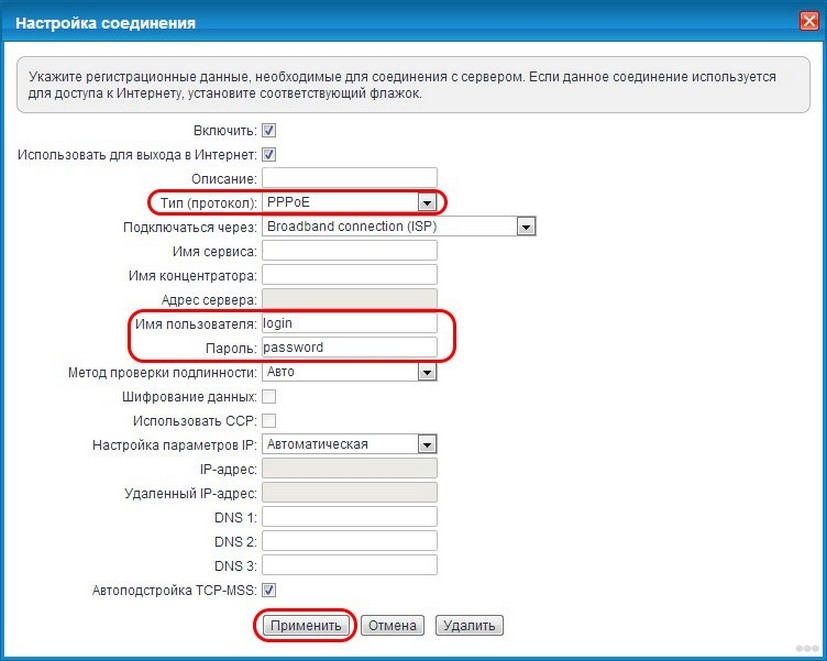
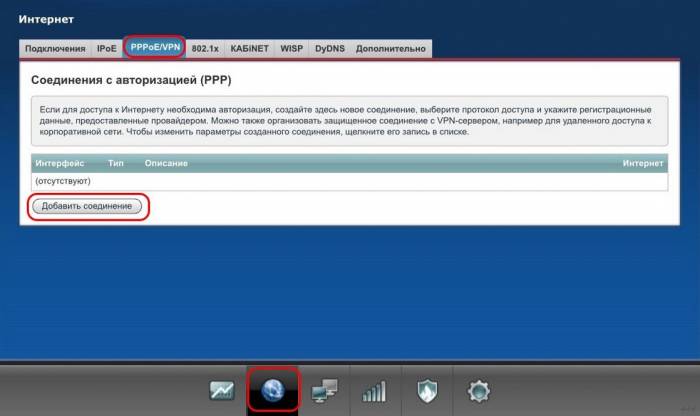
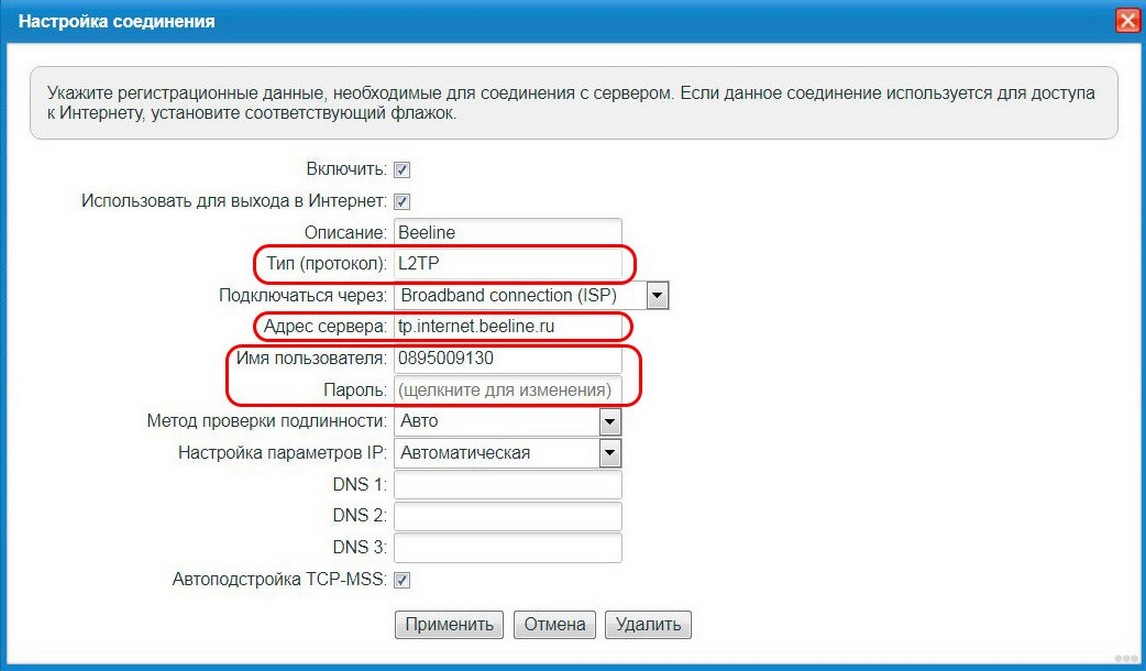
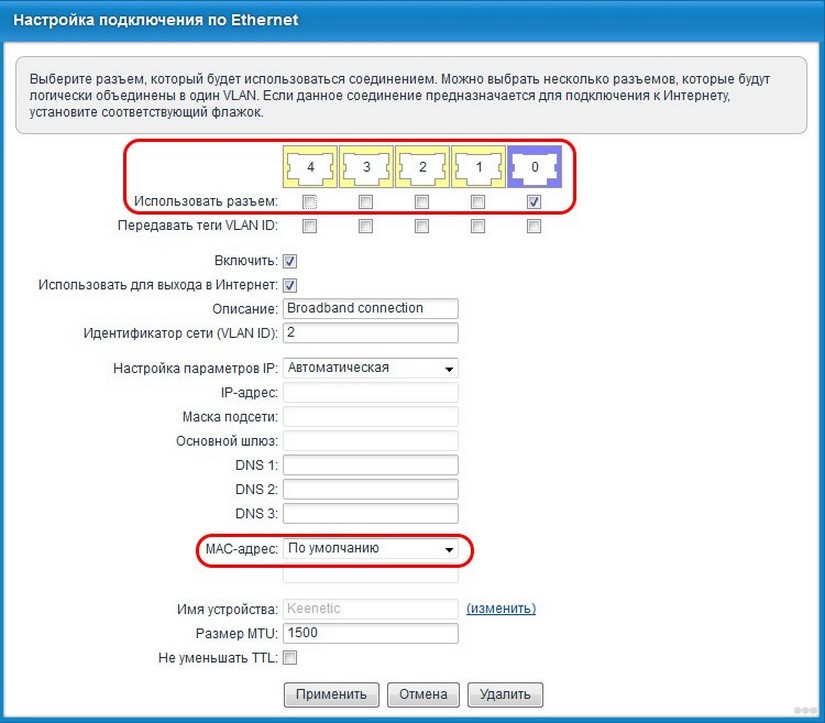
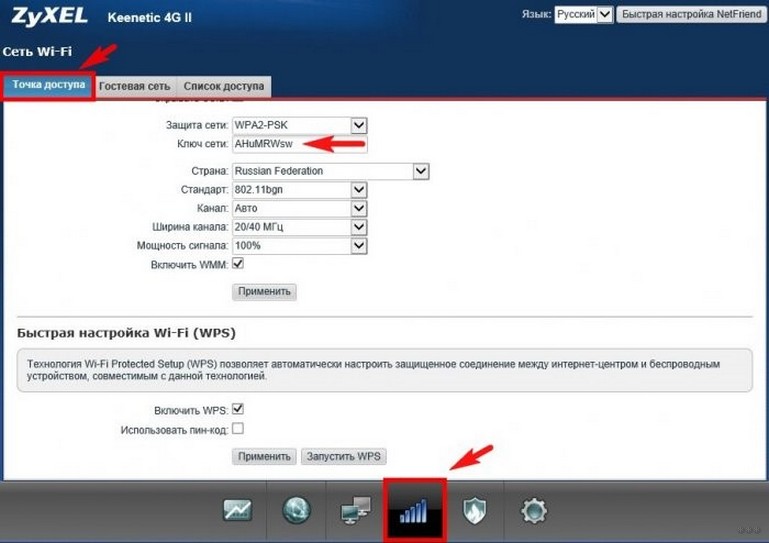
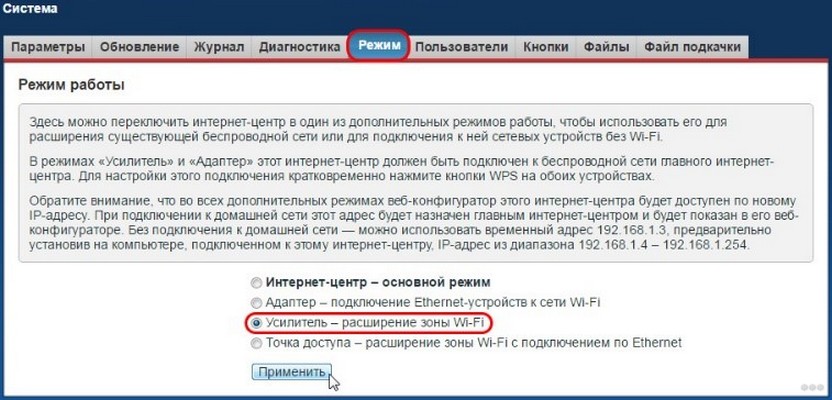
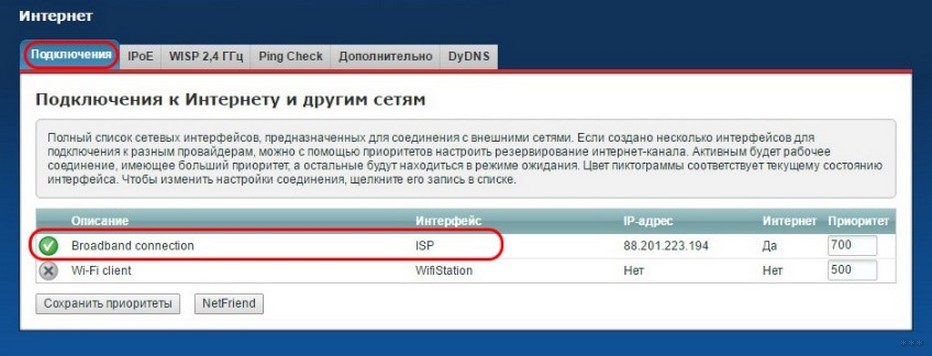
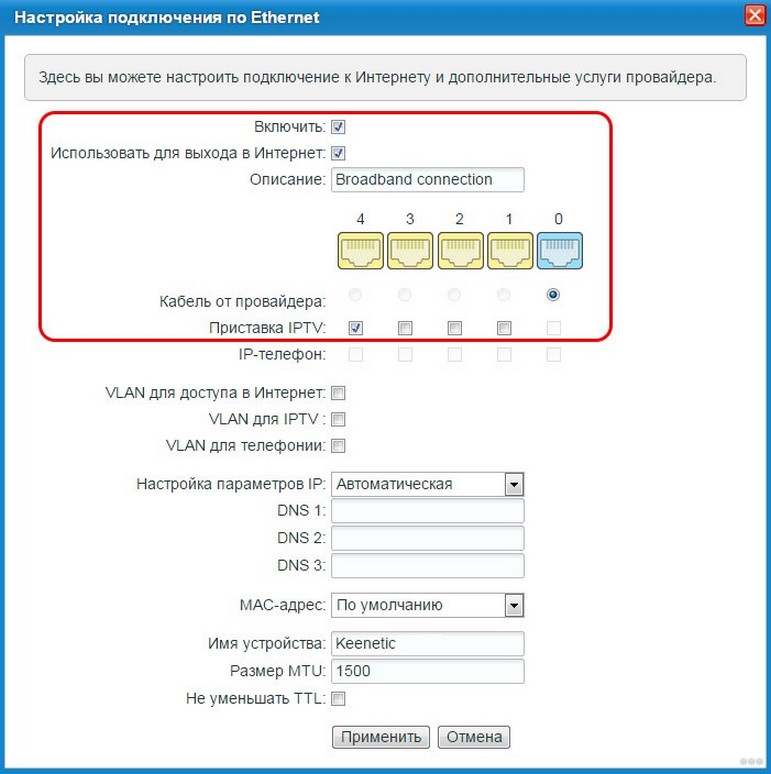
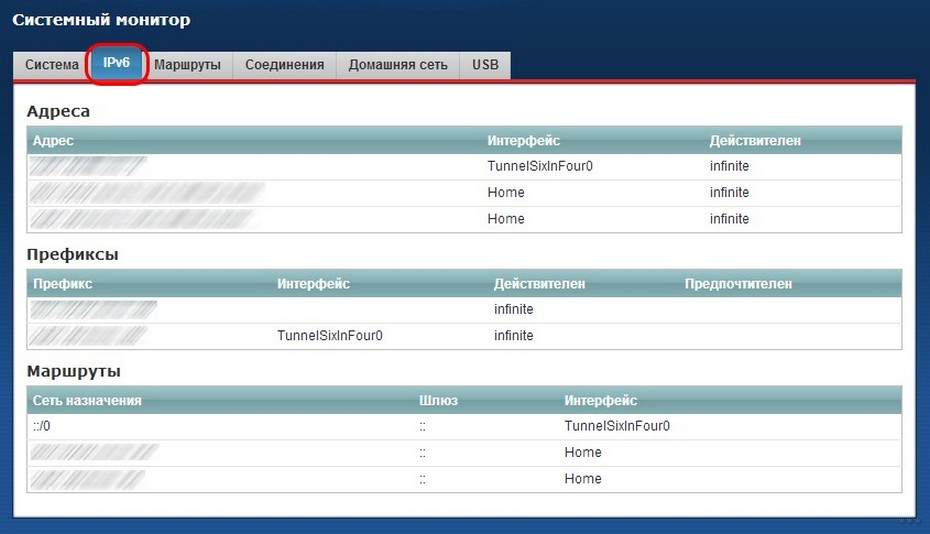
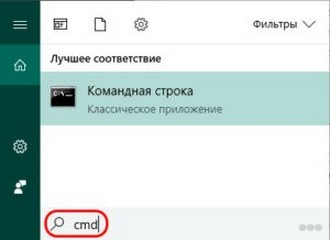

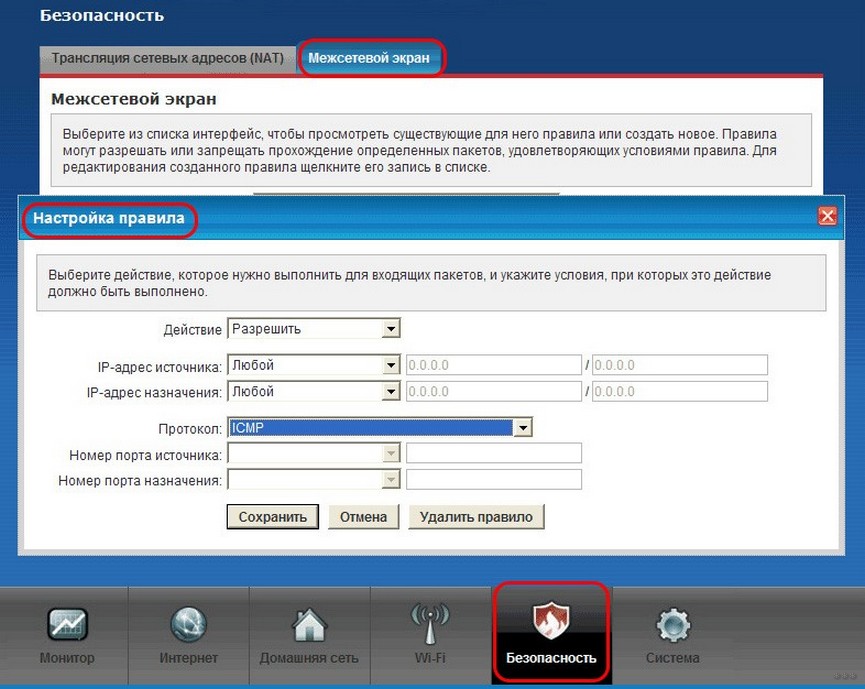
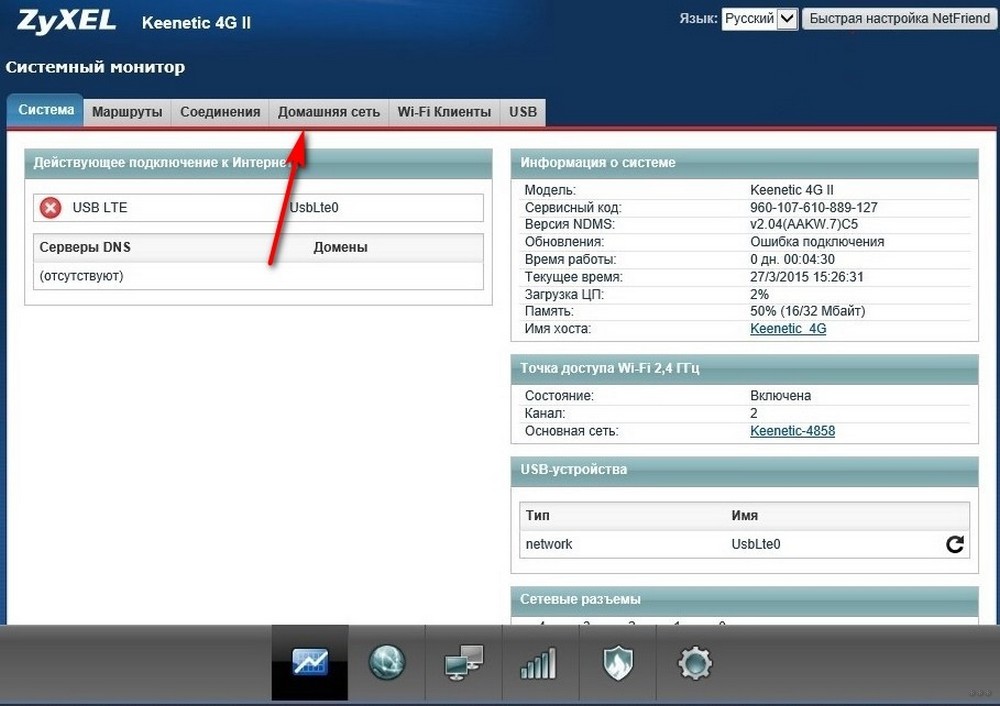
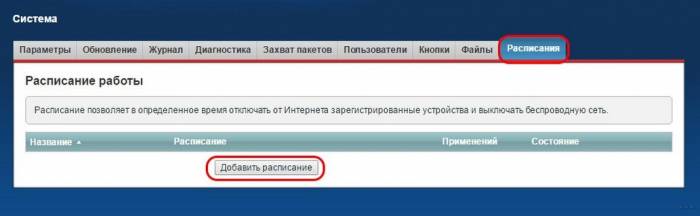
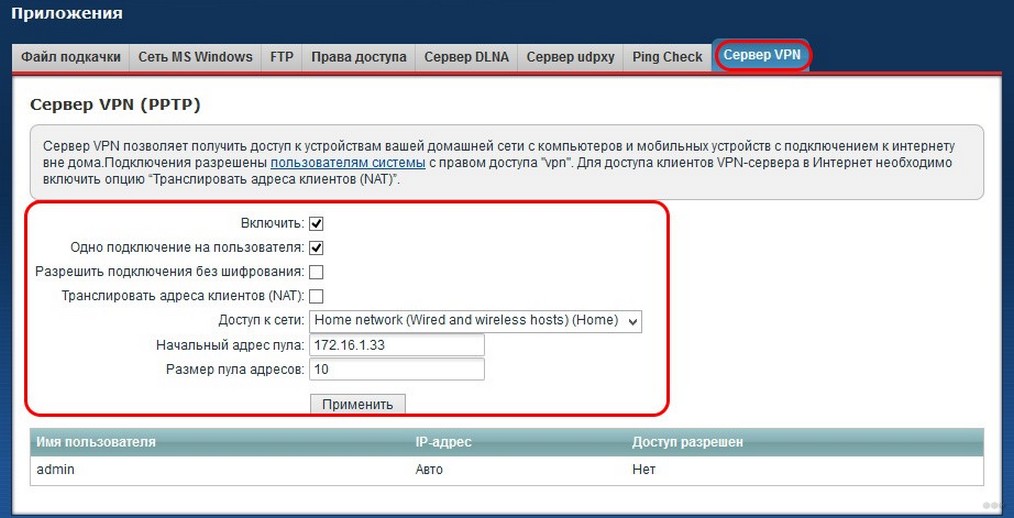
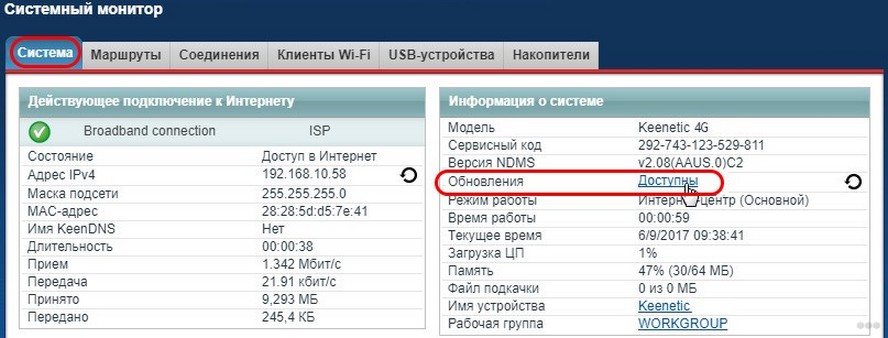
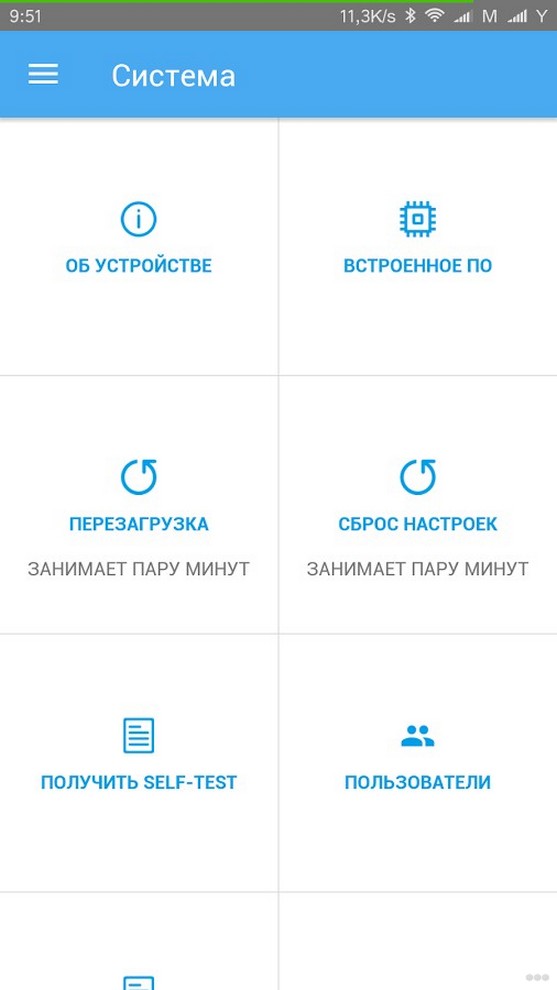
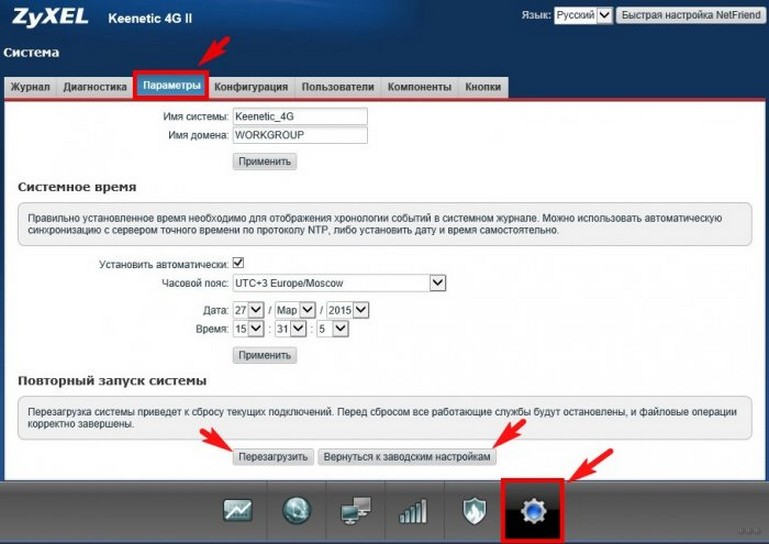



 Как настроить роутер ZyXEL Keenetic 4G (II и III): пошаговые инструкции
Как настроить роутер ZyXEL Keenetic 4G (II и III): пошаговые инструкции Общие сведения о маршрутизаторе Zyxel Keenetic 4g iii и его настройка
Общие сведения о маршрутизаторе Zyxel Keenetic 4g iii и его настройка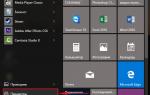 Обзор и настройка Zyxel Keenetic GIGA III + видео.
Обзор и настройка Zyxel Keenetic GIGA III + видео.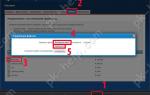 Обзор и настройка Zyxel Keenetic GIGA III + видео.
Обзор и настройка Zyxel Keenetic GIGA III + видео.