Содержание
- 1 Краткий обзор Zyxel Keenetic Lite: конструктивные особенности, стоимость
- 2 Связать роутер и компьютер — используем кабель
- 3 Веб-панель с настройками роутера — как получить к ней доступ
- 4 Настройка разных протоколов (самого интернета)
- 5 Настройка сети «Вай-Фай»
- 6 Настройка IPTV
- 7 Локальная сеть LAN и DHCP
- 8 Zyxel Keenetic Lite и режим повторителя
- 9 Сброс настроек до заводских
- 10 Обновление прошивки Zyxel Keenetic Lite
- 11 Отзывы о маршрутизаторе
- 12 Небольшой обзор
- 13 Установка
- 14 Вход в веб-интерфейс и настройка для чайников
- 15 Веб-конфигуратор
- 16 Пароль от «админки» и обновление ПО
- 17 Сброс настроек
- 18 Дополнительные возможности
- 19 Подключение Zyxel keenetic lite к компьютеру или ноутбуку
- 20 Сброс настроек роутера Zyxel keenetic lite на стандартные
- 21 Вход в интерфейс настройки Zyxel keenetic lite пароль и логин
- 22 Настройка интернета, различных типов соединение
- 23 Настройка WiFi на Zyxel keenetic lite
- 24 Настройка адреса роутера, изменение внутреннего ip, LAN портов на Zyxel keenetic lite
- 25 Смена прошивки на Zyxel keenetic lite
- 26 Настройка IPTV на Zyxel keenetic lite
- 27 Пароль zyxel keenetic lite
- 28 Для тех кто не любит читать видео по настройке zyxel keenetic lite
Некоторые роутеры, которые производились двумя компаниями ZyXEL и Keenetic, уже устаревают, как, например, первая модель Lite в линейке. После неё вышли Lite II и Lite III. Тем не менее это «рабочая лошадка», которая до сих пор служит верой и правдой своим владельцам. Как настроить модель Lite, если вдруг на ней слетели параметры?
Краткий обзор Zyxel Keenetic Lite: конструктивные особенности, стоимость
У роутера устаревший дизайн белого цвета. Это первая версия в линейке роутеров Lite от Zyxel Keenetic — есть ещё вторая и третья. У этого варианта всего одна антенна на 5 дБ — она всенаправленная и съёмная (её можно при желании заменить на другую). Индикаторов всего 8: из них 4 показывают состояние локальных портов сзади.
Спереди несколько индикаторов, по которму пользователи определяют, какие функции правильно работают
Кроме домашних выходов есть отдельный синий — для интернета. Слева от выходов большая кнопка WPS и Reset поменьше — она находится в глубине корпуса, чтобы до неё было непросто добраться. Ведь она сбрасывает настройки роутера, который ранее установил пользователь.
Жёлтые выходы используются для локального подключения, а синий — для кабеля провайдера
Стоимость роутера находится в районе 2000 рублей.
Таблица: технические параметры модели Lite
| Поддержка протоколов интернета | PPPoE, PPTP (в том числе с MPPE), L2TP и IEEE 802.1X |
| Беспроводной интерфейс | IEEE 802.11n 150 Мбит/с |
| VLAN | IEEE 802.1Q |
| Блокировка доступа в интернет | на основании MAC-адреса, IP-адреса, URL, TCP/UDP-портов |
| Режимы работы |
|
| Перенаправление портов | ручное/UPnP |
| IGMP | Агент IGMPv1/IGMPv2 (IGMP proxy, IGMP snooping) |
| Межсетевой экран SPI с защитой от DoS-атак | есть |
| Диапазон частот | 2,4 ГГц |
| Защита сети | WEP/WPA-PSK/WPA2-PSK, блокировка по MAC-адресам |
Связать роутер и компьютер — используем кабель
Перед вами кабель Ethernet из комплекта: одну его вилку вставляем в разъём LAN1, а второй — в такое же гнездо, только на компьютере (на стационаре на задней панели блока либо на ноутбуке слева или справа). Если кабеля вдруг не оказалось, подключитесь тогда к «Вай-Фаю» роутера на ПК, предварительно включив его. Но кабельное соединение будет надёжнее, поэтому, если есть возможность, используйте его.
Кабель провайдера подключите к выходу WAN
Проведённый в квартиру кабель провайдера подключаем к голубой розетке на роутере. Включаем его и ждём полной загрузки системы. Компьютер распознаёт локальное подключение.
Что ещё нужно сделать перед настройкой? Проверить параметры сетевой карты — она должна получать от роутера IP и DNS в автоматическом режиме:
- Открываем окно «Панель управления». В «Виндовс 7» это можно сделать через «Пуск», а в Windows 10 — через контекстное меню кнопки «Пуск» (кликните по ней правой клавишей мышки и выберите панель в списке).
- Переходим в «Центр управления сетями».
- Жмём на ссылку слева «Изменение настроек адаптеров».
- Выбираем Ethernet-соединение либо локальную сеть правой клавишей — щёлкаем в небольшом меню по «Свойства».
- Выделяем параметр с упоминанием стандарта IPv4 — раскрываем окошко с его свойствами.
- Ставим автоматическую передачу IP и DNS — сохраняемся и переходим к настройке Lite.
Веб-панель с настройками роутера — как получить к ней доступ
От вас требуется только набрать в адресной строчке абсолютно любого браузера числовой вариант локального адреса — 192.168.1.1. На странице появится окно для авторизации. Чтобы попасть в панель с настройками пишем сначала admin, а потом 1234 (это будет заводской пароль).
Для выхода в настройки используйте слово admin и комбинацию 1234
Удаляем старый пароль от админки и ставим новый
Не забудьте сразу поменять пароль на панель с параметрами роутера. Для этого в левом перечне разделов раскройте «Систему» и зайдите в блок «Пароль». Напишите новый пароль, а затем повторите комбинацию в следующем поле для его подтверждения.
Дважды наберите новый вариант пароля
Настройка разных протоколов (самого интернета)
Сначала подключим роутер к интернету. Для этого нам нужно знать вид протокола, который поддерживает ваш провайдер. Информация указывается в самом документе — соглашении с компанией. Там же записываются все данные настроек — то, что нужно вводить во время отладки подключения. В крайнем случае можно позвонить в поддержку оператора — вам любезно предоставят повторно все данные по телефону.
Как проходит настройка соединения:
- Раскрываем второй блок «Интернет» в списке слева.
- Указываем в меню, какой IP должен использовать роутер — ручной или автоматический. Последний ставим, если у вас подключение идёт по протоколу «Динамический IP», а ручной — если у вас «Статический адрес». Если выбрали ручной, напишите в полях ниже информацию из договора (нужно указать сам адрес и другие параметры, которые ему сопуствуют).
- Переходим на вкладку «Авторизация». Здесь будьте внимательны: если у вас подключение идёт по динамическому либо статическому IP, в меню указываем «Не требуется». Если у вас другой протокол, указываем его. Доступно только три варианта: PPPoE, L2TP либо PPTP.
Выберите стандарт в выпадающем меню
- Если у вас PPPoE, под меню появятся два поля — для имени (логина) и пароля от интернета провайдера. Заполните их, используя информацию из договора. Если у вас L2TP либо PPTP, вам нужно указать тоже логин, пароль и плюс к этому ещё и адрес сервера VPN — найдёте его тоже в договоре. После всех настроек обязательно сохраните параметры.
Напишите логин и пароль для входа в сеть провайдера
Настройка сети «Вай-Фай»
Изначально на роутере Lite настроена беспроводная сеть — устройство раздаёт сигнал, даже если на нём не настроен интернет. Начальные параметры для входа в эту сеть расположены на этикетке сзади.
Но мы всё же изменим некоторые настройки Wi-Fi, в том числе пароль — поставим более сложный:
- Выводим на экран содержимое раздела «Сеть Wi-Fi» (третий в списке). Раскрываем вкладку «Соединение».
- Активируем точку доступа и по желанию ставим новое имя для неё. Используйте для этого английские буквы. Если не знаете, как назвать, оставьте стандартное наименование.
- В стандарте укажите сразу два значения — g и n. Остальные настройки можете не менять. Сохраните все новые параметры с помощью кнопки «Применить».
Измените, если нужно, название вашего «Вай-Фая»
- Перейдите во второй раздел «Безопасность». Как уже догадались, здесь будем писать новый пароль для сети. Выбираем в проверке подлинности защиту WPA2-PSK. В следующем поле пишем сразу ключ безопасности. Сохраняем изменения.
Задайте сложный пароль для сети
Настройка IPTV
Обычно на роутере Lite по умолчанию установлена автоматическая настройка связи между роутером и ТВ-приставкой. Вы просто подключаете приставку к одному из жёлтых разъёмов — отладка происходит сама собой. Однако некоторые провайдеры требуют ручной настройки (выделение отдельного порта либо указание номера VLAN). Как поступаем в этом случае:
- Войдите в подменю «IP-телевидение» в блоке «Домашняя сеть» и поменяйте режим TVport.
Выберите второй или третий режим порта
- Если вам нужно только выделить порт под приставку, выберите гнездо с определённым номером в меню.
Укажите номер порта, в которому вы хотите подключить приставку
- Если нужно ввести идентификатор VLAN, предварительно узнайте его у провайдера, поставьте «На базе 802.1Q VLAN» в выпадающем меню. Выберите разъёмы для домашней сети. Укажите правильные параметры VLAN в соответствующих полях (скорее всего, все данные вы найдёте в своём договоре с провайдером). Щёлкните по «Применить».
Впишите номера VLAN в поля
- Подключите приставку, включите её и телевизор и подождите, пока произойдёт синхронизация.
Локальная сеть LAN и DHCP
Домашнюю сеть обычные пользователи, как правило, не трогают. Но если вам нужно всё же её настроить, используйте следующую инструкцию:
- Переходим в блок «Домашняя сеть» слева. В первом меню «Организация сети» меняем при необходимости адрес интернет-центра (то есть нашего Lite).
- В меню DHCP выбираем значение «Сервер».
- Тут же ниже указываем диапазон адресов в локальной сети (их будут получать устройства, которые будут заходить в точку «Вай-Фай» после ввода пароля от неё). Кликаем по «Применить».
Включите сервер DHCP в настройках локалки
- В меню ниже «Арендованные адреса» можно зарезервировать за каким-то гаджетом сети локальный IP. Для резервирования нужно ввести физический адрес устройства (его MAC — находится на задней панели девайса и в документации) и, конечно же, сам IP-адрес, который будет закреплён за гаджетом.
Zyxel Keenetic Lite и режим повторителя
На роутере Lite режим повторителя настраивается через функцию беспроводного моста:
- Зайдите в раздел «Система». Когда окажетесь в первом меню с перечнем режимов, выберите последнее состояние «Беспроводной мост Wi-Fi». Щёлкните по «Применить».
Выберите последний режим в списке
- Система переключится на новый режим — список разделов с настройками изменится. Откройте блок «Клиент Wi-Fi».
- В первом меню «Обзор сетей» выберите точку доступа основного роутера, к которой нужно подключиться. Нажмите на кнопку справа внизу.
- Введите при необходимости пароль от неё. Задайте пароль для сети репитера. Подождите, пока завершится синхронизация между двумя устройствами.
Подключитесь к своей сети
Сброс настроек до заводских
Для сброса старых пользовательских параметров роутера используйте кнопку Reset сзади. Вам предстоит её зажать на несколько секунд, а затем отпустить, когда индикаторы спереди заморгают. Добраться до небольшой клавиши можно с помощью иголки, тонкой ручки, спички или другого тонкого предмета.
Обновление прошивки Zyxel Keenetic Lite
Иногда сбои в работе сетевого устройства могут быть из-за того, что на нём установлена устаревшая прошивка (ОС). Чтобы её поменять на модели Lite, сделайте следующее:
- Откройте эту страницу официального сайта Keenetic. Загрузите последнюю актуальную версию прошивки для Lite вашей аппаратной версии (Rev.A или Rev.B — обозначение находится на этикетке сзади).
Загрузите прошивку с официального ресурса
- На панели выберите раздел «Система» и вкладку «Микропрограмма».
- С помощью клавиши «Обзор» загрузите в интерфейс с настройками только что скачанный файл. Щёлкните по «Обновить» и дождитесь завершения инсталляции. В это время роутер Lite не трогаем — не жмём на кнопки, настройки никакие не меняем.
Запустите обновление прошивки в интерфейсе
Отзывы о маршрутизаторе
Роутер ZyXEL Keenetic Lite легко настраивается — на веб-панели, которая запускается через простой браузер после подключения роутера к ПК (то есть когда последний находится в локальной сети маршрутизатора). Прежде всего, устанавливаем правильный протокол интернета, чтобы провайдер начала передавать сигнал роутеру. Затем меняем стандартный пароль от «Вай-Фая». Если что-то пошло не так, вы можете всегда сбросить настройки с помощью кнопки Reset сзади.
Zyxel Keenetic Lite – интернет-центр с точкой доступа для подключения к Сети. Это бюджетный маршрутизатор со стандартным функционалом. Базовая модель была доработана и теперь на рынке сетевого оборудования есть модели Zyxel Keenetic Lite 2 и 3. Я сделаю краткий обзор и напишу инструкцию по настройке этих роутеров.
Стоимость последней модели линейки Lite (III) – не дороже 1800 рублей. Продается во всех сетевых медиа-маркетах.
Содержание
Небольшой обзор
Я поподробнее опишу базовое устройство и расскажу, есть ли отличия у моделей Lite 2 и 3. Начну с технических характеристик:
- Подключение по всем стандартным протоколам: PPPoE, PPPTP, L2TP, IEEE1X (в том числе возможность подключения на базе VLAN);
- Поддержка технологии Link Duo – возможность одновременного подключения к Интернету и локальным ресурсам сети провайдера;
- Поддержка IPTV;
- Дополнительная защита от атак путем проверки проходящего трафика (SPI).
Характеристики Wi-Fi:
- Максимальная скорость «по воздуху» – 150, для Lite 2 и 3 – до 300 Мбит/с;
- Протоколы Wi-Fi – 802.11b/g/n;
- Диапазон частот – 2,4 ГГц;
- Возможность быстрого безопасного соединения посредством WPS;
- Поддержка Wi-Fi Multimedia – режим определяет приоритеты обслуживания беспроводной сети;
- Защита Wi-Fi – WEP/WPA-PSK/WPA2-PSK.
Чем отличаются версии модели между собой? Базовое устройство белого цвета и оснащено 1 съемной антенной с коэффициентом усиления 5 дБи. Lite 2 и 3 черные, с двумя всенаправленными антеннами: у 2 – расположены сзади, у 3 – крепятся по бокам.
В остальном модели идентичны и обычный пользователь не заметит никакой разницы между ними. Настройка роутера Zyxel Keenetic Lite общая для всех устройств этой линейки.
Видео-обзор 3 версии смотрите тут:
Установка
Начнем с установки устройства и расскажем, как подключить роутер Zyxel Keenetic Lite:
- Установить антенну(ы);
- Подсоединить блок питания к порту POWER;
- В разъем WAN (синего цвета) воткнуть кабель провайдера;
- Соединить патч-кордом роутер и компьютер или ноутбук: один конец кабеля в сетевую карту ПК, второй – в любой порт LAN (рекомендуется 1 или 2);
- Подключить блок питания в розетку;
- Если на роутере есть кнопка «Вкл/Выкл», включить устройство.
Если нет возможности использования сетевого кабеля, подключить и настроить маршрутизатор можно по Wi-Fi, даже с мобильного устройства.
Далее есть 3 варианта действий для настройки маршрутизатора:
- С помощью Мастера быстрой настройки (рекомендуется неопытным пользователям);
- Через веб-обозреватель (если необходимы расширенные настройки);
- С помощью мобильного приложения для Android и iOS (My.Keenetic).
Постараюсь описать все способы. Поехали!
Если вы настраиваете маршрутизатор по старинке – на ПК и через кабель, необходимо проверить параметры сетевой карты. Как это сделать, расскажу на примере Windows 10:
- Через Пуск заходим в «Параметры Windows»;
- Переходим в раздел «Сеть и Интернет»;
- На странице «Состояние» заходим в «Настройка параметров адаптера»;
- Выбираем активное сетевое подключение, кликаем по нему ПКМ и переходим в «Свойства»;
- Дважды кликаем по «IPv4»;
- На странице «Свойства…» проверяем, чтобы было выбрано автоматическое получение IP и DNS;
- Жмем «ОК».
Теперь можно настраивать интернет-центр. Начнем с простого.
Вход в веб-интерфейс и настройка для чайников
Настройка роутера Кинетик Лайт начинается стандартно: нужно попасть в веб-конфигуратор. Для этого открываем любимый браузер и в адресной строке прописываем IP (можно узнать на наклейке на задней стороне устройства): 192.168.1.1 или my.keenetic.net. Появится страница с запросом на авторизацию, где логин и пароль по умолчанию admin/admin. После ввода данных нажимаем «Вход».
Если пароль admin не подходит, попробуйте 1234 или password.
Откроется страница, где нужно выбрать вариант настройки – быстрая (NetFriend) или обычная через веб-конфигуратор. Для неопытных пользователей рекомендую выбрать 1 вариант. Там нужно будет по подсказкам Мастера указать свою страну, регион и провайдера.
Если среди предложенных вариантов не будет вашего поставщика услуг, нужно выбрать пункт «Моего провайдера нет в списке».
Будет предложено ввести данные из договора-соглашения: тип соединения, логин и пароль пользователя. Если используется привязка по MAC адресу, который написан там же где IP роутера, его нужно сообщить оператору провайдера.
После ввода всех данных вы увидите страницу с информацией о сетевом статусе. При правильной настройке индикатор на передней панели интернет-центра будет гореть постоянным светом.
Если планируется подключение ТВ-приставки, у вас будет страница, где нужно указать порт для нее. Потом нужно просто подключить тюнер к указанному разъему.
Веб-конфигуратор
О том, как установить и настроить Lite 3, рассказано в следующем видео:
Чтобы настроить соединение с интернетом вручную, вместо быстрой настройки выбираем пункт «Веб-конфигуратор». На старых моделях меню располагается слева – Интернет, Домашняя сеть, Сеть Wi-Fi, Фильтры, Система. В новых моделях разделы меню отображаются значками внизу страницы.
Для настройки подключения к интернету на роутере Зиксель Keenetic Lite нужно войти в раздел «Интернет» (значок земного шара в новом интерфейсе). Там необходимо сделать следующее:
- Выбрать из списка нужный протокол доступа;
- Заполнить строку «Адрес сервера» (для типа PPTP, L2TP, используется у Билайн);
- Заполнить пункты «Имя пользователя» и «Пароль» (указаны в договоре с провайдером);
- «Метод проверки подлинности» указать «Авто»;
- Установить галочку у строки «Автоматическое определение IP».
Если провайдер использует статический IP, придется внести дополнительные данные: IP адрес, основной шлюз, маска подсети, сервер DNS (все данные указаны в договоре на оказание услуг).
Чтобы настроить Wi-Fi на роутерах Zyxel Keenetic Lite нужно зайти в меню «Сеть Wi-Fi» (в новом дизайне значок подключения к сети в виде лесенки). В этом разделе доступны такие настройки:
- Включить/отключить точку доступа;
- Задать SSID (название сети, которое будет определяться в списке доступных подключений, нужно для идентификации);
- Скрыть SSID (если хотите, чтобы ваш Wi-Fi никто не видел, но учтите, что в таком случае при каждом подключении нужно будет вводить имя и пароль);
- Выбрать стандарт (рекомендуется смешанный b/g/n);
- Определить канал (предпочтительно авто);
- Установить мощность сигнала;
- Включить/отключить режим приоритизации трафика (WMM).
На старых моделях пароль от Wi-Fi устанавливается в разделе «Безопасность». На новых – на основной странице настройки беспроводной сети. Там нужно выбрать тип защиты (рекомендован WPA2-PSK) и задать ключ безопасности.
Пароль от «админки» и обновление ПО
Для лучшей защиты маршрутизатора и личных данных рекомендуется установить свой, уникальный пароль на веб-интерфейс. Это можно сделать в меню «Система», раздел «Пароль» (в старом дизайне), значок системного монитора (новый интерфейс).
Чтобы обновить программное обеспечение, нужно зайти в меню «Система», раздел «Микропрограмма» (или значок системного монитора, вкладка «Система»). Файл с обновлениями можно скачать на сайте компании ***zyxel.com***, в разделе «Поддержка», вкладка «Центр загрузки».
Сброс настроек
Как и во всех роутерах, сбросить настройки к стандартным значениям на Zyxel Keenetic Lite можно либо кнопкой RESET, либо через веб-конфигуратор:
- Возьмите тонкую иголку или разогнутую скрепку, чтобы нажать RESET, которая находится сзади устройства. Удерживайте кнопку 10 секунд, пока индикатор «Статус» не начнет быстро-быстро моргать.
- Зайдите в меню «Система», раздел «Конфигурация» (значок шестеренки в новом дизайне) и нажмите «Сбросить настройки» (или «Вернуться к заводским настройкам»). Дождитесь перезагрузки устройства.
Учтите, теперь маршрутизатор нужно настраивать заново!
Дополнительные возможности
Опишу еще некоторые разделы веб-интерфейса, которые могут быть полезны:
- Домашняя сеть. Как вы знаете, устройства можно объединить в локальную сеть. Это позволит получить доступ к файлам с ПК, например, со смартфона. Для организации локальной сети зайдите в меню «Домашняя сеть», далее в «Организация сети». Там нужно заполнить необходимые значения (пример смотрите на картинке). В этом же разделе можно изменить адрес маршрутизатора.
- Параметры маршрутизации. Создание правил и таблиц пригодится, если понадобится доступ к ресурсам провайдера через VPN. Это можно сделать через меню «Интернет», раздел «Маршруты». Здесь рекомендую позвонить оператору домашнего интернета, чтобы правильно заполнить нужные пункты.
- Родительский контроль. Функция используется по прямому назначению, а также в офисах – создание расписания для пользователей локальной сети. Добавить новое правило можно в меню «Система, вкладка «Расписания» (в старом дизайне раздел называется «Режим работы»).
На этом можно заканчивать. Хочу обратить внимание, что на моделях Lite 2 и 3 меню веб-конфигуратора может немного отличаться. Но в общих чертах моя инструкция подойдет для всех интернет-центров линейки Zyxel Keenetic Lite.
Если потребуется помощь в настройке, обязательно напишите в комментарии. Подписывайтесь на наш портал, чтобы первыми читать новые темы и новости из области Интернета и Wi-Fi. Пока!
Здравствуйте дорогие читатели сайта Твой Роутер.ру в данной статье пойдет речь о настройки маршрутизаторе zyxel keenetic lite. Данная модель имеет большой функционал, и не требует менять стандартную прошивку на какие либо сторонний. В данной статье мы постараемся максимально разобрать настройку данного маршрутизатор с микро программой V 1.0. Мы рассмотрим, на мой взгляд, самые важные настройки роутера. Настройку данной модели с прошивкой V2.0 мы рассмотрим в другой статье.
Содержание:
Подключение Zyxel keenetic lite к компьютеру или ноутбуку
Распаковав роутер вы наверное чисто интуитивно, догадаетесь как его подключить к компьютеру. Но все же позвольте я вам объясню как это сделать.
«Не пытайтесь первый раз настраивать роутер по WiFi, лучше всего если вы подключитесь к нему по проводу. Как это описано ниже.»
Давайте проведем простую последовательность действий.
- Накручиваем антенну, на спинальный разъем.
- Вставим штекер от блока питание роутера, вставим в разъем «POWER». Асам блок питание в розетку.
- Короткий провод идущий в комплекте «Пачкорд», вставляем в любой из портов «LAN», а другой конец провода вставляем в сетевую карту компьютера или ноутбука.
- Интернет провод вашего провайдера вставляем в специальный порт «WAN», выделенный синем цветом на роутере.
После подключение Зукселя к компьютеру, нам нужно убедиться что он произведет корректное соединение с сетевой картою вашего компьютера или ноутбука.
Лучше всего сразу убедиться в том что, настройки сетевой карты выставлены правильно.
На Windows XP:
Идем в «Пуск», Затем находим «Панель управление» жмем на него. В открывшемся окне, нажимаем на ссылку «Переключить к виду по категориям», если такой надписи нет значит у вас уже переключено. Ищем иконку с надписью «Сетевые подключение» кликнем по нему два раза.
Затем кликнем правой клавишей мыши по ярлыку «Подключение по локальной сети» и выбрать в выпадающем меню «Свойства». В появившемся окне, в списке с галочками выбираем «Протоколы интернета TCP/IP» и нажимаем кнопку «Свойства». Затем проверяем чтобы точки стояли напротив надписи «Получение ip-адреса автоматически» и «Получение адреса DNS-сервера автоматически».
На Windows 7, 8, 8.1:
В нижнем правом углу, у вас должен быть значок «Сети». Кликнем по значку правой клавишей мыши и выберем пункт «Центр управление сетями и общим доступам».
Откроется окно в котором жмем по ссылке напротив надписи «Подключение:», у меня это «Подключение по локальной сети»
Затем проводим тоже действия которые указаны на рисунке ниже.
Сброс настроек роутера Zyxel keenetic lite на стандартные
Если ваш роутер уже настраивался либо вы приобрели «БУ» роутер, советую вам перед настройкой сбросить настройки на стандартные. Для этого вам нужно когда роутер включен в розетку нажать любым тонким предметом, копку «Reset». После нажатие кнопки удерживайте её в течений 20-30 секунд, затем дождитесь пару минут до полной перезагрузки роутера.
Вход в интерфейс настройки Zyxel keenetic lite пароль и логин
Для входа в интерфейс настройке, нам понадобиться открыть любой браузер (Opera, Yandex, Google Chrome,Internet Explorer, Mozilla). И в адресной строке набрать 192.168.1.1- это адрес роутера Zyxel keenetic. В появившимся окне авторизаций введем данные «Имя пользователя»- admin, «Пароль» — 1234. После этого жмем на кнопку «Вход»
Если эти донные для авторизаций не подойдут, это означает что пароль на вашем роутере изменен. Вам нужно будет ввести измененные данные логина или пароля. Если же у вас их нет тогда нужна сбросить настройки на стандартные, как я описывал выше. Других вариантов нет, только сброс настрое.
После нажатие на кнопку «Вход» перед вами должно появиться главная страница, выгледить она будет примерно как на рисунки ниже.
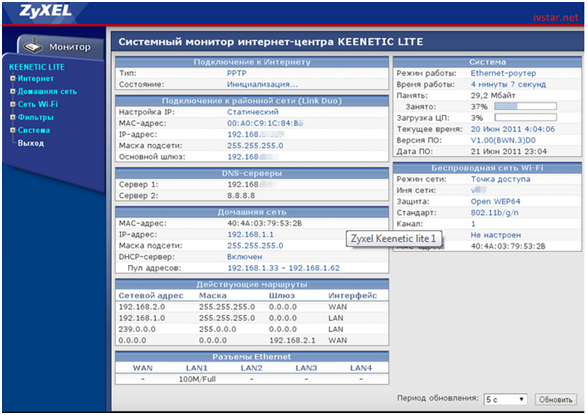
Настройка интернета, различных типов соединение
Это модель роутера имеет полный набор типов подключение к интернету. Давайте рассмотрим каждый в отдельности.
Настройка PPPoE подключения
Для того чтобы приступить к настройки данного типа соединение, требуется перейти в «Интернет» и в выпавшем списке выбрать вкладку «Авторизация». Теперь нам нужно заполнить определенные поля.
- Протокол доступа в Интернет – выбираем наш тип PPPoE.
- Отключить IP-адрес WAN-интерфейса – этот пункт вам придется уточнить у вашего провайдера. Чаще всего галочка ставится.
- Имя пользователя – Данное имя является логином у вашего провайдера, указывается в договоре. Если у вас по какой либо причине его нет обратитесь в тех поддержку вашего провайдера.
- Пароль –Так же как и логин должен находиться в договоре. Если нет, то звоним в тех поддержку не стесняемся J.
- MTU – данный пункт обычно, оставляют без изменение, но некоторые провайдеры мудрят и здесь. Поэтому если после настройки интернет не заработает, позваните провайдеру и уточните этот момент.
- Для сохранение всех настроек нажмите на кнопку «Применить».
Настройка PPTP подключения
Данный тип подключение кроме пароля и логина, использует соединение с интернетом через VPNсервер. Для настройки перейдем в пункт меню «Интернет» и выберем из списка «Авторизация».
- Протокол доступа в Интернет – выбираем наш тип PPTP.
- Адрес сервера – указываем адрес вашего провайдера, он находится в договоре. Если его нет звоните в тех поддержку.
- Имя пользователя – Данное имя является логином у вашего провайдера, указывается в договоре.
- Пароль –Так же как и логин должен находиться в договоре.
- Для сохранение всех настроек нажмите на кнопку «Применить».
Настройка NAT при автоматическом поучение ip адреса
Самый простой способ подключение к интернету. Этот тип подключение автоматически прописан на роутере по умолчанию. Но я все равно покажу где его можно проверить. Идем в раздел «Интернет» в списке выбираем первый пункт «Подключение». И проверяем чтобы напротив надписи «Настройка параметров IP» был выбран пункт «Автоматическая».
Настройка NAT при статическом получение ip адреса
При настройки данного типа подключения нужна ввести определенные параметры, ipадреса которые должны быть указаны в вашем договоре с провайдером.
Для настройки также перейдем в пункт «Подключение» в раздели «Интернет», и в поле «Настройка параметров IP» вариант Ручная. Затем надо заполнить поля IP-адрес, Маска сети, Основной шлюз, DNS 1, DNS 2. Адреса DNS можно узнать у провайдера но я рекомендую один из адресов в вести 8.8.8.8 это DNCсервер гугла.
Настройка WiFi на Zyxel keenetic lite
После того как мы настроим интернет на нашем маршрутизаторе, можно приступать к включению и настройке WiFi. Для этого нужна перейти в раздел «Сеть Wi-Fi» и выбрать пункт «Соединение».
На данной странице нас будет интересовать два пункта . Нужно проверить стоитли галочка напротив надписи «Включить точку беспроводного доступа » и «Имя сети (SSID)»- в этом поле нужна задать имя вашей беспроводной сети . Оно может быть любым то которое вам нравится. После этого сохраним настройку нажав на кнопку «Принять».
Следующим нашем действием буден настройка пароля на WiFi. Для этого в раздели «Сеть Wi-Fi» и выбрать пункт «Безопасность».
- В поле «Проверка подлинности» вариант «WPA-PSK/WPA2-PSK».
- Тип защиты также ставим смешенный « TKIP/AES».
- Формат сетевого ключа должен стоять «ASCII».
- В поле «Сетевой ключ (ASCII)» — придумываем и вводим пароль , он должен состоять из 8-ми символов.
- После этого сохраним настройки нажав на кнопку «Принять».
Настройка адреса роутера, изменение внутреннего ip, LAN портов на Zyxel keenetic lite
Настроив интернет и вай фай на роутере Zyxelkeeneticlite, его настройку можно считать . Но в некоторых случаях, требуется изменить внутренний адрес роутера(иногда это требование провайдер, либо если вам нужно подключить несколько роутеров последовательно, тогда у них адрес должен быть разным ).
Для изменение сетевого адреса роутера нужна перейти в раздел «Домашняя сеть» и выбрать пункт «Организация сети».
Здесь каждое поле разберем в отдельности:
- IP-адрес интернет- центра -> Это основной пункт данного раздел, в нем мы задаем ipадрес нашего роутера. Адрес может быть любым сочетанием 4 -х цифер , значение каждой может быть от 1 до 254. Самые популярные 192.168.0.1 и 192.168.1.1 .
- Маска под сети -> Данный параметр отражает в себе, диапазон выше сети. Чаше всего ставят 255.255.255.0 , он отражает в себе полный диапазон сети. Всем советую ставить его если вы наличек.
- Пул адресов -> Тут задается диапазон адресов который будут получать устройства подключаемые к роутеру. Советую ставить галочку «Образовывать автоматически». Если вы решите задать сами диапазон, то если у вас ip адрес роутера 192.168.0.1 тогда в пункте «от» ставим 192.168.0.14 , а в поли до 192.168.17. Это будет означат что всего 3 адреса будут выдаваться роутером устройствам.
- Так же не забудем поставить галочку напротив надписи «Распределение группового трафика по интерфейсам » .
Смена прошивки на Zyxel keenetic lite
Для того чтобы перепрошить роутер keenetic lite, нам нужно сначала скачать прошивку. Сделать это вы можете перейдя по ссылки https://zyxel.ru/keenetic-lite . Откроется страница официального сайта Зукселя с вашим роутером, опустившись чуть ниже вам нужна выбрать вкладку «Поддержка».
Там и будет находиться последний версий прошивок для этого роутера. В таблице под названием «Микро программы» выберете интересующею вас прошивку. И скачайте zip архив. Распакуйте его в удобное для вас места.
Затем в интерфейсе роутера переходим в раздел «Система» и выбираем пункт «Микропрограмма».
Теперь все просто, нажимаем на кнопку «Обзор». Ищем и выбираем файл который мы скачали со странице https://zyxel.ru/keenetic-lite. После этого нажимаем кнопку «Обновить». Все ждем пару минут, и заходим снова на роутер прошивка обновлена.
Настройка IPTV на Zyxel keenetic lite
В данной модели роутера по умолчанию стоит свободный доступ для IPTVпротоколов. Это можно проверить прейдя в раздел «Домашняя сеть» и выбрав пункт «IP-телевидения», напротив надписи «Режим TVpot» должно стоять «Автоматический».
В некоторых случаях, например через STBресивер (IPTVприставку ) для телевизора требуется выбрать определенный LANпорт. Для этого выбираем «Назначить разъем LAN» и в пункте «Разъем для ресивера IPTV» выбираем разъем, к которому подключена приставка. Для сохранения данных нажмите кнопку «Принять» .
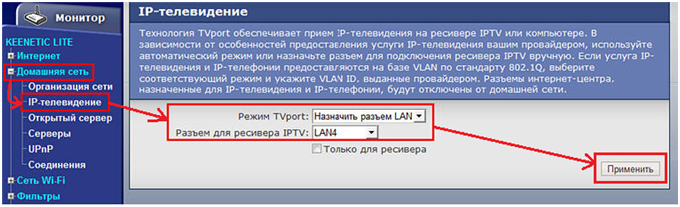
Пароль zyxel keenetic lite
Итак мы подошли к последней части нашей статьи, это будет смена пароля для роутера zyxel keenetic lite. Я специально решил описать этот процесс самым последним, так как считаю что для домашней сети не требуется менять стандартные пароль. Так как люди всегда его забывают, а потом поможет только сброс настроек, после чего потребуется полное перенастройка роутера. Но если вы настраиваете роутер для свободного доступа к вашей WiFiсети. Тогда нужно абезательно сменить пароль на роутер.
Для смены пароля перейдем в раздел «Система» и выберем пункт «Пароль». В поле «Новый пароль» в ведете ваш новый пароль, в поле «Подтверждение пароля» введите тоже самое значение. После этого сохраним настройки нажав на кнопку «Применить» .
Для тех кто не любит читать видео по настройке zyxel keenetic lite
Используемые источники:
- https://itmaster.guru/nastrojka-interneta/routery-i-modemy/zyxel-keenetic-lite.html
- https://wifigid.ru/zyxel/nastrojka-routera-zyxel-keenetic-lite
- https://tvoirouter.ru/nastrojjka-routera/nastrojjka-routera-zyxel-keenetic-lite.html
 Ищем вход в настройки роутера Zyxel Keenetic
Ищем вход в настройки роутера Zyxel Keenetic Роутер ZyXEL Keenetic Lite II: краткий обзор и понятная пошаговая настройка
Роутер ZyXEL Keenetic Lite II: краткий обзор и понятная пошаговая настройка
 Роутер ZyXEL Keenetic Lite II: краткий обзор и понятная пошаговая настройка
Роутер ZyXEL Keenetic Lite II: краткий обзор и понятная пошаговая настройка

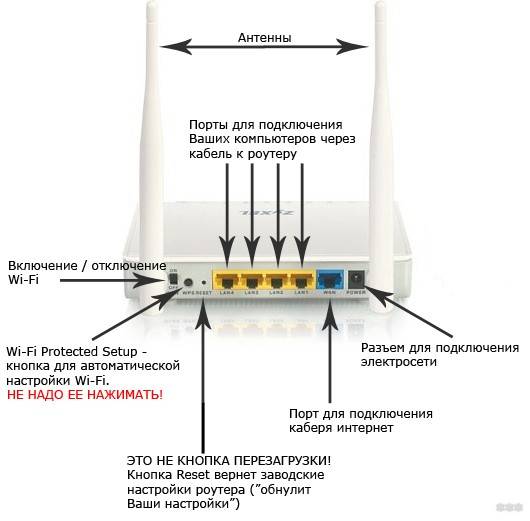
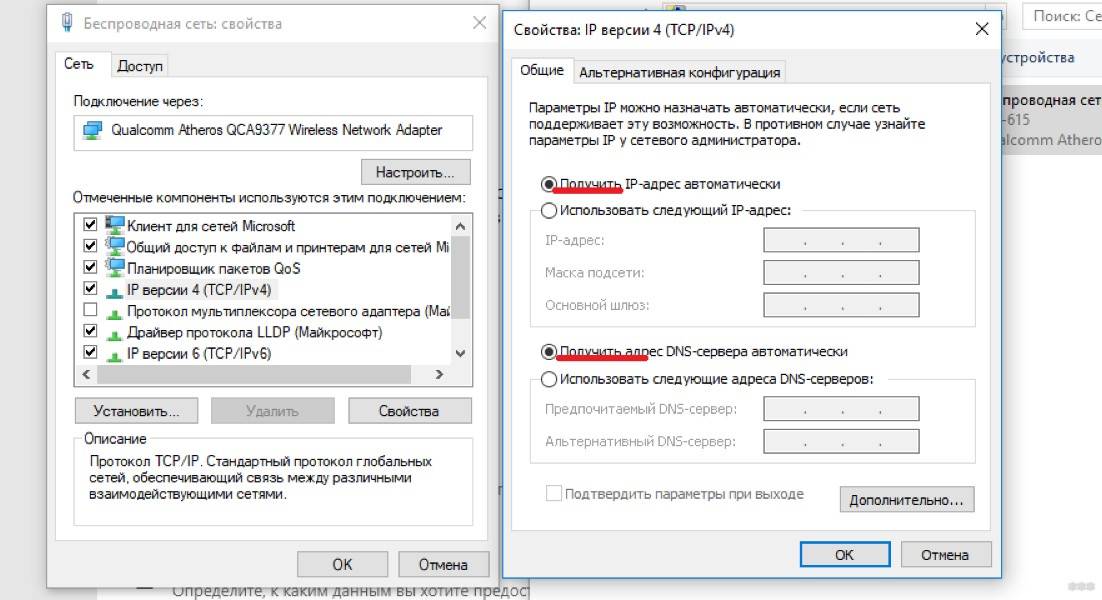

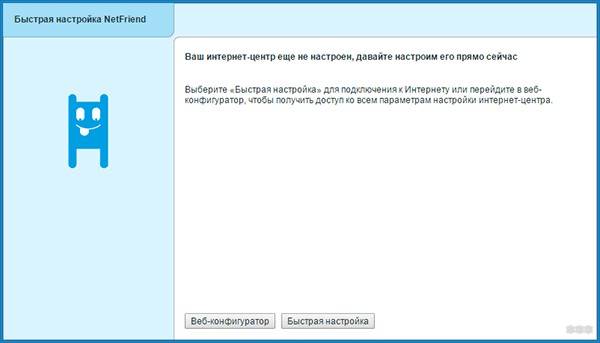
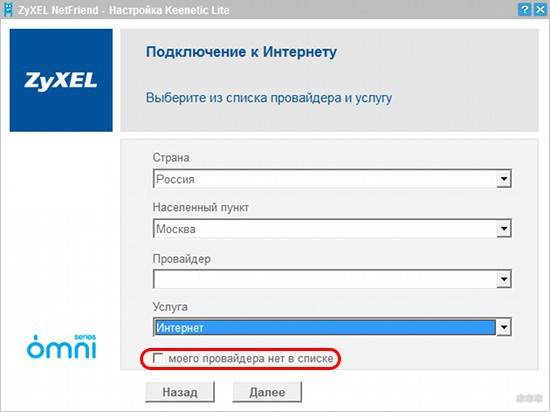
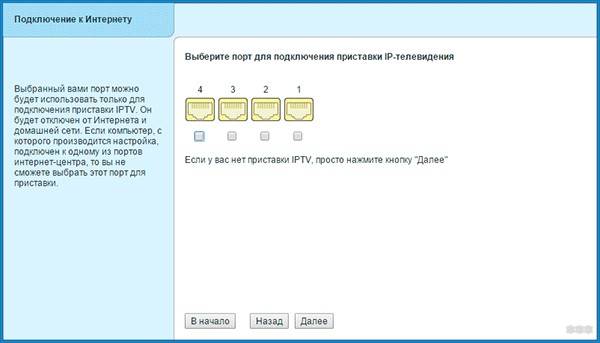
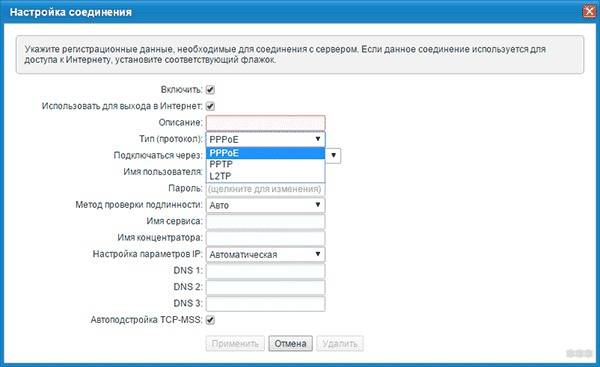
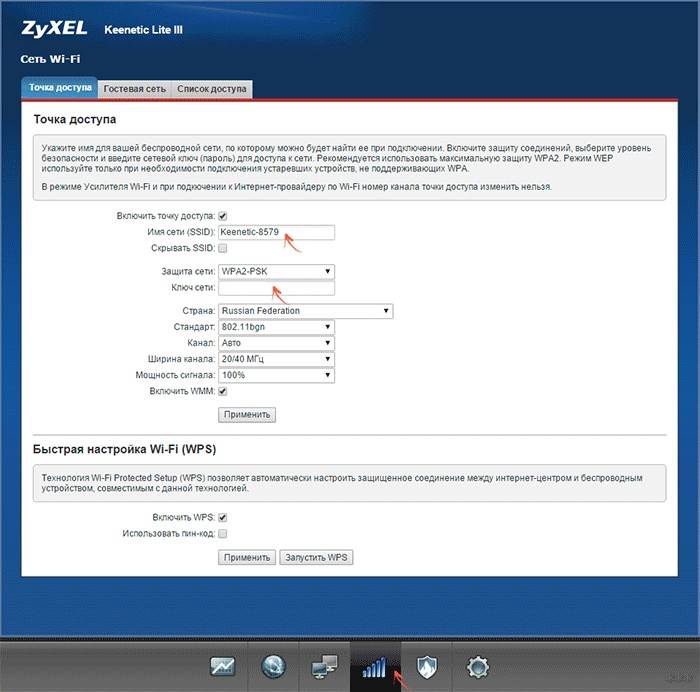
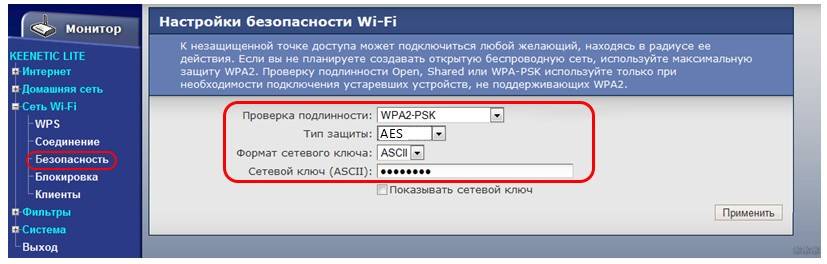
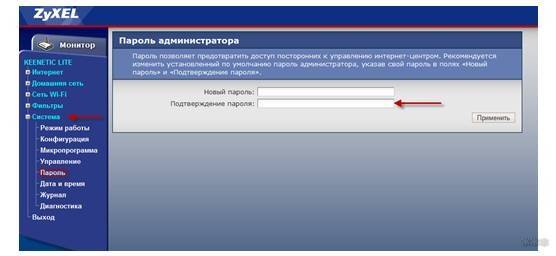
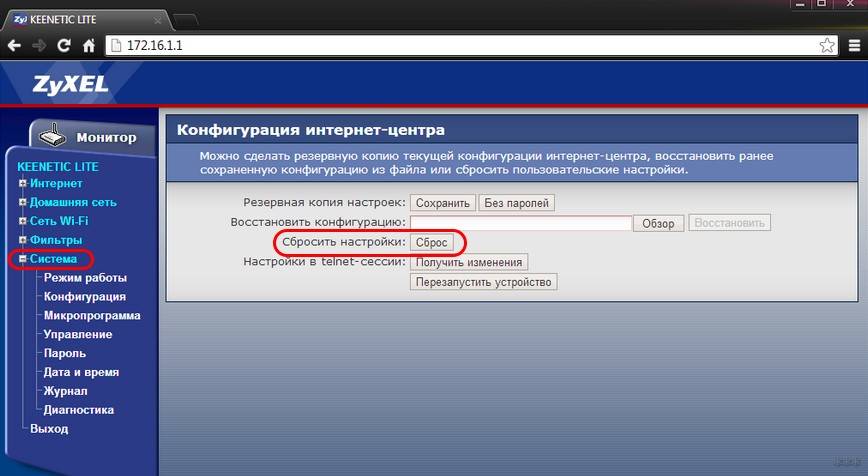

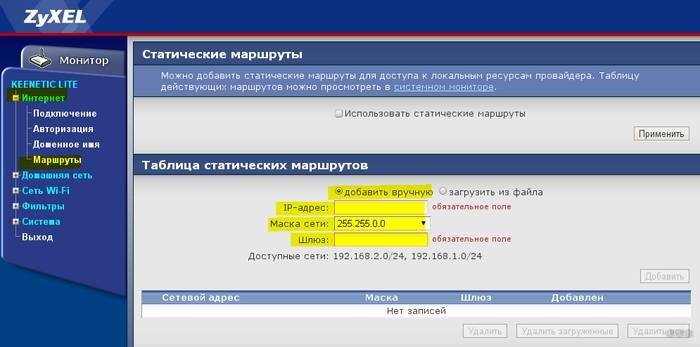
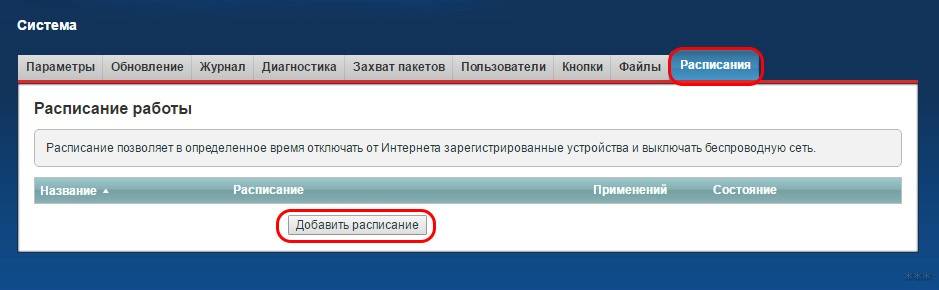

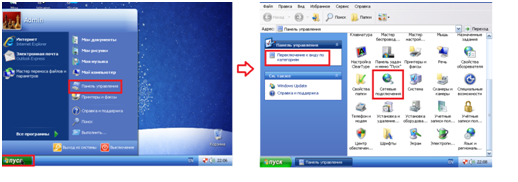
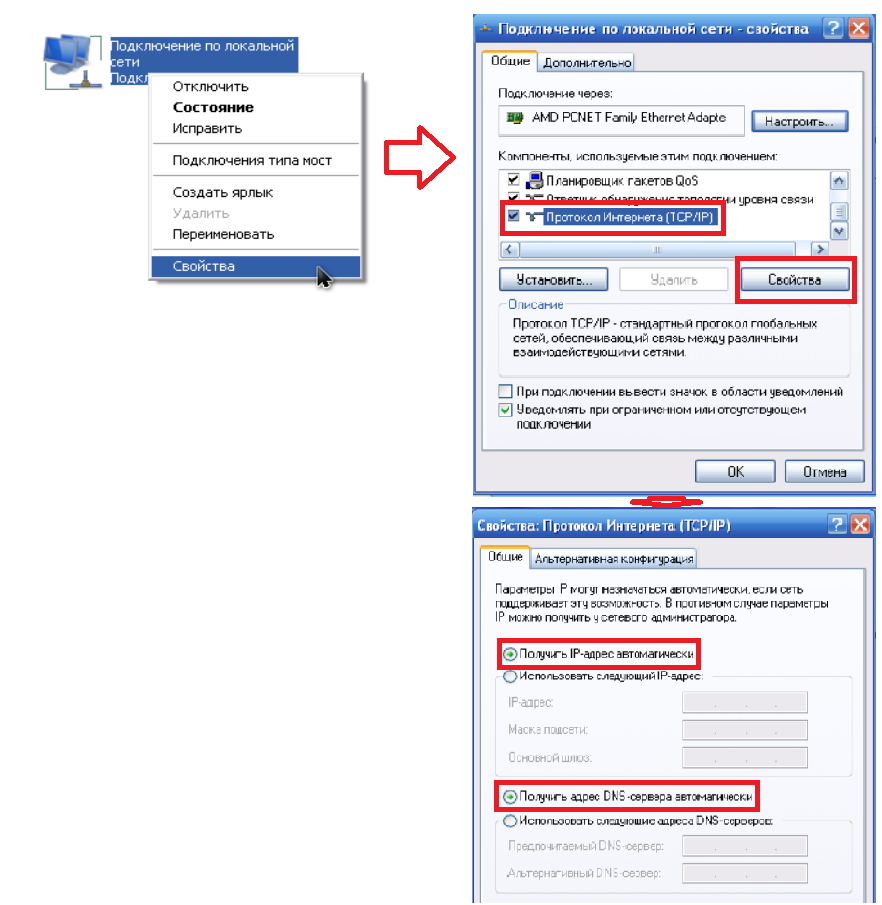
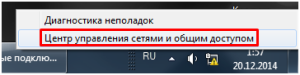
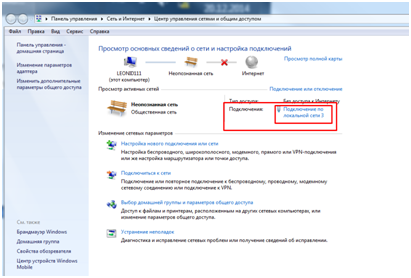
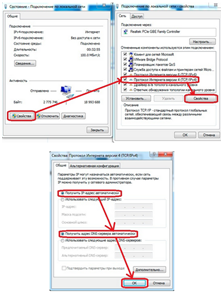

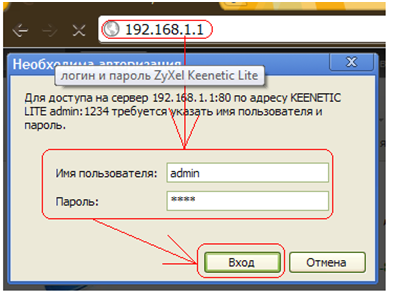
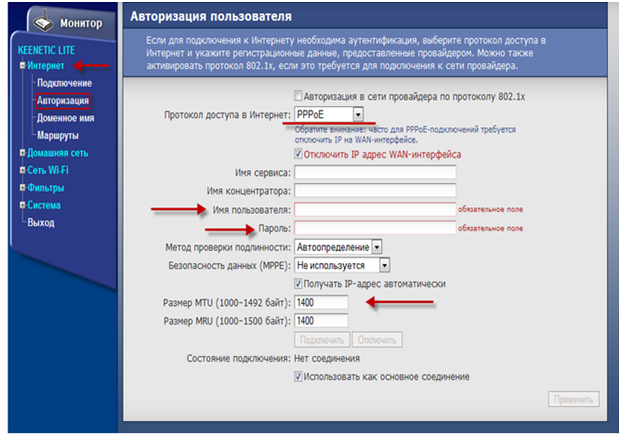
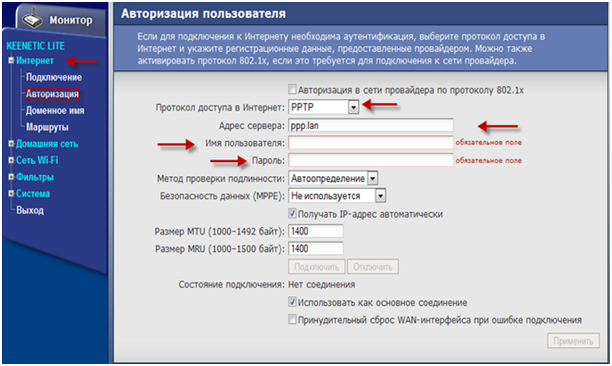
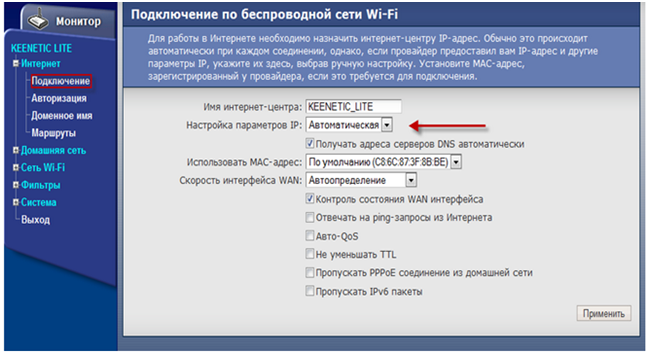
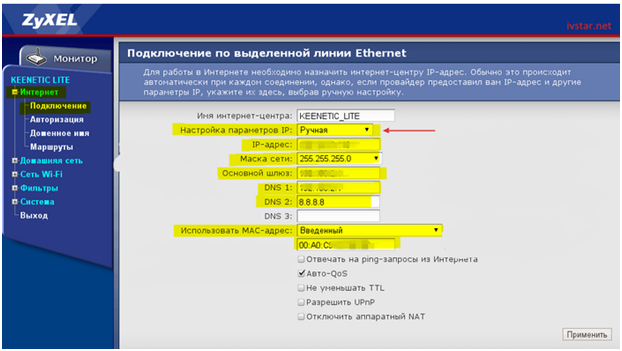
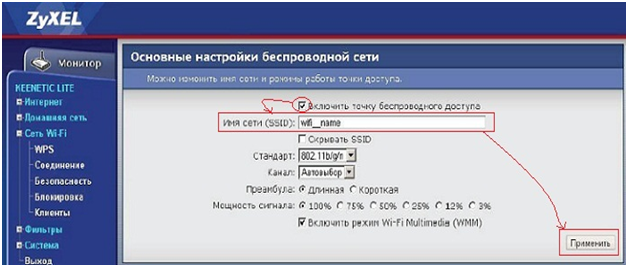

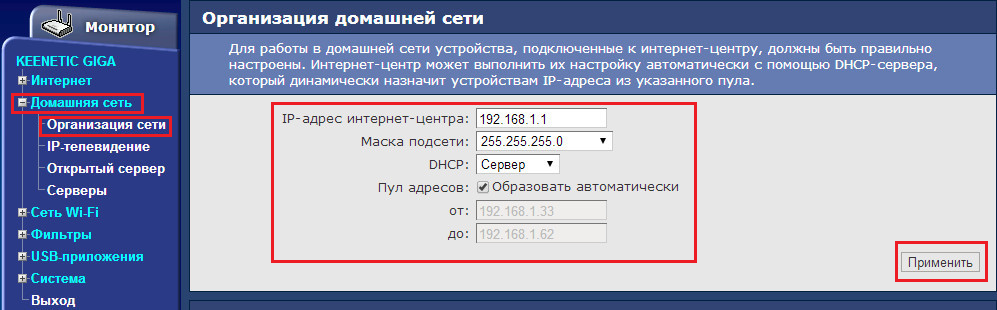
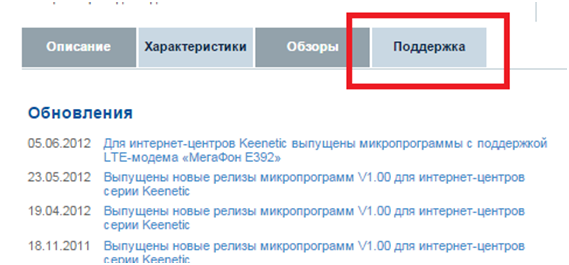
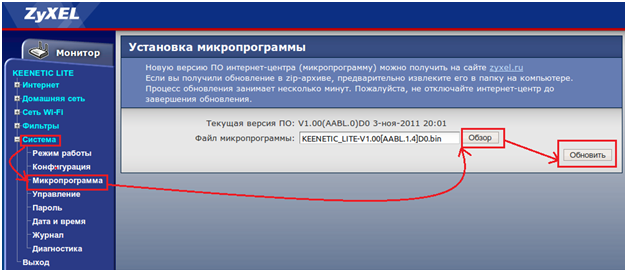
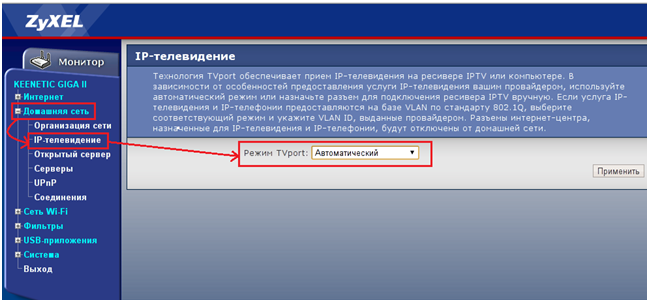
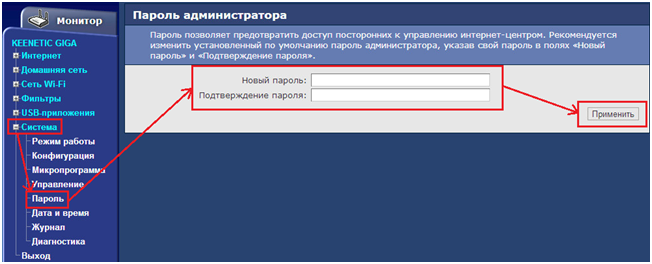



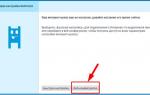 ZyXel Keenetic Lite 3: настройка с пошаговыми инструкциями
ZyXel Keenetic Lite 3: настройка с пошаговыми инструкциями Настройка и прошивка роутера Zyxel Keenetic 4G II
Настройка и прошивка роутера Zyxel Keenetic 4G II Как настроить роутер ZyXEL Keenetic 4G (II и III): пошаговые инструкции
Как настроить роутер ZyXEL Keenetic 4G (II и III): пошаговые инструкции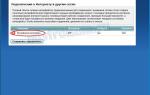 Настройка Роутера Zyxel Keenetic Start KN-1110 — Инструкция, Как Подключить WiFi и Настроить Интернет
Настройка Роутера Zyxel Keenetic Start KN-1110 — Инструкция, Как Подключить WiFi и Настроить Интернет