Содержание
- 1 1. Привяжите смартфон к аккаунту Google
- 2 2. Обновите систему и приложения
- 3 3. Включите функцию «Поиск устройства»
- 4 4. Настройте блокировку экрана
- 5 5. Активируйте функцию Smart Lock
- 6 6. Установите расписание для режима «Не беспокоить»
- 7 7. Включите команду Ok Google в Google Assistant
- 8 8. Включите бэкапы фотографий в Google Photos
- 9 9. Установите нужные приложения
- 10 10. Выберите ваши приложения по умолчанию
- 11 11. Настройте экономию мобильных данных
- 12 12. Настройте ваш домашний экран
- 13 Базовая подготовка телефона к работе
- 14 Обновление системы и приложений
- 15 Перенос данных и контактов
- 16 Антивирусная защита
- 17 Настройка мобильного интернета
- 18 Подключение беспроводных аксессуаров и настройка навигации
- 19 Перенос данных с компьютера
- 20 Настройка экрана
- 21 Зарядка батареи
- 22 Вывод
- 23 Проверьте ваше новое устройство
- 24 Приготовьтесь к активной работе
- 25 Войдите в учетную запись Google или создайте ее
- 26 Удалите лишние приложения
- 27 Не бойтесь устанавливать новые приложения
- 28 Защитите свое устройство
- 29 Проверьте доступные обновления
- 30 Настройте лимит передачи мобильных данных
- 31 Изучите настройки смартфона
1. Привяжите смартфон к аккаунту Google
При первом включении вас будет приветствовать мастер настройки. Прежде всего он попросит вас подключиться к вашей учётной записи Google. Если вы случайно или намеренно пропустили этот шаг, позже это можно будет сделать так:
- Откройте настройки смартфона.
- Нажмите «Аккаунты», а на некоторых устройствах — «Пользователи и аккаунты».
- Внизу экрана нажмите «Добавить аккаунт», затем выберите его тип — Google.
- Введите имя пользователя и пароль.
Аккаунт Google необходим для того, чтобы устанавливать приложения через Google Play, получать электронную почту, синхронизировать данные и контакты. В общем, на Android без него никак. После того как смартфон подключится к вашей учётной записи, можно приступать к дальнейшим действиям.
2. Обновите систему и приложения
Даже если у вас совсем новый смартфон, стоит проверить и установить обновления. За то время, пока устройство лежало на прилавке, производитель и разработчики сторонних приложений наверняка выкатили новые версии своих программ и патчи для прошивки.
- Если у вас чистая прошивка Android, откройте настройки и последовательно нажмите «Система» → «Дополнительные настройки» → «Обновление системы». На некоторых прошивках нет пункта «Дополнительные настройки» — в этом случае следует нажать «О системе».
- Перед вами откроется меню, сообщающее статус обновления. Если появилась новая версия ПО, нажмите «Обновить».
У обладателей модифицированных прошивок от Samsung, Xiaomi и других производителей настройки будут немного отличаться. Посмотреть инструкции по обновлению для прошивки на устройстве конкретной марки можно в нашей статье.
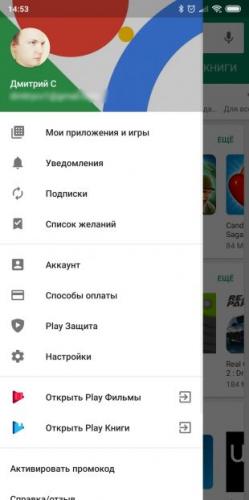
Обновить стоит не только систему, но и приложения смартфона.
- Зайдите в магазин Google Play и откройте меню сбоку.
- Нажмите «Мои приложения и игры».
- Если доступны обновления, нажмите «Обновить всё» и немного подождите.
3. Включите функцию «Поиск устройства»
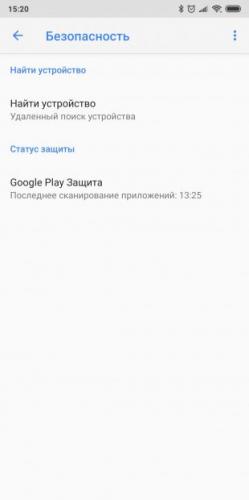
Потерять смартфон — очень неприятно. Потерять новый смартфон — просто ужасно. Поэтому стоит озаботиться защитой вашего Android до того, как с ним что-нибудь произойдёт. Для этого нужно включить функцию Google «Поиск устройства».
- Откройте настройки смартфона и последовательно перейдите в «Настройки» → Google → «Безопасность».
- Нажмите «Найти устройство» и убедитесь, что эта функция включена.
- Перейдите по адресу android.com/find и проверьте, что ваш смартфон корректно отображается на карте.
Встроенный поиск устройств Google очень удобная штука. Но если вы хотите использовать защиту посерьёзнее, обратите внимания на эти варианты.
4. Настройте блокировку экрана
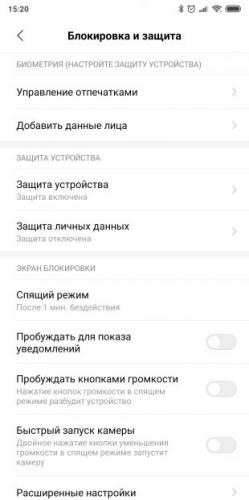
Поскольку в наших телефонах хранится уйма конфиденциальных данных (личные фото, переписка, пароли и банковские записи), просто необходимо защитить ваш Android от любопытных посторонних. Прежде всего настройте блокировку экрана.
- Откройте настройки смартфона.
- Выберите «Защита и местоположение» или «Блокировка и защита», в зависимости от версии вашей прошивки.
- Выберите способ защиты — пароль, PIN, графический ключ, сканирование лица или отпечаток пальца.
Главное, запомните ваш пароль хорошенько. Чтобы не получилось так, что вы не сможете разблокировать смартфон.
5. Активируйте функцию Smart Lock
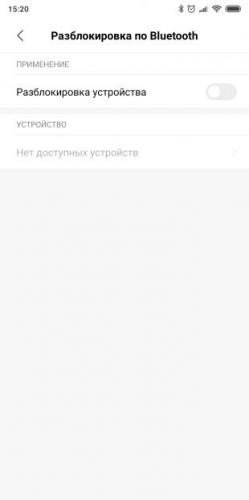
Блокировка экрана — неотъемлемое условие безопасности. Но иногда необходимость постоянно разблокировать экран раздражает, особенно если вы находитесь дома. И чтобы облегчить себе жизнь, стоит активировать функцию Smart Lock. Она разблокирует смартфон автоматически, если вы находитесь дома или если рядом есть доверенное устройство с Bluetooth — например, ваш настольный компьютер или умный браслет.
- Откройте настройки смартфона и нажмите «Защита и местоположение» → Smart Lock.
- Введите ваш пароль.
- Выберите нужный вариант автоматической разблокировки — в надёжных местах, рядом с доверенным устройством или через кодовую фразу Ok Google.
6. Установите расписание для режима «Не беспокоить»
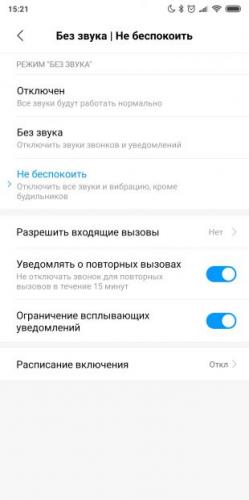
Вам не надоело каждый раз вручную выключать уведомления на смартфоне перед походом в университет, на работу или готовясь ко сну? Вместо того чтобы открывать каждый раз шторку, лучше настроить расписание, и телефон будет переходить в беззвучный режим автоматически.
Это делается так:
- Проведите пальцем вниз по экрану, чтобы открыть шторку уведомлений, и найдите кнопку включения режима «Не беспокоить».
- Нажмите и удерживайте кнопку, пока не появятся настройки расписания.
- Активируйте функцию «Включать автоматически».
- Нажмите «Добавить» и укажите, в какое время и в какие дни недели телефон должен автоматически отключать уведомления. Можно создавать сколько угодно правил — например, чтобы беззвучный режим включался, когда вы работаете, затем отключался, а потом снова включался на время сна.
- Когда закончите создавать расписание, нажмите на галку в верхнем правом углу, чтобы сохранить параметры и выйти из настроек.
7. Включите команду Ok Google в Google Assistant
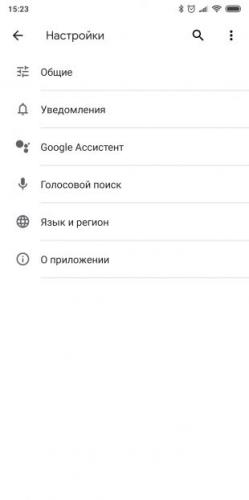
Голосовой помощник Google серьёзно облегчает жизнь, особенно если нужно сделать что-то с телефоном, а руки заняты. Например, переключить играющий трек или принять звонок. Но сначала надо настроить ассистента, чтобы он всегда откликался на команду Ok Google.
- Откройте главное приложение Google.
- Нажмите троеточие с надписью «Ещё». Выберите пункт «Настройки».
- Выберите опцию «Google Ассистент», переключитесь на вкладку «Ассистент» и нажмите «Телефон».
- Включите «Google Ассистент» и нажмите «Доступ с помощью Voice Match». Когда смартфон попросит вас предоставить образец голоса, нажмите «Далее», скажите Ok Google четыре раза и выберите «Готово».
- По желанию включите разблокировку голосом. Пригодится, если нужно отдавать команды ассистенту, а экран выключен.
Google Разработчик: Google LLC Цена: Бесплатно
8. Включите бэкапы фотографий в Google Photos
Google Photos — прекрасное приложение. Благодаря ему можно упорядочивать ваши фотографии, и программа гарантирует, что ни один снимок не потеряется.
- Откройте приложение «Google Фото».
- Нажмите «Разрешить», чтобы включить автоматическую загрузку и сохранение снимков.
- В открывшемся окне выберите аккаунт Google, с которым нужно синхронизировать фото.
- Выберите, в каком качестве загружать фото, — для снимков с исходным качеством место ограничено объёмом вашего хранилища в Google Drive. Для варианта «Высокое качество» такого ограничения нет.
- Отметьте «Использовать мобильный интернет», если вас не волнует расход трафика.
- Нажмите OK.
Google Фото Разработчик: Google LLC Цена: Бесплатно
9. Установите нужные приложения
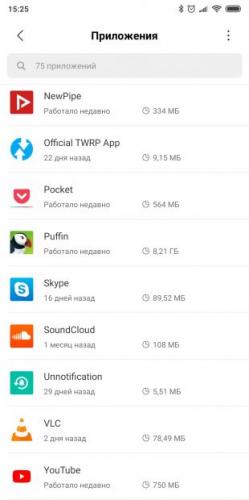
У Лайфхакера для вас есть список самых лучших и проверенных приложений, которые стоит установить на новый гаджет. Конечно, не нужно загружать их все. Выбирайте только то, что вам понадобится. И помните: меньше значит лучше. Чем меньше приложений будет у вас установлено, тем стабильнее и быстрее будет работать Android. А заодно останется больше места для файлов и музыки.
10. Выберите ваши приложения по умолчанию
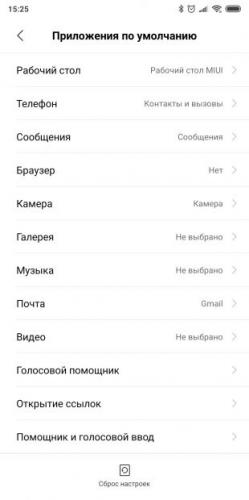
Когда вы впервые открываете какой-нибудь файл или ссылку, Android спрашивает вас, какую программу использовать. Это немного раздражает. Поэтому после того как вы установите программы первой необходимости, стоит потратить немного времени и настроить приложения по умолчанию. Тогда система будет знать ваши предпочтения и не станет донимать вас лишними расспросами.
- Откройте «Настройки» и зайдите в раздел «Приложения».
- Отыщите пункт «Приложения по умолчанию» (он может находиться в разделе «Дополнительно» или в меню с тремя точками в правом верхнем углу экрана).
- В открывшихся настройках выберите ваш любимый браузер, просмотрщик изображений, плеер для музыки и видеопроигрыватель, программу для звонков и сообщений, почтовый клиент и другие часто используемые приложения.
- Когда закончите, нажмите на стрелку вверху экрана, чтобы сохранить изменения и выйти.
11. Настройте экономию мобильных данных
Ваш мобильный интернет может быть ограничен, а Android очень любит тратить трафик. Поэтому стоит настроить систему так, чтобы она вела себя экономнее.
- Откройте настройки Android.
- Нажмите «Сеть и интернет» → «Передача данных».
- Включите параметр «Установить лимит трафика».
- Укажите, сколько мегабайт может загрузить смартфон, прежде чем вам будет показано уведомление. После достижения этого лимита мобильный интернет будет отключён.
Также нелишним будет ограничить обновление приложений через мобильную сеть. Для этого:
- Зайдите в магазин Google Play.
- Откройте боковое меню слева и нажмите «Настройки».
- Убедитесь, что в пункте «Автообновление приложений» стоит переключатель «Только через Wi-Fi».
Ещё несколько способов экономить мобильный трафик описано в нашей статье.
12. Настройте ваш домашний экран
Настройка домашнего экрана довольно индивидуальное занятие. Одни пользователи Android любят заваливать его виджетами и предпочитают живые обои. Другие следуют философии минимализма и стремятся, чтобы телефон не отвлекал их от важных дел. Тем не менее можно дать парочку общих рекомендаций.
- Не создавайте много рабочих столов. Трёх будет вполне достаточно. Иначе их перелистывание в поисках нужного будет отнимать много времени.
- Располагайте на домашнем экране только те приложения и виджеты, которыми часто пользуетесь. Всякие игры и маловажные инструменты лучше упрятать в глубины меню.
- Создавайте папки. Разместите приложения по категориям и сможете быстрее находить нужные.
- Вместо того чтобы копаться в Сети и вручную выбирать обои Android — установите какое-нибудь приложение, которое будет обновлять фоны автоматически. Например, Wallz или Casualis.
Wallz — Stock, OEM Wallpapers Разработчик: The Lockdown Team Цена: Бесплатно Casualis:Auto wallpaper change Разработчик: TangoDev Цена: Бесплатно
Новые Android смартфоны поставляются с заводскими настройками и с базовым набором приложений. Ярлыки и виджеты на рабочем столе располагаются неудобно и не гармонично. Для изменения стандартных параметров и подготовки смартфона к работе, требуется провести первоначальную настройку телефона, о чем мы расскажем в данной статье.
Базовая подготовка телефона к работе
На первых телефонах знакомство владельца с ОС Android ограничивалось краткими пояснениями: это рабочий стол, тут меню приложений, а там настройки. Поэтому пользователю приходилось тратить иногда 1-2 часа на поиск, а заодно и изучение местоположения необходимых параметров, чтобы настроить телефон андроид под себя. Сегодня большинство производителей встраивают программы-установщики, где первоначальные параметры выставляются перед началом работы.
В качестве примера настройки телефона, мы рассмотрим установщик в смартфонах Xiaomi с оболочкой MIUI. Другие установщики предлагают настроить аналогичные параметры, а различия преимущественно в оформлении. Ниже мы взглянем, как выглядит установщик на стандартной версии Android.
Алгоритм действий
Нажмите на кружок с указателем, что бы приступить к настройке.
В следующем окне система предложит выбрать системный язык. Затем указать регион, для установки времени, местных величин и прочего.
Далее – подключение к беспроводной точке доступа. При желании данный этап можно пропустить и подключится позднее.
Затем появится предложение принять пользовательское соглашение.
Если SIM карта не установлена, или вставлена не той стороной, система сообщит об этом. При желании этап так же можно пропустить.
Добавление аккаунта Google – важный этап для получения доступа к магазину приложений и другим сервисам поискового гиганта. В качестве учетной записи используется электронная почта Gmail. При наличии почтового ящика, укажите «Да», для введения и синхронизации данных. Если почтовый ящик отсутствует, нажмите «Нет» и создайте учетную запись. При желании пропустите действие, аккаунт вводится в любое удобное время.
При вводе учетной записи Google, появится запрос на создание резервной копии данных. При необходимости пропустите данный пункт и настройте значение позже.
Так же в смартфонах Xiaomi предлагается использовать Mi аккаунт, где пользователю предоставляется 5 ГБ бесплатного облачного хранилища, для резервного копирования данных. Требуется войти в учетную запись или создать новый аккаунт. При необходимости пропустите данный пункт и настройте значение позже.
По желанию активируйте поиск устройства, что позволит отискать смартфон в случае кражи или утери.
Так же по желанию задайте пароль. Используйте доступные биометрические системы защиты, а при отсутствии таковых – установите цифровой или символьный пароль.
Разрешите или запретите отправку диагностических данных и доступ приложений к местоположению. Отметки лучше снять.
Выберите стиль оформления, если система содержит несколько тем или оболочек.
На этом этап настройки телефона закончен, о чем появится соответствующее уведомление.
А вот так выглядит мастер настройки смартфона на стандартной версии Android.
Если в процессе установки параметров вы пропустили некоторые пункты, то рекомендуем ознакомиться с дополнительным материалом, что позволит завершить начальную настройку телефона.
Обновление системы и приложений
Откройте системные настройки и отыщите раздел о телефоне и проверьте обновления ОС. При наличии дополнительных параметров, установите дату и время проверки обновлений.
Затем перейдите в магазин приложений Google Play. Откройте меню и выберите настройки, где задайте предпочтительный способ обновления. Лучше отключить принудительное обновление приложений или включить – только Wi-Fi, для экономии мобильного трафика.
Перенос данных и контактов
Пользовались ли вы другим устройством ранее? Если да, тогда необходимо перенести данные из предыдущего аппарата в новый смартфон. Подробные инструкции и рекомендации, как перенести телефонные записи и другую информацию, читайте в отдельных материалах.
Антивирусная защита
Что бы обезопасить устройство и исключить попадание вредоносных программ, следует установить антивирусную программу. Приложение актуально для начинающих пользователей и при частом посещении сомнительных ресурсов.
Настройка мобильного интернета
Домашняя точка Wi-Fi – отлично подойдет для скачивания различного контента, включая игры и программы. Для общения по сети, проверки почты, обновления погоды и других действий вдали от дома, сойдет мобильный интернет. Узнайте у оператора сотовой связи наиболее выгодные для вас предложения – тарифный план или пакет с не тарифицируемым трафиком. Так же позаботьтесь об экономии трафика.
Подключение беспроводных аксессуаров и настройка навигации
Пользуетесь навигацией или планируете подключить беспроводной аксессуар вроде наушников? Подробности настройки и подключения читайте в нашем отдельном материале.
Перенос данных с компьютера
Если на домашнем компьютере хранятся файлы мультимедиа или другой контент, необходимо связать смартфон с ПК для передачи информации. Для этого воспользуйтесь USB кабелем или сетью Wi-Fi.
Настройка экрана
Откройте настройки смартфона, а затем пункт изображение или экран. Установите предпочтительный уровень яркости подсветки. Если система поддерживает функцию подавления синего излучения, активируйте опцию, что позволит сделать вечерний просмотр комфортнее. В случае отсутствия соответствующей опции, воспользуйтесь сторонними приложениями с аналогичными возможностями.
Зарядка батареи
После настройки смартфона и продолжительного изучения возможностей, придет время подзарядить батарею. Воспользуйтесь идущим в комплекте адаптером и USB кабелем. Так же узнайте как продлить жизненный цикл батареи из статьи ниже.
Вывод
Теперь вам известно, как настроить новый смартфон после покупки и подготовить андроид устройство к работе. Для лучшего понимания, рекомендуем просмотреть сопутствующие темы (ссылки в тексте), где содержаться детальные инструкции и рекомендации по настройке разных функций телефона андроид.
Если у вас остались вопросы, то в блоке ниже “Комментарии пользователей” вы можете задать вопрос автору, оставить замечание или поделиться своим опытом. Мы постараемся ответить.
Мы расписали, что нужно сделать с гаджетом на Android сразу же после его покупки. Эти советы позволят выжать максимум уже с первых часов работы.
Проверьте ваше новое устройство
Прежде всего, уделите несколько минут, чтобы осмотреть смартфон и убедиться, что на нем нет царапин, вмятин, сколов. Внимательно осмотрите коробку, сверьте характеристики.
Большинство телефонов с Android поставляются со скрепкой для извлечения лотка SIM-карты. Не выбрасывайте ее, так как в будущем она может пригодиться. Внутри коробки найдете зарядное устройство и, возможно, наушники, чехол или защитное стекло.
Приготовьтесь к активной работе
Сразу поставьте телефон на зарядку. Вы наверняка будете очень активно пользоваться новым смартфоном в течение следующих нескольких часов. Будет обидно, если смартфон внезапно разрядится в середине важного процесса.
Сразу же подключитесь к домашней сети Wi-Fi, если она доступна. Не все мобильные операторы предоставляют безлимитный интернет. А вы почти наверняка собираетесь много скачивать в первый день, устанавливая приложения и игры.
Войдите в учетную запись Google или создайте ее
При первом включении смартфон предложит пройти первоначальную настройку. Для каждого смартфона она немного отличается, но всегда предлагают войти в учетную запись Google.
Вы можете пропустить этот шаг, если хотите, но мы не рекомендуем этого делать. Вход в Google-аккаунт соединяет устройство с множеством полезных сервисов. Это первый шаг к персонализации вашего телефона.
Активация этой учетной записи автоматически синхронизирует вашу электронную почту, календарь и список контактов. Более того, без аккаунта вы не сможете устанавливать приложения из Play Маркета.
Если у вас раньше был Android-смартфон, контакты и почта автоматически загрузятся на новое устройство сразу же после авторизации в Google.
Удалите лишние приложения
Скорее всего, на новом телефоне найдете несколько приложение, которые были предустановлены производителем, но вам они не нужны. Эти приложения занимают место и могут замедлить работу смартфона. Вы можете удалить их.
После включения телефона перейдите в «Приложения» в настройках. Там будет список предварительно установленных программ. Возможно, все приложения удалить не удастся, но их можно отключить. Они не будут работать в фоне, поэтому устройство будет шустрее работать и медленнее разряжаться.
Читайте также: Как снимать видео со смартфона лучше — 15 полезных советов
Но будьте внимательны: не удаляйте приложения, которые вам наверняка понадобятся. Они не нарушат работу смартфона, но придется искать подходящее приложение в Play Маркете. Удалить критически важные программы можно только с наличием Root-прав. По умолчанию их нет ни в одном смартфоне, поэтому новичкам нет повода волноваться.
При прохождении первоначальной настройки устройство, оно может предложить установить дополнительные приложения. Не стесняйтесь нажимать «пропустить»; вам ничего не нужно на старте, кроме учетной записи Google.
Не бойтесь устанавливать новые приложения
Если смартфон не первый, вход в старую учетную запись может автоматически установить старые приложения. Но это не означает, что вы обязаны продолжать ими пользоваться.
Новый смартфон — новые приложения. Возможно, что старый смартфон «не тянул» некоторые сервисы и приходилось пользоваться «облегченными версиями» программ. Установите лучшие и самые современные приложения — наслаждайтесь производительностью.
В Play Маркете можно найти много альтернатив некоторым приложениям, которые вы используете. Вы также можете установить другой лаунчер, скачать несколько новых игр или выбрать другой музыкальный проигрыватель. Можете выбрать другую клавиатуру, которая будет обращать внимание на привычки и облегчать набор текста. Все эти приложения, если не понравятся, легко удалить — от них не останется и следа.
После того, как все приложения будут установлены, вы можете приступить к настройке устройства по своему вкусу. Можете сменить рингтон, поменять обои на домашнем экране и настроить виджеты. Не забудьте поставить любимые приложения на панели быстрого запуска, настроить яркость, включить управление жестами и прочие полезные функции, которые предлагает новый смартфон.
Защитите свое устройство
Ваш телефон содержит конфиденциальную информацию, особенно если используете его для банковских операций, онлайн-покупок и доставки на дом. Важно применить меры для защиты данных.
Установка PIN-кода для разблокировки — опция безопасности, доступная на всех телефонах на Android. Многие из них имеют сканеры отпечатков пальцев, более быстрым и безопасным вариантом. Уже появились устройства, предлагающие разблокировку с помощью лица, хотя во многих девайсах эта функция не так безопасна, как PIN-код или сканер отпечатков.
Вы можете проверить, имеет ли ваше устройство поддержку Smart Lock. Это довольно полезная функция, позволяющая смартфону обходить блокировку в определенных ситуациях. Например, телефон не будет блокироваться, если находится рядом с определенным Bluetooth-устройством, например смарт-браслетом.
Проверьте доступные обновления
Есть вероятность, что на новом телефоне доступны обновления системы. Иногда это незначительные изменения, которые мало влияют на работоспособность. А иногда обновления могут исправить работу некоторых программ или сервисов, а также значительно ускорить работу смартфона. Иногда это может быть целая новая версия Android, особенно если смартфон уже на рынке некоторое время.
Читайте также: Советы по съемке на смартфон: 15 трюков, которые помогут фотографировать лучше
Обновления можно проверить, выбрав «Настройки» > «О телефоне» > «Обновление системы».
Помимо операционной системы, можно обновить предустановленные приложения. Для этого посетите Play Маркет, выберите «Мои приложения и игры» в меню и нажмите кнопку «Обновить все», если она доступна.
Настройте лимит передачи мобильных данных
Если в вашем тарифе нет безлимитного интернета, необходимо отслеживать, сколько данных вы использовали за день или месяц. Превышение лимита из-за просмотра видео с котиками на YouTube может дорого ударить по кошельку.
Настроить контроль мобильных данных очень просто. Зайдите в настройки устройства, нажмите «Использование данных», а затем установите лимит передачи данных за определенный срок, исходя из тарифного плана.
Следующий шаг — включить предупреждение о приближении лимита и отключение мобильного интернета при его достижении.
Если не нашли функции контроля данных, в Play Маркете доступно множество сторонних альтернатив, таких как My Data Manager.
Изучите настройки смартфона
Потратьте время и изучите функционал вашего телефона. Это может сэкономить много времени позже, вы можете обнаружить даже некоторые новые опции.
Вы оставляете много личной информации в смартфоне, и, вероятно, будете использовать ее для коммуникации. Вы должны знать свой телефон.
Настройстройка устройства на Android может показаться сложным процессом, но немного освоившись вы будете наслаждаться новым гаджетом.
А что вы делаете в первую очередь, когда покупаете новый смартфон? Напишите об этом в комментариях!
Используемые источники:
- https://lifehacker.ru/chto-delat-s-novym-android/
- https://androfon.ru/article/nastroyki-android-kak-nastroit-smartfon-posle-pokupki
- https://shop-maniac.ru/articles/kak-nastroit-novyj-smartfon-na-android-perv.html
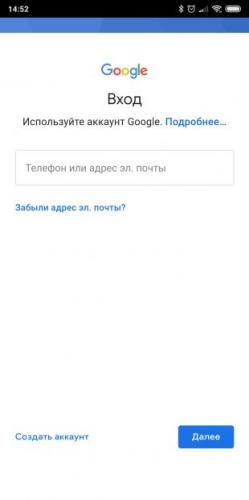
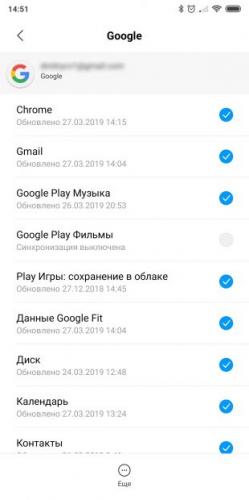
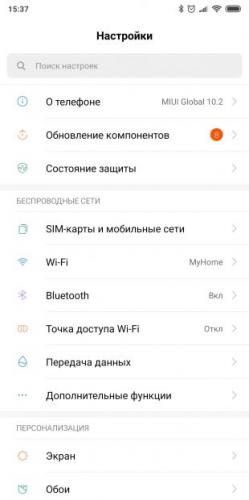

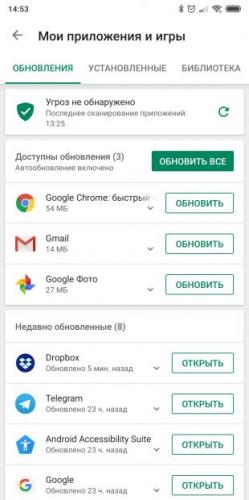
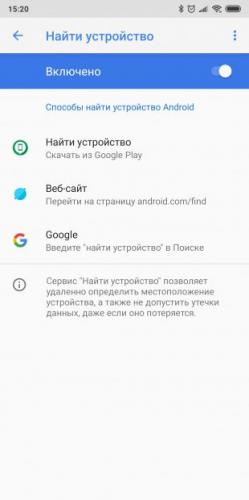
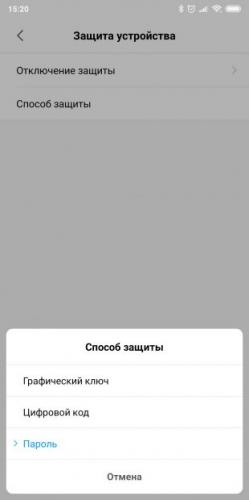
 Как синхронизировать все свои контакты с учетною записью Google на Android и iOS устройстве
Как синхронизировать все свои контакты с учетною записью Google на Android и iOS устройстве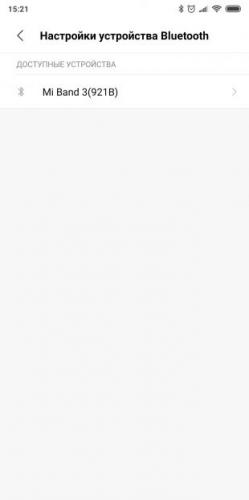
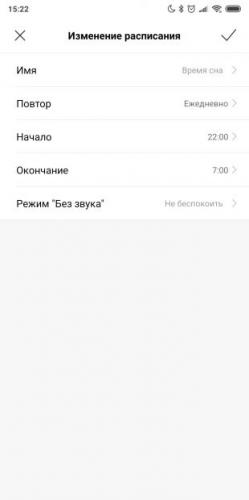
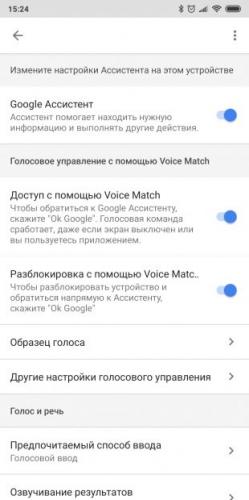
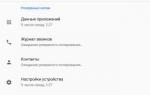 Правильная настройка Google Drive
Правильная настройка Google Drive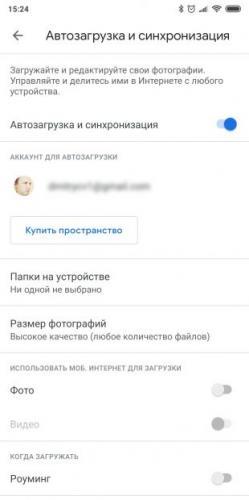
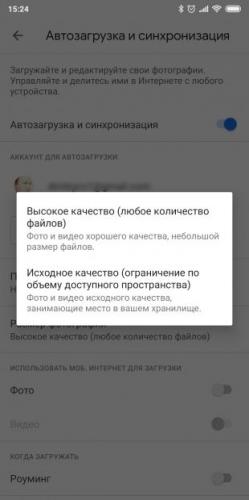
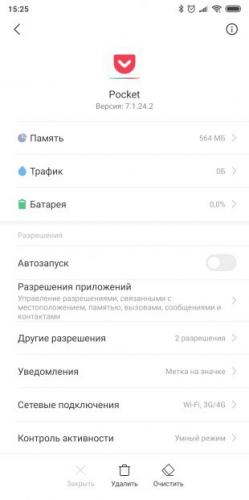
 35 возможностей «Google Диска», которые делают его лучшим облачным хранилищем
35 возможностей «Google Диска», которые делают его лучшим облачным хранилищем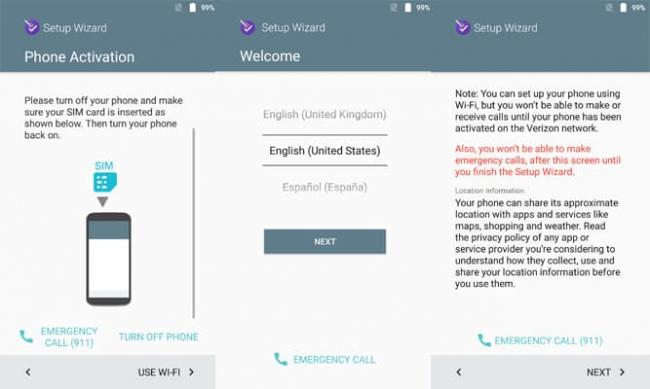
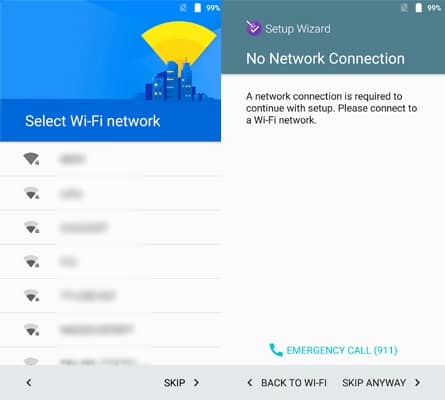
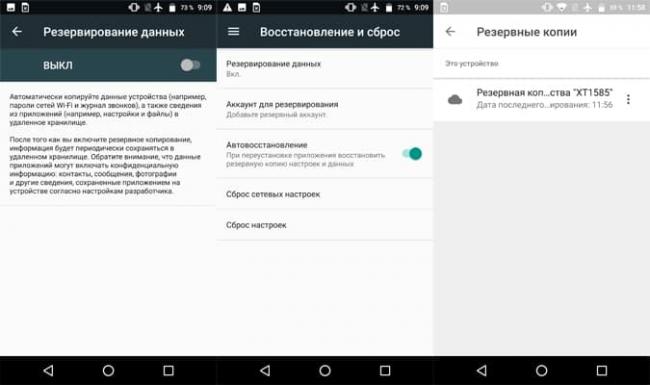
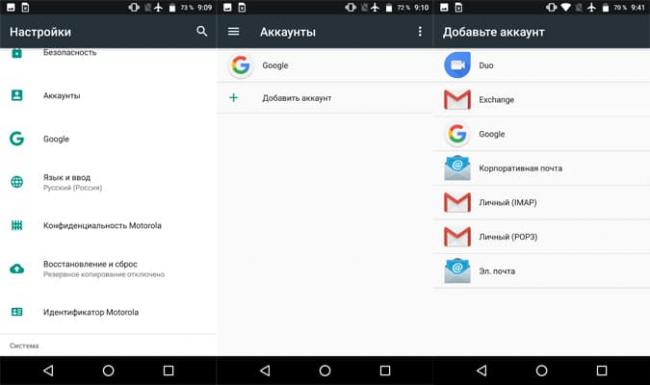
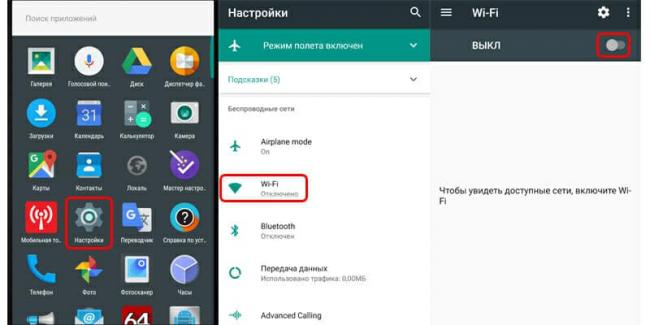
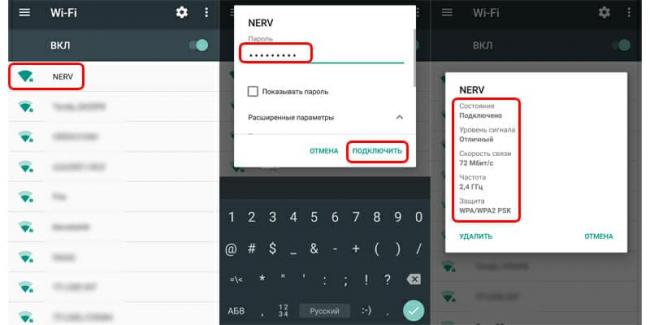


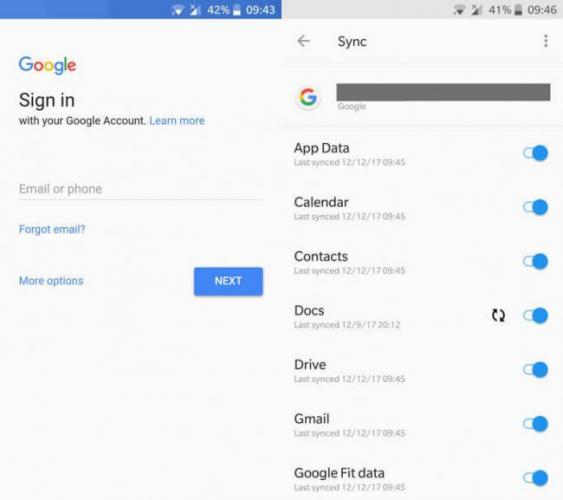
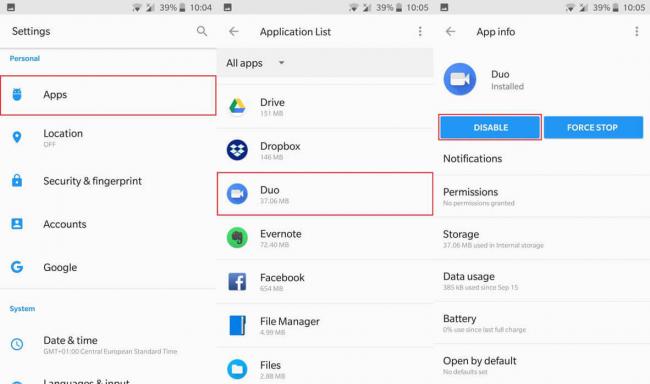

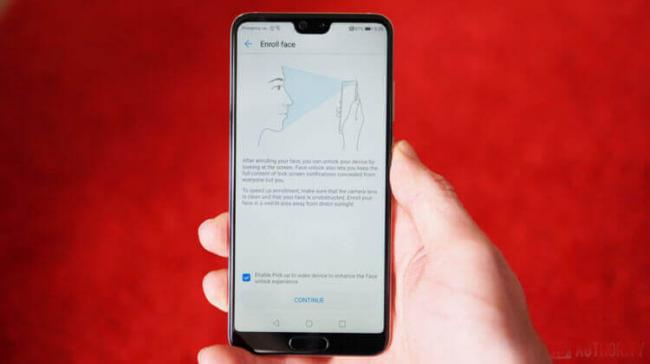

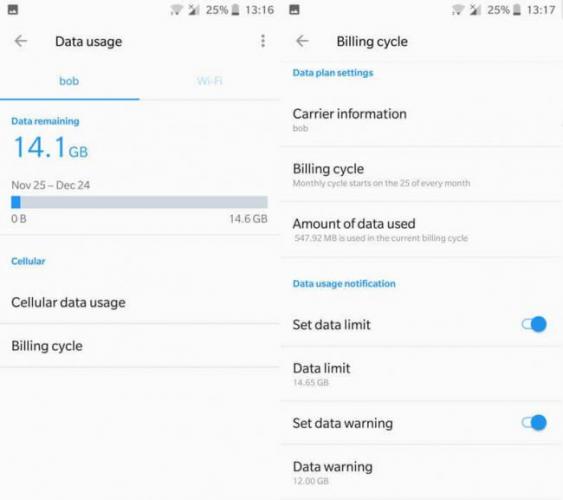


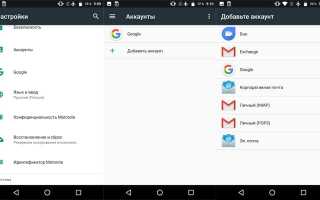

 Как перенести свои приложения на новое Android устройство?
Как перенести свои приложения на новое Android устройство?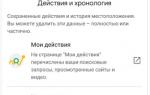 Как настроить второй Google аккаунт на смартфоне?
Как настроить второй Google аккаунт на смартфоне? 5 приложений, которые нужно удалить с Android прямо сейчас
5 приложений, которые нужно удалить с Android прямо сейчас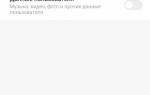 Как перенести данные со старого телефона на новый
Как перенести данные со старого телефона на новый