Начало›Windows 10›Настройки Mail ru для Windows 10
Когда заходят разговоры про общение посредством интернета, пользователи тут же ищут программу, объединяющую в себе ICQ-мессенджер для Windows 10, почтовый агент и приложения для общения в социальных сетях, выполненные на основе использования чаттинга этих сервисов. Одной из таких программ является Агент Mail ru. Кроме поддержки текстовых сообщений, программа позволяет совершать бесплатные звонки и просматривать вложения к сообщениям в виде архивов или изображений. По заверениям многих пользователей, стабильность приложения, качество видео и звука во время звонков в большинстве случаев выше, чем у Skype и агента для Яндекс.
Инсталляция и настройка Mail ru – после подобных фраз у многих пользователей появляются не самые позитивные мысли по отношению к этому агенту для Windows 10 – ненужные спутники, тулбары, навязываемые браузеры (Амиго и Яндекс), замена стартовой и поисковой страниц. Но при загрузке приложения с сайта разработчиков, расположенного по адресу mail ru, вы загрузите оригинальный инсталлятор без сторонних продуктов и навязчивых предложений. Перед использованием агента обязательна его правильная настройка, с чем сегодня и предстоит разобраться.
Конфигурирование программы
После простого процесса инсталляции и запуска приложения на Windows 10 появится диалоговое окошко с просьбой завести учетную запись на mail ru или ввести данные вашего аккаунта на вышеназванном ресурсе.
- Вводим электронный адрес и пароль почты.
Далее запустится главное окно почты, где и будет осуществляться настройка программы. После закрытия главного окна его можно вызвать при помощи пиктограммы mail ru в трее Windows 10.
- Жмем по кнопке «Меню», расположенной внизу главного интерфейса.
- Переходим в «Настройка программы….
- Переходим во вкладку «Учетные записи». Здесь осуществляется добавление новых аккаунтов почты (в том числе и Яндекс), социальных сетей, ICQ и Jabber.
При необходимости выбираем каждый аккаунт и разрешаем mail ru выполнять автоматическую авторизацию и выводить уведомления о входящих сообщениях.
- При авторизации в любом поддерживаемом сервисе следует задать логин и пароль от учетной записи, а также указать, осуществлять ли автоматическое подключение и необходимо ли активизировать функцию шифрования соединения для повышения безопасности обмена информацией.
- Следующая вкладка позволит включить или отключить визуализацию погодного информера и выбрать город, погодные условия которого будут отображаться в плавающем информационном окошке.
Посмотрите ещё: В Windows 10 не открывается меню настройки
- Вкладка «Голос/видео» дарит возможность выбрать используемые для совершения видеозвонков звукозаписывающие и воспроизводящие устройства, а также определиться с вебкамерой. Здесь же активизируется автоматическая настройка звука в Windows 10.
- Далее конфигурируем звуковые и push-up уведомления для выбранных событий. Mail ru может использовать как системные звуки Windows 10 для оповещения пользователя о выбранных событиях, так и подключить расположенные на ПК аудиофайлы поддерживаемых форматов.
- Во вкладке «Список контактов» выполняется конфигурирование режимов отображения, сортировки, группировки и расположения контактов в адресной книге.
Контакты легко отсортировать по статусу (например, первыми отображаются находящиеся онлайн пользователи), разделить по пользовательским группам, переместить окно со списком абонентов в противоположную часть экрана по отношению к главному окну.
- Очередная важная вкладка «Приватность» позволяет скрыть все окна агента в Windows 10 по нажатию на комбинацию горячих клавиш, одной из которых является управляющая (Shift, Ctrl).
-
- Последними важными аспектами конфигурирования агента являются:
- функция автоматического приема прикрепленных файлов;
- автозапуск приложения на Windows 10;
- звуковое сопровождение важных событий (получение сообщений);
- изменение каталога для хранения полученных файлов.
- Последними важными аспектами конфигурирования агента являются:
После загрузки официального агента от ресурса Mail.ru, поддерживающего использование почты конкурентов – Яндекс, и его правильной настройки вы сможете в любой момент ответить на важное сообщение, голосовой звонок или переслать другу любой документ.
(Visited 3 396 times, 1 visits today) Опубликовано в Windows 10
Штатный почтовый клиент Windows 10 – это доработанное эволюционное продолжение приложения «Почта»Metro-интерфейса системы-предшественницы Windows 8.1. Почтовое приложение в составе Windows 10 получило чуть больше настроек, нежели его аналог в штате Windows 8.1. В частности, это возможность выбора цветового оформления интерфейса и фонового рисунка в разделе параметров «Персонализация».
В то же время штатная «Почта» не вышла за пределы специфики Metro-приложений: это мини-почтовик, предусматривающий лишь базовые возможности для нужд обычного пользователя, а акцент в приложении сделан на современный юзабельный интерфейс и удобство работы с сенсорным экраном.
Ниже подробно рассмотрим, как настроить штатный почтовый клиент Windows 10.
-
Быстрая настройка почтовой учётной записи
При первом входе в приложение «Почта» увидим кнопку «Начало работы», после нажатия которой последует мастер добавления почтовой учётной записи.
Приложение «Почта» в составе Windows 10 позволяет работать с несколькими почтовыми учётными записями, каждую из них необходимо отдельным этапом добавить в почтовик. Жмём «Добавить учётную запись».
Форма добавления учётных записей предлагает в начале списка быстрое добавление электронной почты отдельных почтовых сервисов как то: Outlook.com, сервис корпоративной почты Microsoft Exchange, Gmail от Google, Yahoo Mail, а также iCloud. Для этих почтовых сервисов не нужно вводить данные подключения почтовых серверов, достаточно только авторизоваться. Рассмотрим быстрое подключение почтовой учётной записи на примере Gmail.
После выбора Gmail увидим стандартное окошко подключения к службе от Google. Вводим логин – электронный адрес Gmail – и жмём «Далее».
Далее вводим пароль и жмём «Войти».
В следующем окошке жмём кнопку «Разрешить», соответственно, разрешающую доступ к данным учётной записи Gmail с приложения «Почта» Windows 10.
Готово: учётная запись подключена, происходит синхронизация писем.
-
Расширенная настройка почтовой учётной записи
Для добавления ещё одной почтовой учётной записи проследуем в раздел параметров почтовика. Именно там находится форма подключения почтовых учётных записей. Жмём кнопку параметров внизу на левой панели приложения, а в появившемся в ленте справа перечне раздела «Параметры» выбираем «Учётные записи».
Затем кликаем «Добавить учётную запись».
Увидим ту самую форму добавления учётных записей почты. Для почтовых сервисов, не вошедших в перечень быстрой настройки, приложение «Почта» также опционально предусматривает возможность быстрой настройки без необходимости ввода детальных данных серверов, а лишь посредством ввода логина и пароля от почтового ящика. Это пункт «Другая учётная запись POP, IMAP». Однако для большей части почтовых сервисов такая быстрая настройка окажется неработоспособной, и синхронизация писем с почтовым сервером не произойдёт. Для почтовых сервисов, не указанных в перечне быстрой настройки, необходима расширенная настройка. Это, соответственно, «Расширенная настройка» — последний пункт формы добавления почтовых учётных записей.
Для примера добавим в приложение «Почта» Windows 10 почтовый ящик популярного почтового сервиса Яндекс.Почта. В следующем окошке выбираем вариант «Интернет-почта».
Далее необходимо заполнить поля формы добавления почтовой учётной записи, и нам потребуется ввести адреса серверов входящей и исходящей почты, а также определиться с протоколом почты — POP или IMAP. Потому оторвёмся на пару минут от приложения «Почта» и первым делом проверим, предоставляет ли почтовый сервис доступ к почте с любого почтового клиента, установленного в операционной системе. Так, не все почтовые сервисы настроены на это по умолчанию, в некоторых из них необходимо активировать разрешение на управление почтой посредством почтовых клиентов. Например, на почтовом сервисе Яндекс.Почта доступ к почте с клиентских программ предоставляется в настройках почтового ящика, в разделе «Почтовые программы».
Следующий шаг – выбор протокола почты POP или IMAP. Протокол в дальнейшем определит данные серверов входящей и исходящей почты.
Протокол POP работает, как правило, по принципу выгрузки писем с почтового сервера на компьютер пользователя. Письма по прошествии какого-то времени с почтового сервера удаляются.
IMAP – это современный и более защищённый протокол, который обеспечивает доступ из программного почтового клиента к почте на сервере. Почта на сервере будет надёжно храниться, дожидаясь ручной чистки пользователя.
Определившись с выбором протокола, следующим шагом узнаем адреса серверов входящей и исходящей почты. Для этого необходимо ввести в поисковик браузера запрос по типу «почтовый сервис + протокол». В нашем случае это будет поисковой запрос «Яндекс.Почта IMAP».
В статьях по такому ключевому запросу будет приведена информация о специфике подключения почты по выбранному протоколу.
Возвращаемся к форме добавления почтовой учётной записи приложения «Почта» и вводим данные: имя учётной записи, имя пользователя, адрес сервера входящей почты. Выбираем тип учётной записи, т.е. протокол POP или IMAP.
Заполняем нижнюю часть формы: вводим имя пользователя (по сути, электронный адрес), пароль, адрес сервера исходящей почты.Не убираем предустановленные галочки настроек внизу. Жмём «Вход».
Готово: почтовая учётная запись настроена, происходит синхронизация писем.
-
Удаление почтовой учётной записи
Удаление почтовой учётной записи происходит, как и её добавление, в подразделе «Учётные записи» раздела параметров приложения «Почта».
При клике на выбранную учётную запись получим варианты возможных действий, в числе которых — удаление.
-
Изменение параметров почтовой учётной записи
Другой вариант действий при клике на почтовую учётную запись в разделе параметров – изменение предустановленных параметров синхронизации почты и некоторых настроек самой учётной записи.
Здесь можно настроить временные отрезки загрузки писем, формат писем, срок давности писем для синхронизации. Синхронизацию почтового ящика и вовсе можно отключить.
Нажав внизу «Дополнительные параметры почтового ящика», получим доступ к форме для смены адресов и настроек серверов входящей и исходящей почты.
В операционной системе Windows 10 в качестве почтового приложения можно использовать как встроенный софт, так и сервисы сторонних разработчиков. Поэтому рассмотрим несколько вариантов настройки и использования почты.
Читайте также:Как правильно настроить календарь Google в Windows 10
Содержание:
Встроенный почтовый клиент Метро-интерфейса Windows 10 под названием «Почта» можно настроить следующим образом.
- Жмём «Пуск» и среди плиток Метро выбираем приложение «Почта» (оно расположено рядом с приложением «Календарь»).
- Откроется окно с приветствием. Нажимаем кнопку «Начало работы».
- Появится окно с добавлением учётной записи. Нажимаем «Добавить».
- Из списка выбираем почтовый сервис.
- Рассмотрим пример настройки почты на аккаунте Google. Вводим адрес электронной почты и жмём «Далее».
- Вводим пароль от почтового ящика и нажимаем «Войти».
- Чтобы почта Gmail была доступна для просмотра с плиток Метро, в следующем окошке жмём на кнопку «Разрешить».
- После этого начнётся синхронизация приложения с почтой Google. Точно также можно настроить почту от Mail, Yahoo! Icloud.
Если вы заметили, то в списке быстрого доступа к почте нет аккаунта Yandex. Его нужно добавлять отдельно. Для этого выполняем следующие действия:
- Нажимаем на шестерёнку, которая отвечает за вызов настройки и выбираем раздел «Учётные записи».
- Нажимаем «Добавить учётную запись». Из списка выбираем «Расширенная настройка».
- Откроется новое окно. Выбираем «Интернет-почта».
- Чтобы подключить Yandex в Windows 10, необходимо зайти в почтовый ящик и в настройках выставить следующие параметры. Вход осуществляем через браузер.
- Далее необходимо определиться с протоколом почты POP или IMAP. Первый работает по принципу выгрузки и удаления писем. Второй более защищенный и письма после выгрузки в почтовую программу не срезу удаляются. Чтобы определиться с протоколом, вводим в поисковую строку запрос «Яндекс.Почта IMAP». Открываем первую ссылку.
- Копируем адреса почтовых серверов.
- Возвращаемся к настройкам почты. Вводим название ящика, собственный ник, вставляем скопированный адрес сервера входящей почты, выбираем протокол IMAP. Жмём «Далее».
- В новом окне вводим адрес ящика, пароль и вставляем протокол исходящей почты. Жмём «Готово».
- Начнётся синхронизация писем.
Также встроенное приложение от Windows 10 позволяет настроить временные параметры получения почты. Можно указать, за какой период стоит загрузить почту, задать время подгрузки писем, вовсе отключить синхронизацию.
Операционная система Windows 10 работает с такими версиями почтовой программы Outlook, как:
- Outlook 2013
- Офис 365
- Outlook 2010
- Outlook 2007
Чтобы настроить данную программу, выполняем следующее:
- Жмём «Пуск», «Панель управления», выбираем «Почта».
- Откроется окно настроек. Выбираем «Учётные записи». В новом окне нажимаем «Создать».
- Чтобы настроить Outlook в Windows 10 в следующем окне жмём «Да».
- В окне сведений нажимаем «Добавить учётную запись».
- Ставим отметку «Учётная запись электронной почты» и заполняем все данные.
- После проверки программы системой, Outlook будет настроен по протоколу POP3.
- Если хотите выполнить настройку по IMAP, выбираем «Ручная настройка».
- Выбираем нужную службу.
- Указываем протоколы входящей и исходящей почты, как в Яндексе.
- В этом же окне жмём «Другие настройки». Переходим во вкладку «Сервер исходящей почты». Ставим отметку о проверке сервера на подлинность.
- Во вкладке «Дополнительно» проверяем протоколы.
- После этого жмём «Далее» и «Готово». Служба настроена.
Используемые источники:
- https://windowsprofi.ru/win10/nastrojki-mail-ru-dlya-windows-10.html
- https://www.white-windows.ru/kak-nastroit-shtatnyj-pochtovyj-klient-windows-10/
- https://softikbox.com/kak-nastroit-pochtu-v-operatsionnoy-sisteme-windows-10-16620.html


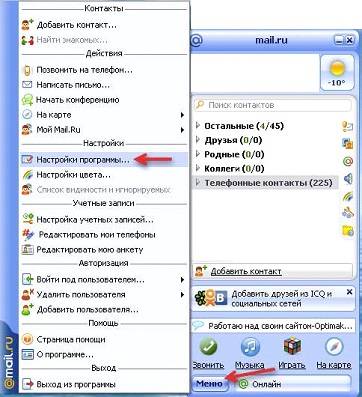
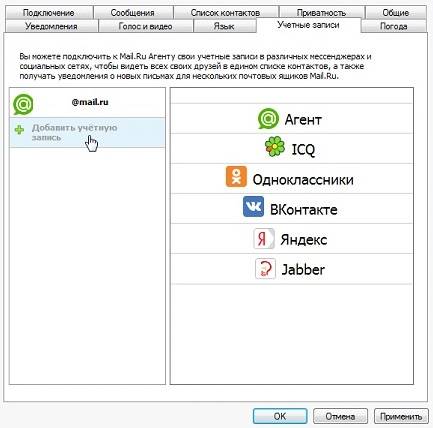
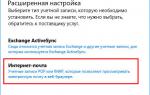 Почтовый клиент для Windows 10: полное руководство по настройке стандартного функционала
Почтовый клиент для Windows 10: полное руководство по настройке стандартного функционала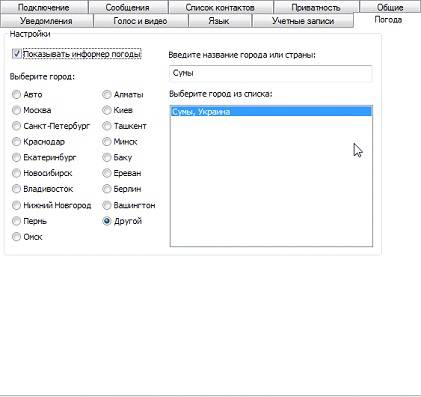
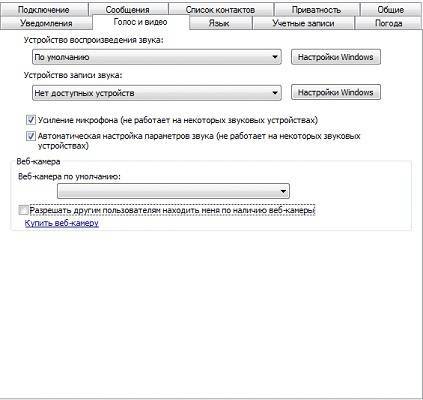
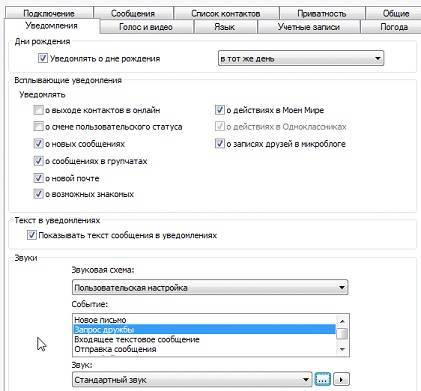
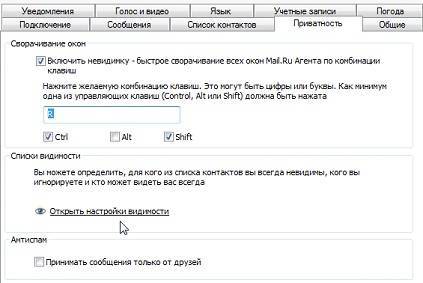
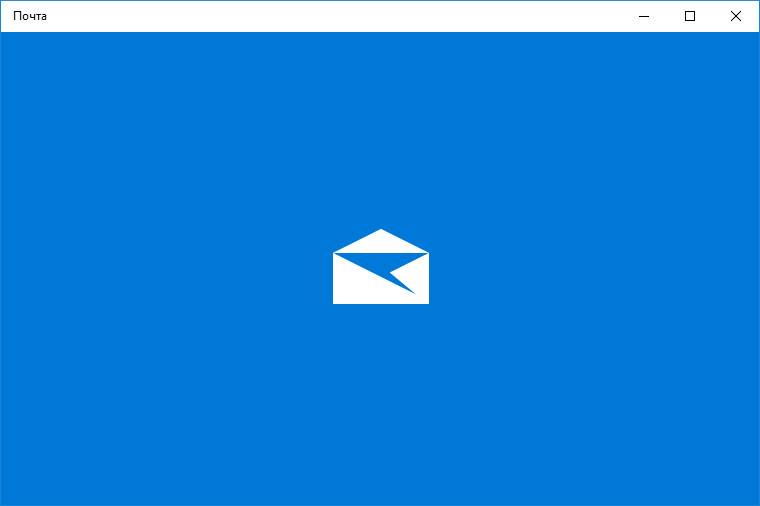
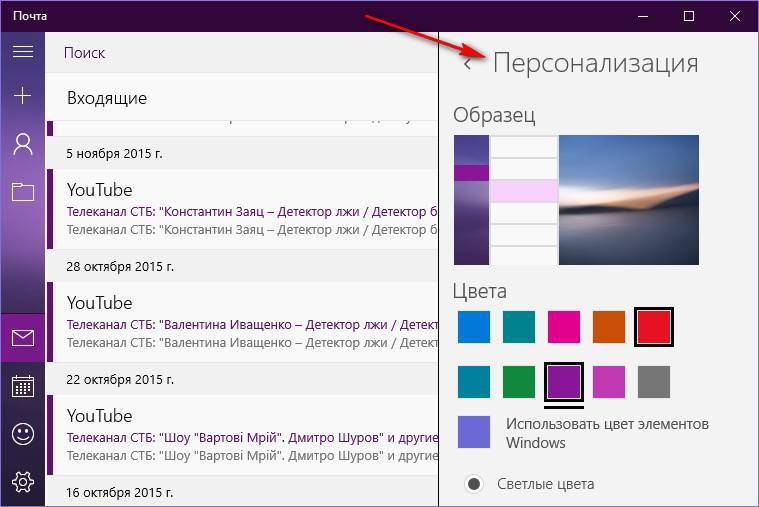
 Как создать и настроить доменную почту на Mail.ru (Mail для бизнеса)
Как создать и настроить доменную почту на Mail.ru (Mail для бизнеса)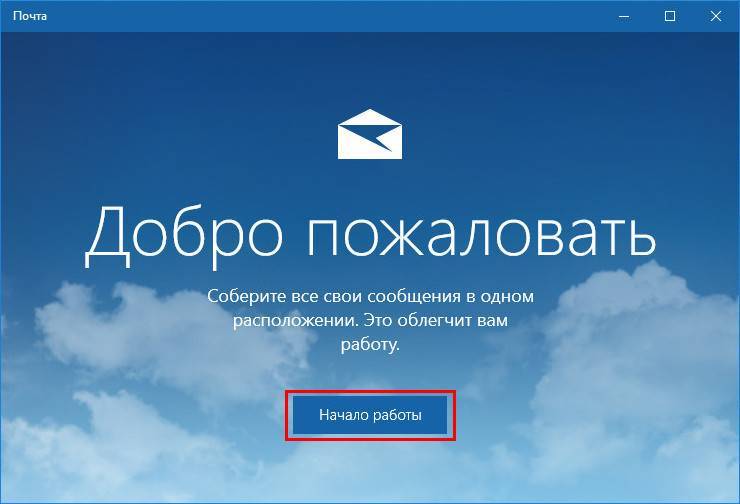
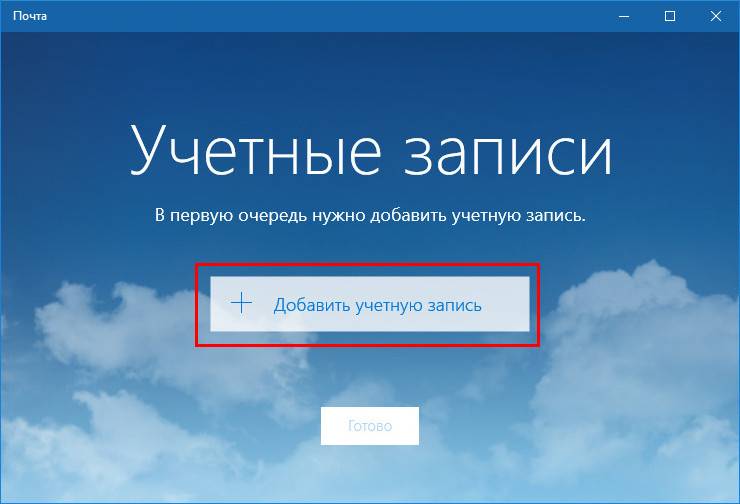
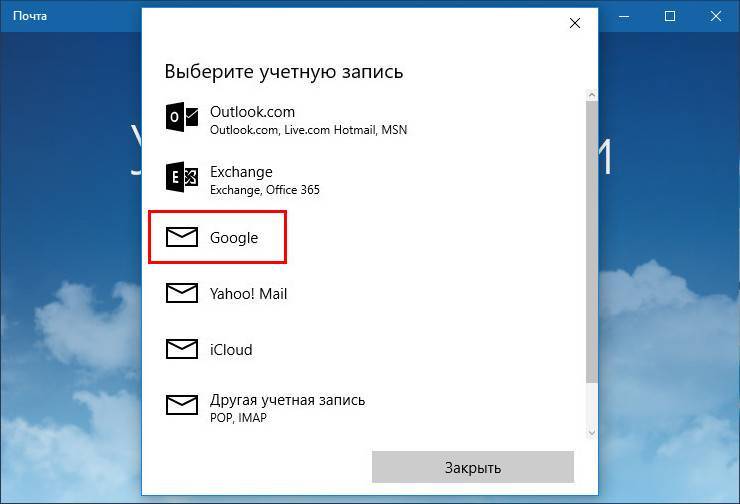
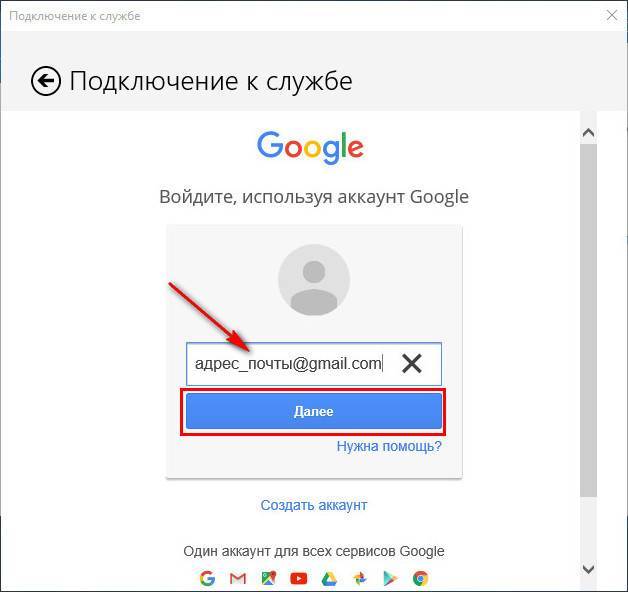
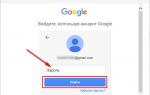 Как настроить штатный почтовый клиент Windows 10
Как настроить штатный почтовый клиент Windows 10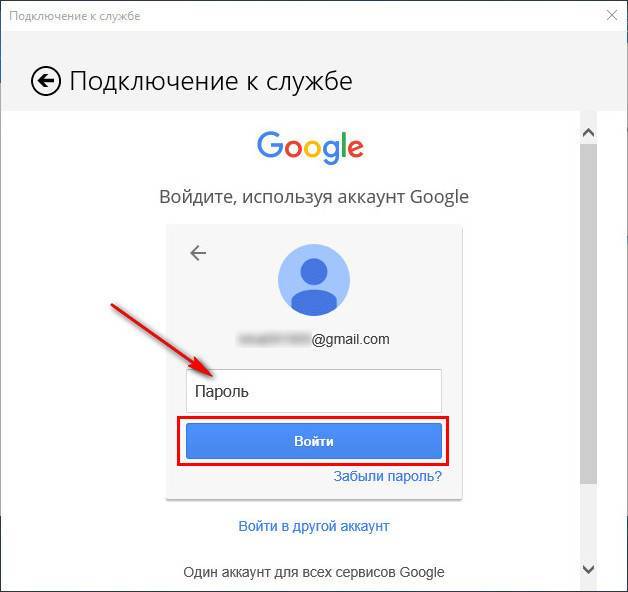
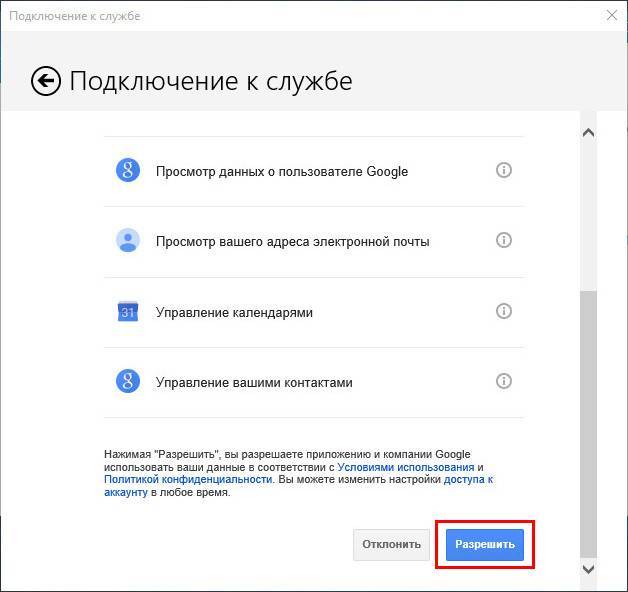
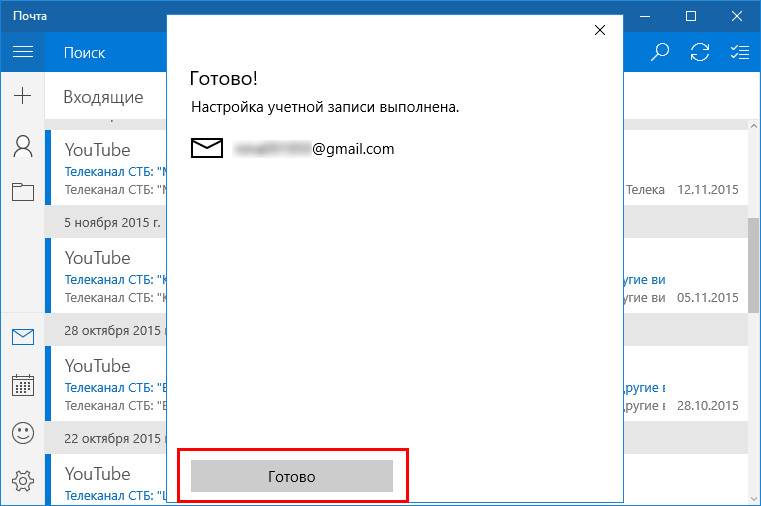
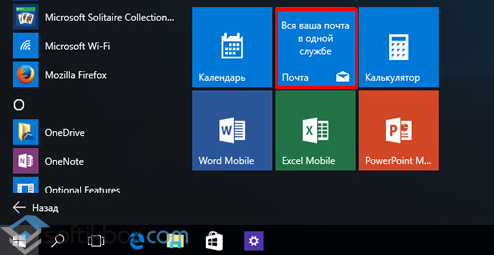
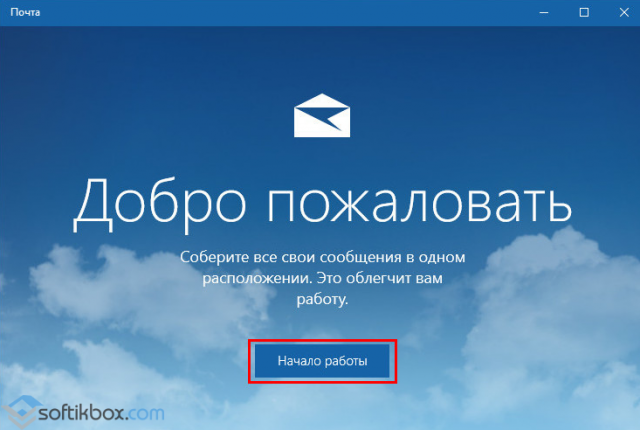
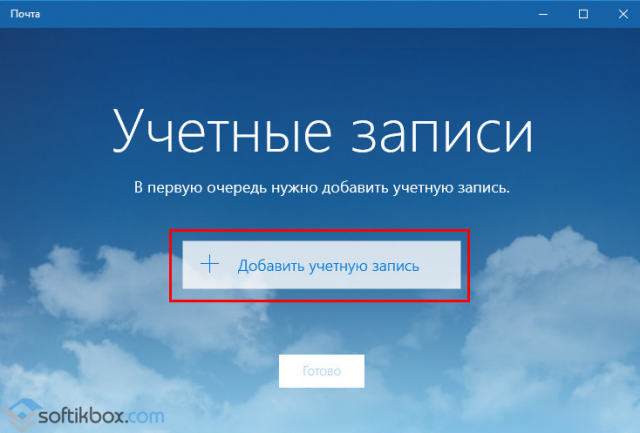
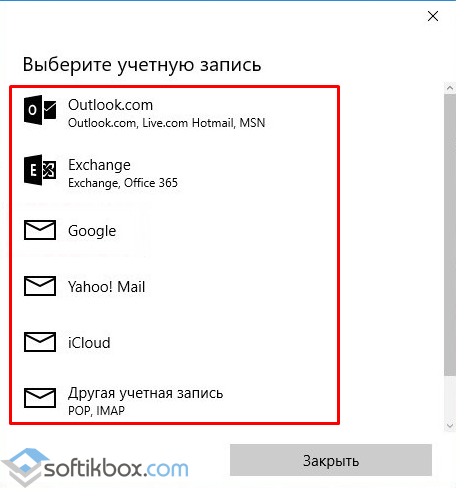
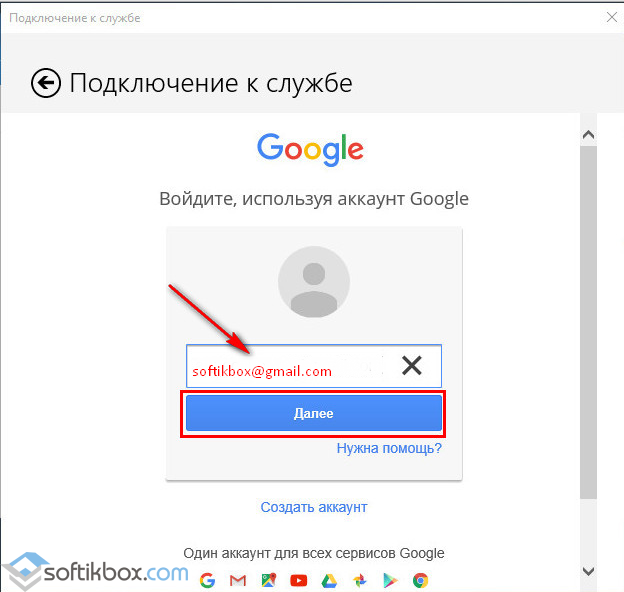
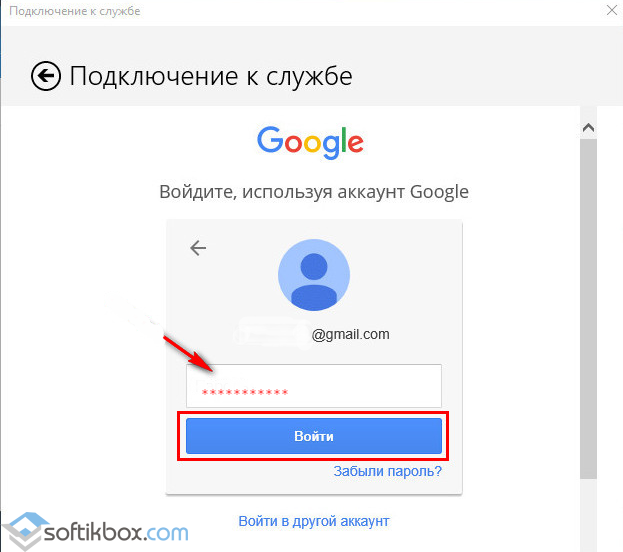
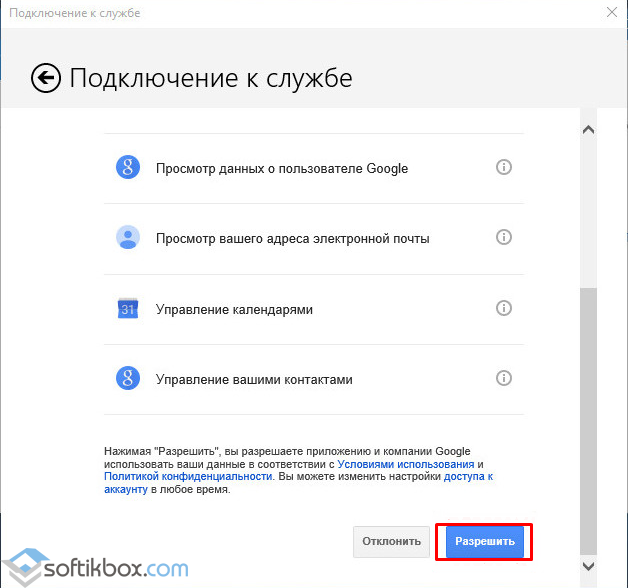
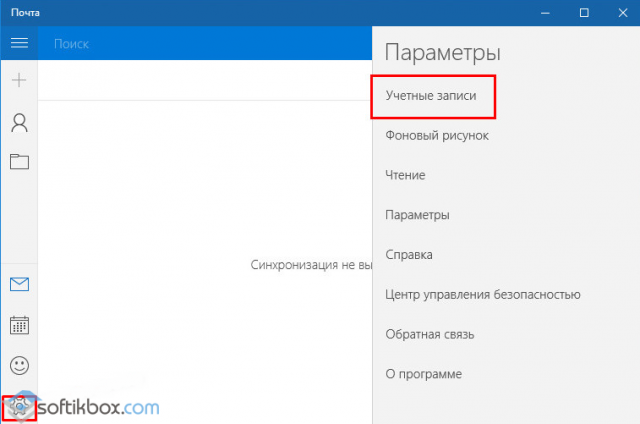
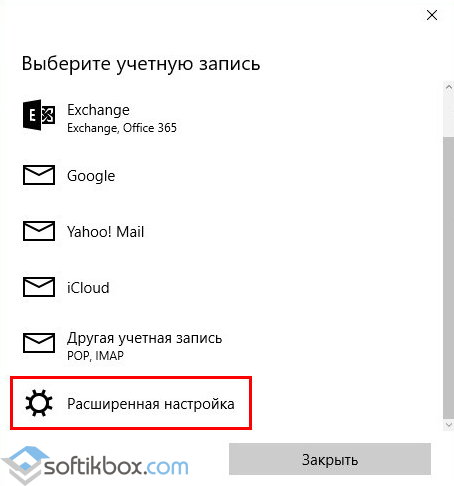
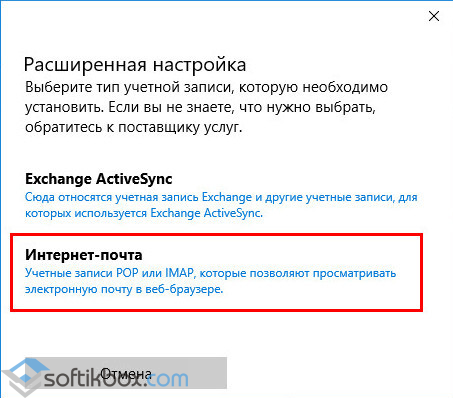
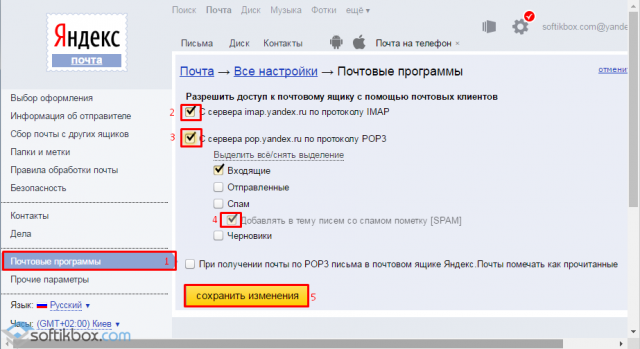
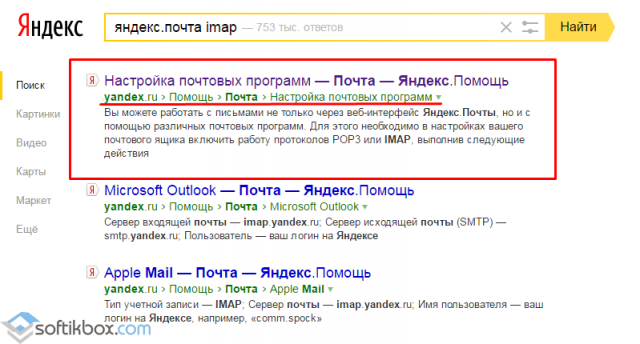
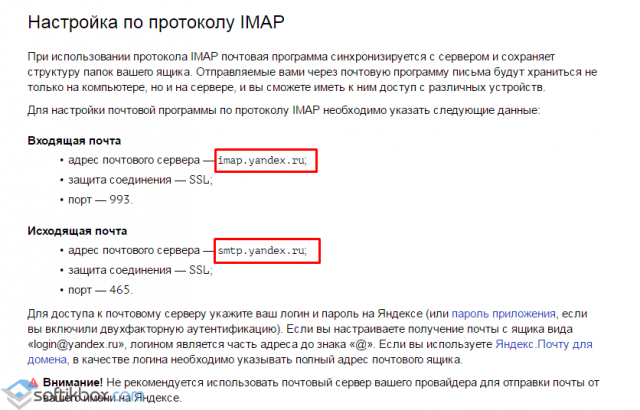
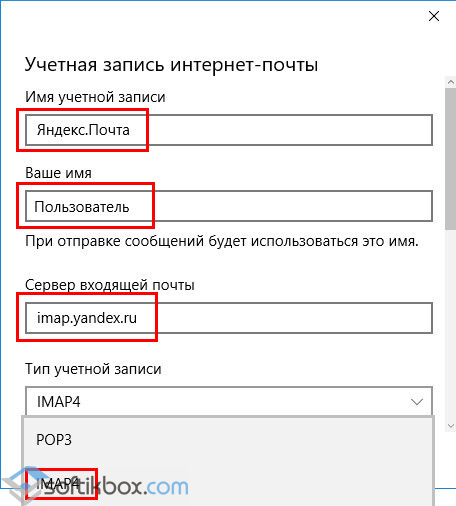
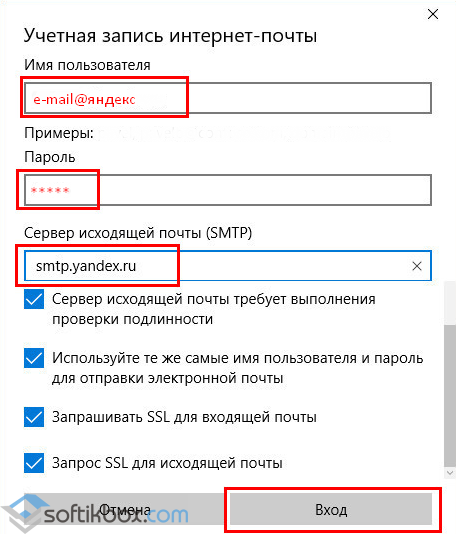
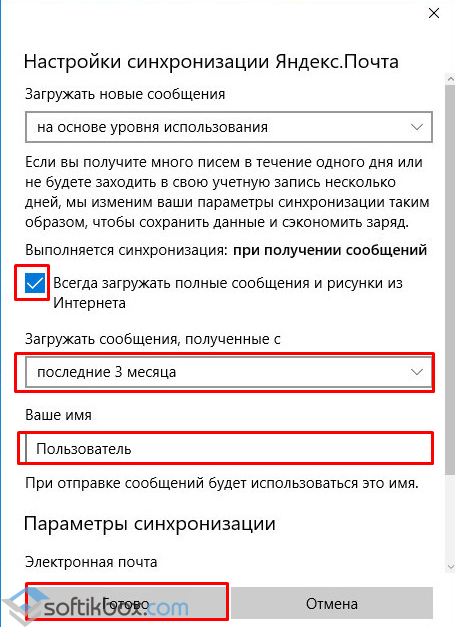
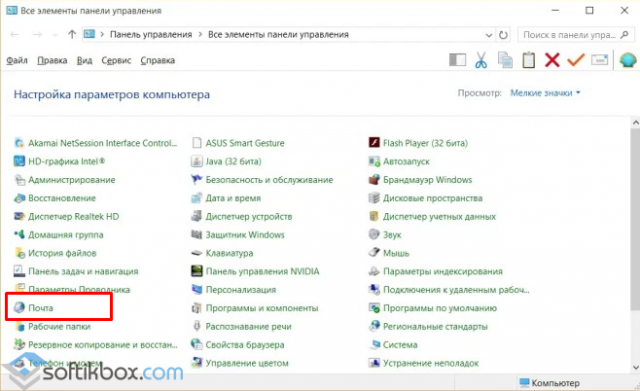
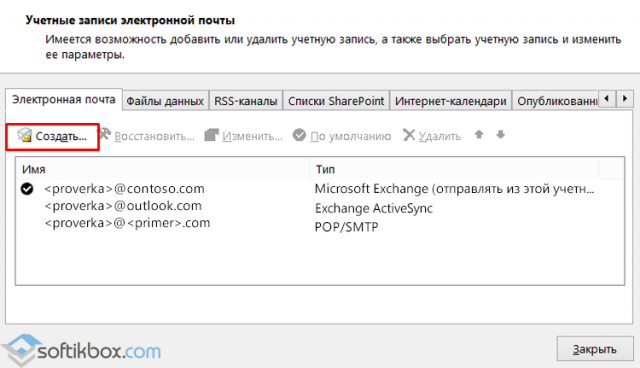
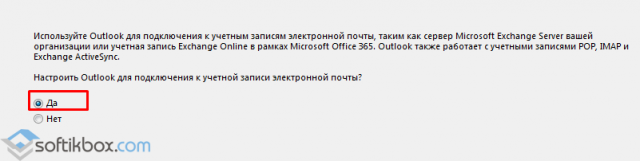
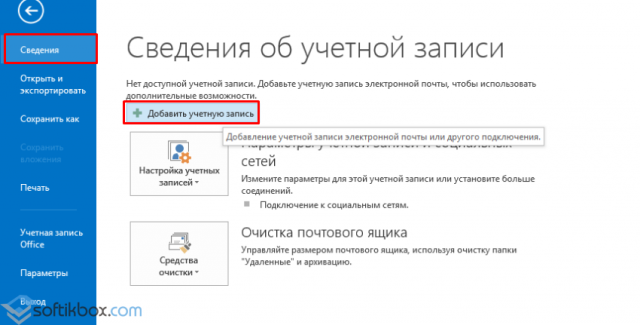
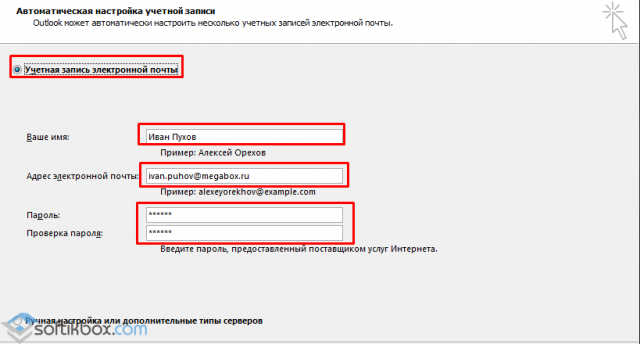

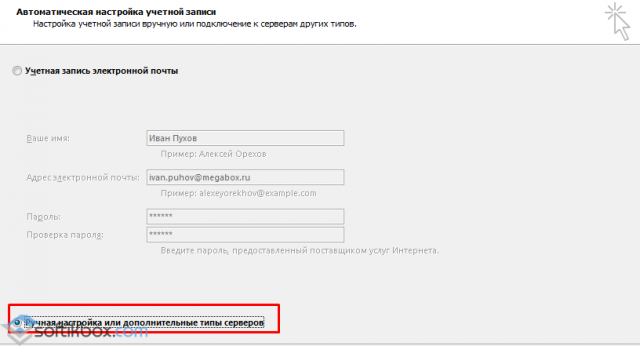
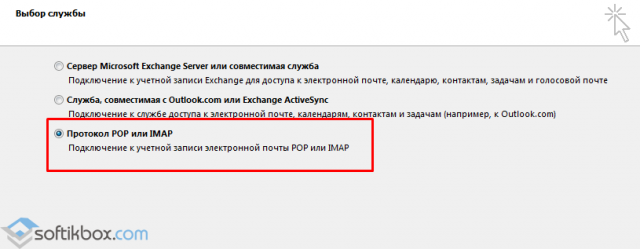
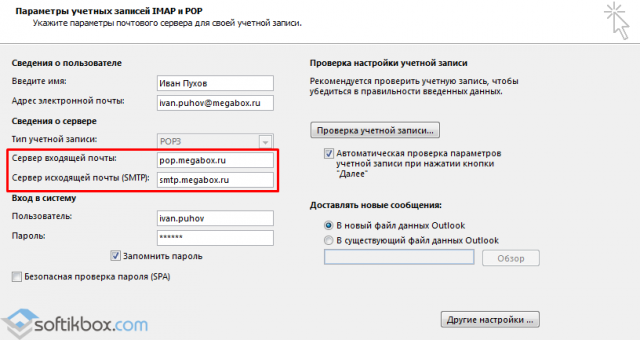
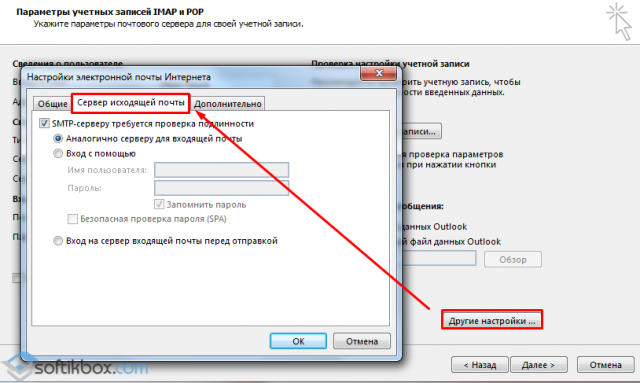
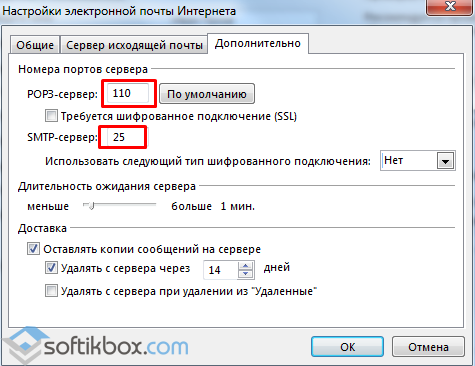

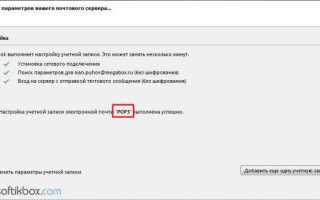

 Как настроить почту на андроид
Как настроить почту на андроид [Инструкция] 5 Простых способов создания учетной записи Windows 7/10
[Инструкция] 5 Простых способов создания учетной записи Windows 7/10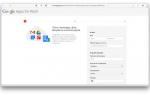 Корпоративная почта info@domain.ru для вашего бизнеса
Корпоративная почта info@domain.ru для вашего бизнеса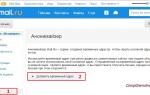 Настройка почты mail.ru
Настройка почты mail.ru