Содержание
- 1 1. Подключение ASUS RT-G32
- 2 2. Настройка WAN подключения для Билайн
- 3 3. Настройка WiFi в RT-G32
- 4 4. Если что-то не работает
- 5 Настройка роутера:
- 6 Настройка сети WiFi:
- 7 Настройка локальной сети:
- 8 Подключение Asus RT-G32 для настройки
- 9 Настройка подключения Билайн L2TP на Asus RT-G32
- 10 Настройка Wi-Fi на Asus RT-G32, защита беспроводной сети
В этот раз руководство посвящено тому, как настроить Wi-Fi роутер ASUS RT-G32 для Билайн. Сложного тут совершенно ничего нет, бояться не стоит, обращаться в специализированную фирму, занимающуюся ремонтом компьютеров также не нужно.
Обновление: я немного обновил инструкцию и рекомендую использовать обновленный вариант
1. Подключение ASUS RT-G32
WiFi роутер ASUS RT-G32
К гнезду WAN, находящемуся на задней панели роутера подключаем провод beeline (Корбина), порт сетевой платы компьютера соединяем входящим в комплект патчкордом (кабелем) с одним из четырех портов LAN устройства. После этого к роутеру можно подключить кабель питания (хотя, даже если Вы его подключили перед этим, это не будет играть никакой роли).
2. Настройка WAN подключения для Билайн
Убеждаемся, что в нашем компьютере правильно установлены свойства LAN соединения. Для этого заходим в список подключений (в Windows XP — панель управления — все подключения — подключение по локальной сети, правой клавишей мышки — свойства; в Windows 7 — панель управления — центр управления сетями и общим доступом — параметры адаптера, далее аналогично WinXP). В настройках IP-адреса и DNS должно стоять автоматическое определение параметров. Как на рисунке ниже.
свойства LAN (нажмите для увеличения)
Если все именно так, то запускаем Ваш любимый интернет браузер и вводим в строку адрес? 192.168.1.1 — Вы должны попасть на страницу входа в настройки WiFi роутера ASUS RT-G32 с запросом логина и пароля. Стандартные логин и пароль для этой модели роутера — admin (в обоих полях). Если они по какой-либо причине не подходят — сверьтесь с наклейкой на нижней части роутера, где эта информация обычно указывается. Если там также указано admin/admin, тогда необходимо сбросить параметры роутера. Для этого нужно нажать кнопку RESET чем-то тонким и удерживать её 5-10 секунд. После того, как Вы ее отпустите, на устройстве должны потухнуть все индикаторы, после чего начнется повторная загрузка роутера. После нее Вам необходимо обновить страницу, находящуюся по адресу 192.168.1.1 — в этот раз логин и пароль должны подойти.
На появившейся после ввода правильных данных странице, слева необходимо выбрать пункт WAN, так как именно параметры WAN для подключения к Билайн мы и будем настраивать. Не используйте данные, представленные на изображении — они не подходят для использования с Beeline. Правильные настройки смотрите ниже.
Установка pptp в ASUS RT-G32 (нажмите для увеличения)
Итак, нам необходимо заполнить следующее: тип WAN подключения. Для Билайн это может быть PPTP и L2TP (особой разницы нет), причем в первом случае в поле сервер PPTP/L2TP необходимо ввести: vpn.internet.beeline.ru, во втором — tp.internet.beeline.ru. Оставляем: получить IP адрес автоматически, также автоматически получаем адреса DNS-серверов. Вводим имя пользователя и пароль, предоставленные интернет-провайдером в соответствующие поля. В остальных полях ничего менять не нужно, — единственное, впишите что-нибудь (что угодно) в поле Имя хоста (в какой-то из прошивок, при оставлении этого поля пустым, подключение не устанавливалось). Нажимаем «Применить».
3. Настройка WiFi в RT-G32
В левом меню выбираем «Беспроводная сеть», после чего устанавливаем необходимые параметры этой сети.
Настройка WiFi RT-G32
В поле SSID вводим имя создаваемой WiFi точки доступа (любое, на Ваше усмотрение, латинскими буквами). В «метод проверки подлинности» выбираем WPA2-Personal, в поле «Предварительный ключ WPA вводим Ваш пароль для подключения — не менее 8 символов. Нажимаем применить и ожидаем, когда все настройки будут успешно применены. Если Вы все сделали правильно, то Ваш роутер должен подключиться к сети Интернет, используя установленные настройки Билайн, а также позволить любым устройствам с наличием соответствующего модуля, подключаться к нему по WiFi с использованием указанного Вами ключа доступа.
4. Если что-то не работает
Тут могут быть самые разные варианты.
- В случае, если Вы полностью настроили ваш роутер, как это описано в этой инструкции, но при этом интернет не доступен: убедитесь в том, что правильно указали логин и пароль, предоставленный Вам Билайн (или, если Вы меняли пароль — то его правильность), а также PPTP/L2TP сервер во время настройки WAN соединения. Убедитесь, что Интернет оплачен. Если индикатор WAN на роутере не горит, то, возможно, проблемы с кабелем или в оборудовании провайдера — в этом случае, позвоните в справку Beeline/Корбина.
- Все устройства, кроме одного видят WiFi. Если это ноутбук или другой компьютер — загрузите последние драйвера для WiFi адаптера с сайта производителя. Если не помогло — в настройках беспроводной сети роутера попробуйте изменить поля «Канал» (указав любой) и режим беспроводной сети (например на 802.11 g). Если WiFi не видит iPad или iPhone, попробуйте также изменить код страны — если по умолчанию стоит «Российская федерация», измените на «United States»
Настройка роутера:
IP-адрес в локальной сети у ASUS RT-G32 B1 стандартный — 192.168.1.1, веб-интерфейс доступен по URL: http://192.168.1.1, логин на доступ admin, пароль admin:
Настройка подключения к Интернет на роутерах ASUS находится в разделе Дополнительная настройка -> WAN.
Настройка роутера для Ростелком, Дом.ру и ТТК.
Для настройки маршрутизаторе ASUS RT-G32 B1 для Ростелком, Дом.ру или ТТК, в большинстве городов присутствия тип подключения надо выбрать PPPoE:
В поля Имя пользователя и Пароль прописываем свои реквизиты для доступа в сеть Интернет. Больше ничего не меняем и нажимаем кнопку Применить.
Настройка роутера для Билайн.
Для настройки роутера ASUS RT-G32 B1 для Билайн, тип подключения надо выбрать L2TP:
Настройка сети WiFi:
Для настройки беспроводной сети WiFi на роутере ASUS RT-G32 B1, переходим в раздел Дополнительные настройки -> Беспроводная сеть:
Идентификатор беспроводной сети SSID можно оставить по-умолчанию либо можно указать свой. Им может быть любое слово в английской раскладке, либо число. Метод проверки подлинности выбираем — WPA2-Personal, Шифрование WPA — AES, а в поле Предварительный ключ WPA прописываем пароль на нашу сеть WiFi — это буквенная, цифирная или смешанная последовательность символов не короче 8, используемая для доступа в беспроводную сеть. Нажимаем Применить.
Настройка локальной сети:
Для настройки локальной сети на роутере ASUS RT-G32 B1, Вам надо перейти в раздел Дополнительные настройки -> ЛВС. В большинстве случаев их менять не нужно — IP-адрес и маску подсети можно оставить по умолчанию. Обязательно проверьте, включен ли DHCP-сервер. Делается это на одноименной закладке:
Это нужно для того, чтобы при подключении различных устройств ( в том числе и планшетов, смартфонов), каждый раз не прописывать вручную IP-адреса на каждом из них.
В данной инструкции будет подробно по шагам рассмотрен весь процесс настройки роутера Asus RT-G32 для его стабильной работы с Билайн. Руководство позволит любому начинающему пользователю самостоятельно настроить беспроводный маршрутизатор, поставить пароль на Wi-Fi и подключить устройства для беспроводного выхода в Интернет.
Как поставить пароль на Wi-Fi на роутере Asus
Подключение Asus RT-G32 для настройки
Первый шаг — это правильно подключить роутер для его последующей настройки. На обратной стороне Asus RT-G32 имеются пять портов: 1xWAN и 4xLAN. К порту WAN следует подключить кабель Билайн, а один из портов LAN — соединить с соответствующим портом компьютера, с которого будет производиться настройка. Настроить роутер Asus RT-G32 Вы можете и без проводов, единственная проблема, подключившись к нему по Wi-Fi, единственная проблема, которая возникнет и может поставить в тупик начинающего пользователя — разрыв соединения и невозможность подключиться по Wi-Fi после любого изменения параметров беспроводной сети (В этом случае, чтобы снова подключиться, нужно «забыть сеть» на устройстве с которого настраиваете).
И еще три важных момента, от которых может зависеть успешная настройка роутера:
- Проверьте настройки подключения на компьютере. В настройках соединения, которое используется для связи с роутером должно быть установлено автоматическое получение адресов IP и DNS. Подробно о том, как это сделать написано здесь: //nastroika.pro/lan-settings-check/ (откроется в новой вкладке)
- Если Вы уже пытались настроить тот роутер, с которым сейчас будете работать, желательно предварительно сбросить его на заводские настройки. Для этого, на включенном маршрутизаторе нажмите и удерживайте кнопку Reset в течение 10-15 секунд, после чего подождите около 30 секунд (за это время роутер перезагрузится).
- И последнее, тоже очень важное и которое иногда бывает сложно объяснить начинающему пользователю. Перед настройкой отключите соединение Билайн на компьютере, которое Вы используете для выхода в Интернет. Для того, чтобы читать эту инструкцию в нем необходимости нет и, если Вы не отключите его, то роутер не сможет установить подключение. Т.е. Вы отключаете подключение Билайн сейчас и никогда больше не подключаете снова: после того, как роутер будет настроен, он самостоятельно будет устанавливать необходимое соединение, после чего «раздавать Интернет» по локальной и беспроводной сети.
На этом все подготовительные работы завершены, роутер включен в розетку, приступаем к самой настройке.
Настройка подключения Билайн L2TP на Asus RT-G32
Самое главное, что необходимо сделать, для того, чтобы настроить роутер — установить в нем параметры таким образом, чтобы он сам, вместо компьютера устанавливал соединение с Интернет, а уже потом раздавал его на все подключенные должным образом устройства. Таким образом, наша задача состоит в том, чтобы перенести параметры подключения Билайн в роутер, что мы и сделаем.
- Запустите какой-либо браузер и введите в адресной строке адрес 192.168.1.1 и нажмите Enter — это локальный адрес веб-интерфейса настроек Asus RT-G32.
- Вас попросят ввести логин и пароль для того, чтобы войти. Стандартные для этого роутера значения — admin в обоих полях. Вводим и заходим. Вы окажетесь на главной странице настроек Wi-Fi роутера.
- В меню, располагающемся слева выберите пункт «WAN» и заполните все поля параметрами подключения для Билайн:
Настройка L2TP подключения beeline на Asus RT-G32
- Тип WAN-подключения — L2TP (или L2TP + Динамический IP)
- Выбор порта IPTV — если Вы используете телевидение Билайн, то укажите здесь тот порт LAN, к которому Вы подключите телевизионную приставку
- Получать IP адрес и подключаться к DNS автоматически — Да
- Имя пользователя и пароль — Ваши данные Билайн
- Сервер PPTP/L2TP — tp.internet.beeline.ru
- Имя хоста — можете ввести то же, что и выше, если роутер не дает оставить поле пустым
- Остальные поля можно оставить без изменения и нажать «Применить».
Если не было допущено никаких ошибок, то через 30-60 секунд роутер установить соединение с сетью Билайн, подключит Интернет и сразу можно будет, например, открыть новую вкладку в браузере и попробовать зайти на какой-нибудь сайт. Если ошибок допущено не было (например, не отключили Билайн на компьютере), то все заработает.
Следующая задача — настроить Wi-Fi на Asus RT-G32, в частности, поставить пароль на Wi-Fi и задать имя беспроводной точки доступа.
Настройка Wi-Fi на Asus RT-G32, защита беспроводной сети
Страница настроек Wi-Fi на Asus RT-G32
Для того, чтобы соседи не пользовались Вашей беспроводной сетью, а также для удобства использования Wi-Fi сети, настроим эти параметры в роутера Asus RT-G32. В меню настроек роутера выберите пункт «Беспроводная сеть», после чего заполните нужные поля:
- SSID — введите желаемое отображаемое имя беспроводной Wi-Fi сети. Латиница и цифры.
- Метод проверки подлинности — установите WPA2-Personal, самый защищенный вариант на данный момент.
- Предварительный ключ WPA — укажите пароль, состоящий только из латинских символов и цифр, не менее восьми символов.
- Значения остальных полей можно не менять.
- Нажмите применить и немного подождите.
На этом настройка Wi-Fi роутера ASUS RT-G32 для Билайн завершена и Вы можете подключиться к Wi-Fi с любого устройства, которое это поддерживает.
Если инструкция Вам помогла, не забудьте поделиться ею с другими, а если что-то не получилось, оставляйте свои комментарии.
Возможные проблемы при настройке Wi-Fi роутера
Используемые источники:
- https://remontka.pro/nastrojka-asus-rt-g32-beeline/
- https://nastroisam.ru/asus-rt-g32-b1/
- https://nastroika.pro/asus-rt-g32-beeline/
 Настройка WiFi Роутера Asus RT-N10P — Подключение Компьютера к Интернету
Настройка WiFi Роутера Asus RT-N10P — Подключение Компьютера к Интернету Как Подключить Флешку Накопитель или Жесткий Диск к Роутеру Asus по USB? Удаленный Доступ с Телефона через AiCloud
Как Подключить Флешку Накопитель или Жесткий Диск к Роутеру Asus по USB? Удаленный Доступ с Телефона через AiCloud Asus rt n12 настройка vpn
Asus rt n12 настройка vpn


 Подключение и настройка роутера ASUS RT N10E
Подключение и настройка роутера ASUS RT N10E Настройка роутера ASUS RT-N66U
Настройка роутера ASUS RT-N66U Провайдер "Билайн": настройка роутера
Провайдер "Билайн": настройка роутера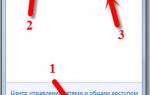 Настройка роутера Asus
Настройка роутера Asus