Содержание
Подключение локальной сети к интернету
Возможность совместного подключения к Интернету (Internet Connection Sharing, ICS) позволяет средствами ОС Windows предоставить доступ клиентам небольшой сети к Интернету с использованием лишь одного Интернет-подключения. Впервые ICS появилось в линейке Windowsс версии 98 SE. В WindowsXP и WindowsVista ICS было усовершенствовано, его стало проще настраивать. Однако, это упрощение имеет и обратную сторону – теперь невозможно отключить DHCP-сервер, или изменить диапазон адресов, назначаемых DHCP-сервером. Для использования ICS необходимо, чтобы соблюдался ряд условий. На компьютере, где будет «раздаваться» Интернет, необходимо наличие как минимум двух сетевых интерфейсов.
Для настройки параметров совместного доступа к сети Интернет необходимо иметь полномочия администратора. ICS будет недоступен, если в сети присутствуют контроллер домена, серверы DHCP и DNS или шлюз. Как правило, в небольших сетях эти ограничения не вызовут никаких проблем, по причине отсутствия вышеперечисленных устройств. Также следует отметить, что при установке VPN-соединения, остальные компьютеры сети не смогут получить доступ в Интернет, пока не закончится сеанс VPN-соединения. Самым же существенным недостатком ICS является то, что управляющий компьютер обязательно должен быть включен для того, чтобы остальные клиенты смогли подключиться к Интернету. Иногда это не столь существенно (например, при использовании модемного подключения или использования модема с USB-интерфейсом), но если такое условие является критичным, для совместного доступа следует использовать решения, основанные на применении маршрутизаторов. Включить возможность совместного доступа, как уже отмечалось, очень просто. WindowsXPНастройка управляющего компьютера Нажимаем кнопку «Пуск», выбираем панель управления, переходим в раздел «Сеть и подключения к Интернету». Щелкаем ссылку Сетевые подключения. Теперь необходимо выбрать сетевой адаптер, по которому «приходит» Интернет. Делаем на нем щелчок правой кнопкой мыши и в открывшемся меню выбираем команду Свойства. В открывшемся диалоговом окне переходим на закладку «Дополнительно». Устанавливаем флажок «Разрешить другим пользователям использовать подключение к Интернету».
Если вы хотите предоставить возможность пользователям сети управлять общим подключением – то есть включать/выключать общее соединение для всей сети – установите флажок «Разрешить другим пользователям управлять общим доступом». Если производится настройка коммутируемого (например, модемного) соединения, в списке параметров появится еще один флажок – «Устанавливать вызов по требованию».
При его включении любой пользователь сети сможет самостоятельно инициировать процесс автоматического подключения к Интернету в случае обращения к ресурсам Интернета. После установки необходимых параметров нажмите кнопку «ОК», расположенную внизу окна. Появится сообщение с предупреждением о смене IP-адреса сетевого интерфейса. Нажмите кнопку «Да». Если внутри локальной сети работают службы, к которым необходимо предоставить доступ из Интернета (например, в сети работает Web- или FTP-сервер, или пользователям внутренней сети нужны он-лайн игры), нажимаем кнопку «Параметры» в разделе «Общий доступ».
В списке служб представлены стандартные протоколы, использующие общепринятые порты. Если вам необходимо добавить собственную службу, нажмите кнопку «Добавить». Необходимо будет задать название службы, указать компьютер, на котором будет запущена эта служба, указать номера внешних и внутренних портов и тип протокола. Здесь нам придется немного забежать вперед. Обычная настройка ICS предполагает, что IP-адреса в локальной сети будут назначаться DHCP-сервером, запущенным на управляющем компьютере. Однако, это не всегда удобно. Если компьютеры-клиенты настроены на автоматическое получение IP-адресов, а компьютер, их назначающий, не включен, сеть окажется неработоспособной. Поэтому предпочтительней вариант назначения статических адресов, даже, несмотря на запущенный DHCP-сервер. В случае, если компьютеру со службой, к которой смогут обратиться пользователи Интернета, назначен статический адрес, в поле Имя можно указать его IP-адрес. После того, как будет разрешено совместное использования подключения к сети Интернет, на управляющем компьютере запустятся службы DHCP. Это позволит динамически назначать IP-адреса остальным клиентам домашней сети. При этом IP-адрес самого управляющего компьютера на сетевом интерфейсе, «смотрящем» в домашнюю сеть, автоматически получит статический адрес 192.168.0.1 с маской подсети 255.255.255.0. Если ранее другим компьютерам в домашней сети были вручную назначены статические IP-адреса, возможно, связь с ними будет потеряна. Не переживайте, дальнейшими настройками ICS мы восстановим работоспособность сети. Примечание. В сети есть неофициальные ссылки, что область адресов, назначаемых DHCP-сервером компьютера с запущенной службой ICS, определяется в разделе реестра HKLMSYSTEMCurrentControlSetServicesSharedAccessParameters и при необходимости можно попробовать изменить этот диапазон. Однако работоспособность сети в этом случае никто не гарантирует. 🙂 Настройка компьютеров-клиентов Теперь перейдем к настройке остальных компьютеров в сети. Для ее осуществления также необходимы полномочия администратора. В панели управления выберите раздел «Сетевые подключения». Щелкните правой кнопкой мыши на значке сетевого подключения и в открывшемся меню выберите команду «Свойства». На вкладке «Общие» выберите в разделе «Компоненты», используемые этим подключением пункт «Протокол Интернета (TCP/IP)» и нажмите кнопку «Свойства».
Откроется окно свойств. Если вы решили, что все адреса в домашней сети будут автоматически назначаться DHCP-сервером, переведите переключатели в положение автоматического получения настроек. Если же необходимо указать статические адреса клиентам сети, настройка будет несколько сложнее. Устанавливаем верхний переключатель в положение «Использовать следующий IP-адрес». В поле «IP-адрес» укажите любой из диапазона 192.168.0.2–192.168.0.254. Выбирать адреса в этом диапазоне можно в произвольном порядке, условие лишь одно – в пределах сети адреса должны быть уникальны для каждого компьютера. После ввода адреса маска подсети должна появиться автоматически. Если этого не произошло, введите вручную значение 255.255.255.0. В поле «Основной шлюз» указываем адрес управляющего компьютера — 192.168.0.1.
Нижний переключатель переводим в положение «Использовать следующие адреса DNS-серверов» и в поле «Предпочитаемый DNS-сервер» также вводим адрес управляющего компьютера – 192.168.0.1. Далее нажимаем кнопку «Дополнительно», переходим на вкладку «DNS» и в поле «DNS-суффикс подключения» вводим MSHOME.NET (ICS WindowsXP всегда использует имя домена MSHOME.NET; например, для компьютера с именем COMP1 полное имя внутреннего клиента будет COMP1.MSHOME.NET).
В завершение настройки статических адресов можно изменить содержимое файла hosts. Это позволит ускорить разрешение имен клиентов сети, предотвратить отправление ненужных запросов DNS-серверам в Интернете и позволяет уменьшить трафик, вызываемый набором номера для подключений удаленного доступа. Для этого откройте файл hosts, находящийся в папке %SystemRoot%System32DriversEtc (обычно это C:WINDOWSsystem32driversetc) на управляющем компьютере с помощью любого текстового редактора. Переведите курсор на первую пустую строку после последней записи. Далее необходимо указать записи для всех клиентов, имеющих статические адреса в следующем формате: IP-адрес полное имя компьютера Обратите внимание, разделяться адрес и имя должны не пробелом, а клавишей табуляции (Tab). Полное имя компьютера можно узнать на одноименной вкладке апплета «Система», находящегося в панели управления, добавив к нему DNS-суффикс MSHOME.NET. Так, для компьютера с именем COMP1 полное имя будет COMP1.MSHOME.NET. После указания всех клиентов добавьте в файл hosts две пустых строки, дважды нажав клавишу ВВОД и сохраните изменения. Осталось настроить Internet Explorer на клиентах. Для этого заходим в панель управления, выбираем категорию «Сеть и подключения к Интернету», и переходим в «Свойства обозревателя».
Открываем вкладку «Подключения» и нажимаем кнопку «Установить». На открывшейся странице «Мастера новых подключений» нажимаем кнопку «Далее», затем указываем «Подключение к Интернету», еще раз нажимаем «Далее». Выбираем «Установить подключение вручную», жмем «Далее», указываем «Подключаться через постоянное высокоскоростное подключение», нажимаем «Далее» и «Готово». На этом настройки общего подключения к Интернету закончены. Источник:windowsfaq.ru
В целях повышения производительности ИТ-инфраструктуры вашей компании, Ветрикс предлагает весь спектр услуг по настройке серверов на базе операционных систем семейства Windows Server.
Настройка и дальнейшее администрирование серверов включает в себя как настройку основных ролей для обеспечения работоспособности жизненно важных служб – контроллера домена (служба каталогов), служб DNS и DHCP, файл-сервера, так и настройку баз данных, сервера корпоративной почты, прокси-сервера, интернет-шлюза и VPN (Virtual Private Network).
Стоимость услуги «Настройка сервера» — от 25000 рублей. Узнайте Вашу цену, подробности об услуге, а также информацию о действующих специальных предложениях и акциях по телефону (499) 653-83-80, электронной почте This email address is being protected from spambots. You need JavaScript enabled to view it., или заполнив форму обратной связи.
Настройка сервера 1С и его администрирование
Компании часто обращаются к нам из-за проблем работы сервера на котором установлен 1С и бухгалтерские базы. Жалобы обычно на скорость работы, стабильность, а главное — на то, что системные администраторы и программисты 1С ничего не делают, а только перекладывают ответственность друг на друга.
Мы не занимаемся настройкой и отладкой 1С, но обеспечиваем стабильную базу для ее работы и точно диагностируем где кроется причина проблемы. Если она в нашей компетенции — то решаем, если в зоне ответственности администраторов 1С — направляем им аргументированый запрос, не вовлекая клиента в бесконечные разборки.
Настройка контроллера домена (Active Directory) и роли DNS
Контроллер домена – это центральный сервер локальной сети на котором работает служба каталогов и находится хранилище данных каталогов. Данная роль имеет огромное значение в работоспособности локальной сети – с помощью нее можно централизованно управлять правами пользователей на использование и установку программ, доступом к отдельным файлам и папкам, и т.п. Регулярное обслуживание сервера Active Directory является залогом для корректной работы почти всех остальных служб: VPN, базы данных, интернет-шлюз и др.
DNS-сервер является жизненно важной службой как для контроллера домена, так и для всей сети в целом. DNS-сервер обслуживает доменную систему имен, где происходит преобразование IP-адресов в доменные имена и обратно. Первоначальная настройка службы DNS, как правило, выполняется совместно с настройкой роли контроллера домена.
Настройка роли DHCP
DHCP-сервер позволяет компьютерам, находящимся в том же сегменте локальной сети автоматически получать IP-адреса. Это упрощает обслуживание сети и увеличивает ее надежность. Настройка сервера DHCP выполняется практически в каждой организации.
Настройка почтового сервера
Почтовый сервер дает полный контроль над электронной почтой, включая настройки спам-фильтров и хранящейся на нем корреспонденции. Установка корпоративной почты в вашем офисе дает возможность отказаться от размещения почты у хостинг-провайдера, имеющего определенный ряд недостатков.
Установка прокси-сервера и интернет-шлюза (совместный доступ в интернет)
Интернет-шлюз организует доступ компьютеров, находящихся в локальной сети к внешним сетям (например интернету). Установка прокси-сервера и интернет-шлюза в вашей организации дает возможность контролировать интернет-трафик, в том числе иметь доступ к статистике его расхода, распределить права доступа к веб-ресурсам и т.п.
Настройка сервера удаленного доступа (VPN-сервера)
VPN (Virtual Private Network) — общее название технологий виртуальных частных сетей, дающих возможность одного или нескольких сетевых соединений (логическая сеть) поверх других сетей (например Интернета). Данная технология, используется для удаленной работы с информацией, находящейся на офисных серверах и компьютерах. Установка сервера VPN может быть произведена как с помощью Windows Server, так и с применением специальных аппаратных комплексов. Безопасность при работе с VPN обеспечивается за счет средств криптографии (шифрование, аутентификация, инфраструктура публичных ключей, средства для защиты от изменения и повторов транслируемых по логической сети сообщений). Корректная настройка сервера удаленного доступа дает возможность безопасного получения доступа из вне к внутренней сети организации. В зависимости от назначения и используемых протоколов, с помощью технологии VPN можно настроить сервер на три различных вида подключения: сеть-сеть, узел-узел и узел-сеть.
Терминальный сервер
Терминальный сервер (англ. terminal server) — сервер, предоставляющий клиентам свои аппаратные ресурсы (дисковое пространство, процессорное время, память). Используется для увеличения производительности совместной работы пользователей сервера с общими ресурсами. С помощью терминального сервера пользователи могут одновременно работать с необходимыми программами независимо друг от друга. При этом к рабочим компьютерам пользователей предъявляются низкие требования в плане аппаратной части. Чаще всего, терминальный сервер задействуется для общей работы с какой-либо программой, например 1С. После настройки сервера терминалов пользователи могут пользоваться удаленным рабочим столом, находящимся непосредственно на сервере.
Сервер баз данных
Сервер баз данных служит для обеспечения эффективной общей работы с большими объемами данных, отвечает за сохранность и целостность данных, а также обеспечивает операции ввода-вывода при доступе клиента к информации. Установленный сервер баз данных требуется во многих организациях, использующих общую базу данных 1С, а так же многие другие приложения.
Установка, подключение и обслуживание серверов
Установка и настройка серверов подразумевает настройку самих серверов, а также различного сетевого оборудования (принт-серверы, аппаратные файерволы, маршрутизаторы, коммутаторы и т.д.). В наше время серверное оборудование достаточно надежно как в аппаратном плане, так и в плане программного обеспечения, но тем не менее любому серверу требуется регулярное обслуживание, что поможет увеличить срок его работы и избежать неожиданной остановки сервисов, предоставляемых сервером.
Есть больше количество причин, по которым нужно получить доступ в локальную сеть из интернета. Кому-то нужно подключиться, чтобы просмотреть удаленные файлы и каталоги, а кому-то срочно требуется доступ к системе безопасности, включающей камеры наблюдения, датчики движения и так далее. Причин, по которым люди хотят получить доступ к локальной сети и глобальной множество, как и способов организовать это. В данном материале читатель ознакомится с тем, как подключиться к локальной сети через интернет и что для это нужно сделать.
Как подключиться к домашней сети через интернет
Согласно теории, на которой поострены компьютерные сети, чтобы получить доступ к данным сервера или какого-либо компьютера, можно использовать два базовых параметра — IP-адрес и порт, на которых функционирует утилита, позволяющая устройству выходить в сеть по определенному стандарту и протоколу. Именно поэтому так важна правильная и грамотная настройка роутера (модема), персонального компьютера и сервера, которые и обеспечивают непрерывный доступ друг к другу и совместное функционирование.
Доступность каждого протокола связи по базовым и принятым всеми стандартам осуществляется по некоторым портам:
- 80 и 8080 — доступность веб-сервера и HTTP протокол. Подключение по TCP портам;
- 443 — передача информации веб серверу по защищенным методам;
- 21 — основной порт, использующийся для протокола передачи данных FTP;
- 22 — конфигурирование устройств и выполнение над ними действий из терминала SSH (протокол защищен);
- 23 — незащищенный протокол для обычного подключения к терминалу TCP;
- 25 и 110 — получение доступа к серверам почтового типа на протоколах SMTP и POP3 соответственно.
Важно! Некоторые программы вообще работают на своих собственных портах. В качестве примера можно привести программу VNC. Когда она требует получения доступа из интернет в локальную сеть, необходимо открывать порт 5900.
Также нельзя не сказать об открытии портов. Если делать это на сервере, то его защищенность будет значительно меньше. Уязвимости всегда привлекают недобросовестных людей. Именно поэтому порты открывают только тогда, когда это действительно необходимо. Из этого вытекает то, что если доступ по какому-либо протоколу больше не осуществляется, его выделенный порт желательно закрыть. Специалисты рекомендуют закрывать все порты сервера, а открывать их по одному по мере добавления новых служб.
Опасность представляют по большей мере те порты, которые не требуют авторизации. Это, к примеру, 21 порт Виндовс, который открыт по умолчанию и может быть использован для несанкционированного доступа.
Настройка маршрутизатора — трансляция адресов
Трансляция или по-другому «проброс» — специальная процедура, которую выполняют на маршрутизаторе. Делается она для того, чтобы устройство переключало внутренний адрес локальной сети на внешний адрес. Это значит, что при подсоединении всегда будет указан айпи, который «смотрит» в глобальную сеть. Сам по себе внешний айпи может быть:
- Серым или динамическим;
- Белым или статическим.
Создание и настройка общей папки в локальной сети Виндовс
К сожалению, конфигурирование роутера дл описания всех случаев никак не впишется в рамки статьи, поэтому, чтобы понимать суть происходящего, будет показан пример на белом (статическом) айпи адресе.
Производиться настройка будет из веб-интерфейса роутера Zyxel модели Keenetic. Это устройство отлично подходит для выполнения цели — получению доступа. Чтобы приступить к конфигурированию, требуется войти в настройки роутера по адресу, который указан на его задней панели, и авторизоваться в них с логином и паролем, которые указаны там же.
Персональный компьютер или ноутбук подключается к маршрутизатору по технологии DHCP, выдающей айпи всем устройствам сети. Каждый раз при перезаходе в сеть ПК будет получать пой адрес из диапазона. Чтобы доступ был организован для всех устройств, необходимо каждому из них выдать айпи. Сделать это можно на главном окне настроек в вкладке «Домашняя сеть», где находится параметр ” Закрепить IP адрес за аппаратом«.
После закрепления нужно выбрать вкладку «Безопасность» и в ней найти «Трансляцию сетевых адресов». Тут добавляются правила: по одному на каждую службу, которой нужно дать доступ к серверу.
Важно! Пункт «Сокет» — это комбинация айпи адреса и порта черед двоеточие. Например, 185.32.132.4:8080. Он нужен для того, чтобы подключиться к серверу.
Когда будет нажата кнопка «Добавить правило», откроется окно, в котором необходимо заполнить следующие параметры:
- Интерфейс. Выбрать «WAN». Все зависит от того, какой тип подключения использует провайдер (PPPoE, L2TP и так далее);
- Протокол. Выбрать из списка протокол, необходимый для того, чтобы подключиться к соединению;
- Перенаправление. Указать локальный адрес сервера или ПК, на который будут перенаправляться запросы;
- Новый порт. Указать порт компьютера, на который будет происходить перенаправление.
Все это требуется сделать для каждого устройства, подключенного к локальной сети и для всех протоколов. Это означает, что каждое устройство и каждая служба будет иметь для себя отдельное правило, конфигурирующее их работу. Каждое правило после своего описание принимается и сохраняется на соответствующую кнопку.
Настройка доступа на компьютере с ОС Windows
Создание локальной Сети между двумя компьютерами: кабель, роутер или Интернет
Чтобы настройки на роутере работали по отношению к машине, необходимо открыть порты и на ней. Сделать это можно в Брандмауэре. Запустить его можно следующим образом: Панель управления — Система и безопасность — Брандмауэр. Также можно прописать название программы в меню Пуск и найти ее там. Открытие порта делается так:
- В окне Брандмауэра необходимо открыть меню дополнительных параметров;
- Нажать на кнопку «Правила для входящих соединений» и создать новое правило;
- В окне мастера создания правила выбрать тап правила: для программы, для порта, используя предустановленные правила и конфигурируемые правила;
- Выбрать «Для порта» и указать тип протокола «TCP»;
- Указать порт или целый диапазон портов через тире;
- Создать правило для «Разрешения подключения»;
- Определить профиль подключения, выбрав все профили системы или только профиль администратора;
- Нажать на кнопку «Готово» и дать правилу наименование.
Важно! Таким незамысловатым способом удалось открыть порт на компьютере. Так же точно, как и в маршрутизаторе, для каждого порта требуется создавать свое правило. Чтобы не заниматься этим, необходимо просто отключить встроенный защитник Windows, но делать это категорически не советуют.
Настройка доступа с использованием сторонних программ
В наше время можно не заниматься всем вручную и довериться специализированным программам, которые сами предоставят доступ из локальной вычислительной сети в глобальную сеть интернет. Более того, при их использовании не понадобятся никакие дополнительные навыки. Программу достаточно скачать, установить и запустить на машине сервера и клиента. В некоторых случаях все же потребуется для нормальной работы открыть трансляцию адресов на своем роутере.
Как посмотреть IP-адреса всех компьютеров в локальной сети
В пример можно поставить такую известную программу, как Team Viewer. Среди ее возможностей — функция подключения к удаленным персональным компьютерам и их рабочему столу. Это позволяет не только управлять компьютером в режиме реального времени но и скачивать файлы, передавать их на другие сервера и выполнять еще множество других функций.
Важно! Чтобы подключиться к другому пользователю, достаточно знать его идентификационный номер (ID) и пароль, который он сообщит после создания сессии по просмотру удаленного рабочего стола.
Помимо ТимВивера, популярными программами для доступа к локальной сети из интернета являются:
- Anyplace Control. Старый софт, поддерживаемый начиная от Виндовс 95 до Виста. Одна из немногих программ, обладающая русскоязычным интерфейсом. Позволяет осуществлять удаленное взаимодействие с локальными сетями через интернет;
- Access Remote PC. Не менее старая программа с поддержкой версий 95, 96, XP, NT, Millennium. Осуществляет перехват рабочего стола и получение полного доступа к ПК;
- DameWare NTUtilities. Мощная система удаленного администрирования ЛВС. Основана на пакете программ для Виндовс НТ, которые удобно объединены в один рабочий интерфейс;
- RemotelyAnywhere. Пакет программ для удаленного управления сетями, персональными компьютерами и серверами через глобальную или локальную сеть. Позволяет реализовать любые действия сподключенным компьютером;
- Radmin. Софт, который не нуждается в представлении. Обладает широкими возможностями администрирования локальных сетей. Плюсом стает наличие русского интерфейса управления;
- UltraVNC. Наличие серверной и клиентской версии. Больше подходит для локальных сетей и управления внутри них, чем осуществлением доступа через интернет;
- VNC Personal Edition. Приложение позволяет удаленно управлять подключенными компьютерами по протоколу VNC иVPN.
Таким образом, подключать доступ к удаленным машинам через сеть Internet вполне реально. Настроить такое подключение можно не только самостоятельно, но и с помощью специальных программ, позволяющих исправить необходимые параметры сетей и организовать прямой доступ.
Используемые источники:
- https://qpcs.ru/art_gateway.html
- https://vetriks.ru/nastroika-servera.html
- https://vpautinu.com/nastrojki-routerov/obshchee/kak-podklyuchitsya-k-lokalnoy-seti-cherez-internet
</ul>
 Настройка VPN соединения и сервера на Windows 10 8 7 XP
Настройка VPN соединения и сервера на Windows 10 8 7 XP
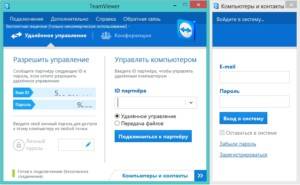
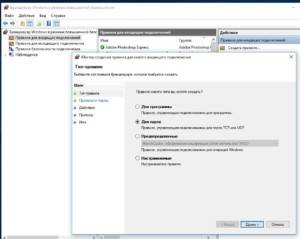
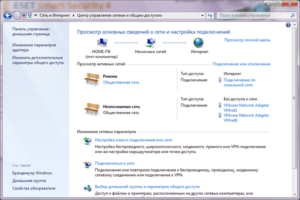
 DNS-сервер: что это такое и как настроить его на Windows 7
DNS-сервер: что это такое и как настроить его на Windows 7
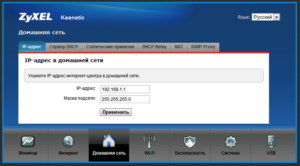

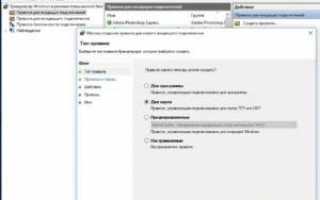

 Настройка VPN-подключения средствами ОС Windows
Настройка VPN-подключения средствами ОС Windows Часто задаваемые вопросы по функциональности и настройкам программного обеспечения серверов SkyLark SL NEO
Часто задаваемые вопросы по функциональности и настройкам программного обеспечения серверов SkyLark SL NEO Настройка роутера MikroTik RB4011iGS, за 5 минут
Настройка роутера MikroTik RB4011iGS, за 5 минут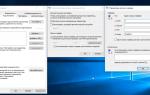 Зачем нужен прокси и как им правильно пользоваться
Зачем нужен прокси и как им правильно пользоваться