Содержание
Для начала определимся с понятием – область печати. Это определенная часть страницы, которая строго ограничена полями листа. Если вы корректировали, уменьшали или полностью убирали поля, и в результате текст стал выходить за область печати, тогда его часть скорее всего не распечатается на принтере. При таком раскладе Word сразу выдаст окошко с предупреждением:
Когда потребуется изменять область печати?
- Установленные поля малы или велики для подключенного принтера.
- Размеры страницы не поддерживаются устройством печати.
- Драйвер принтера ориентирован на книжную страницу, а печать задана в альбомной (наоборот).
- Размеры таблицы, рисунка, текста выходят за рамки области.
- Для печати был подключен новый принтер с другими параметрами области.
Увеличиваем область печати
Правильно устанавливаем принтер в системе Windows. Заходим «Пуск» — «Панель управления» — «Устройства и принтеры», находим нужное оборудование и в окошке выбираем «Использовать по умолчанию».
Настраиваем работу принтера. Заходим в «Настройки печати», устанавливаем подходящий тип и размер бумаги, а возле опции «Без полей» ставим флажок. Жмем кнопку «ОК», тем самым сохраняя все заданные параметры.
Задаем размеры полей страницы. В «Параметрах страницы» находим закладку «Разметка», дальше «Поля» и устанавливаем нужные значения. Их также можно изменить во время предварительного просмотра.
Статья о том, как увеличить область печати в word, написана при поддержке специалистов копировального центра Printside.ru
Каждый помнит отступы снизу, сверху и по краям копий документов, которые были распечатаны на принтере. В случае с копиями проблем не возникает — они не критичны, а вот если придется распечатать какое либо изображение на всю площадь листа, то здесь отступы при печати на принтере будут портить нам всю картину. В этом случае нам нужно будет убрать поля. Давайте детальнее рассмотрим эту проблему и избавимся от полей для печати на принтере.
Логически можно догадаться увеличить изображение при настраивании печати для того, чтобы вытеснить отступы из печатаемой области. Но этого не позволит сделать программа, с которой вы работаете. Она настроена таким образом, что поля будут присутствовать при любых масштабах. Для того чтобы выключить отступы в документе, необходимо внести в настройки некоторые изменения. Чтобы изменить настройки, необходимо обратиться к инструкции по применению, которая прилагается к принтеру любой марки. Если по какой-то причине у вас ее нет, можно зайти на официальный сайт компании разработчика и скачать инструкцию оттуда.
Содержание
Настраиваем принтер, чтобы печатать без полей
За пример взят принтер марки Canon. Для этого:
- Откройте программу для работы с принтером. Выберите флажок с пунктом «Печатать без полей». Если драйвер не имеет русского языка, на английском это выглядит так: Borderless Printing. Искать ее следует в разделе «формат страницы» (Page Layout). Для того чтобы найти драйвер принтера и совершить эти настройки необходимо в Windows 7 зайти в меню пуск и выбрать печатающие устройства. Откройте пиктограмму с принтером, затем меню, файл – настройка печати.
- Для того чтобы начать печать без полей необходимо проверить соответствие с размерами бумаги на странице (Page Size). Для изменения размера выберите доступный из списка.
- Далее выбираем саму опцию «Печать без полей» и подтверждаем свой выбор.
- Если ползунок «Степень расширения» установлен в крайнее положение это может вызвать разводы на бумаге.
- Завершаем настройку, нажав Oк.
Настройки принтера
Важные примечания при печати на принтере
- Если установлен размер страницы, которого нет в списке, указанном в настройках бумаги, то размер будет сброшен на имеющийся автоматически.
- Нельзя выполнить печать без полей в том случае, если в главном меню выбран пункт «термопереводные материалы» или «конверт».
- Будьте внимательны при установке размеров сторон. Если в программе ширина или длинна будут больше нужного формата, часть изображения будут утеряны.
- Если в главной вкладке в пункте «тип носителя» выбрано «обычная бумага», в этом случае не следует производить печать без полей. Если вы первый раз печатаете и используете простую бумагу, тогда укажите пункт «обычная бумага» (Plain Paper) и подтвердите действие нажатием ок.
Настройки поля вокруг документа
Увеличиваем площадь печати документа
Когда основные настройки выставлены, можно печатать без полей. Но участок печатаемого документа может выйти за границу печати, и эта часть напечатана на бумаге не будет. Для того чтобы избежать такой неприятности, необходимо произвести пробную печать. Если произведенная печать без полей не удовлетворила ваших ожиданий, можно уменьшить расширение. Для этого нужно передвинуть ползунок в левую часть. При такой печати на бумаге может образоваться нежелательное лишнее поле. Их можно проверить при соответствующем установленном флажке в главном меню.
Если этот регулятор (Amount of Extension) установлен полностью влево, изображения будут напечатаны в полном объеме. Если для адресной стороны письма или открытки установить этот параметр, то индекс отправителя печатается в положенном месте автоматически.

Попытка уменьшить отступы, выбрав режим печати «Во всю страницу» к желаемому результату не приведет, по краям все же останутся узкие белые полоски. Чтобы избежать такого эффекта, производители стали добавлять в драйверы для фото-принтеров опцию «печать без полей».
Что такое печать без полей
Изображение автоматически увеличивается до размера, слегка превышающего формат страницы. Таким образом принтер печатает также немного шире листа. Начало и конец отпечатка могут быть более низкого качества.
Высокие требования предъявляются и к бумаге, в частности, очень важны ровные края. В режиме без полей печатающая головка выходит за пределы листа и может сдвинуть его в конце печати, задев слегка загнутый уголок внизу страницы.
Где искать опцию печать без полей
- Откройте фотографию в программе, которой вы обычно пользуетесь, и нажмите кнопку Печать/Print.
- В диалоговом окне выберите модель принтера и перейдите к настройкам драйвера. Вот как это выглядит в популярных программах для просмотра изображений:
- Окно настройки драйвера зависит от производителя принтера:
- Epson — поставьте маркер возле строки Без полей и подтвердите свой выбор кликом по кнопке Да.
- Для принтеров Canon с английским языком драйвера нужно выбрать вкладку Page Setup и кликнуть Borderless.
- В драйвере Brother кнопка Borderless находится во вкладке Basic (Основые) раздела Properties (Свойства).
- Примечание. Если ваше печатающее устройство поддерживает режим Печать без полей, информацию о настройке этой опции вы сможете найти в руководстве пользователя.
- Если фотография не совпадает по размеру с выбранным форматом бумаги, по краям все равно могут оставаться белые полосы. В приложении Microsoft Office 10 проблема решается очень просто. Выберите параметр расширения изображения по размеру кадра. Обратите внимание, что в этом случае часть фотографии будет обрезана для сохранения пропорции.
- Закончите настройки и нажмите печать.
Ограничения
Не рекомендуется использовать режим печати без полей для простой бумаги. У некоторых производителей при выборе этого вида бумажного носителя опция заблокирована.
Несовместима эта функция с отдельными размерами бумаги, например, с печатью конвертов. Блокируется также двусторонняя печать, сторона переплета и тому подобные настройки.
Печатайте с удовольствием.
Если вы нашли ошибку, пожалуйста, выделите фрагмент текста и нажмите Ctrl+Enter.
Используемые источники:
- https://printside.ru/blog/kak-uvelichit-oblast-pechati-v-word/
- https://lifehacki.ru/kak-ubrat-polya-pri-pechati-na-printere/
- https://printerprofi.ru/raznoe/kak-nastroit-pechat-bez-polej.html

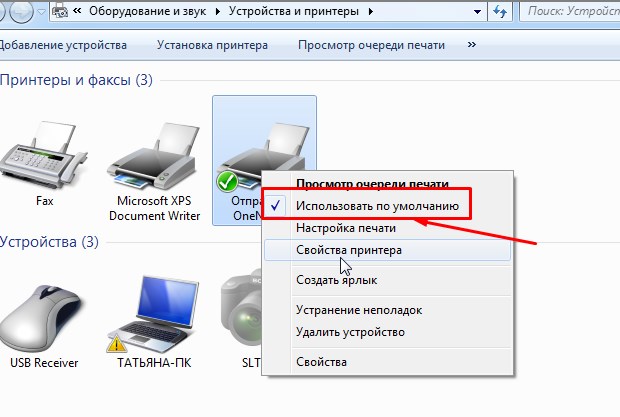
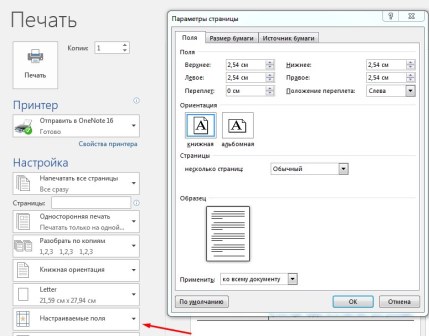
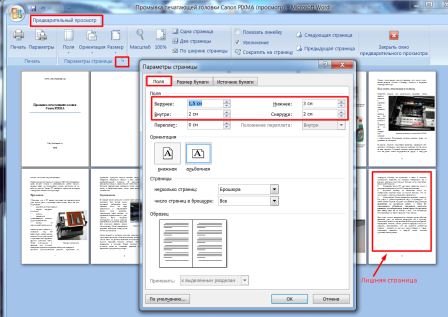

 5 методов как узнать ip адрес вашего принтера
5 методов как узнать ip адрес вашего принтера Инструкция как печатать на принтере без полей
Инструкция как печатать на принтере без полей


 Как распечатать в Word
Как распечатать в Word Как настроить стандартный TCP/IP принтер на Windows 8/8.1?
Как настроить стандартный TCP/IP принтер на Windows 8/8.1? Как установить принтер на компьютер с OS Windows 7?
Как установить принтер на компьютер с OS Windows 7? Как подготовить PDF-файл для передачи в типографию
Как подготовить PDF-файл для передачи в типографию