Содержание
- 1 Мастер установки оборудования в Windows 7
- 2 Что такое «Мастер установки оборудования» Windows 7 и для чего он нужен?
- 3 Где находится «Мастер установки оборудования» Windows 7 и ОС новее
- 4 Как вызвать настройщик наиболее быстрым методом?
- 5 Нюансы установки управляющего ПО
- 6 Альтернативные инструменты
- 7 Настройка windows: Шаг первый «Установка CCleaner и использование»
- 8 Настройка windows: Шаг второй «Очистка диска»
- 9 Настройка windows: Шаг третий «Очистка папок»
- 10 Настройка windows: Шаг пятый «Дефрагментация»
- 11 Настройка windows: Шаг шестой «Файл подкачки»
- 12 Настройка windows: Шаг седьмой «Активация всех процессоров»
- 13 Настройка windows: Шаг восьмой «Увеличение электропитания»
- 14 Настройка windows: Шаг девятый «Утилита DWS»
- 15 Настройка windows: Шаг десятый «Расширение для браузеров»
Мастер установки оборудования в Windows 7
Откройте Пуск -> Панель управления -> Диспетчер устройств. В открывшемся окне Диспетчера устройств щелкните правой кнопкой мыши по названию своего компьютера (самая верхняя строчка) и в контекстном меню выберите пункт Установить старое устройство.
Еще один способ запустить Мастер установки оборудования – открыть Пуск, ввести в поисковую строку hdwwiz и нажать Ввод.
Откроется окно Мастера установки оборудования и после нажатия кнопки Далее вам будет предложено два варианта:
- Выполнить поиск и автоматическую установку оборудования;
- Выбрать оборудование из списка и установить его вручную.
Выберите первый вариант и нажмите Далее.
Если оборудование найдено, то нажмите Далее и следуйте инструкциям Мастера, чтобы установить драйвер. Если оборудование найти не удалось, то вы увидите вот такое окно:
Нажмите Далее и в следующем окне выберите своё устройство из списка.
Если вашего устройства в списке нет, то дважды щелкните пункт Показать все устройства (верхний пункт) и дождитесь, пока Windows 7 создаст список всех устройств, драйверы для которых есть в базе.
Если и в этом списке вашего устройства нет, то нажмите кнопку Установить с диска…
Теперь нажмите кнопку Обзор и укажите диск или папку, где находится файл драйвера устройства (файл с расширением .inf, а не .exe). Папка с файлом .inf может находиться как на съемном носителе, так и на жестком диске. Нажмите ОК и следуйте инструкциям программы установки.
Примечание. Драйвер, имеющий цифровую подпись – это драйвер, протестированный на предмет совместимости с Windows 7. Установка драйвера без цифровой подписи может привести к ошибкам в работе операционной системы (необязательно, но иногда такое бывает). Поэтому обязательно создавайте контрольную точку восстановления системы перед тем, как устанавливать устройство.
Если после установки устройства Windows 7 начала работать с ошибками, то вам нужно откатить или удалить драйвер устройства, затем выключить компьютер и отключить устройство от материнской платы. Если несовместимое с Windows 7 устройство встроено в материнскую плату, то после удаления драйвера отключите это устройство в BIOS.
Управление устройствами
По всей видимости, любой пользователь Windows-систем попадал в ситуации, когда ему нужно было использовать специальные средства ОС для распознавания новых устройств, подключаемых к компьютеру или ноутбуку в первый раз. Соответственно, для корректной работы любого подключенного устройства, будь то самая обычная флешка или мобильный девайс, необходимо установить драйвер. При этом совершенно необязательно выполнять такие операции вручную, поскольку во всех ОС этого семейства имеется специальный апплет, называемый «Мастером установки» оборудования». В Windows 7 или в подобных системах использовать его очень просто. Давайте кратко остановимся на некоторых важных вопросах, касающихся того, для чего нужен этот инструмент, где он находится в системе, как его активировать при необходимости и выполнить требуемые операции.
Что такое «Мастер установки оборудования» Windows 7 и для чего он нужен?
Пояснить, что представляет собой это универсальное средство можно на самом простом примере.
Вы замечали, что когда вы впервые подключаете к компьютеру или лэптопу ту же флешку, которая ранее никогда не использовалась, в системном трее появляется всплывающее уведомление о том, что найдено новое оборудование, а «Мастер установки оборудования» Windows 7 или любой другой ОС начинает самостоятельно инициализировать накопитель, устанавливать драйверы для корректной работы и выполнять настройку подключенного устройства. Все эти процессы практически полностью автоматизированы.
Но ведь бывают же случаи, когда вы используете нестандартное устройство, которое система самостоятельно распознать не может (не говоря уже о том, чтобы установить именно тот драйвер, который обеспечит полную его функциональность). В этом случае нужно четко понимать, где в Windows 7 находится «Установка оборудования», чтобы запустить этот инструмент и установить управляющее программное обеспечение самостоятельно. Как это сделать? Ничего сложного!
Где находится «Мастер установки оборудования» Windows 7 и ОС новее
Считается, что одним из основных методов запуска этого системного инструмента является его прямой вызов из специального «Диспетчера устройств», представляющего собой средство мониторинга и управления всем «железом» и некоторыми специфичными виртуальными устройствами, которые имеются на компьютере.
Устройство, для которого по каким-то причинам драйвер систем самостоятельно установить не удалось, обычно помечается специальным значком желтого цвета с восклицательным знаком.
Для запуска «Мастера установки нового оборудования» в Windows 7 и во всех аналогичных ОС вам достаточно выбрать в меню ПКМ при выделении проблемного компонента пункт обновления драйвера, после чего и запустится данный инструмент. О правильной установке управляющих компонентов речь пойдет чуть-чуть позже, а пока в качестве отступления стоит остановиться на некоторых вариантах действий, позволяющих упростить себе работу.
Как вызвать настройщик наиболее быстрым методом?
Вызывать «Мастера установки оборудования» в Windows 7 вышеописанным методом целесообразно не всегда, поскольку вам придется выполнять несколько совершенно ненужных операций.
Проще всего воспользоваться консолью «Выполнить» и прописать в ней сокращение hdwwiz, которое соответствует названию исполняемого файла запуска данного апплета (он находится в системной директории System32), что позволяет даже просто выполнить старт файла с запуском от имени админа, что, правда, крайне неудобно.
Нюансы установки управляющего ПО
Теперь стоит сказать несколько слов об использовании «Мастера установки оборудования» в Windows 7 и подобных ОС. После старта у вас будет два варианта действий: либо положиться на автоматическое распознавание нового или нерабочего устройства с последующей установкой необходимого программного обеспечения, либо осуществить ручное задание типа устройства или его производителя. Поискать драйвера можно и на компьютере, и в интернете (если требуется выполнить обновление драйвера). А вот если системе найти обновленный или полностью соответствующий драйвер найти не удастся, она предложит вам установить его с диска (при этом нужно будет подключить носитель с пакетом оригинального ПО и указать путь к папке драйвера).
Также, если вы точно знаете тип устройства (CD/DVD-ROM, съемный накопитель, сетевой адаптер и т. д.) можно выбрать его из списка вручную, указав даже производителя. Если же и в этой ситуации устройство распознано не будет, можно отобразить только совместимое оборудование, драйверы которого с проблемным компонентом будут работать ничуть не хуже, нежели в случае с оригинальным ПО.
Альтернативные инструменты
Как уже понятно, использовать собственные средства системы целесообразно только в случае первого подключения нового оборудования или в ситуациях, когда требуется установить старое устройство, если обновленный драйвер негативно повлиял на его работу. Но вот автоматически обновлять драйверы ни одна Windows-система не умеет.
Поэтому намного практичнее использовать специальные программы наподобие DriverPack Solution или Driver Booster, первая из которых имеет собственный набор, включающий огромную базу драйверов, которая, кстати, намного обширнее, чем набор Windows, а вторая позволяет производить автоматический поиск отсутствующих или обновленных драйверов в интернете с последующей инсталляцией, загружая необходимое ПО непосредственно с официальных ресурсов производителей «железа» или разработчиков их управляющих программных компонентов.
Само собой разумеется, что инсталляция всего найденного ПО или только выбранных драйверов будет осуществлена без вашего непосредственного вмешательства в работу программ (нужно всего лишь дать подтверждение, а по окончании выполнить полный рестарт системы). Как уже многие сообразили, использование именно таких приложений выглядит максимально удобным и комфортным.
Примечание: если ни одним из вышеуказанных способов найти максимально соответствующий девайсу драйвер найти не удалось, можете воспользоваться информационными строками, содержащими сведения о его идентификаторах, а затем выполнить поиск программного обеспечения именно по ним, воспользовавшись специализированными онлайн-ресурсами, содержащими такие базы данных, или непосредственно сайтами производителей «железа». Если по максимально информационной строке поиск выполнить не получится, можно поискать идентичные совместимые драйверы.
Автор: Опубликовано 12.11.2017 · Обновлено 14.11.2018
Здравствуйте, в этой статье речь пойдет об улучшении работы windows 7, 10 правильной настройке и оптимизации работы. После выполнение действий которые предложены в этой статье, вы заметите значительное улучшение работы вашего ноутбука или ПК. Выполняйте все указание в точности как указанно в инструкции. Поехали…
Настройка windows: Шаг первый «Установка CCleaner и использование»
Итак, первым делом мы скачаем и установим CCleaner , при установки нам будет предложено установить браузер Google Chrome, устанавливайте если пользуетесь им. Язык поменять можно в Options – Settings – Language. Выполняем Анализ после чего Очистку. Будьте осторожны если не помните не помните свои пороли, программа удалит кэш браузеров (удалиться история, вкладки, пороли) Далее переходим во вкладку «Реестр» — «Поиск проблем» — «Исправить выбранное»
Так же с помощью вкладки «Сервис» можно грамотно удалить программу без остатков мусора, посмотреть программы автозагрузки и отключить их что очень полезно для быстрого старта ноутбука или компьютера (например отключить автозагрузку Skype которая стоит по умолчанию) и т.д. Программа очень простая и все пункты меню понятны поэтому не будем на ней останавливаться.
Настройка windows: Шаг второй «Очистка диска»
После проверки системы с помощью утилиты CCleaner переходим в «Мой компьютер» нажимаем на любой диск правой кнопкой, жмем «свойства» и «очистка диска», это не форматирование, ваши файлы в полной безопасности. В окошке Очистке диска проставляем все галочки, после чего нажимаем очистка системных файлов это те файлы которые использовала система – старые обновления, установки и другой уже не нужный мусор(полный список вы будете видеть в окошке «удалить следующие файлы» ). Особенно эффективно это будет для тех кто обновлялся с windows 7 на windows 10. Еще раз повторюсь процедура эффективна и боятся не стоит все ваши файлы в БЕЗАПАСНОСТИ.
В данном примере я очистил свой диск С от хлама тем самым освободил 16,7Мб (ранее освободил 11 гб) места и ускорил работу обращения Windows к системным файлам.
Настройка windows: Шаг третий «Очистка папок»
Далее заходим в «Панель управления» если windows 7 то Пуск-Панель управление, если windows 10 то поиск – вводим «панель управления» и открываем(поиск с лева в низу значок лупа). На 10 рекомендую пользоваться поиском как инструментом. Выбираем Просмотр «мелкие значки» ищем «Параметры папок» заходим в них, нажимаем «Вид» спускаемся в самый низ до «скрытые файлы и папки» и меняем галочку на «Показывать скрытые файлы, папки и диски» после чего нажимаем Ок.
После чего переходим в диск C, заходим в папку Windows, в ней ищем папку «Temp» и удаляем все файлы которые внутри ,в данном примере я уже все файлы удалил.
Так – же на диске С заходим в папку «Пользователи» или «Users» заходим в свой профиль, видим прозрачную папку «AppData» заходим в нее, далее в «Local» так же ищем папку «Temp» заходим и удаляем все файлы которые там есть.
После чего возвращаемся в «Панель управления» — «Параметры папок» — «Вид» и возвращаем как было т.е. выбираем «Не показывать скрытые файлы, папки и диски»
Можно подвести черту, мы полностью очистили компьютер от остаточных файлов ( мусора ).
Для ускорения работы компьютера можно отключить «службы» но это стоит делать только опытным пользователям. В них так же можно зайти через «Панель управления» — «Администрирование» — «Службы»
Какую службу можно отключить, а какие и вовсе не стоит трогать рассматривать не будем, есть много информации в интернете конкретно по каждой из служб. Визуально вы можете осмотреть весь список и если найдете на ваш взгляд подозрительные пишите в комментарии, мы дадим вам ответ что это за служба и можно ли ее отключить и какие функции она выполняет. Выключить или остановить службу можно нажав правой кнопкой мышки и выбрав нужный пункт или зайти в «Свойства» думаю разберетесь.
Если ноутбук или компьютер работает корректно, то сюда лучше вообще не лезть.
Настройка windows: Шаг пятый «Дефрагментация»
Конечно как же без дефрагментации дисков, если вы используете компьютер довольно часто то вам следует делать примерно раз в месяц, это позволит ускорить работу в «проводнике» .
Заходим в «Мой компьютер» нажимаем на любой диск правой кнопкой мышки, выбираем «свойства» — «сервис » — «выполнить дефрагментацию»
В windows 10 все тоже самое только называется «оптимизировать»
После чего нажимаем «дефрагментация диска» , если windows 10 нажимаем «оптимизировать»
У меня стоит автоматическая дефрагментация по расписанию, на сколько это эффективно сказать не могу, я делаю ручками, мне так спокойней и 20 минут в месяц не так уж и затратно на обслуживание ноутбука.
Настройка windows: Шаг шестой «Файл подкачки»
Перейдем еще к одну способу называется «Файл подкачки» – это виртуальная память которая увеличивает количество вашей оперативной памяти за счет места на жестком диске, используется только тогда когда windows не хватает оперативной памяти (например в игре или тяжелом приложении) . Файл подкачки обращается к жесткому диску и на время берет у него зарезервированную память.
Заходим в «Панель управления» — «Система» — «Дополнительные параметры системы» — видим Быстродействие, жмем «Параметры…» открывается в кладка и в ней выбираем «Дополнительно» — видим, Виртуальная память жмем «Изменить». Рекомендую перенести файл подкачки с диска C на диск D если у вас обычный жесткий диск если же у вас SSD оставляем на диске С, для этого снимаем галочку с «Автоматически выбирать объем файла подкачки»
В данном примере у меня на диске C текущий размер 2047 МБ, выбираем «без файла подкачки» и нажимаем «задать» выскакивает предупреждение нажимаем «окей» теперь выбираем диск D нажимаем «указать размер» если у вас оперативной памяти 2 ГБ то в Исходный размер(МБ) так и указываете 2000 а в «Максимальный размер» в два раза больше т.е. 4000.
И нажимаем кнопочку «Задать» и «Окей»
Таким образом мы разгрузили диск C и переместили файл подкачки на диск D.
Для тех у кого оперативной памяти много начиная от 8ГБ файл подкачки рекомендую вообще отключать вы заметите как ваш компьютер ускориться раза в два а то и в три. Отключая файл подкачки тем самым мы убираем время обращения к жесткому диску что позволяет обрабатывать данные значительно быстрее.
Настройка windows: Шаг седьмой «Активация всех процессоров»
В поиске набираем msconfig , запускаем , переходим в раздел «загрузка» выбираем «дополнительные параметры…» ставим галочку «число процессоров» и выбираем максимальное число процессоров (в моем случае это 2) после чего жмем «окей» — «применить» — «окей»
Эта оптимизация дает права использовать системе все ядра , тем самым компьютер будет работать в несколько потоков , многозадачность компьютера увеличиться и соответственно скорость обработки данных увеличиться тоже.
Настройка windows: Шаг восьмой «Увеличение электропитания»
Еще один способ который подходит для ноутбуков которые работают от сети и системных блоков. Это увеличение электропитания по умолчанию компьютер или ноутбук работает в сбалансированном режиме но мы можем переставить в полную эффективность. Итак заходим «Панель управления» — «Электропитание» нажимаем «показать дополнительные планы» выезжает пункт «Высокая производительность» отмечаем точкой и выходим
Настройка windows: Шаг девятый «Утилита DWS»
Так же могу посоветовать скачать DWS она удаляет шпионские функции windows, обновление и конкретно в windows 10 не нужные рекламы которые вы наблюдаете когда открываете пуск. Тем самым ускоряет ноутбук не давая возможности рекламе потреблять ресурсы системы. Эту утилиту можно скачать с софт портал! Так – же может стать хорошим решение при возникновении проблемы svchost грузит систему windows 7 (методом удаления обновлений)
Настройка windows: Шаг десятый «Расширение для браузеров»
Настоятельно рекомендую установить в ваш браузер ad-block блокировка рекламы. Для этого нажимаем на три точки в правом верхнем углу. Браузер хром «дополнительные параметры» — «расширение» после чего когда перейдете во вкладку расширение опустите скрол в самый низ и вы увидите «Еще расширение» нажимаете, переходите в магазин в строке поиска пишите ad-block и устанавливаете .
В дополнение могу посоветовать проверить эффективность работы с помощью Victoria HDD. Как это сделать смотреть здесь. Спасибо за внимание надеюсь я вам помог! Если вы знаете еще способы ускорения работы windows пишите в комментарии мы обязательно их рассмотрим.
Используемые источники:
- http://www.wseven.info/install-device/
- https://fb.ru/article/475383/chto-takoe-master-ustanovki-oborudovaniya-windows-kak-ego-zapustit-i-ispolzovat-dlya-ustanovki-drayverov
- https://enginblog.com/nastroyka-windows-7-10/
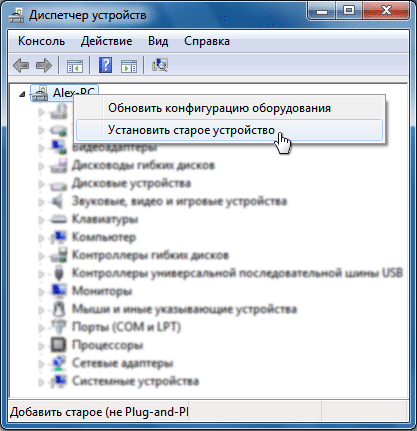
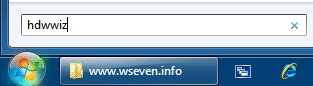
 Настройка рабочего места и торгового оборудования в 1С
Настройка рабочего места и торгового оборудования в 1С Программе установки windows не удалось настроить Windows — Решение
Программе установки windows не удалось настроить Windows — Решение
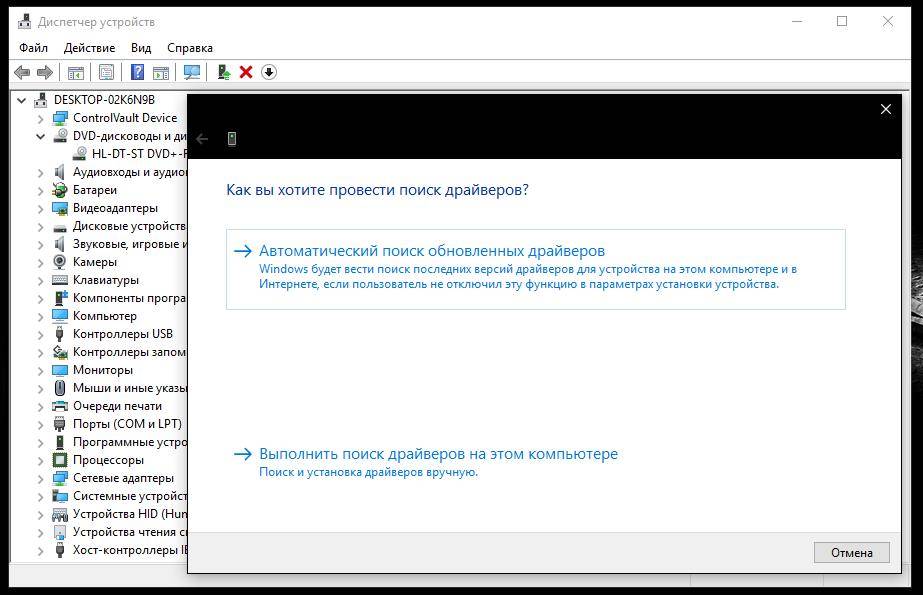
 Проблема с лицензией Windows Server 2019 RDS
Проблема с лицензией Windows Server 2019 RDS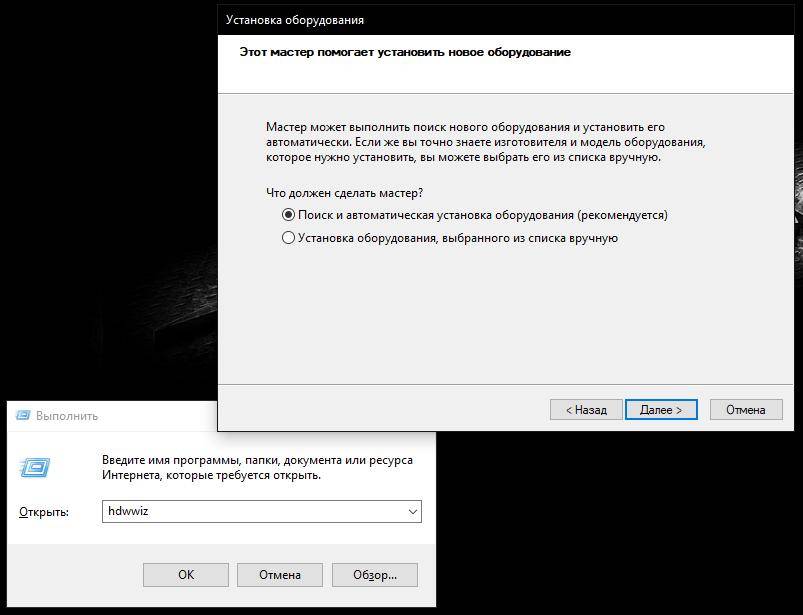
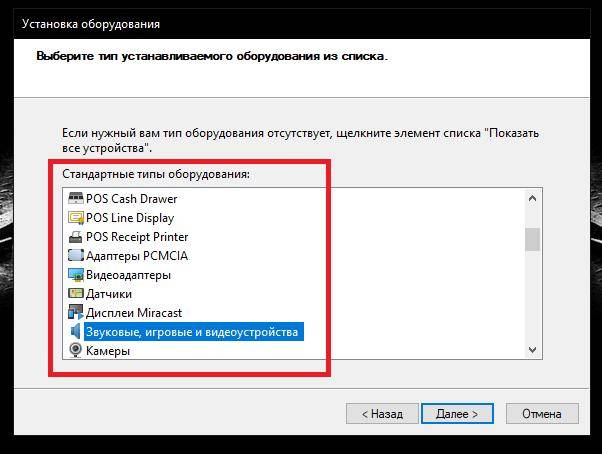
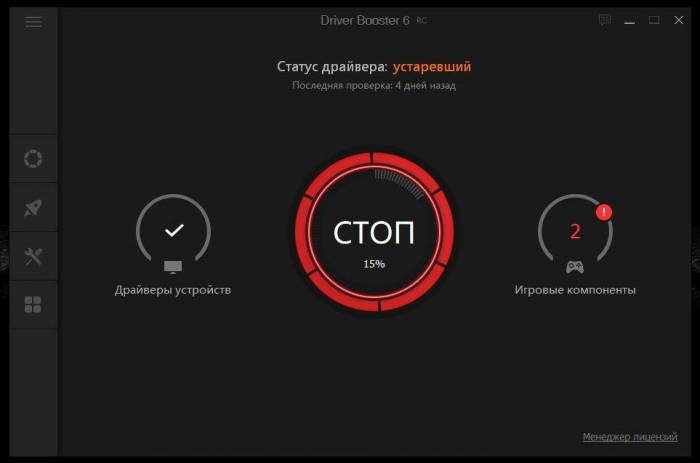
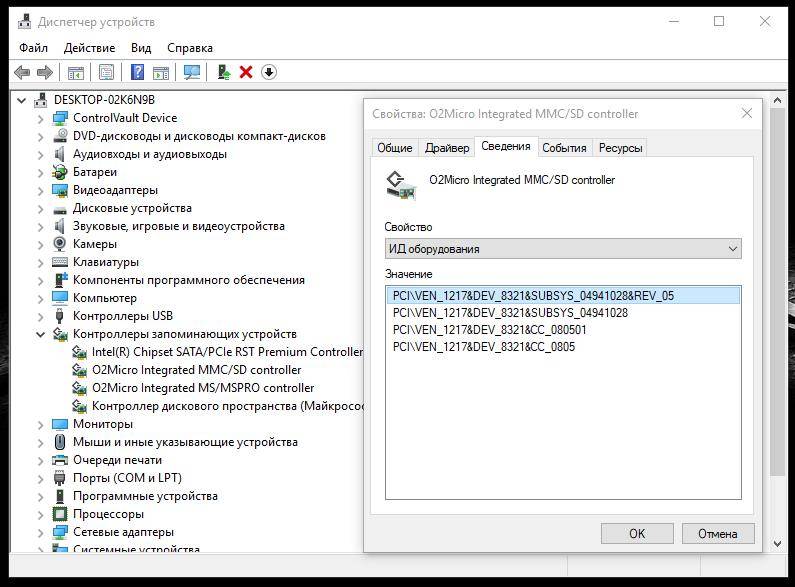
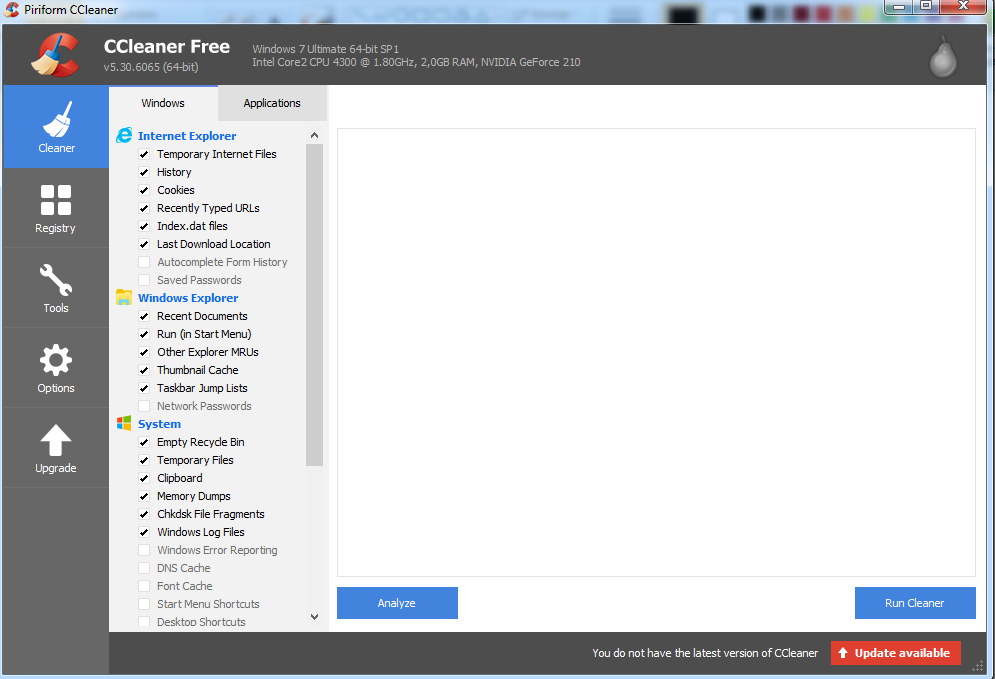
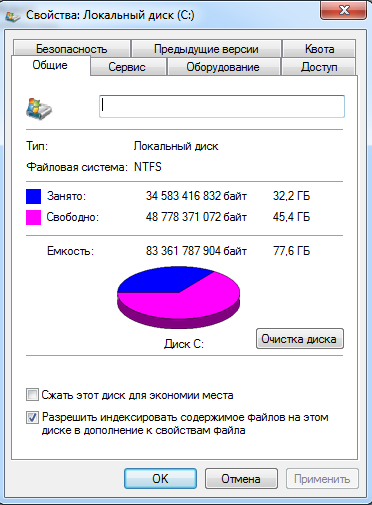


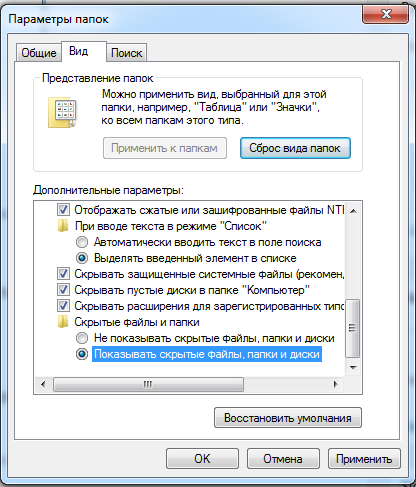
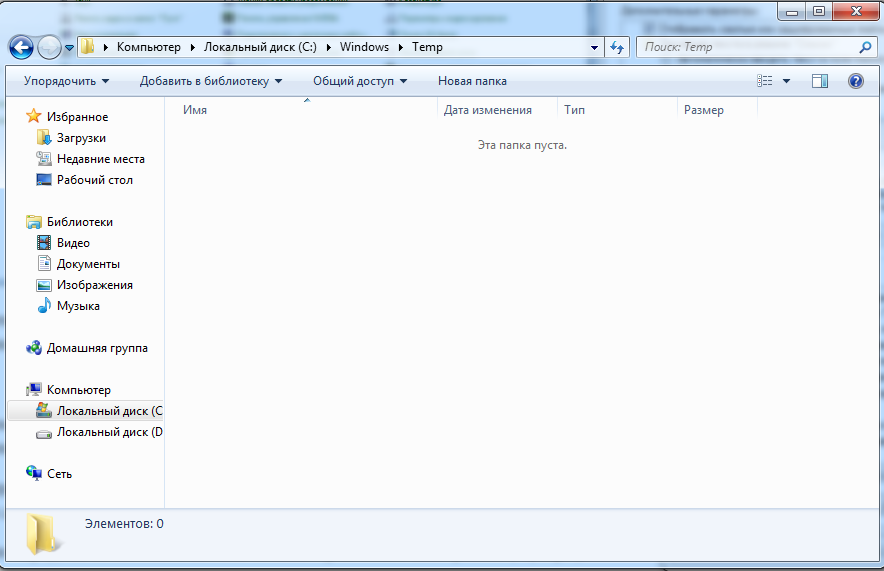
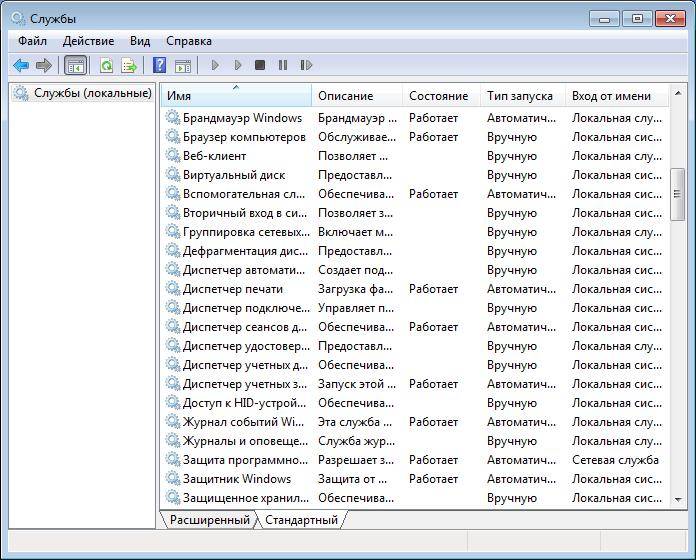

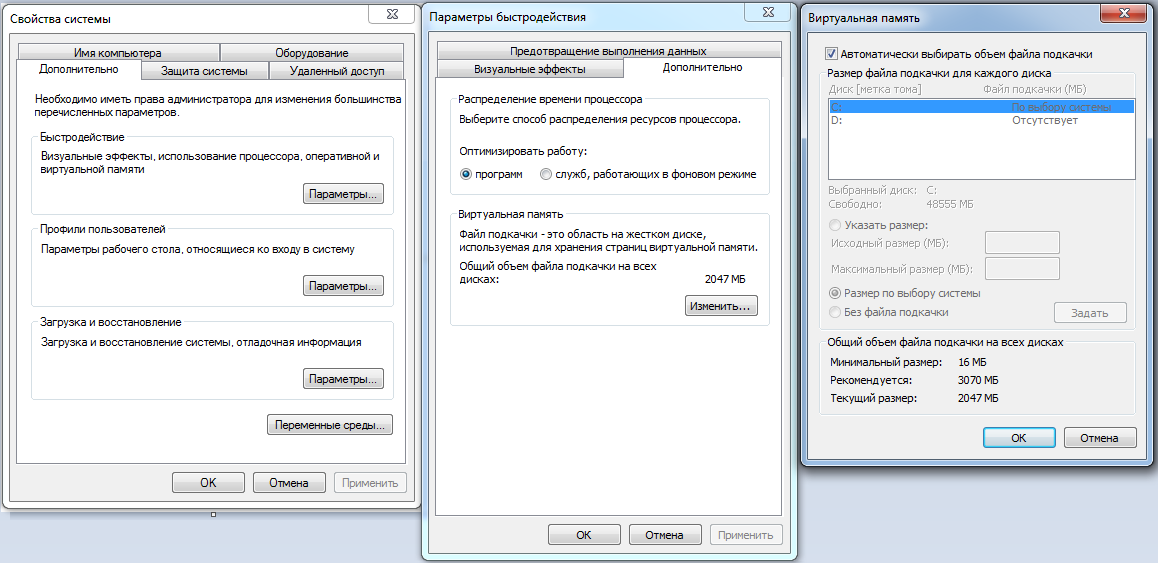
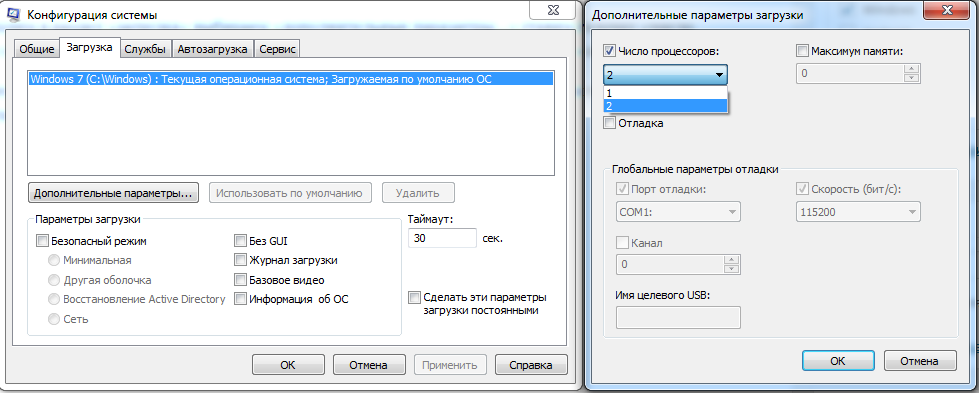
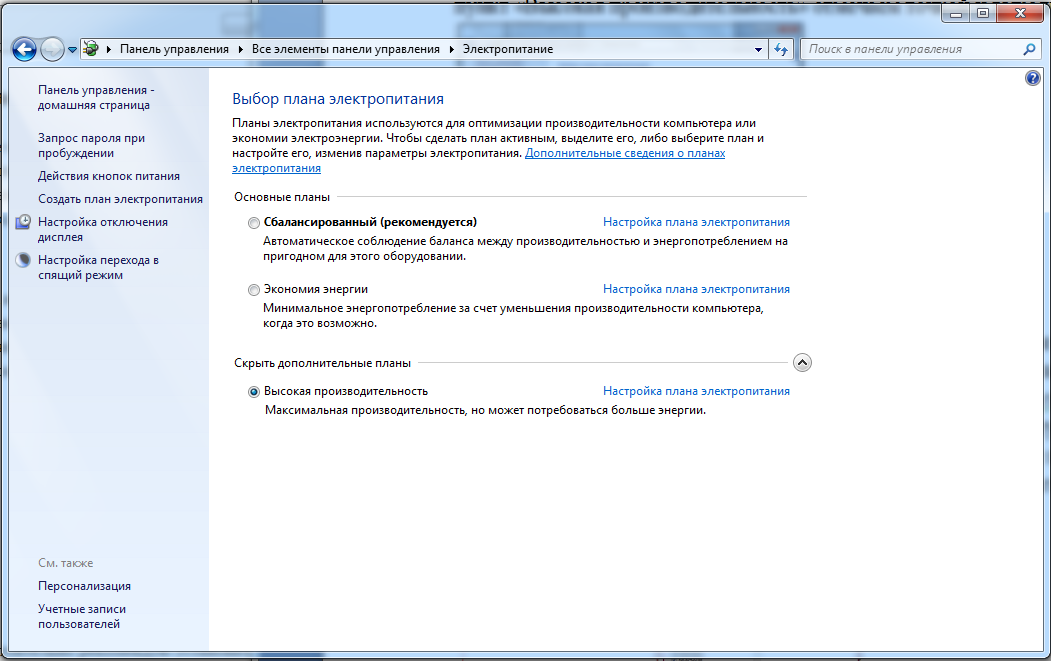

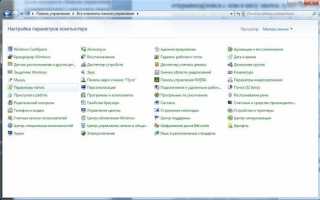

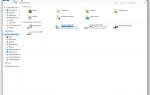 Как попасть в меню Дополнительные параметры Windows 10?
Как попасть в меню Дополнительные параметры Windows 10?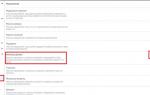 Как использовать бизнес менеджер Фейсбук: пошаговое руководство
Как использовать бизнес менеджер Фейсбук: пошаговое руководство Ошибка «Служба аудио не запущена» в Windows 7/10 – что делать?
Ошибка «Служба аудио не запущена» в Windows 7/10 – что делать? Настройка сети для Windows 7
Настройка сети для Windows 7