Содержание
- 1 Часть вторая. Добавление объектов для управления
- 2 Часть третья. Настройки для рекламы и продвижения
- 3 Зачем вам использовать бизнес менеджер Фейсбук?
- 4 Как создать аккаунт в бизнес менеджере Facebook?
- 5 Добавление активов в бизнес менеджер Фейсбук
- 6 Управление своими активами в бизнес менеджере
- 7 Добавление пользователей в бизнес менеджер Facebook
- 8 Люди vs Партнеры
- 9 Создание нескольких рекламных аккаунтов
- 10 Поделиться пикселем или аудиторией Facebook
- 11 Дополнительные настройки бизнес менеджера Facebook
- 12 Заключение
Сразу после регистрации будет открыто основное окно с визуальными элементами для перемещения между основными разделами сервиса. Сейчас будут открыты окна добавления страниц, рекламных аккаунтов и сотрудников:
В дальнейшем, после добавления соответствующих объектов главное окно изменится.
Удобнее всего перемещаться между разделами сервиса через верхнее меню. Для этого используется значок шестеренки. Также в верхней строке располагается строка поиска, переход между аккаунтами и значок уведомлений.
Перейдем в окно настроек (нажмите на значок шестеренки в верхней строке):
Здесь располагаются все основные настройки сервиса. Каждую из них мы подробно изучим дальше, по ходу описания настроек аккаунта. Сейчас достаточно запомнить, где и какие разделы находятся.
Сразу после регистрации рекомендуем пройтись по базовым настройкам, которые стоит изменить в начале работы.
1. Информация о компании
Переходим в меню настроек в раздел «Информация о компании». Здесь можно посмотреть лимиты на создания аккаунтов «Бизнес-менеджера», контактную информацию, указанную при регистрации. Если необходимо, то уточните или поменяйте данные:
2. Уведомления
По умолчанию проставлена функция получения всех уведомлений от Facebook. Рекомендуем сразу ограничить уведомления из раздела «Marketing Updates», остальные разделы можно не изменять:
Часть вторая. Добавление объектов для управления
Прежде чем приступить к дальнейшим настройкам, рассмотрим одну особенность «Бизнес-менеджера». Любые объекты, то есть страницы и рекламные аккаунты, добавляются в «Бизнес-менеджер» тремя способами:
А) Создание нового объекта. Когда объект создается с нуля и потом настраивается прямо в «Бизнес-менеджере».
Б) Добавление объекта. Если страница или рекламный аккаунт были созданы ранее, можно их добавить в «Бизнес-менеджер». Тогда все права на данные объекты перейдут в сервис и полное управление ими можно будет осуществлять через интерфейс «Бизнес-менеджера».
В) Запрос доступа. В данном случае можно получить доступ к чужим объектам для временного управления. Это могут быть и страницы, и рекламные аккаунты клиентов.
1. Создание и добавление рекламных аккаунтов
Первая и наиболее удобная функция «Бизнес-менеджера» – это возможность создания нескольких рекламных аккаунтов, позволяющих раздельно управлять продвижением разных страниц или проектов. По умолчанию предоставляется возможность подключения только двух рекламных аккаунтов. Если потребуется больше, нужно написать в службу поддержки с просьбой подключения дополнительных аккаунтов. Максимально возможное количество можно увеличить до 25 штук.
- Как создать новый рекламный аккаунт с нуля?
Шаг 1. Переходим на страницу настроек и выбираем в левом меню раздел «Аккаунты» — «Рекламные аккаунты» и в открывшемся окне нажимаем на кнопку «+ Добавить»:
Шаг 2. Откроется три способа добавления рекламного аккаунта, как мы и описывали выше. Выбираем в данном случае «Создание рекламного аккаунта».
Шаг 3. Заполняем все поля в открывшемся окне и нажимаем «Создать рекламный аккаунт». Не забудьте выбрать правильную валюту. Будьте внимательны. Указанные данные в дальнейшем изменить не удастся.
Шаг 4. Дальше откроется окно добавления людей, имеющих право управления рекламным аккаунтом. По умолчанию вы будете указаны как администратор. Пока здесь ничего не меняем и нажимаем на «Пропустить».
Шаг 5. Рекламный аккаунт создан. Теперь можно управлять им в разделе «Рекламные аккаунты». В дальнейшем нужно будет добавить способ оплаты. Как это сделать будет показано в соответствующем разделе этой статьи.
- Как присоединить существующий рекламный аккаунт?
Если рекламный аккаунт уже был создан ранее, его можно присоединить к «Бизнес-менеджеру» или предоставить к нему доступ для работы. Имейте в виду – если присоедините рекламный аккаунт, в дальнейшем его нельзя будет перенести. Можно будет только удалить и создать новый или дать к нему доступ другому аккаунту «Бизнес-менеджера».
Для добавления существующего рекламного аккаунта, на первом шаге выбираем пункт «Добавьте рекламный аккаунт».
В открывшемся окно добавляем ID рекламного аккаунта и нажимаем «Добавить рекламный аккаунт». Аккаунт добавлен и появится в соответствующем разделе настроек:
- Как предоставить доступ к рекламному аккаунту?
Запрос доступа осуществляется аналогично процессу добавления рекламного аккаунта, описанному выше. Только чтобы получить доступ, нужно сначала создать как минимум одну бизнес-страницу, иначе Facebook не позволит получить нужный доступ.
2. Создание и добавление в «Бизнес-менеджер» страниц Facebook
Как и в случае с рекламными аккаунтами, страницы можно создать с нуля, можно присоединить существующую или получить доступ к управлению страницы Facebook.
- Создание новой страницы Facebook
Для создания новой страницы в разделе настроек выбираем «Аккаунты» – «Страницы» и кликаем на кнопку «+ Добавить». В всплывающем окне выбираем «Создание новой страницы»:
Дальше переходим к процессу создания новой страницы Facebook, который осуществляется в стандартном для создания новых страниц порядке.
Как продвигаться в Facebook: полный пошаговый гайд по раскрутке страницы.
- Присоединение действующей страницы Facebook в «Бизнес-менеджере»
Добавить можно только те страницы, где вы являетесь администратором.
Шаг 1. Переходим на страницу настроек в раздел «Аккаунты» – «Страницы» и кликаем на кнопку «+ Добавить». В всплывающем окне выбираем «Добавьте страницу»:
Шаг 2. В открывшемся окне вводим ссылку на страницу, которую хотим добавить и нажимаем «Добавить страницу»:
- Запрос доступа к страницам Facebook в «Бизнес-менеджере»
Шаг 1. Переходим на страницу настроек в раздел «Аккаунты» – «Страницы» и кликаем на кнопку «+ Добавить». В всплывающем окне выбираем «Запросите доступ к странице»:
Шаг 2. Вводим ссылку на нужную страницу.
Шаг 3. В открывшемся списке выбираем роль: Администратор, Редактор, Модератор, Рекламодатель и Аналитик. Нажимаем «Запросить доступ»:
Шаг 4. Администратор данной страницы получит у себя уведомление о запросе доступа. Ему нужно будет кликнуть по нему и подтвердить запрос. После этого вы получаете доступ к странице.
Шаг 5. Теперь необходимо добавить людей, которые будут управлять этой страницей в «Бизнес-менеджере». Переходим на страницу настроек в раздел «Аккаунты» – «Страницы» и нажимаем на кнопку «Добавить людей»:
Шаг 6. В открывшемся окне открывается список людей, которых вы добавили в «Бизнес-менеджер». Если никого не добавляли, то будет указан один ваш аккаунт. Устанавливаете соответствующую галочку напротив имени и нажимаете «Сохранить изменения». В дальнейшем всегда можно добавлять новых людей или менять их роли для этой страницы.
3. Присоединение аккаунта Instagram
Если нужно продвигать страницу в Instagram, то лучше ее тоже привязать к аккаунту в «Бизнес-менеджере». Сделать это очень просто.
Шаг 1. Переходим на страницу настроек в раздел «Аккаунты» – «Аккаунты Instagram» и нажимаем на кнопку «+ Добавить»:
Шаг 2. В открывшемся окне вводим имя пользователя и пароль от аккаунта Instagram и нажимаем «Далее»:
Шаг 3. Далее привязываем аккаунт Instagram к рекламному аккаунту, установив соответствующую галочку. Теперь рекламные кампании в Instagram можно запускать через «Бизнес-менеджер».
4. Добавление платежной информации
Теперь самое время разобраться с источниками и формами оплаты в «Бизнес-менеджере». Как помните, это одна из удобных особенностей данного сервиса, поэтому разберем ее подробнее.
Если вы добавляли в «Бизнес-менеджер» действующий рекламный аккаунт, то вся установленная в нем платежная информация будет сохранена.
Для вновь созданных рекламных аккаунтов существует две возможности:
А) указать общую платежную информацию в «Бизнес-менеджере», которая в дальнейшем будет использована для любого рекламного аккаунта. В частности, с одной банковской карты можно будет оплачивать продвижение любой страницы.
Б) Добавлять различные способы оплаты в каждый рекламный аккаунт через интерфейс «Бизнес-менеджера». Таким способом можно устанавливать разные формы и способы оплаты для продвижения различных страниц.
Рассмотрим оба варианта и начнем с установки общего способа оплаты через «Бизнес-менеджер»:
Шаг 1. Переходим на страницу настроек в раздел «Платежи» и нажимаем «+ Добавить»:
Шаг 2. В открывшемся окне устанавливаем нужные настройки: «Страна», «Валюта» и реквизиты банковской карты и нажимаем «Продолжить»:
Внимание! В качестве способа оплаты в данном случае можно установить только банковскую карту. Другие способы не представлены.
Теперь установим способ оплаты в отдельном рекламном аккаунте:
Шаг 3. Переходим на страницу настроек в раздел «Аккаунты» – «Рекламные аккаунты», в открывшемся окне выбираем конкретный рекламный аккаунт и нажимаем на надпись «Посмотреть способы оплаты»:
Шаг 4. В открывшемся окне выбираем рекламный аккаунт и нажимаем на кнопку «Настройка платежей»:
Шаг 5. Нажимаем на «Добавить способ оплаты»:
Шаг 6. В открывшемся окне можно выбрать один из трех форматов: «Банковская карта», «PayPal» или купон на рекламу Facebook. Указываете нужный формат и заполняете реквизиты для подключения. Если вводите данные по рекламному купону, все равно потребуется подключение банковской карты или сервиса PayPal:
5. Добавление сотрудников (пользователей)
Шаг 1. Переходим на страницу настроек в раздел «Пользователи» – «Люди» и нажимаем «+Добавить»:
Шаг 2. В открывшемся окне добавляем контактную информацию нового сотрудника: «Электронный адрес» и его роль на уровне всего сервиса «Бизнес-менеджера». По умолчанию установлена роль «Сотрудник», дополнительно можно установить «Доступ администратора» и роль «Финансовый аналитик»:
Уровень доступа администратора даст сотруднику максимальный объем прав. При выборе доступа обычного сотрудника, можно целенаправленно установить конкретный набор прав в дальнейшем. Роль финансового аналитика дает возможность сотруднику получить доступ к платежной информации и отчетам об израсходовании средств, без возможности настроек рекламной кампании.
Шаг 3. В открывшемся окне выбираем конкретные страницы и рекламные аккаунты, к которым мы хотим подключить нового сотрудника и жмем «Пригласить»:
После этого появится информация о том, что сотруднику было отправлено приглашение. А на странице настроек появится информация о добавленном сотруднике и статусе рассмотрения его приглашения:
Шаг 4. В окне настроек нужно выбрать конкретный объем прав, который будет предоставлен сотруднику в отношении прикрепленных к нему страниц. Для этого, рядом с названием страницы выбирается конкретная роль:
Роли могут быть следующие:
- Администратор – полный объем прав для управления страницей;
- Редактор – получают все права для создания рекламы и управления контентом, за исключением прав предоставления доступа к странице другим лицам;
- Модератор – может управлять рекламой и контентом страницы, отвечать от имени страницы на комментарии, но не может предоставлять права доступа другим и редактировать основные настройки страницы;
- Рекламодатель – может запускать и управлять рекламой;
- Аналитик – может только просматривать и анализировать статистику страницы.
Подробное описание прав каждой роли можно посмотреть наведя курсор на соответствующую роль.
Шаг 5. В окне настроек нужно установить роль сотрудника в рекламном аккаунте. Осуществляется аналогично установке ролей для страницы:
Шаг 6. Начать работать сотрудник сможет только после подтверждения своего назначения. Для этого он должен зайти в свою почту, открыть письмо от Facebook и подтвердить его.
Шаг 7. После этого откроется новое окно, где сотруднику нужно будет ввести свое имя, которое будет отражаться в «Бизнес-менеджере»:
Шаг 8. Далее сотруднику нужно будет залогиниться в своем личном аккаунте Facebook и подтвердить свои права. После этого сотрудник получит возможность работать в «Бизнес-менеджере».
Теперь вы можете управлять всеми добавленными сотрудниками и их ролями с одной страницы в «Бизнес-менеджере». Всегда можно переназначить доступ к страницам или поменять роль сотрудника. Делается это в течение пары минут.
Часть третья. Настройки для рекламы и продвижения
Теперь после того, как мы добавили рекламные аккаунты, создали страницы для продвижения и назначили людей, ответственных за управления ими, самое время перейти к рекламным возможностям «Бизнес-менеджера».
KPI в SMM: 30+ метрик эффективности маркетинга в социальных сетях
1. Управление пикселем Facebook
Начнем с пикселя Facebook. Если вы уже запускали рекламу через Ads Manager, то знаете какие неудобства вызывает наличие только одного пикселя. Бизнес-менеджер позволяет создавать до 10 пикселей в одном аккаунте.
Создадим новый пиксель:
Шаг 1. Переходим на страницу настроек в раздел «Источники данных» – «Пиксели» и нажимаем на «+Добавить»:
Шаг 2. В открывшемся окне указываем название пикселя и нажимаем на «Создать»:
Шаг 3. Далее будет предложено перейти к установке пикселя или вернуться к настройкам сервиса, где можно осуществить стандартную установку пикселя на нужный сайт или ресурс для дальнейшего управления:
Шаг 4. На странице настроек нужно назначить сотрудников и выбрать рекламный аккаунт к которым привяжется пиксель:
2. Группы офлайн-событий
Офлайн-события – это инструмент Facebook, позволяющий отслеживать эффективность рекламы в социальной сети путем загрузки данных о продажах, полученных из других источников. Например, заявки, поступившие по телефону.
Работает это следующим образом. Вы загружаете в Facebook контактные данные клиентов, совершивших покупку за отчетный период. Facebook отслеживает их активность и выдает результат, насколько эффективна была рекламная кампания.
Создадим группу офлайн-событий:
Шаг 1. Переходим на страницу настроек в раздел «Источники данных» – «Группы офлайн-событий» и нажимаем на «+ Добавить»:
Шаг 2. Откроется окно с юридической информацией по использованию инструментов Facebook. Необходимо с ней ознакомиться и нажать на кнопку «Принимаю». Рекомендуем внимательно прочитать данные условия. Так как не выполнение каких-либо пунктов в дальнейшем может привести к блокировке аккаунта.
Шаг 3. В открывшемся окне указываем название группы офлайн-событий и краткое описание. Выбирайте названия, которые в дальнейшем позволят легко идентифицировать каждую группу и отличать их друг от друга:
Шаг 4. Выбираем рекламный аккаунт, к которому привязываем данную группу офлайн-событий:
Шаг 5. На следующем этапе назначаем сотрудников, имеющих доступ к данной группе событий и их роль:
Группа офлайн-событий создана.
Шаг 6. Теперь необходимо добавить конкретные данные. Для этого на странице настроек переходим на страницу офлайн-событий:
Шаг 7. На открывшейся странице нажимаем кнопку «Загрузить офлайн-событие»:
Шаг 8. Откроется окно для загрузки файлов. Тут же можете скачать образец файла закачки. Файл должен быть в формате CSV:
Для того, чтобы понять какие данные можно указывать, рекомендуем посмотреть примеры, которые доступны на этой же страницы. Откроется новое окно с указанием каждого вида данных. При наведении курсора показывается форма данных для указания в файле:
3. Группы источников событий
Facebook предоставляем удобный сервис для отслеживания продаж, полученных из различных клиентских траекторий. Так, если человек сначала увидел рекламу на телефоне в приложении, потом зашел с компьютера на сайт и прочитал условия и описание товара, а уже потом позвонил по телефону и сделал заказ – то, как в таких случаях отследить источник рекламы?
Для этого в Бизнес-менеджере можно создать группы источников событий, в которые будут связаны различные источники: мобильные приложения, страницы Facebook, данные клиентов из загруженных файлов и т. д. и т. п. Все они будут потом выдавать единую сквозную аналитику, основанную на полученных данных о клиенте.
Создадим данную группу:
Шаг 1. Переходим на страницу настроек в раздел «Источники данных» – «Группы источников событий» и нажимаем на «+Добавить»:
Шаг 2. Теперь вводим уникальное название:
Шаг 3. Для привязки конкретных источников, нужно кликнуть на вид источника: Приложение, Пиксель, Страница и в открывающемся списке выбрать нужный ресурс:
После привязки всех ресурсов нажимаем «Создать группу».
4. Каталог продуктов
Если продвигаете большое количество товаров, то в «Бизнес-менеджере» можно настроить «Каталог продуктов», который облегчит работу с рекламными кампаниями в дальнейшем.
Создадим каталог с нуля:
Шаг 1. Переходим на страницу настроек в раздел «Источники данных» – «Каталоги» и нажимаем «+Добавить» и «Создайте новый каталог»:
Шаг 2. Вводим уникальное название каталога и выбираем тип товаров:
Шаг 3. Теперь выбираем сотрудника, привязанного к каталогу и назначаем ему роль:
Шаг 4. Привязываем каталог к одному из своих пикселей для отслеживания эффективности рекламы:
Шаг 5. Каталог создан и теперь можно добавлять в него товары на странице каталогов в рекламном аккаунте.
5. Проекты
«Бизнес-менеджер» предоставляем еще одну интересную возможность. Это создание и управление проектами. Чтобы каждый раз не назначать людей заново на страницы, рекламные аккаунты, пиксели и т.п., можно создать проект и потом добавляя в него сотрудников, представлять им сразу все права и роли для участия в этом проекте.
Создадим проект с нуля:
Шаг 1. Переходим на страницу настроек в раздел «Аккаунты» – «Проекты» и нажимаем на кнопку «+Добавить»:
Шаг 2. В открывшемся окне вводим название проекта и жмем «Далее»:
Шаг 3. Выбираем страницы, управление которыми нужно добавить в проект:
Шаг 4. Теперь привязываем рекламный аккаунт, сохраняем изменения и проект создан:
Мы создали основные объекты и добавили необходимые ресурсы. Но даже это – не все возможности «Бизнес-менеджера». Вы можете создавать черные списки площадок, на которых не должна показываться ваша реклама, добавлять мобильные приложения для интеграции, привязывать домены и использовать другие точечные настройки и т. д. Добавление, редакция и исправление остальных ресурсов абсолютно аналогично рассмотренным выше примерам и не составляет сложностей.
«Бизнес-менеджер» предназначен для командной работы и в этом его сильная сторона. Но даже если вы управляете рекламными кампаниями в одиночку, «Бизнес-менеджер» поможет решить много интеграционных проблем и вопросов по использованию множества различных ресурсов.
Для начала напишите в гугл бизнес менеджер Facebook или пройдите по ссылке https://business.facebook.com/ Так и так вы попадете на страницу подключения бизнес менеджера.
Здесь можно узнать для чего нужен этот инструмент Фейсбука, какие преимущества вы получите, прочитать часто задаваемые вопросы и т.д.
Как создать бизнес менеджер в Фейсбук
В верхнем правом углу жмем на зеленую кнопку создания аккаунта. Заполняем, требуемые Фейсбуком сведения: название нашей компании, наше имя и электронную почту.
Жмем «Далее» в нижнем правом углу и продолжаем заполнять данные. Не забудьте добавить телефон и сайт. Если его нет — напишите URL своей бизнес-страницы. Обратите внимание на чекбокс внизу диалогового окна и выберите нужный: продвижение своих услуг, товаров или других компаний. Жмем кнопку «Отправить». Если Фейсбук попросит подтвердить электронную почту, сделайте это.
После, чего нас перебрасывает в настройки бизнес менеджера Facebook. Рекомендую нажать кнопку «Начать обучение», это поможет подробнее узнать о возможностях кабинета бизнес менеджера.
Можно воспользоваться кнопкой «Повысить безопасность», т.е. пройти настройки двухфакторной аунтентификации. При этом вам придется каждый раз подтверждать вход в эту социальную сеть через пароль в СМС.
Как добавить страницу в бизнес менеджер
Далее нажимаем «Добавить страницу» и выбираем: добавить свою страницу, чужую или создать ее. То есть, если у вас еще нет страницы, ее можно создать отсюда. Чтобы подключить свою страницу к бизнес менеджеру, просто введите её URL- адрес в соответствующее окно. Жмем на подсвеченную иконку нашей страницы и на синюю кнопку добавления в правом нижнем углу.
Если вы являетесь администратором этой страницы – Facebook добавляет её очень быстро.
Как добавить рекламный аккаунт в бизнес менеджер
А теперь нажмите на нужную кнопку. Опять нам Фейсбук предлагает выбрать: либо добавить уже существующий аккаунт, либо чужой, либо создать новый.
При этом в нашем рекламном кабинете (при добавлении его по ID), абсолютно ничего не изменится, но его потом нельзя удалить из менеджера. ID существующего рекламного аккаунта — это его индивидуальный номер. Если запросить доступ к рекламному кабинету другого человека, ему придет сообщение, чтобы он одобрил ваши действия.
Также можно создать новый рекламный кабинет, нажав на соответствующую кнопку и заполнив требуемые Фейсбуком сведения. А именно, даёте название новому кабинету, выбираете часовой пояс, валюту (лучше Российский рубль, так дешевле). Нажимаем «Создать рекламный кабинет».
Далее нам предложат добавить людей или пропустить этот шаг. Пропускаем, потому что это мы можем сделать уже в бизнес менеджере в любое время. Итак, кабинет бизнес менеджера Facebook успешно создан.
Кабинет бизнес менеджера Facebook
Кликаем на синюю кнопку в правом верхнем углу «Настройки компании» и попадаем внутрь бизнес менеджера.
Здесь можно подключить способ оплаты, нажав на соответствующую кнопку в правом столбце и подключить свою карту. Также есть возможность добавления других страниц, рекламных аккаунтов, Инстаграм, приложений… Как говорится – всё в одном месте.
Всегда можно отредактировать информацию о компании, или удалить бизнес менеджер, при этом вся информация удаляется вместе с ним через 24 часа. Кнопка на безвозвратное удаление бизнес менеджера находится в разделе «Информация о компании».
На этом сегодня всё, надеюсь информация будет полезной для Вас!
P.S. Если возникнут вопросы, то пишите в комментариях! Обязательно отвечу.
мкр. Черная Речка, д.15Россия, Санкт-Петербург8 812 497 19 87

Итак, если вы хоть раз в жизни размещали рекламу в Facebook, то полюбому должны были слышать такое понятие, как Бизнес Менеджер Фейсбук. Сразу скажу, что эта штуковина не для всех.
Если вы не крупный рекламодатель, у вас нет кучи различных сайтов, рекламных аккаунтов, пикселей, то вам будет достаточно стандартного менеджера рекламы.
Однако, когда стоит задача глобального масштаба: есть несколько бизнес-страниц, у вас наняты администраторы, которые ведут эти страницы, у вас несколько рекламных аккаунтов под разные проекты, вы ведете рекламу своих клиентов и т.д. То тут без бизнес менеджера Фейсбук не обойтись.
Поэтому в этой статье я постараюсь разобрать, как использовать бизнес менеджер Фейсбук для безопасного управления страницами, рекламными аккаунтами, доступом и другими функциями Facebook.
Зачем вам использовать бизнес менеджер Фейсбук?
Первая причина — вы попадаете в свой командный центр для управления всеми активами Facebook, и можете сосредоточить все внимание на работе.
Т.е. вы работаете, не отвлекаясь на ленту новостей, оповещения от друзей и прочие раздражители. Все активы: ваши бизнес-страницы, менеджер рекламы, Power Editor, пиксели Facebook, аудитории — все всегда под рукой.
Вторая причина — безопасность. Если вы управляете более чем одной страницей Facebook, учетной записью, рекламным кабинетом у себя или своих клиентов, вам нужно совершать много ненужных действий, чтобы перейти от одного канала к другому. Что еще более важно, трудно контролировать все, к чему вы и другие имеете доступ.
Бизнес менеджер Фейсбук позволяет быстро просмотреть все ваши страницы, учетные записи, рекламные кампании, сотрудников, которые у вас работают и многое другое.
Это особенно удобно, когда вам нужно закрыть доступ к вашим Facebook-активам для тех, кто больше не работает у вас. Вместо того, чтобы удалять человека из каждой площадки, вы просто переходите в раздел «Люди» в Бизнес менеджере и разово удаляете их доступ ко всему.
Говоря о людях, в бизнес менеджере вам не обязательно быть друзьями с людьми, которым вы назначаете роли для своих страниц, рекламных аккаунтов и т. д. Вы просто используете Business Manager для назначения ролей. Они не будут видеть ваш личный профиль, а вы их.
Теперь, когда вы понимаете зачем использовать Business Manager, давайте разберемся с функционалом и как там все устроено.
Как создать аккаунт в бизнес менеджере Facebook?
Итак, шаг №1 — вы должны быть залогинены в Фейсбуке. После этого переходим по ссылке: https://business.facebook.com
Шаг №2 — кликаем на кнопку Создать аккаунт, вводим название и email, нажимаем кнопку Готово.
Шаг №3 — аккаунт создан. Теперь в правом верхнем углу нажимаем на кнопку Настройка компании.
Шаг №4 — мы попадаем в «командный центр» бизнес менеджера. Здесь вы можете добавлять людей, страницы, рекламные аккаунты, пиксели, аккаунты Инстаграм, делиться аудиториями и т.д.
Т.е. под свои задачи мы настраиваем наш бизнес менеджер Фейсбук.
Добавление активов в бизнес менеджер Фейсбук
Вариант #1: Создание с нуля
Если у вас ничего нет (бизнес страниц, рекламных аккаунтов, каталогов продуктов…), то вы можете их создать в бизнес менеджере.
Для этого выберите нужный пункт слева, что вы хотите создать (например Страницу) и кликните Создание новой страницы.
И далее уже следуете по шагам для создания нового актива в бизнес менеджере.
Вариант #2: Заявить права
Если вы уже владеете какими-либо активами и хотите добавить их в бизнес-менеджер, то вам нужно просто заявить на них права.
Для этого, снова слева выбираем необходимый ресурс (например Страница) и нажимаем на кнопку «Заявить права на Страницу».
Далее указываем ссылку, либо id необходимого ресурса и нажимаем на кнопку «Заявить права».
Ресурс будет добавлен в Бизнес менеджер Фейсбук.
Обратите внимание. Прям оч важно. Это касается добавления рекламных аккаунтов в бизнес менеджер. Если вы запросите доступ на рекламный аккаунт, то удалить из менеджера его потом будет невозможно. Все остальные ресурсы: страницы, аудитории и т.д. можно будет удалять. Так что внимательнее…
Вариант #3: Запросить доступ
Если вы не владеете ресурсами (страницы, рекламные аккаунты…), то можно запросить к ним доступ. Перед тем, как они будут добавлены к вам в бизнес менеджер Фейсбук, нужно чтобы владелец данного ресурса или администратор подтвердил, что дает вам доступ.
Использовать эту опцию полезно, когда используете ресурсы своих клиентов.
Управление своими активами в бизнес менеджере
Когда вы создали, добавили или запросили доступ к необходимым ресурсам — все они будут добавлены в ваш бизнес менеджер Фейсбук. Теперь просто перейдите на главную страницу (https://business.facebook.com) и вы увидите всю статистику и аналитику по вашим ресурсам.
У меня тут сейчас ничего нет, т.к. специально для этой статьи я зарегистрировал новый бизнес менеджер и пока еще ничего сюда не подключал.
В идеале, дальше нужно писать о настройке каждого пункта ресурса. Т.е. как добавить страницу, как ей управлять и т.д. Но это все настолько просто, что мне прям лень заморачиваться и расписывать все это. Лучше я остановлюсь на самых важных аспектах (личное мнение) бизнес менеджера.
Добавление пользователей в бизнес менеджер Facebook
В принципе — легко. Однако почему-то этот процесс вызывает трудности. Давайте рассмотрим…
Когда вы создаете бизнес менеджер, то являетесь там Администратором (т.е. главным).
Следующий шаг — добавить того, кто будет работать с этим же бизнес менеджером. Другими словами — ваших сотрудников, у которых будут распределены роли и доступ.
Как?
- Определите, какую роль вы хотите предоставить — Администратор или Сотрудник
- Выберите ресурс, к которому у него будет доступ
- Определите уровень доступа к этому ресурсу
Самая главная путаница возникает в разнице между Администратором бизнес-менеджера и администратором определенного ресурса, к которому он имеет доступ.
- Администратор бизнес менеджера может менять настройки бизнес менеджера, добавлять новых пользователей, запрашивать и заявлять права на доступ…
- Администратор ресурса (актива) имеет полный доступ к настройкам только этого ресурса
Например, вы можете быть администратором бизнес менеджера и всего лишь редактором определенной страницы на Фейсбук и аналитиком в рекламном аккаунте.
С другой стороны, если вы сотрудник, то у вас нет прав администратора к бизнес менеджеру, зато вы можете быть администратором конкретной страницы или рекламного аккаунта.
Кроме того, каждый пользователь может быть администратором одного бизнес менеджера, будучи сотрудником другого бизнес менеджера.
Люди vs Партнеры
Это еще один момент, где начинается путаница и неправильные настройки.
Существует два типа «субъектов», которые могут иметь доступ к ресурсам, содержащимся в Business Manager: Люди и Партнеры.
- Люди: Как следует из названия, это настоящие люди с действительной учетной записью Facebook, которых вы добавляете в свой бизнес-менеджер для назначения им различных ресурсов и задач.
- Партнер: Это просто еще одна учетная запись Business Manager с собственным набором людей, ресурсов и т.д., которые имеют доступ к конкретному активу, переданному в Business Manager.
Когда бизнес-партнер имеет доступ к активу, администраторы могут назначать отдельных людей из своей собственной структуры для работы над ним.
Написал так, что аж самому непонятно.
Секунду, объясню это на примере …
Представьте, что вы крупная компания (например, производитель автомобилей) с различным ассортиментом продуктов (например, разные модели автомобилей), каждая из которых имеет свою страницу Facebook.
Вы можете управлять всеми этими страницами и учетными записями в своем бизнес-менеджере. Ваши сотрудники из организации будут иметь разные уровни доступа к этим страницам.
Теперь, поскольку вы работаете с каким-то внешним агентством (например рекламным), использующим Business Manager, вы можете назначить это агентство в качестве Партнера, но только на страницах, которыми вы хотите, чтобы они управляли.
Как только у них будет доступ, они могут решить назначить своих сотрудников для работы над некоторыми вашими активами.
Имейте в виду, что вы можете назначить Партнера только для активов, на которые были заявлены права (для ваших активов), а не для тех, к которым вы получили доступ.
Создание нескольких рекламных аккаунтов
Одним из ограничений личных аккаунтов на Facebook является то, что они могут быть связаны только с одной рекламной учетной записью.
Вы можете создать новый рекламный аккаунт в любое время, но это означает, что ваш предыдущий будет закрыт, включая всю историю, аудиторию, информацию о выставлении счетов и т.д.
Тем не менее, иметь несколько рекламных аккаунтов очень удобно.
Например:
- При запуске рекламы в разных странах, чтобы вы могли платить в валюте каждой страны
- При запуске рекламы в разных часовых поясах, чтобы вам было легче планировать свои кампании
- Управление несколькими веб-сайтами, для которых нужны разные пиксели и разные аудитории
- Международный бизнес с несколькими локациями, требующий отдельных счетов-фактур для каждого офиса
Бизнес-менеджер позволяет создавать несколько рекламных аккаунтов, каждый из которых имеет свою собственную валюту, часовой пояс и связанные страницы.
Количество создаваемых вами рекламных аккаунтов зависит от многих факторов: прошлого, потраченного на рекламу, общего размера аудитории и т.д. Однако, если вы достигнете своего предела, вы можете связаться с Facebook, чтобы запросить увеличение.
Кстати: переходите по ссылке, чтобы узнать все про настройку рекламы в Instagram и Facebook, и зарабатывать на этом от 30.000 рублей.
В дополнение к созданию новых рекламных аккаунтов вы также можете запросить на добавление уже существующие, но помните, что отменить это действие это действие будет уже невозможно!
Поделиться пикселем или аудиторией Facebook
Если вы хотите поделиться пикселем Facebook или аудиторией со своим партнером по бизнесу, то единственный способ сделать это — через Business Manager.
Здесь я тоже подробно расписывать не буду, т.к. это все очень просто делается в Бизнес менеджере, далее Настройки компании и потом кликаем на графу Пиксели. Там можно будет создать новый пиксель.
Либо можно привязать рекламный аккаунт уже вместе с пикселем.
По поводу аудитории. Есть 2 способа поделиться:
- Связаться с администратором вашей компании в Business Manager и попросите его либо добавить этот рекламный аккаунт в компанию, либо назначить вам роль администратора.
- Создать новую компанию в Business Manager и добавить в нее этот рекламный аккаунт.
Дополнительные настройки бизнес менеджера Facebook
Зайдя в Настройки компании бизнес менеджера мы можем увидеть дополнительные вкладки, которые я бы хотел прояснить в этом параграфе.
Проекты
Если в вашем Бизнес-менеджере имеется много страниц и других ресурсов, то вы можете использовать проекты для их организации.
Вместо того чтобы назначать людей для отдельных объектов, вы одним действием сможете дать им разрешение работать со всеми объектами проекта.
Каждый объект можно добавить только к одному проекту, но его можно изменить в любой момент.
Платежи
Вы добавляете в Business Manager способы оплаты и связываете их с разными рекламными аккаунтами. Когда вы связываете способ оплаты с рекламным аккаунтом, он становится основным способом оплаты для этого аккаунта.
Информация о компании
Тут вы можете поменять название вашего бизнес-менеджера, основную страницу, найти ID, чтобы предоставить другим партнерам доступ, удалить аккаунт и другие настройки.
Уведомления
Тут можно настроить оповещения бизнес-менеджера.
Заключение
Ну вот, в общем-то и все. На самом деле бизнес менеджер Фейсбук — очень удобный инструмент, когда у вас очень много ресурсов, людей, аккаунтов, которыми нужно управлять.
Лично я до сих пор пользуюсь стандартным рекламным кабинетом с одним пикселем. Однако, когда стало поступать много вопросов про предоставление доступа, создания нескольких аккаунтов — созрело написание этой статьи.
Надеюсь было полезно. Если что — пишите вопросы в комментах.
P.S. Добавляйте страницу в закладки, делитесь её в соцсетях, чтобы не потерять, отмечайте звездочками внизу, насколько вам понравился материал.
Используемые источники:
- https://texterra.ru/blog/biznes-menedzher-facebook-rukovodstvo-po-sozdaniyu-i-nastroyke-akkaunta.html
- https://mdemina.com/biznes-menedzher-facebook/
- https://artemmazur.ru/facebook/business-manager-facebook.html
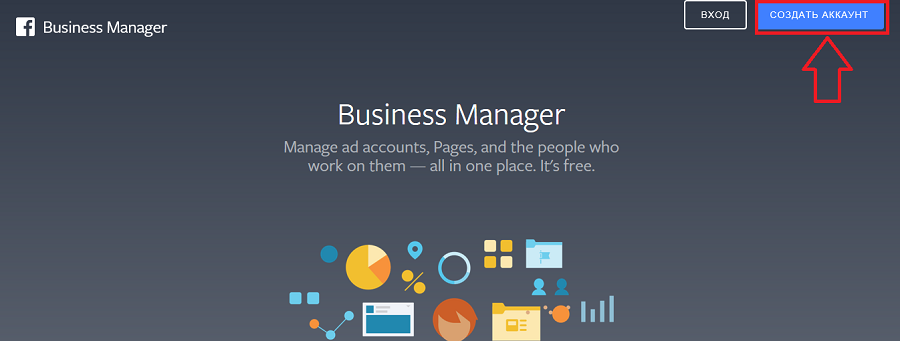
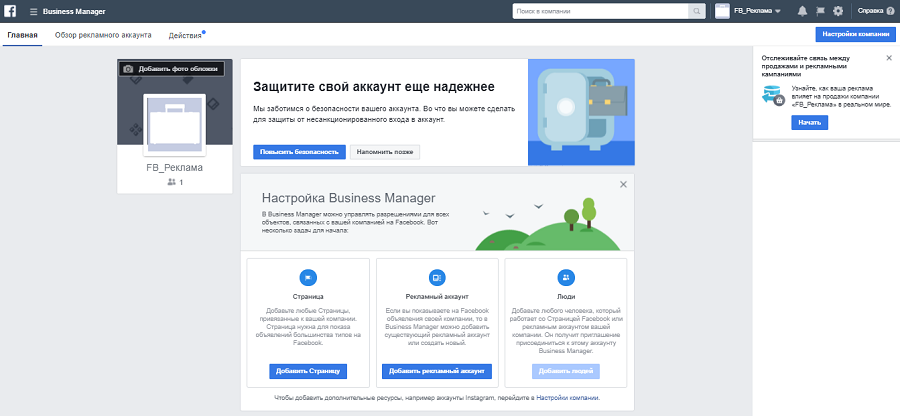
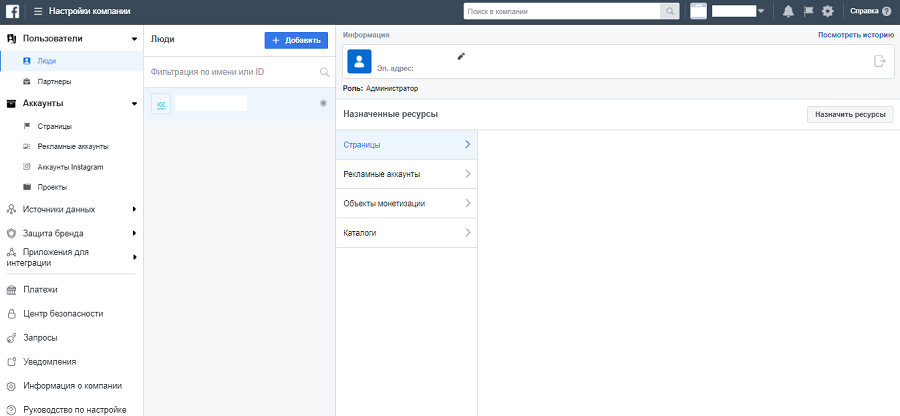
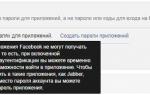 «Бизнес-менеджер» Facebook: руководство по созданию и настройке аккаунта
«Бизнес-менеджер» Facebook: руководство по созданию и настройке аккаунта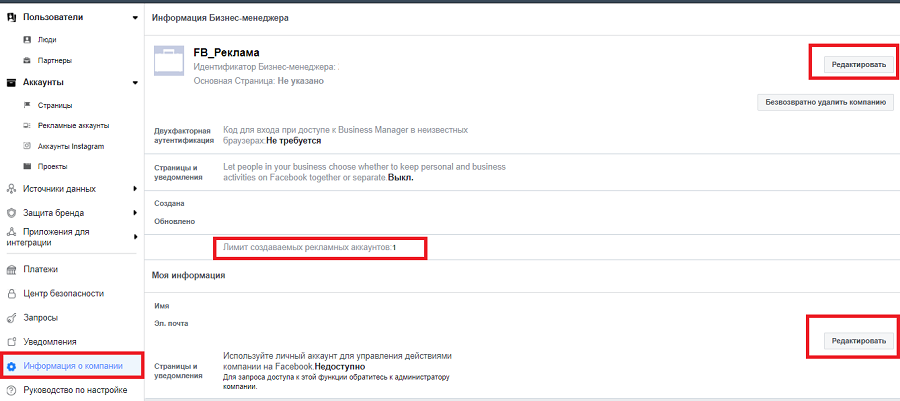

 WhatsApp Business: создание и настройка бизнес-аккаунта — полное руководство
WhatsApp Business: создание и настройка бизнес-аккаунта — полное руководство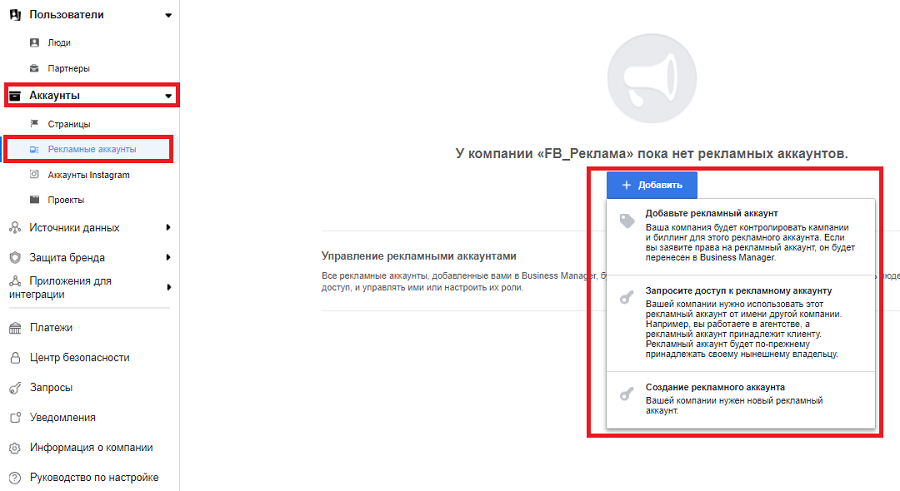
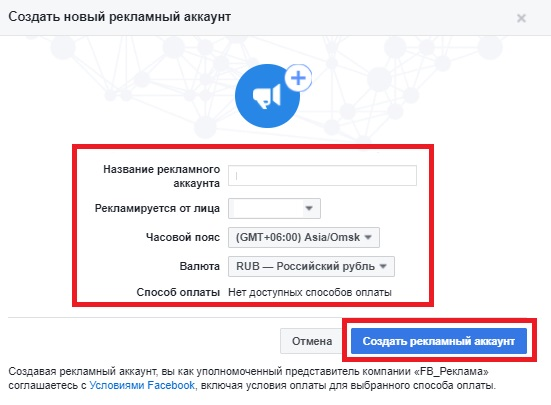
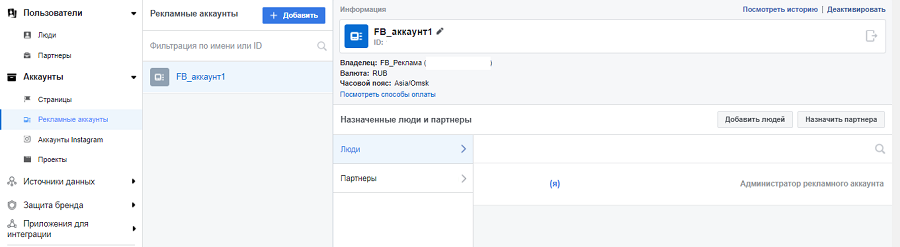
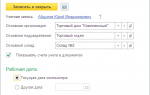 Практика использования Бизнес-процессов и Задач в «1С:Предприятии 8.3»
Практика использования Бизнес-процессов и Задач в «1С:Предприятии 8.3»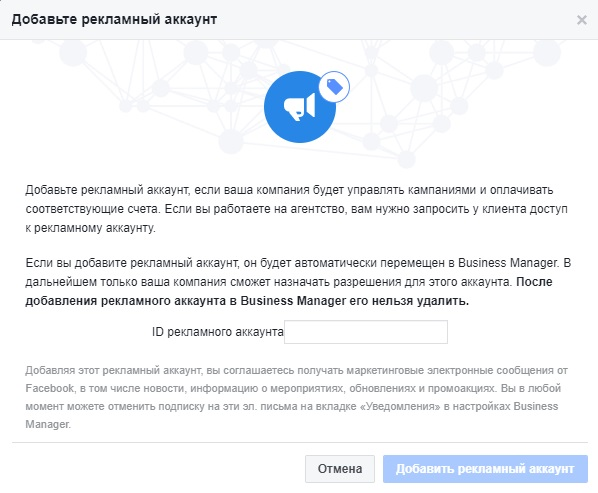
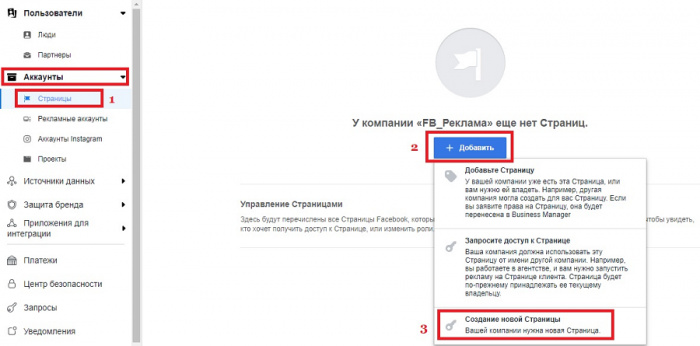
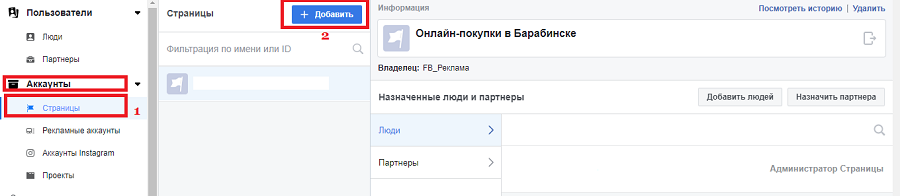
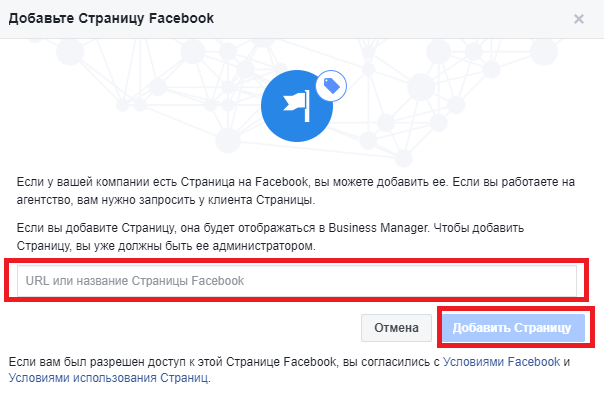
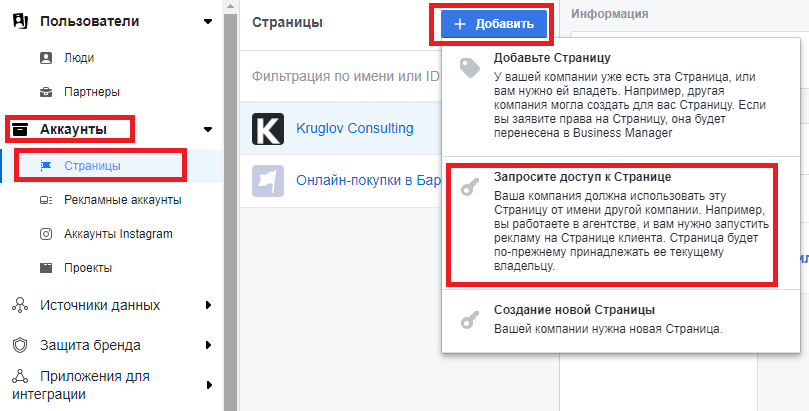
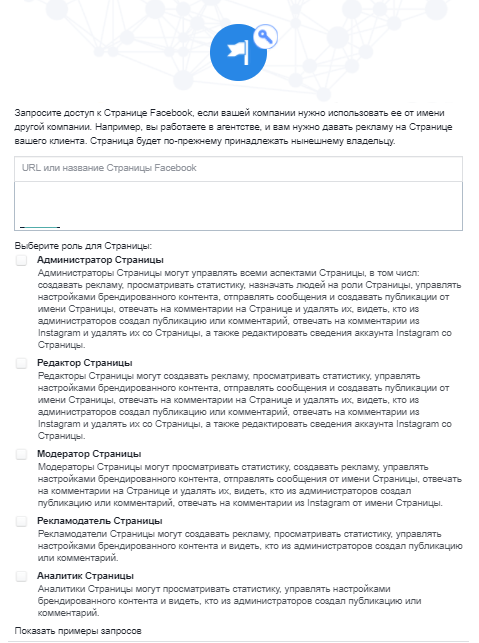
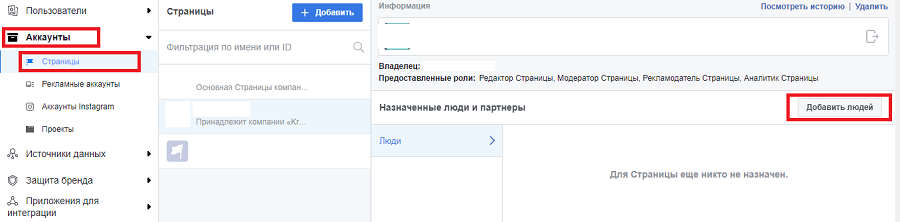
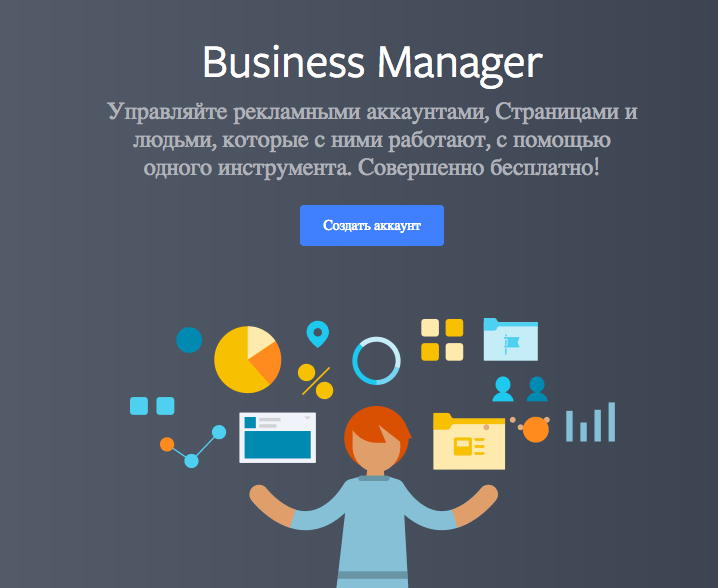
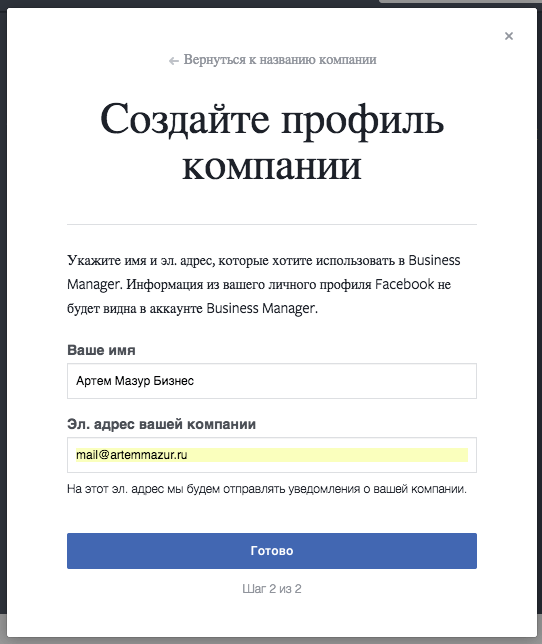
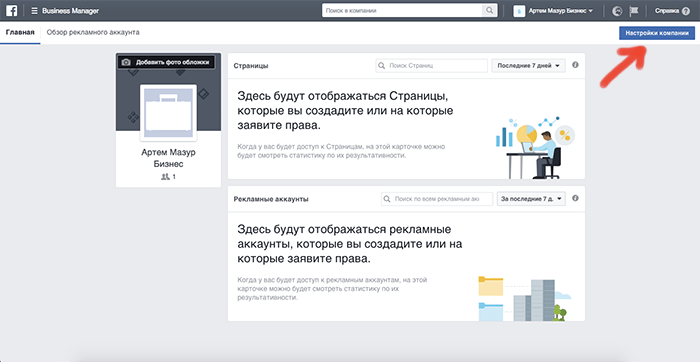
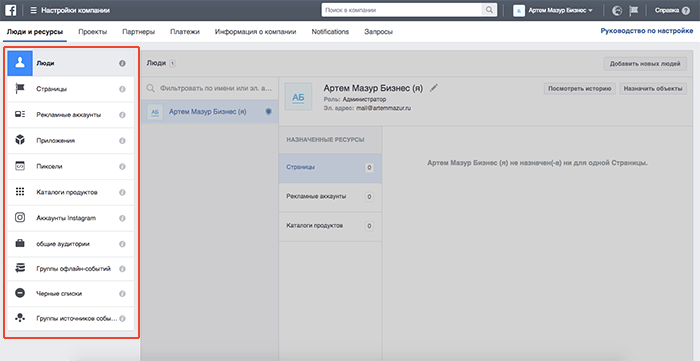
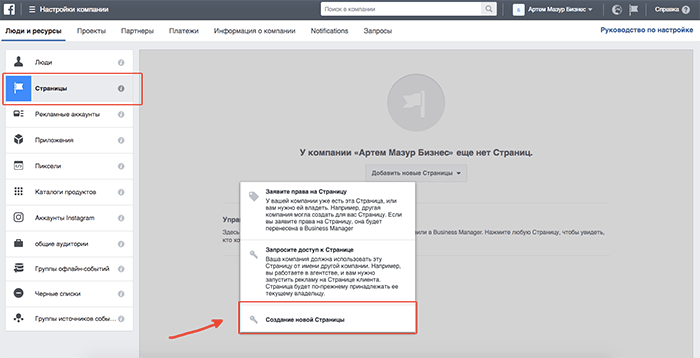
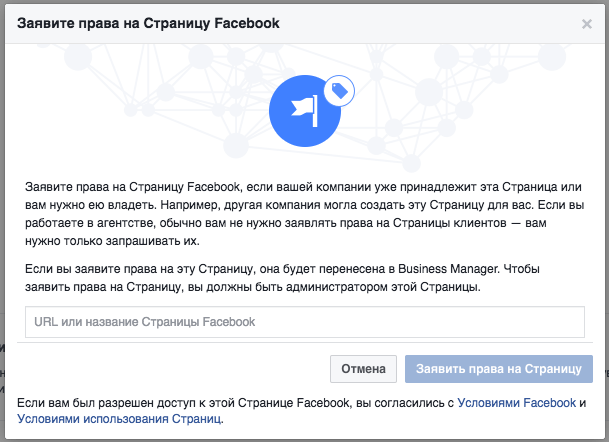
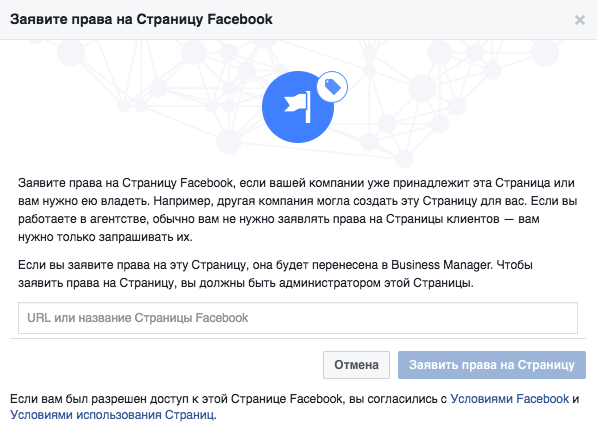
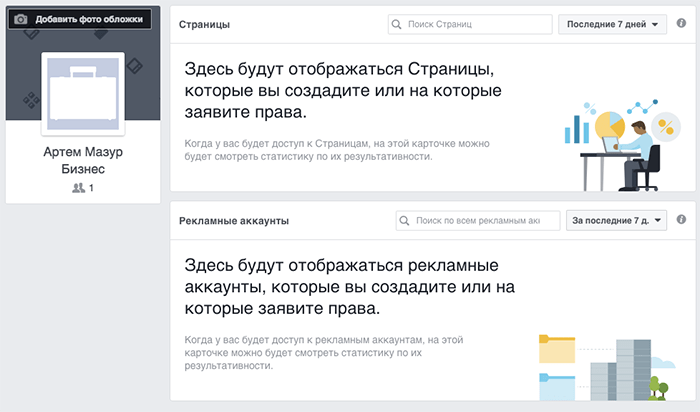
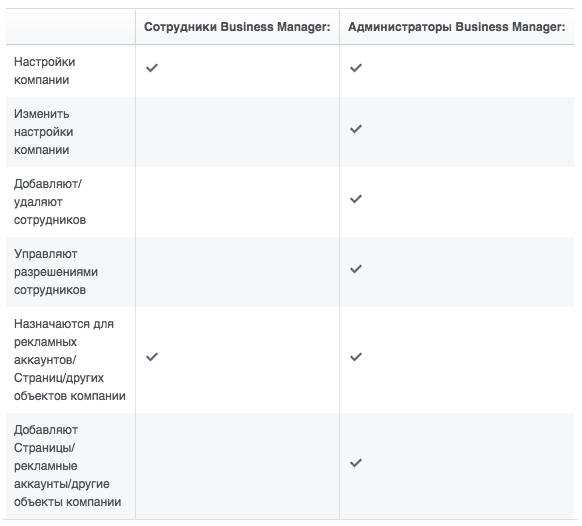
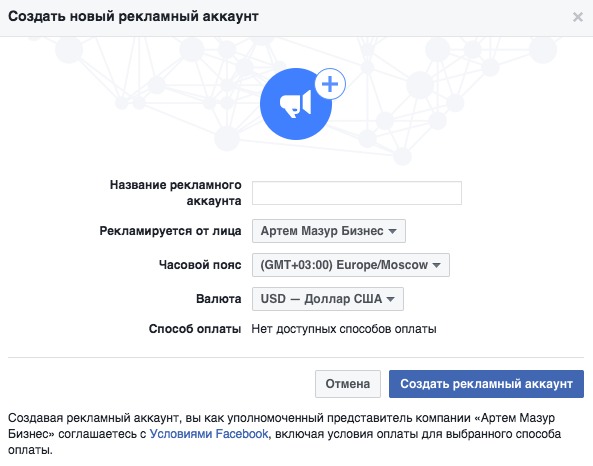
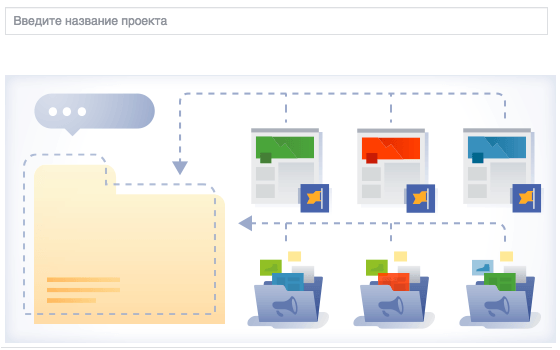
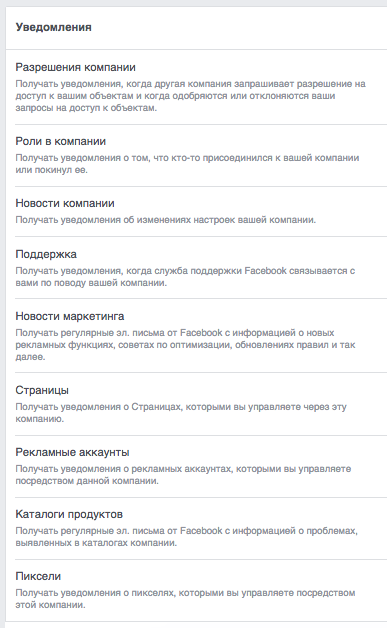

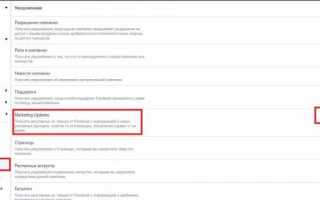

 Как создать новый рекламный аккаунт в Фейсбук
Как создать новый рекламный аккаунт в Фейсбук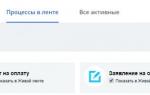 Пишем бизнес-процесс в Битрикс24 с задатком на будущее
Пишем бизнес-процесс в Битрикс24 с задатком на будущее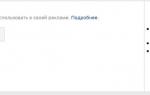 Как настроить рекламу в Instagram в три шага — руководство
Как настроить рекламу в Instagram в три шага — руководство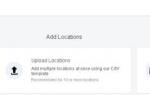 Как создать геолокацию в Instagram через Facebook
Как создать геолокацию в Instagram через Facebook