Содержание
- 1 Когда нужна настройка продуктов 1С?
- 2 С чего начинается настройка программ 1С?
- 3 Как настроить конфигурации продукта 1С: Предприятие?
- 4 Инструкция по начальной настройке 1С 8.3
- 5 Что делать после настройки параметров 1С?
- 6 Список задач
- 7 Создание задачи
- 8 Напоминания и выполнение задачи
- 9 Статистика по задачам
- 10 Мероприятия
- 11 Блоги компаний
Максимальный эффект от работы в программах 1С достигается, если они учитывают особенности и специфику бизнес-процессов предприятия. Для этих целей предусмотрены технические возможности, позволяющие адаптировать ПО под любые потребности компании. Настройка программ 1С должна выполняться сразу после установки. Она необходима для любой конфигурации. Грамотная настройка позволит сделать продукт 1С удобным, производительным и отвечающим всем требованиям конечного пользователя. Вероятность ошибок при будущей эксплуатации будет сведена к минимуму.
Когда нужна настройка продуктов 1С?
- Предприятие установило программу впервые.
- Организация уже работает с программой, но постоянно сталкивается с ошибками.
- Выполнены серьезные обновления программного обеспечения.
- Фирма купила новое торговое оборудование, и теперь необходимо подключение к системе для взаимодействия с ней.
- Предприятие сменило или расширило сферу деятельности.
- Изменилась учетная политика и т. д.
С чего начинается настройка программ 1С?
Для начала нужно понять, какие задачи будет выполнять программное обеспечение и что требуется от его функционала. Лучше подробно расписать бизнес-процессы предприятия, взаимодействуя с различными отделами. На основе этой информации нужно составить техническое задание для настройки продукта 1С. Без него наладить правильную работу ПО будет проблематично. Метод проб и ошибок потребует много временных и денежных затрат.
Как настроить конфигурации продукта 1С: Предприятие?
Этот процесс может включать следующие работы:
- Настройка 1С 8. Она выполняется для предприятия, которое только начинает работать с ПО. Так, настраиваются параметры учета и учетной политики, регистрируются пользователи, заполняются справочники, вводятся остатки, загружаются классификаторы и т. д.
- Отладка компьютера (сервера). Чтобы ускорить работу программы, нужно диагностировать ПК, исправить ошибки Windows и почистить реестр, удалить вирусы, настроить сеть и заменить комплектующие. Если предприятие работает в клиент-серверном режиме, также необходимо выполнить отладку сервера. Для этого подбирается конфигурация, подключается требуемое оборудование, настраиваются регламентные задания, организуется регулярное резервное копирование, создается отказоустойчивый кластер с балансировкой нагрузки.
- Настройка пользовательского интерфейса в 1С 8. На этом этапе создается внешний вид ПО, определяется расположение окон, кнопок и функциональных блоков. Интерфейс настраивается для каждой группы пользователей или роли. При этом нужный функционал всегда должен быть под рукой, чтобы не выполнять лишних действий.
- Настройка ролей (права доступа) пользователей в программе 1С. Чем крупнее организация, тем больше сотрудников работает с ПО. У каждого из них есть четкие обязанности, поэтому одни пользователи должны обладать большими правами доступа, чем другие. Например, кладовщик должен видеть складскую документацию и соответствующую справочную информацию, но никак не отчеты главбуха. Должны учитываться требования для каждой группы пользователей.
- Настройка синхронизации данных в 1С 8. Если у предприятия есть несколько различных конфигураций, нужно организовать обмен между ними. Это позволит исключить повторный ручной ввод информации. Для большинства конфигураций предусмотрено готовое решение для обмена сведениями. Однако иногда требуется изменение типовых правил или их создание с нуля.
Инструкция по начальной настройке 1С 8.3
Рассмотрим особенности настройки на примере 1С:Бухгалтерии 3.0. Эта конфигурация автоматизирует налоговый и бухгалтерский учеты, позволяет подготавливать регламентированную отчетность на предприятии. Она является одним из самых популярных продуктов.
Настройка функционала 1С 8
Конфигурация отличается широкой функциональностью, но большинству предприятий не нужны все возможности программы. По этой причине рекомендуется включить только используемые функции, а те, что не применяются — отключить, пока они не понадобятся. Пользователь не будет отвлекаться на ненужные блоки и сможет быстрее находить требуемую информацию. Для этого нужно зайти в раздел «Главное» — «Настройки» — «Функциональность».
Во время работы с программой можно и дальше изменять функциональность — добавлять новые или удалять неиспользуемые блоки. Важно учесть, что нельзя убрать то, что уже было использовано. Для этого придется удалить все документы по такому блоку.
Ввод реквизитов организации
Эта информация обязательна для заполнения документов и обмена сведениями с контролирующими органами. Она прописывается при первом запуске информационной базы. При этом возможно ручное и автоматическое заполнение реквизитов. В первом случае придется самостоятельно указать наименование, ИНН, КПП, ОГРН, дату регистрации, адрес, телефон, банковский счет, коды статистики и так далее. Также прописываются реквизиты для налоговой службы, фонда социального страхования и пенсионного фонда.
Во втором случае нужно подключиться к порталу 1С:ИТС. Здесь потребуются регистрационные данные с сайта — логин и пароль. Затем нужно ввести ИНН организации. Основные реквизиты будут заполнены автоматически.
Настройка учетной политики
Учетная политика в 1С:Бухгалтерии задается на определенный период, чаще на 1 год. При этом в программе есть возможность применения единых параметров по бухгалтерскому и налоговому учетам с целью их сближения. Конфигурация поддерживает ОСН, УСН, ЕНВД и ПСН.
Нужно выбрать организационно-правовую форму (ООО или ИП) и режим налогообложения (ОСН, УСН или другой). В зависимости от этого станут доступными для заполнения те или иные параметры учетной политики. Например, ООО нужно заполнить сведения для бухгалтерского и налогового учетов, а ИП — только для налогового.
Настройка плана счетов в 1С
План счетов входит в состав учетной политики. Он един для всех предприятий информационной базы. При различии параметров для организаций ведение учета по ним в одной ИБ невозможно.
Чтобы добавить новый счет, придется задать его свойства — аналитический, налоговый, валютный, количественный учет и учет по подразделениям, признаки счетов.
Персональные и дополнительные настройки 1С 8.3
В разделе «Персональные настройки» можно прописать значения для автоматической подстановки в реквизиты документов.
Дополнительные возможности программы можно найти в разделе «Администрирование». Например, здесь вводятся пользователи и настраиваются их права, загружаются банковский классификатор, классификатор адресов и так далее.
Для эффективной работы с ПО рекомендуется настроить параметры учета.
Также можно индивидуально настроить печатные формы, отчеты и обработки.
Что делать после настройки параметров 1С?
По завершении этого процесса приступают к ведению учета, вводу документации, заполнению справочников, формированию отчетности и так далее. Разумеется, в будущем можно корректировать и дополнять настройки. Чтобы не возвращаться к этому вопросу и не отвлекаться от более важных задач, стоит сразу уделить ему должное время и внимание.
Также нужно следить за обновлениями ПО. В них исправляются ошибки предыдущих версий, добавляется функционал и вносятся правки в соответствии с изменившимся законодательством. После серьезных обновлений также нужно настроить 1С:Предприятие. Чтобы избежать потери данных, рекомендуется заранее сделать резервную копию информационной базы.
Кому доверить настройку работы 1С 8.3?
Любая ошибка, допущенная на одном из этапов, может привести к потере важной информации. Внешне этот процесс будет незаметен, но через какое-то время начнут проявляться проблемы. Также программа может медленно работать или требовать слишком много дополнительных действий. Из-за этого сотрудники будут впустую тратить свое время. Не нужно пытаться самостоятельно настроить конфигурацию 1С: Предприятие — этим должны заниматься только профессионалы!
В этой статье мы рассмотрим объекты «Бизнес-процессы» и «Задачи».
С одной стороны, подзадача по реализации бизнес-процессов является обязательной на Аттестации 1С:Специалист по платформе.
С другой стороны, во многих типовых решениях бизнес-процессы используются редко. Хотя фактически бизнес-процессов в конфигурациях автоматизировано множество, а сами эти объекты появились аж в 2004 году (с момента выхода «1С:Предприятие 8.0»).
Поэтому, чтобы понимать работу механизмов «Бизнес-процессов» и «Задач», недостаточно просто «подсмотреть в типовой». Возможности данных объектов нужно именно изучать.
Этим мы и займемся в данной статье. Плюс, дадим общие рекомендации по применению данного механизма в решении реальных задач.
Что такое бизнес-процессы в 1С
Безотносительно 1С бизнес-процесс – это совокупность взаимосвязанных действий, направленных на создание продукта или услуги для потребителей.
Примеры бизнес-процессов: производство вентиляторов, допродажа товаров клиента, подбор сотрудников и так далее. Причем часто бизнес-процессы можно детализировать. Например, в производстве продукции можно выделить такие бизнес-процессы, как закупка материалов, передача материалов в производство, движение материалов в производстве, выпуск продукции.
Для наглядной автоматизации бизнес-процессов в платформе «1С:Предприятие 8» существует объект «Бизнес-процесс». Он позволяет выстроить цепочку действий разных пользователей программы, которая приведет к определенному результату. Таким результатом может быть формирование отчетности, утверждение документа, заполнение карточки контрагента.
Объект «Бизнес-процесс» имеет графическое отображение, называемое картой маршрута. Это не что иное, как блок-схема, составленная из «кирпичиков»:
| Элемент схемы | Графическое представление | Описание |
|---|---|---|
| Точка старта | Начало бизнес-процесса, является обязательным | |
| Стрелка | Показывает последовательность переходов между точками | |
| Точка действия | Соответствует конкретному действию конкретного пользователя (или одного из пользователей с определенной ролью) в программе. | |
| Точка условия | Отвечает за проверку выполнения определенного условия, у которого может быть только 2 состояния: “Выполнено” или “Не выполнено” | |
| Точка выбора варианта | Дает возможность выбрать дальнейшие действия исходя из проверки условия, у которого может быть более двух состояний (аналог – Если-ИначеЕсли-…) | |
| Точка разделения | Соответствует моменту, начиная с которого разные пользователи должны выполнять разные действия параллельно и независимо друг от друга | |
| Точка слияния | Соответствует моменту, начиная с которого параллельные процессы вновь объединяются в один | |
| Точка обработки | Отвечает за выполнение определенного алгоритма системой | |
| Точка вложенного бизнес-процесса | Соответствует выполнению другого бизнес-процесса, который является составной частью текущего |
Таблица 1
Как видим, бизнес-процессы в системе могут иметь ветвления, параллельное выполнение, любое количество уровней вложенности.
Вот пример бизнес-процесса «Закрытие месяца» из 1С:УПП, где встречаются практически все возможные элементы:
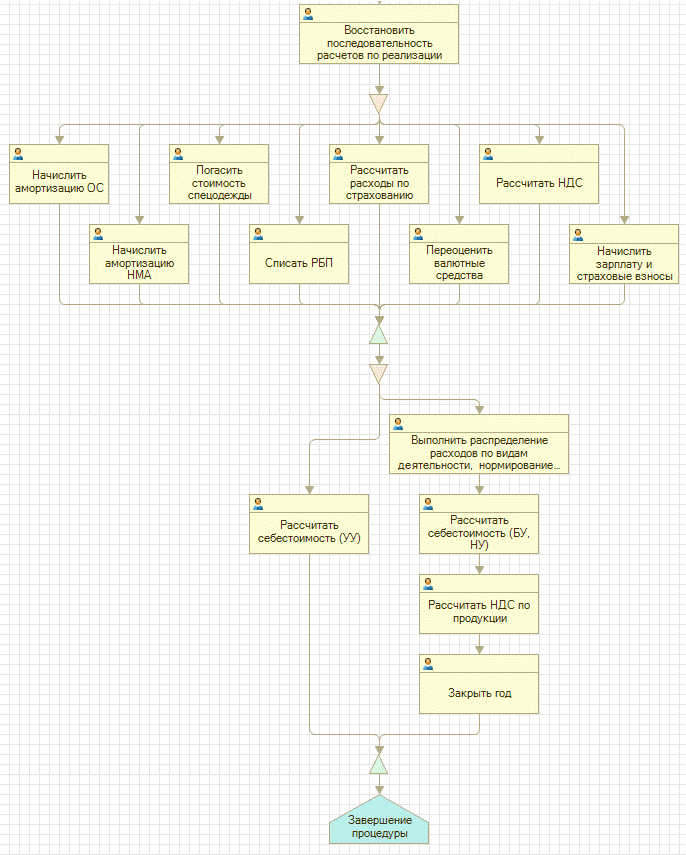
Продвижение по карте маршрута невозможно реализовать без вспомогательного объекта «Задача» – «двигателя» бизнес-процесса. В каждой точке действия создается одна или несколько задач, и когда все задачи текущей точки завершены, происходит переход к следующей точке карты маршрута.
Использование объектов «Бизнес-процесс» для пользователя похоже на работу с документами:
- Разные бизнес-процессы соответствуют различным действиям в системе (продажа товара, закрытие месяца, согласование заказа, …). То есть объект «Бизнес-процесс» в конфигурации определяет вид операции.
- При старте пользователем нового бизнес-процесса создается несколько экземпляров, например – продажа вентиляторов контрагенту А, продажа холодильников контрагенту Б и так далее. То есть пользователь создает любое количество объектов информационной базы для каждого бизнес-процесса.
Практический пример
Рассмотрим практический пример. Необходимо автоматизировать процесс приема сотрудника на работу из 3 последовательных этапов:
- Младший кадровик заполняет личные данные сотрудника.
- Старший кадровик оформляет приказ о приеме сотрудника в статусе «Проект».
- Расчетчик проводит приказ о приеме в статусе «Утвержден».
Каждый этап бизнес-процесса выполняет отдельный пользователь с нужными правами доступа.
Требуется отслеживать ход приема новых сотрудников, каждый пользователь должен видеть свои задачи.
В реальных задачах также нужно учитывать права доступа. Так, в описанной задаче за утверждение документов «Прием на работу» отвечает расчетчик. А при проведении документа в статусе «Утвержден» формируются движения по регистру сведений «Плановые начисления». То есть расчетчик должен иметь право записи в этот регистр.
Бизнес-процесс будем реализовывать в конфигурации, где уже имеются необходимые документы и справочники:
Рисунок 2
Выгрузку базы с этой конфигурацией можно скачать по ссылке в конце статьи.
Начнем с создания нового бизнес-процесса:
Рисунок 3
В пользовательском режиме новый бизнес-процесс будет создаваться каждый раз при приеме нового сотрудника.
Изобразим карту маршрута бизнес-процесса для поставленной задачи:
Рисунок 4Рисунок 5
Привязку к исполнителям мы настроим позднее.
В точке условия нужно определить, работал ли принимаемый сотрудник в нашей организации ранее. Если это так, то в базе уже заведен нужный элемент справочника «Физические лица» и заполнены личные данные. Добавим в бизнес-процесс реквизит (тип Булево), который позже обработаем в точке условия (то есть считаем, что пользователь сам определяет при приеме – новый это сотрудник или нет):
Рисунок 6
Теперь, когда у нас есть схема бизнес-процесса, необходимо организовать последовательность действий и распределение этих действий по ответственным лицам.
Объект конфигурации «Задача»
За действие пользователя в каждой точке бизнес-процесса отвечает специальный объект «Задача». Он является вспомогательным объектом, но именно с его помощью выстраивается цепочка действий пользователей: в каждой точке действия карты маршрута создаются задачи для одного или нескольких пользователей. Пока текущий пользователь не завершил свою задачу (то есть не установил стандартный реквизит «Выполнена» в значение «Истина»), задачи следующей точки маршрута для других пользователей созданы не будут.
То есть именно при выполнении задач происходит движение бизнес-процесса по карте маршрута.
Для наглядности рассмотрим, как выглядит список задач в демонстрационной базе конфигурации «Документооборот 8 ПРОФ, редакция 2.1». При запуске программы от имени пользователя Федоров О.П. (директор) на начальной странице открывается список всех невыполненных задач пользователя:
Рисунок 7
Вернемся к нашей конфигурации, создадим новый объект:
Рисунок 8Отметим, что объект «Задача» может использоваться отдельно от объекта «Бизнес-процесс», но никак не наоборот. Используемая задача указывается в настройках бизнес-процесса в конфигураторе, и будет автоматически создаваться в пользовательском режиме при переходе на следующую точку маршрута.
Свяжем бизнес-процесс с задачей:
Рисунок 9Обратите внимание! Несмотря на то, что в разных точках бизнес-процесса могут создаваться и редактироваться различные объекты системы, тип создаваемых задач на каждом из этапов будет одинаковым. Например, для решаемой задачи будут создаваться элементы справочников “Физические лица” и “Сотрудники”, а также документы “Прием на работу”. При этом в каждой точке бизнес-процесса будут создаваться задачи “Задача исполнителя”.
Более того, в типовых решениях 1С («Документооборот», «Управление торговлей, ред. 11») в разных бизнес-процессах используется один и тот же тип задач, чаще всего он называется «Задача исполнителя». Это делается для того, чтобы пользователь мог видеть общий список своих задач, относящихся к разным видам бизнес-процессов, как в примере выше из «Документооборота».
Адресация задач
Объект «Задача» предоставляет возможность использования вспомогательного регистра сведений, который обеспечивает распределение задач по исполнителям. Этот регистр называется регистром адресации.
Измерениями регистра адресации должны выступать те значения, по которым возможно однозначно определить исполнителя задачи. При этом в качестве одного из измерений чаще всего используется справочник «Пользователи», так как с помощью него удобно связать текущего пользователя программы с его задачами.
Однако использование справочника «Пользователи» как единственного измерения адресации на практике неудобно: например, конкретный пользователь может заболеть или сменить место работы, тогда придется перенастраивать адресацию задач. Таким образом, задачи удобнее привязывать не напрямую к пользователю, а к набору ролей, и одного измерения адресации чаще всего недостаточно.
Поэтому для нашего примера создадим в регистре адресации 2 измерения:
Рисунок 10
Здесь используется справочник «Роли исполнителей», который имеет следующие предопределенные элементы:
Рисунок 11
Создадим у задачи реквизиты адресации тех же типов, что и измерения регистра сведений:
Рисунок 12
Укажем для задачи регистр адресации. Для реквизитов адресации задачи настроим соответствие измерениям выбранного регистра сведений:
Рисунок 13
Теперь в карте маршрута бизнес-процесса доступна настройка адресации. Укажем для каждой точки действия нужную роль исполнителя:
Рисунок 14
Чтобы обеспечить ветвление в точке условия, требуется обработчик проверки условия – функция в модуле объекта бизнес-процесса, которая возвращает значение Ложь или Истина. Создадим такой обработчик для точки маршрута ПовторныйПрием:
Рисунок 15
Процедура ПовторныйПриемПроверкаУсловия(ТочкаМаршрутаБизнесПроцесса, Результат) Результат =Не ЭтоПервичныйПрием;КонецПроцедуры</pre>
Чтобы знать, от имени какого пользователя запущен текущий сеанс, нам потребуется параметр сеанса. Создадим его:
Рисунок 16
Укажем, что созданный параметр сеанса будет хранить текущего исполнителя задач, а также укажем основной реквизит адресации для задачи:
Рисунок 17
Сделаем так, чтобы при запуске «1С:Предприятия» в параметр сеанса ТекущийПользователь подбиралось нужное значение из справочника «Пользователи». Соответствие будем устанавливать по имени, и если элемент справочника «Пользователи» с нужным именем не найден, то создадим его. Код функции УстановкаПараметровСеанса() в модуле сеанса:
Процедура УстановкаПараметровСеанса(ТребуемыеПараметры) ИмяПольз = ИмяПользователя(); ТекПользователь = Справочники.Пользователи.НайтиПоНаименованию(ИмяПольз,Истина);ЕслиНе ЗначениеЗаполнено(ТекПользователь)Тогда НовыйПользователь = Справочники.Пользователи.СоздатьЭлемент(); НовыйПользователь.Наименование = ИмяПольз; НовыйПользователь.Код = ИмяПольз; НовыйПользователь.Записать(); ТекПользователь = НовыйПользователь.Ссылка;КонецЕсли; ПараметрыСеанса.ТекущийПользователь = ТекПользователь;КонецПроцедуры</pre>
После того, как все нужные элементы справочника «Пользователи» будут созданы, заполним регистр адресации в режиме «1С:Предприятие»:
Рисунок 18Обратите внимание! Настройка адресации бизнес-процесса с использованием справочника (в нашем случае это справочник «Роли исполнителей») подразумевает использование предопределенных элементов этого справочника, только они доступны для выбора в точке действия бизнес-процесса.
Отображение задач по исполнителям
Теперь поработаем над формой списка задач. Конечно, пользователю хотелось бы, чтобы по умолчанию в списке задач отображались только его задачи. Для этого создадим форму списка задачи «Задача исполнителя» и в настройках основного реквизита Список поменяем основную таблицу на Задача.ЗадачаИсполнителя.ЗадачиПоИсполнителю:
Рисунок 19
Также можно оставить только еще не выполненные задачи, добавив в настройку списка соответствующий отбор:
Рисунок 20
Теперь уже можно попробовать создать экземпляр бизнес-процесса, задачи будут создаваться у нужных пользователей. Для этого под любым пользователем, имеющим права на запись бизнес-процесса «Прием нового сотрудника» (например, под Ивановой А.И.), из раздела «Кадровый учет → Прием нового сотрудника» создаем новый экземпляр бизнес-процесса и стартуем его:
Рисунок 21Рисунок 22
После этого у пользователя Петрова В.П. в списке задач (Кадровый учет → Задача исполнителя) появится новая задача:
Рисунок 23
Визуализация хода бизнес-процесса
Пока функциональность нашей разработки почти на нуле – только формируются задачи и пользователи вручную отмечают их исполнение.
Для начала хотелось бы иметь возможность отслеживать состояние бизнес-процесса, то есть в какой точке он сейчас находится. Для этого создадим форму бизнес-процесса и добавим на нее реквизит КартаБП типа ГрафическаяСхема, а также выведем элемент управления на форму:
Рисунок 24
Затем в модуле формы бизнес-процесса создадим процедуру ОбновитьКартуМаршрута:
&НаСервереПроцедура ОбновитьКартуМаршрута() ОбъектБП = РеквизитФормыВЗначение(«Объект»); КартаБП = ОбъектБП.ПолучитьКартуМаршрута();КонецПроцедуры</pre>
Вызовем эту процедуру в обработчике события ПриЧтенииНаСервере формы бизнес-процесса:
&НаСервереПроцедура ПриЧтенииНаСервере(ТекущийОбъект) ОбновитьКартуМаршрута();КонецПроцедуры</pre>
После этого при открытии формы бизнес-процесса на карте маршрута будет отмечаться текущее положение:
Рисунок 25Мы используем обработчик ПриЧтенииНаСервере, т.к. он вызывается самым первым в процессе открытия управляемой формы объекта и выполняется только для уже записанных объектов.
Использовать обработчик ПриСозданииНаСервере для выполнения кода также допустимо, но данный обработчик вызывается и для тех объектов, которые еще не записаны. В нашем случае это приведет к выполнению лишних действий, ведь вновь создаваемый бизнес-процесс еще не стартован, а значит, он всегда находится в своей начальной точке.
Сделаем так, чтобы при нажатии кнопки «Старт» на форме бизнес-процесса карта маршрута обновлялась. Для этого вызовем ту же процедуру ОбновитьКартуМаршрута в обработчике ПослеЗаписиНаСервере:
&НаСервереПроцедура ПослеЗаписиНаСервере(ТекущийОбъект, ПараметрыЗаписи) ОбновитьКартуМаршрута();КонецПроцедуры</pre>
В таком виде задача может считаться решенной в рамках подготовки к экзамену «1С:Специалист» по платформе. Но мы пойдем немного дальше.
События задач и точек действия бизнес-процессов
Для начала добавим автоматическую запись исполнителя в задачу при ее выполнении, чтобы в будущем можно было отследить, кем именно она была выполнена. Ведь младших кадровиков может быть несколько – баба Нюра и баба Катя. До момента выполнения задачи она будет отображаться в списках всех потенциальных исполнителей.
Итак, добавим в модуль объекта ЗадачаИсполнителя стандартный обработчик ПередВыполнением со следующим кодом:
Процедура ПередВыполнением(Отказ) Исполнитель = ПараметрыСеанса.ТекущийПользователь;КонецПроцедуры</pre>
Теперь добавим в бизнес-процесс реквизиты, которые позволят хранить информацию о выполняемых действиях:
Рисунок 26
Поработаем и с задачей. Выведем на форму задачи ссылку на родительский бизнес-процесс и его реквизиты:
Рисунок 27
В наименовании задачи было бы неплохо видеть не только название точки маршрута, но и ФИО человека, которого требуется принять на работу. Для этого в модуле объекта бизнес-процесса определим процедуру УстановитьНаименованиеЗадачи, и будем вызывать ее при создании задач:
Процедура УстановитьНаименованиеЗадачи(ТочкаМаршрутаБизнесПроцесса, Задача) Задача.Наименование = ТочкаМаршрутаБизнесПроцесса.НаименованиеЗадачи +» «+ СокрЛП(ФизЛицо.Наименование);КонецПроцедурыПроцедура ОбщаяПриСозданииЗадач(ТочкаМаршрутаБизнесПроцесса, ФормируемыеЗадачи, Отказ)Длякаждого НоваяЗадача Из ФормируемыеЗадачи Цикл УстановитьНаименованиеЗадачи(ТочкаМаршрутаБизнесПроцесса, НоваяЗадача);КонецЦикла;КонецПроцедуры</pre>
Процедуру ОбщаяПриСозданииЗадач привяжем к каждой точке маршрута бизнес-процесса. Это можно сделать через карту маршрута:
Рисунок 28
На каждой точке маршрута можно задавать отдельные обработчики событий, если требуется выполнять различные действия. На этапе выполнения задачи добавим контроль над пользователем со стороны системы: не будем позволять отмечать задачу как выполненную, если необходимые данные не внесены. Для этого в модуль объекта бизнес-процесса добавим функцию ПроверитьВыполнениеЗадачи, которую будем вызывать в обработчике ОбщаяПередВыполнением в каждой точке маршрута (привязка осуществляется также через карту маршрута):
Функция ПроверитьВыполнениеЗадачи(ТочкаМаршрутаБизнесПроцесса, Задача) БП = Задача.БизнесПроцесс; Результат =Ложь;Если ТочкаМаршрутаБизнесПроцесса = БизнесПроцессы.ПриемНовогоСотрудника.ТочкиМаршрута.ВводПервичныхДанныхФизлица ТогдаЕсли ЗначениеЗаполнено(БП.ФизЛицо)И ЗначениеЗаполнено(БП.Сотрудник)Тогда Результат = ЗначениеЗаполнено(БП.ФизЛицо.ДатаРождения)И ЗначениеЗаполнено(БП.ФизЛицо.Пол);КонецЕсли;ИначеЕсли ТочкаМаршрутаБизнесПроцесса = БизнесПроцессы.ПриемНовогоСотрудника.ТочкиМаршрута.ВводПриемаНаРаботу Тогда Результат = ЗначениеЗаполнено(БП.ПриемНаРаботу);ИначеЕсли ТочкаМаршрутаБизнесПроцесса = БизнесПроцессы.ПриемНовогоСотрудника.ТочкиМаршрута.УтверждениеПриемаНаРаботу Тогда ДокПрием = БП.ПриемНаРаботу; Результат = ЗначениеЗаполнено(ДокПрием.Оклад)И ДокПрием.Статус = Перечисления.СтатусыДокументов.Утвержден;КонецЕсли;Возврат Результат;КонецФункцииПроцедура ОбщаяПередВыполнением(ТочкаМаршрутаБизнесПроцесса, Задача, Отказ)ЕслиНе ПроверитьВыполнениеЗадачи(ТочкаМаршрутаБизнесПроцесса, Задача)Тогда Сообщить(«Не выполнены действия, необходимые для выполнения задачи!», СтатусСообщения.Важное); Отказ =Истина;КонецЕсли;КонецПроцедуры</pre>
Готово, можно тестировать!
Подведем итоги
Мы описали только базовые приемы работы с бизнес-процессами и задачами в 1С:Предприятии 8.3. Как минимум, требуется добавить еще множество проверок введенных данных и «красивостей» на уровне форм.
Но цель статьи – показать, как можно использовать объекты системы при автоматизации бизнес-процессов.
Выгрузку базы готового примера можно скачать в конце статьи и использовать в качестве шаблона.
Есть еще множество нюансов, которые просто невозможно рассмотреть в одной статье: программное создание и выполнение задач, групповые задачи, использование вложенных бизнес-процессов, настройка ролей и прав доступа. Плюс зачастую вместо «унылой» формы задачи вызывается форма определенного объекта конфигурации – документа или справочника.
Если эти темы Вам интересны, оставляйте комментарии – и мы продолжим освещать тему бизнес-процессов. 🙂
Об авторе
Автор статьи – Алина Баринова
Консультант-разработчик, компания “Infosuite” (г. Москва)
E-mail: barinovaaa@yandex.ruFacebook: www.facebook.com/barinovaaa
Выгрузки ИБ и PDF-версия статьи для участников группы ВКонтакте
Мы ведем группу ВКонтакте – http://vk.com/kursypo1c.
Если Вы еще не вступили в нее – сделайте это сейчас, и в блоке ниже (на этой странице) появятся ссылки на скачивание материалов.
Вам нужно поставить задачу подчиненному? Или вы не хотите забыть про важную встречу? Чтобы ставить задачи, контролировать их выполнение, а также получать напоминания, вы можете использовать один из многочисленных органайзеров. Но гораздо удобнее не переключаться между разными программами и использовать встроенные возможности «1С:Предприятие»!
Рассмотрим основные возможности блока работы с задачами в программе «1С:Управление торговлей, ред. 10.3».
Список задач
Для просмотра списка задач и добавления новых воспользуйтесь спецаильной формой.
Меню: Сервис – Задачи с оповещением – Список задач
В списке задач отображаются ваши текущие задачи:
Если вы установите флаг «Отображать форму при запуске системы», то список задач будет открываться автоматически при входе в базу.
<object>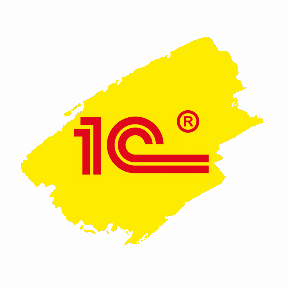
</h4>
По умолчанию в списке отображаются только текущие задачи, причем просроченные отмечаются красным цветом.
По нажатию на кнопку вы можете включать и выключать просмотр уже выполненных задач.
Создание задачи
Для создания новой задачи вы можете использовать кнопку «Добавить» в списке задач или пункт меню:
Сервис – Задачи с оповещением – Поставить задачу
В новой задаче необходимо указать краткое и полное описание задачи. Если задачу делаете для себя, то в качестве исполнителя оставьте себя. Если задачу должен выполнить другой сотрудник, то выберите его в поле «Исполнитель».
В поле «Исполнить до» указывается срок исполнения, если задача не будет выполнена в срок, то она считается просроченной и отображается красным цветом.
? Реклама
При желании по задаче можно установить напоминание. Для этого ставится флаг «Напомнить» и поставить дату напоминания:
В задаче также можно указать «Основание» — элемент справочника или документ, с которым связана данная задача. Вы можете указать там, например, контрагента или документ событие.
Подробнее о работе с документом «Событие», напоминаниях и других возможностях CRM вы можете прочитать в статье возможности CRM в 1С «Управление Торговлей»
Напоминания и выполнение задачи
Когда дата напоминания наступит, программа выдаст вам информационное окно:
Вы можете открыть задачу, выполнить задачу или отложить напоминание, используя соответствующие кнопки.
Независимо от напоминаний, все задачи всегда доступны в вашем списке задач. Выполнить задачу можно по кнопке «Выполнить»
<object>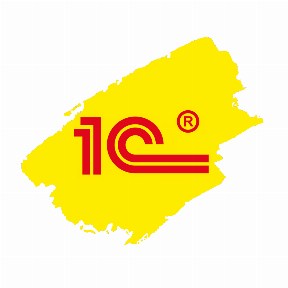
Статистика по задачам
Для просмотра статистики по задачам вы можете использовать отчет «Статистика по задачам пользователей».
Меню: Отчеты – Статистика по задачам пользователей
В отчете по каждому пользователю отображается количество выполненных и текущих задач. Также отдельно показываются просроченные задачи.
Пример сформированного отчета:
</object>
Мероприятия
Блоги компаний
Используемые источники:
- https://dicis.ru/blog/nastroyka-1c-predpriyatie
- https://xn—-1-bedvffifm4g.xn--p1ai/news/2017-03-02-business-processes-practice/
- https://www.klerk.ru/soft/articles/318319/
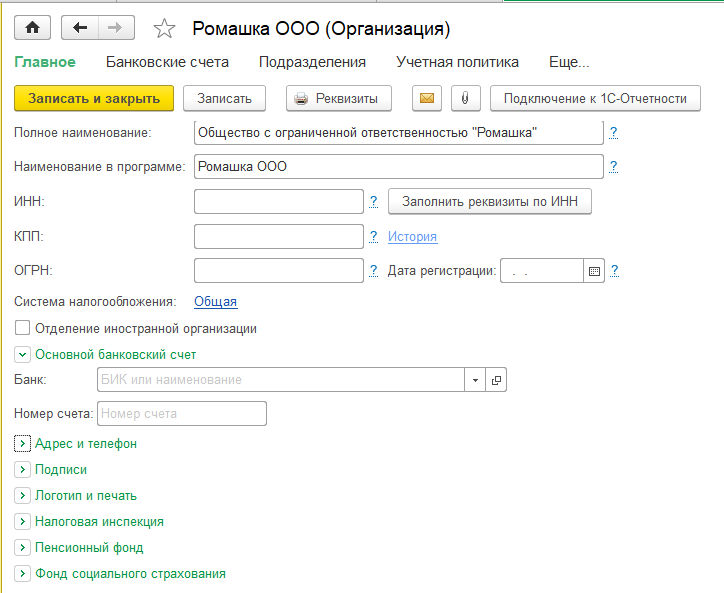
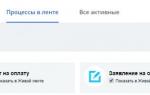 Пишем бизнес-процесс в Битрикс24 с задатком на будущее
Пишем бизнес-процесс в Битрикс24 с задатком на будущее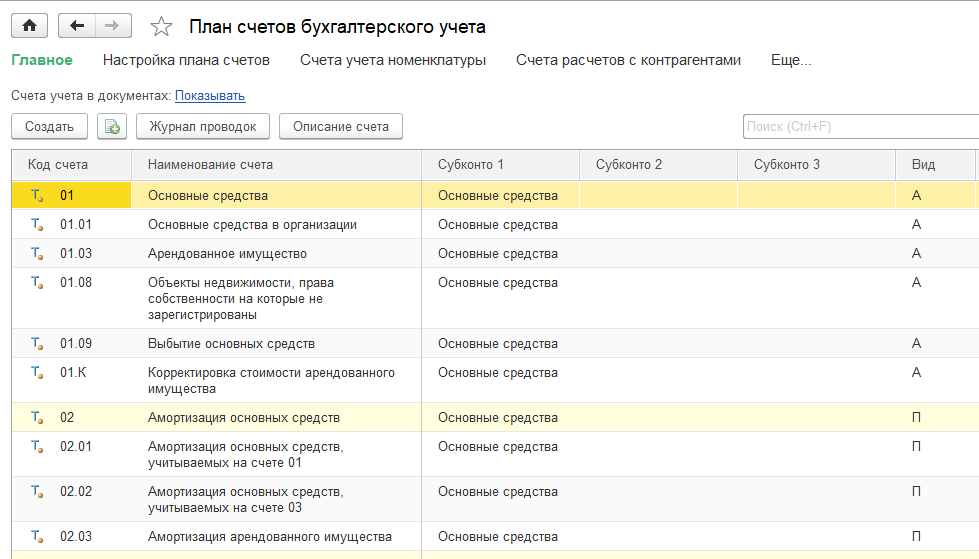
 WhatsApp Business: создание и настройка бизнес-аккаунта — полное руководство
WhatsApp Business: создание и настройка бизнес-аккаунта — полное руководство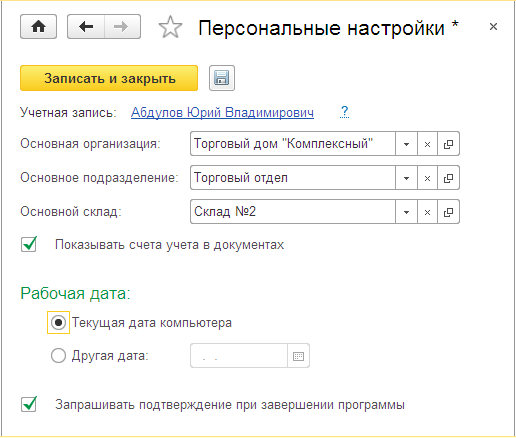
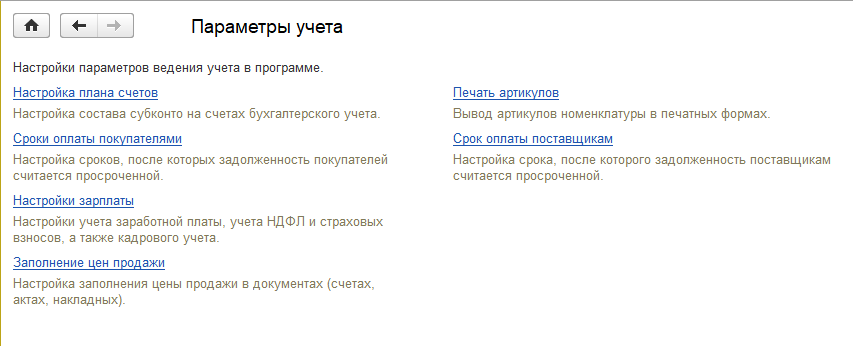
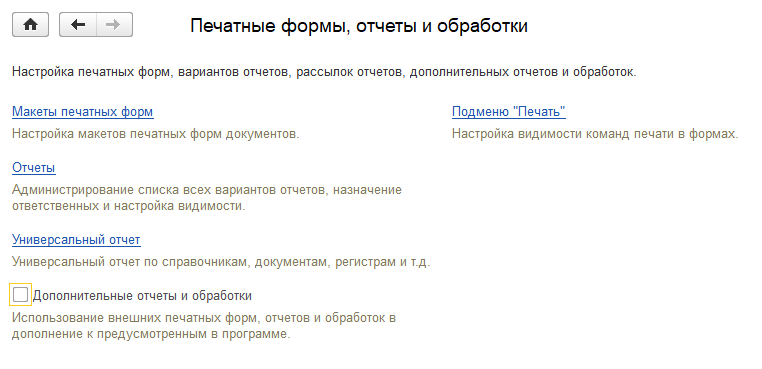
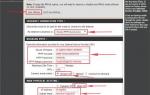 Инструкция по установке и настройке Интернет маршрутизатора DLink DIR-655
Инструкция по установке и настройке Интернет маршрутизатора DLink DIR-655

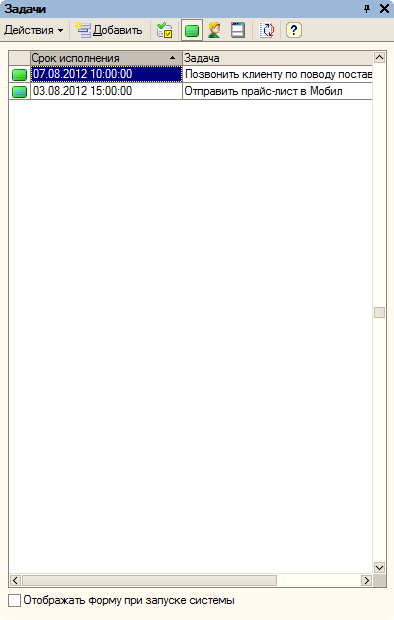
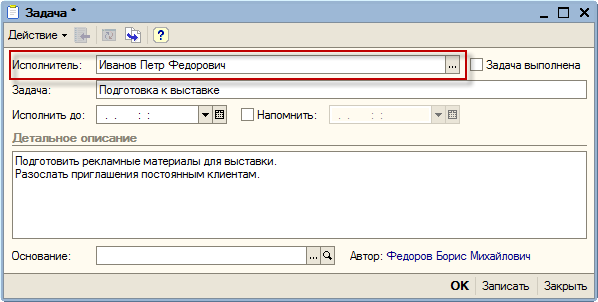
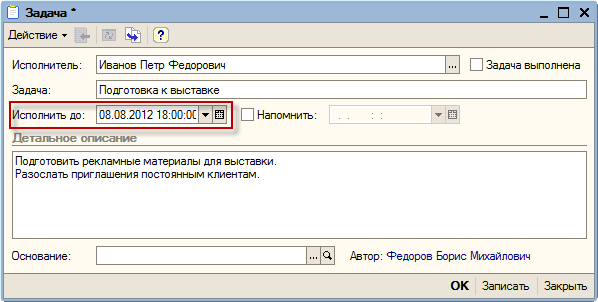
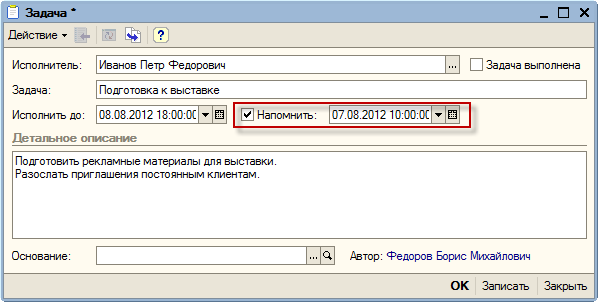


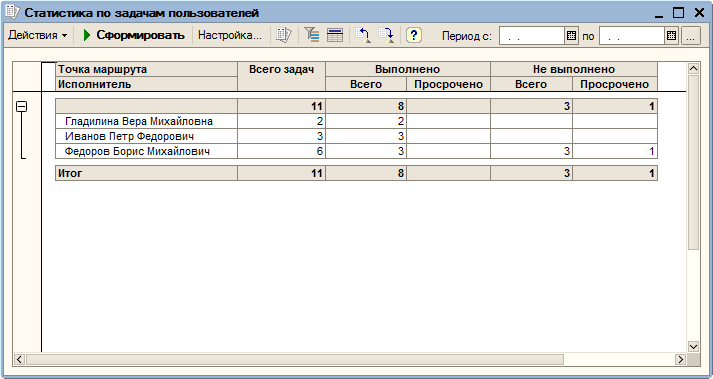

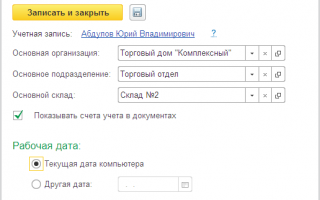

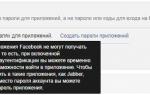 «Бизнес-менеджер» Facebook: руководство по созданию и настройке аккаунта
«Бизнес-менеджер» Facebook: руководство по созданию и настройке аккаунта Добавление статического маршрута с помощью команды route add
Добавление статического маршрута с помощью команды route add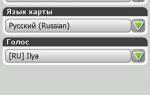 Устанавливаем NAVITEL на Android
Устанавливаем NAVITEL на Android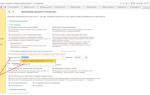 Настройка управленческого учета на предприятии
Настройка управленческого учета на предприятии