31 августа 2011
Что бы мы делали в наш сумасшедший век без навигационных программ! Время, время, время — слышим мы, и сэкономить его помогают навигаторы, любезно подсказывающие оптимальный маршрут с учётом всех городских особенностей, включая такую неизбежную данность всех мегаполисов, как пробки. Одной из лучших навигационных программ по праву считается Navitel Navigator, разработанная основанной в 2006 году компанией «Центр навигационных технологий» (ЗАО «ЦНТ»).
Первое моё знакомство с программой Навител Навигатор произошло одновременно с приобретением коммуникатора HTC HD2, в комплект российской поставки которого она входила. До этого я, честно говоря, не особо интересовался навигационными программами, предпочитая ориентироваться в городе по старинке. Любопытства ради опробовал программу и пришёл в полный восторг. И с того времени Навител входит в мой личный «must have» набор программ, меняются платформы, меняются устройства, но Навител устанавливается одним из первых.
К слову сказать, та старая-старая версия образца 2009 года для Windows Mobile была разработана специально под HTC HD2 и обладала новой для того времени функцией – поддержкой мультитач…
С тех пор прошло немало времени, и ныне я использую один из самых мощных смартфонов нашего времени Samsung Galaxy S II с операционной системой Android 2.3.4. Версия Навител у меня установлена крайняя – 5.0.1.846.
Установка программы и дистрибутивы
Установка программы на смартфон проста и незатейлива. Дистрибутив программы можно купить в виде коробочной версии в специализированных магазинах, можно скачать с Android Market (ссылки будут приведены в конце обзора), можно скачать с официального сайта Навител. Зайдя в раздел закачки, с удовольствием убеждаемся в том, что программа исключительно мультиплатформенна, длинный список поддерживаемых мобильных операционных систем внушает уважение – здесь как традиционные Windows Mobile с Android, так и Symbian с iOS (счастье пришло в дом поклонников Apple!), и даже почти экзотическая Bada от Samsung.
Здесь же можно скачать различные голоса для озвучивания сопровождения маршрута. Имеются и официально-строгие мужские и женские голоса, и неожиданно-игривые Путин с Жириновским, и даже неповторимый Володарский.
Не обойдусь без небольшого назидательного отступления. Да, Navitel имеет и «ломаные» версии, но подумайте — стоит ли оно того? Программа великолепна, ценность её несомненна, она является отечественной разработкой, стоимость её относительно невысока (700 руб. для одного округа), так нужно ли позориться, копаясь на сомнительных варезных сайтах, выискивая краденую (да-да, краденую!) программу? Пора взрослеть и быть цивилизованными людьми.
Кроме установки самого дистрибутива, необходимо поместить на устройство и карты. Пакет карт «Вся Россия» представляет собой один-единственный файл формата .nm3 и размером 1,7 Gb. Компания обновляет карты примерно раз в полгода, последнее обновление состоялось 21 июня сего года.
При первом запуске программа какое-то время инициализируется на устройстве, создаёт атлас и задаёт несколько обычных вопросов:
И, в принципе, больше никакой настройки программа не требует. Можно пользоваться. Итак, поехали! Тем более, что нам уже радостно доложились голосом о том, что «Соединение со спутниками установлено!».
Прокладка маршрута. В пути
Нарушим традиционный порядок обзора навигационных программ и сразу перейдём к главному – к тому, как ведёт себя Навител в пути.
Кнопки меню очень крупные – рассчитаны на управление пальцами, ошибочных нажатий не случается. Задать маршрут можно несколькими способами:
Можно просто ввести вручную требуемый адрес (город-улица-дом):
При вводе названий используется собственная клавиатура программы. Записал бы сей момент в недостатки, поскольку клавиатура довольно неудобна, несмотря на то, что ей можно придать несколько видов («йцукен», «абвг»). Я бы всё-таки предпочёл использовать привычную клавиатуру, которой пользуюсь в системе Android.
Второй способ – можно выбрать пункт назначения из списка «точек интереса» (POI):
Можно просто «тапом» указать искомую точку на карте.
Можно выбрать одну из ранее сохраненных «путевых точек». В каждой из них отображается текущая информация о расстоянии до объекта.
Можно выбрать из журнала («История»):
Можно выбрать из списка «Любимых»:
Можно просто вбить искомые координаты, если вы их знаете (могут быть получены через фирменный сервис «Навител.SMS»):
Ну и, наконец, можно воспользоваться вышеуказанным фирменным сервисом «Навител.SMS» (подробней его опишу ниже):
Итак, мы выбрали способ, указали пункт назначения, программа отобразила его на карте, смело жмём «Поехать»!
Маршрут программой прокладывается практически мгновенно, это какие-то доли секунды, и отмечается на карте голубым цветом:
К прокладке программой маршрута у меня практически никаких претензий. В зависимости от настроек маршрут разрабатывается либо самый быстрый, либо самый короткий. Казалось бы, что это тождественные понятия, но они отличаются, как вы уже догадались, зависимостью от дорожной обстановки – печально известные всем водителям пробки. Программа почти всегда корректно прокладывает маршрут с учётом пробок и позволяет реально сэкономить время. Иногда случается так, что программе неизвестны внутридворовые проезды, однако, стоит только в них свернуть (отклонившись от рекомендованного маршрута), как маршрут тут же пересчитывается по этим проездам.
О соединении со спутниками. Программа «схватывает» спутники очень быстро, с «холодного» запуска максимум 2 минуты, с «горячего» буквально 5 секунд, редко до тридцати. Соединение устанавливается даже в помещении в полутора-двух метрах от окна. Значок спутниковой антенны на главном экране (карта) может иметь метку красного, жёлтого и зелёного цветов. Красный – нет соединения, жёлтый – определено местоположение по вышкам сотовой связи (как правило, приблизительно), и, наконец, зелёная метка означает, что программа установила соединение со спутниками системы GPS. В ясный день соединение устанавливается с 6-8 спутниками, что демонстрирует встроенная в программу утилита:
Но мы, однако, уже едем к месту назначения, поглядывая на экран устройства. Что мы можем на нём видеть, помимо самой карты?
Вверху указывается название улицы, к которой мы подъезжаем. Внизу – улицы, по которой едем в настоящий момент. Верхняя настраиваемая панель инструментов в стандартном (дефолтном) виде включает интерактивные кнопки компаса, регулировки звука, статус соединения со спутниками, состояние заряда батареи (при падении заряда до 30% подаётся голосовое сообщение о разряде батареи), фирменные сервисы «Навител.Пробки» и «Навител.SMS».
Левая панель выдаёт нам информацию о движении. Указатель ближайшего манёвра (жёлтая стрелка) и расстояние для него, расстояние до пункта назначения и ожидаемое время прибытия. Справа мы видим текущую скорость, значки наклона карты и изменения масштаба. Помимо этих кнопок, масштаб можно изменять уже привычным щипком («мультитач»). Информацией главный экран не переполнен, восприятию карты и маршрута не мешает.
Естественно, процесс езды сопровождается голосовыми подсказками выбранным голосом. Подсказки выдаются вовремя, т.е. заблаговременно до маневра, и они корректны – к примеру, если находящаяся впереди сложная развязка имеет несколько съездов в одном направлении, в подсказке обязательно будет отмечено, на какой по счёту съезд поворачивать. Сам голос громкий и чёткий, не расслышать его невозможно даже в шумном салоне. В принципе, можно совсем не смотреть на экран, полностью доверившись голосу подсказчицы (подсказчика). Читал о проблеме «заикания» подсказок, у меня такого не наблюдается. Возможно, благодаря достаточно мощной «железной» составляющей.
О точности позиционирования. Пространственных расхождений между реальным положением автомашины на дороге и отображаемым на экране практически нет, это, вероятно, всего лишь метр или два. Скроллинг карты при движении очень плавный, она автоматически поворачивается по ходу движения.
Если в процессе движения по маршруту возникла необходимость куда-либо заехать, мы можем просто отметить эту точку на карте, после этого становятся активными две кнопки в верхнем ряду – «Заехать» и «Продолжить».
При нажатии кнопки «Заехать» маршрут перестраивается с учётом ваших требований. По нажатию «Продолжить» вы снова видите конечную цель вашего путешествия.
К слову, о перестроении маршрута. В старых версиях программы при сходе с проложенного маршрута она начинала истерить вслух – «Вы сбились с маршрута!», ныне же, если вы свернули не туда, программа просто перестраивает маршрут с учётом вашего маневра. Молча. А может, и думает что-то при этом про себя — о легкомыслии своего хозяина…
Ещё раз повторюсь – изображение карты на экране не загромождено, информация при взгляде на экран воспринимается мгновенно, что немаловажно для водителя.
Лучше текста и скриншотов процесс езды по маршруту, проложенному Навителом, продемонстрирует небольшое видео, снятое во время субботней поездки к обожаемой тёще:
Онлайн-сервис «Навител.Пробки»
Полезность данного сервиса сложно недооценить. Многие используют навигационные программы именно из-за пробочных сервисов. Принцип действия данного сервиса в Навител достаточно прост и надёжен – программа через интернет-соединение регулярно сбрасывает на сервер «Навител.Пробки» данные о своём местонахождении, времени и текущей скорости. Данные с навигаторов пользователей обрабатываются, обобщаются и возвращаются к владельцу в виде цветных меток на карте – зелёный, жёлтый, оранжевый (розовый?!), красный. Степень агрессивности цвета повышается в зависимости от плотности пробки. Траффик для функционирования данного сервиса достаточно невелик, особенно учитывая тот факт, что большинство владельцев Android-смартфонов используют для мобильного интернета безлимитные тарифные планы. Данил Жариков, коммерческий директор ЗАО «ЦНТ», утверждает, что из более чем полумиллиона пользователей программы Навител больше трети пользуется онлайн-сервисами, т.е. формируют поток самой живой информации о пробках.
Сторонние «пробочные» службы (например, «Яндекс.Пробки») программой не поддерживаются.
Выглядит информация о пробках на экране устройства следующим образом:
Запись треков
В любой момент можно включить запись трека. Интересно затем наблюдать треки на карте, прочерчиваемые сиреневой линией. На последнем скриншоте, к примеру, отображён мой путь с работы домой (на велосипеде).
Это, кстати говоря, тоже довольно важная функция. Можно, к примеру, вместо того, чтоб долго и нудно, махая руками, объяснять другу, где именно находится грибное место, откуда ты приехал с полными корзинками белых, просто сбросить через Bluetooth на его смартфон записанный трек…
Разное
Можно получать информацию об объектах, расположенных на карте, через интернет. Этот онлайн-сервис называется «Динамические POI». Минимум, что вы получите – это местоположение и координаты здания. Максимум – что в здании расположено, актуальные номера телефонов, цены, расписание сеансов и представлений и прочее. Информация может быть выведена на отдельный экран либо просто отражена в нижней строке. Для последних скриншотов – в описании программы было сказано, что таким образом можно получать информацию об АЗС вплоть до цен на бензин, но… у меня такого нет. Возможно, эта опция доступна в более крупных городах. Впрочем, и число партнёров компании для размещения этой информации пока очень невелико. Сервис «Динамические POI», конечно, полезен, но в нынешнем виде никак не может сравниться со специализированными и к тому же бесплатными программами, такими, как «2ГИС».
Имеется возможность посмотреть текущую погоду и прогноз на несколько ближайших дней. Погода берётся с сервера Gismeteo.
При желании можно проделывать определенные манипуляции с маршрутом – отключить ведение (сбросить маршрут), просмотреть весь маршрут целиком, просмотреть свойства маршрута — промежуточные точки и прочее. Отдельно остановлюсь на «Симуляции маршрута». На «скорости» 40 км/ч виртуально, не сходя с места, проходится весь маршрут, как будто в движении, со всеми голосовыми подсказками и прочим, можно при этом даже отключить GPS. Особенно полезной «Симуляция» будет для начинающих водителей – можно не спеша прокрутить весь маршрут перед поездкой.
«Ночной» скин программы, призванный не отвлекать внимание водителя при вождении в тёмное время суток, также имеется. Можно его отключить, как и задать автоматическую смену в зависимости от времени.
Имеется возможность посмотреть статистику использования программы – среднюю скорость, общее время в пути, стоянок и прочего. Данный пункт меню почему-то называется «Датчики», расположен в меню «Страницы» и наткнулся я на него совершенно случайно, хотя и искал что-то вроде обобщённой статистики:
Онлайн-сервис «Навител.SMS»
Достаточно интересен сам по себе и состоит в том, что вы можете через SMS поделиться своими текущими координатами. Абонента можно выбрать из списка контактов вашего смартфона. Я думал, что сервис бесплатен, т.е. осуществляется за счёт компании ЗАО «ЦНТ», ан нет. SMS передаётся по ценам в соответствии с вашим тарифным планом. Если у вашего абонента тоже смартфон с запущенной программой Навител, то SMS приходит прямо в программу и из неё же при нажатии кнопки «Открыть» открывается место с присланными координатами. Довольно удобно.
Путевые точки
Заключается в том, что вы можете отметить любую понравившуюся точку на карте и обозвать её как угодно. Как я понял, вы просто создаёте эти точки в самых посещаемых вами местах либо просто в местах ваших жизненных интересов. Точки можно редактировать, удалять и — приятный момент – экспортировать и импортировать, что пригодится при смене устройства или переустановке программы.
Точки интереса (POI)
В меню «Поиск», разделе «Ближайшие» можно просмотреть все имеющиеся POI и вывести описания их на экран. Вот как, к примеру, мы находим все ближайшие АЗС:
А вот так – ближайшие отделения полиции. Отметим, что разработчики программы шагают в ногу со временем. Ещё в предыдущей версии это были «отделения милиции».
Кроме того – полезнейшая функция – POI можно отсортировать, отставив для отображения на карте лишь нужные вам, к примеру, только АЗС. Делается это простым касанием соответствующих разделов, включая и выключая отображение нужных POI. Галочка зелёная – отображается. Серая – нет. В результате получаем карту, не перегруженную значками ненужных вам POI. На последнем скриншоте показано как, к примеру, выглядит карта, на которой я оставил отображение лишь АЗС и баров.
Настройки
Программа Навител Навигатор отличается чрезвычайной гибкостью, её можно настроить так, как вам заблагорассудится. Настройке поддаются практически любые параметры. Во избежание занудности обзора не стану останавливаться на каждой настройке в отдельности и подробно, просто приведу скриншоты, демонстрирующие их. Название каждой из настроек приведено в левом верхнем углу каждого скриншота, под значком Навитела.
Личные впечатления от программы и заключение
Я пользуюсь программой Навител Навигатор вот уже без малого 2 года. У меня была возможность сравнить её с аналогами, в частности, с CityGuide и CoPilot. Особенность сравнения состоит в том, что я живу в не самом крупном городе России, не в Москве и не в Санкт-Петербурге. И если для этих двух городов карты всегда и всеми разработчиками делаются одинаково тщательно, то на периферии огрехи сразу бросаются в глаза (а зарубежные программы часто и вовсе не охватывают ничего, кроме столиц России). Устаревшая дорожная информация, недостаточная проработка карт, несоответствующие действительности POI – всё это в той или иной степени имеет место. Однако, лучше всех в этом плане зарекомендовал себя всё-таки Navitel. И файл карт для России имеет размер, несравнимый с конкурентами, именно из-за обилия информации. И обновляются карты своевременно. Охватываемая же картами Навитела территория просто беспрецедентна, в ближайших планах компании вся Европа вплоть до Франции и Великобритании:
Да, при работе с предыдущими версиями Навитела я встречался и с «глюками», и с откровенными сбоями в работе. Был, к примеру, такой распространённый «глюк» – программа прокладывала маршрут по прямой, через реки-буераки, овраги, кладбища и здания. Очевидно, программа резонно полагала, что так будет быстрее всего. Обычно встречалось такое на «самодельных» картах, но я столкнулся с этим на официале. Вылечилось сие само собой после установки следующей версии. Раздражало истеричное поведение программы при сходе с проложенного маршрута. Бывали и просто вылеты, особенно на HTC HD2, связанные с нехваткой памяти. Летом работающее устройство, положенное на приборную панель автомобиля под ветровым стеклом, часто перегревалось во время работы и аварийно отключалось полностью.
Но с последними версиями я перечисленных проблем и вообще каких-либо «глюков» просто не наблюдаю. Хотя разве что вот это?.. Смартфон с запущенной программой Навител, лежащий на месте, ведёт себя довольно забавно – живёт самостоятельной жизнью. Крутит туда-сюда карту, время от времени перемещается на небольшие расстояния в разные стороны и возвращается обратно. Полное впечатление, что программа в отсутствие активных действий хозяина развлекает себя сама, как может. Но, стоит взять смартфон в руки, как вся самодеятельность прекращается, программа готова к работе.
Особое удовольствие от использования Навител Навигатор я получаю во время отпуска, который обычно провожу в теплоходных круизах по рекам России. Какое удовольствие точно знать, где в этот момент идёт теплоход! Утром жена, выбираясь на палубу и зевая, традиционно спрашивала – «Ну, и что нам скажет небесная канцелярия?», я запускал Навител, уменьшал масштаб карты, видел ближайший населенный пункт, название реки и текущую скорость судна. Кроме того, помощь программы была неоценима в населенных пунктах, не охваченных программой 2GIS. Например, в Елабуге, где мы на свой страх и риск отправились изучать город самостоятельно, карта Навитела была лишь обзорной. Но мы поставили и сохранили точку на карте в том месте, где нас высадил автобус и куда надо было вернуться через 3 часа, и, когда пришло время возвращаться назад, просто проложили маршрут от места нашего нахождения до этой точки. И уверенно до неё и дошли, ведомые Навителом.
Несколько слов о технической поддержке пользователей – она однозначно шире всех конкурентов. Помощь от представителей ЗАО «ЦНТ» можно получить по телефонам Call-центров, через форму запроса по электронной почте, через официальный форум Navitel, через соответствующий раздел форума 4PDA (где находятся аж трое представителей Навител), а также через твиттер. Не далее как в субботу (выходной!) я столкнулся с проблемой в отображении списка POI в программе. Запросил поддержки в первом, что попалось под руку – в твиттере. Представитель Навител вышел на меня уже через 5 минут и безо всяких занудных уточнений личных данных дал мне грамотную консультацию, благодаря которой я справился с проблемой.
Так стоит ли устанавливать данную программу? Однозначно! Это, пожалуй, лучшее на сегодня навигационное решение для российских (и СНГ-шных!) пользователей. Более половины навигаторов в России работают именно под управлением Навител, это огромная цифра. Программа постоянно совершенствуется, карты же по достоинству считаются одними из лучших, если не лучшими. Избалованные столичные пользователи этого, возможно, не оценят, но в других городах разница в пользу карт Навитела ощутима.
Резюмируем. Достоинства программы:
- точные и подробные карты, своевременно обновляемые;
- точное позиционирование на местности;
- плавная работа интерфейса;
- ряд полезных фирменных онлайн-сервисов (Пробки, SMS, Динамические POI);
- мощная техподдержка пользователей;
- наличие 30-дневного пробного режима;
- навигация по меню большей частью проста, логична и понятна.
Недостатки:
- смартфон во время работы программы несильно, но ощутимо нагревается;
- иногда программа прокладывает не самый короткий маршрут, не учитывая дворовые проезды;
- программа не открывает системную клавиатуру, предлагая лишь не самую удобную собственную.
Полезные ссылки:
QR-код Navitel
Скачать Navitel (ссылка для смартфона)
Автор: Иван Мальцев
—>
| Разработчик: NAVITEL® | Тарифы: |
| Язык: Русский | для смартфона/планшета |
| Стоимость: Платно | для автонавигатора Windows CE |
| Пробный период: Есть | для iPhone или iPad |
| Скачать Navitel:для Android | Техподдержка:адреса |
Программа спутниковой навигации Навигатор Навител, завладела ¾ рынка навигационных систем на территории стран СНГ. Для охвата большей части потребителей, разработчики сделали Навител кроссплатформенным. Навигатор поддерживает операционные системы: Windows Phone, Windows Mobile, Windows CE, Symbian, Apple iOS, BlackBerry, Android. В то же время, популярность платформы Android растет с каждым днем, что сказывается на актуальности вопроса настройки навигатора. В рамках данной статьи рассмотрим вопрос: как установить навител на Андроид.
Содержание:
Существует два способа установки приложения и карт Navitel на Android.
Загрузить .apk файл (установщик для Android) программы можно на официальном сайте Navitel в разделе «Дистрибутивы»:
- Выберите последнюю версию и загрузите ее на компьютер (или скачайте на устройство Android, если оно подключено к Wi-Fi сети).
- Также загрузите необходимую карту в разделе «Карты для Навител Навигатор». Важно, чтобы файл был полностью скачан. Программа не работает с битыми или не до конца скачанными файлами.
- Подключите к компьютеру через USB и скопируйте .apk и .nm7 файлы в память устройства.
- Отключите Android-устройство от компьютера.
- Включите функцию «Неизвестные источники».
- Используйте файловый менеджер, чтобы открыть .apk файл и запустить установку приложения.
- Дождитесь окончания процедуры. В целях экономии места, можете удалить из памяти установочный .apk файл.
- С помощью файлового менеджера переместите файл с расширением .nm7 в директорию: Память устройства/ NavitelContent/ Maps. Если используете файловые менеджеры по типу ES-Проводник, загрузите файл в директорию /storage/ extSdCard/ Android/ data/ com.navitel/ files/ NavitelContent/ Maps
- Подождите, пока данные с копируются полностью.
Совет! Если компьютер не видит устройство, выйдите из экрана блокировки и включите отладку по USB.</span></p>
Если у вас есть доступ к интернету и вы подключили Android-устройство к аккаунту Google, вы можете скачать и загрузить Навител приложение в Play Market.
Просто перейдите по ссылке и нажмите «Установить». После активации пробного периода или лицензии, загрузить карты можно в самом приложении, через интернет.
Хотя приложение платное, существует 7-ми дневный бесплатный пробный период, в течении которого, можно оценить работу Navitel:
- Откройте приложение Навител Навигатор GPS & Карты.
- Выберите «Язык» для интерфейса и карты. Также определитесь с голосом (русскоязычные Илья и Ира).
- Примите лицензионное соглашение.
- Нажмите «Начать пробный период».
-
Начнется процедура активации.
- Подождите, пока завершится процесс активации.
- По истечению 7 суток после активации, необходимо будет купить лицензию, чтобы продолжить пользоваться программой.
- Теперь нужно загрузить карты. В зависимости от того, каким способом устанавливали Navitel, выберите «Загрузить карты» или «Открыть карты».
- Чтобы подтянуть загруженный в память файл, нажмите «Открыть карты» и выберите «Карты Навител». Включите GPS, чтобы начался поиск устройства на карте страны.
- Для загрузки через интернет, нажмите «Загрузить карты» и следуйте инструкции.
Совет! Если карта не подтянулась, вероятно вы загрузили ее в неверную директорию. Вернитесь к пункту 8 и перепроверьте данные.</span></p>
Итак, в течении 7 суток вы можете использовать приложение бесплатно. Если планируете и в дальнейшем его использовать, нужно купить лицензию. Сделать это можно двумя путями:
- через сайт Navitel;
- в установленном приложении.
При покупке через сайт, зарегистрируйтесь, и зайдите на страницу покупки Navitel:
- Выберите пакет.
- Затем заполните «Данные покупателя» и выберите «Способ оплаты».
- Вы получите ключ, которым активируются карты, согласно выбранному пакету.
- Зайдите в приложение Navitel на Android в раздел: «Меню» — «Мой Навител» — «Купить карты» — (выбираете ваш вариант) — «Активировать» — «Введите лицензионный ключ».
- Для покупки лицензии на карту в приложении, выберите «Купить».
После покупки лицензии, вы можете добавить устройство с Navitel в личном кабинете. Это упростит задачу лицензирования и поможет активировать карты на устройстве автоматически.
Важно! Администрация ресурса не рекомендует использовать репаки приложения Навител. Взломанные программы могут содержать вредоносный код, который навредит Android-устройству или передаст ваши персональные данные третьим лицам.</span></p>
Автор: · 14.04.2019
Данное приложение относится к проприетарному типу, что означает его принадлежность определенному разработчику, который, в свою очередь, имеет все права на ПО. Разработана программа в России и занимает тут около 80% из всего представленного навигационного софта.
Так как навигатор полностью разработан отечественными программистами, он включает в себя наиболее подробную карту территории бывшего СССР. В базе находятся свыше 63 500 населенных пунктов, 780 из которых проработаны на 100%, включая дороги, адреса и информацию о находящихся тут объектах.
В данной статье мы поговорим о том, как правильно установить последнюю русскую версию НАВИТЕЛ на смартфон под управлением операционной системы Андроид.
Достоинства НАВИТЕЛ:
- работа без соединения с сетью;
- высокое быстродействие;
- наиболее подробные карты;
- удобный алгоритм поиска объектов;
- возможность прокладывания маршрутов;
- информация о пробках.
Далее будет рассмотрено несколько вариантов инсталляции НАВИТЕЛ.
Установка
Итак, установить наш навигатор можно непосредственно через Play Маркет или APK-файл, скачанный на официальном сайте. Мы будем рассматривать оба варианта. Коснемся также загрузки дополнительных карт.
Через Play Маркет
Установить НАВИТЕЛ из магазина Google можно двояко. Это получится сделать через сам смартфон или через ПК. Давайте подробно рассмотрим каждый из способов.
С телефона
На любом Android-девайсе есть магазин приложений от Гугл. Оттуда мы и будем загружать требуемый софт. Ниже приведена подробная пошаговая инструкция о том, как это делается.
- Сначала запустим сам Play Маркет. Найти его можно либо в меню приложений, либо прямо на домашнем экране Андроид. Тапаем по иконке, отмеченной на скриншоте.
- Далее вводим название программы в расположенную сверху строку и выбираем ее, как только увидим в поисковой выдаче. На домашней страничке программы есть единственная кнопка с надписью «Установить». Тапаем по ее зеленому силуэту.
- Так как размер приложение больше 100 МБ, система предупредит об этом и предложит начать загрузку после соединения с Wi-Fi сетью. Мы можем дождаться ее или приступить к скачиванию незамедлительно. Наш вариант второй.
Помните о том, что само приложение хотя и небольшое, однако карты, которые будут загружены в дальнейшем, имеют гораздо больший объем.
- Теперь нужно дождаться окончания загрузки программы. Ее ход отображается на прогрессбаре, приведенном на скриншоте ниже.
- Как только скачивание завершится, начнется автоматическая установка NAVITEL. В зависимости о производительности конкретного девайса она потребует некоторого времени.
- Программа установлена и ее можно запустить прямо из магазина. Для этого предназначена отмеченная на скриншоте кнопка.
Также на домашнем экране вашего Android появится ярлык навигатора.
Данный вариант является лучшим для пользователей, которые не хотят возиться с APK-файлом. Единственно что нам потребуется – это наличие доступа к интернету.
После первого запуска нужно произвести первоначальную настройку и загрузку карты. Давайте последовательно рассмотрим, как это делается.
- Изначально разрешаем программе доступ ко всем сервисам, которые нужны для ее нормальной работы. Например, по нашему мнению, читать СМС совсем необязательно. То же самое касается и телефонных звонков. Вы же вправе конфигурировать процесс по своему усмотрению.
Читайте также: Как скачать старую версию ВКонтакте для Android
- Дожидаемся первоначальной оптимизации, которая требует совсем немного времени.
- Выбираем язык программного интерфейса, язык обозначений на карте и язык голосового помощника, который будет озвучивать различную вспомогательную информацию. Например, мы сразу после подключения услышали приятный женский голос, который сказал об удачном соединении с GPS. Когда все настройки будут внесены, жмите по галочке, расположенной в верхнем правом углу окошка.
- Без лицензионного соглашения, как известно, уже не обойтись нигде. Есть оно и в НАВИТЕЛ. К сожалению, текст настолько длинный и мелкий, что понять, о чем там идет речь не представляется возможным. В любом случае жать кнопку, которую мы отметили на картинке ниже, нужно.
- Вот еще один важный момент. Дело в том, что данный навигатор является платным продуктом, но мы можем активировать и бесплатный тестовый период в 6 дней. Если вас это не интересует, и вы хотите перейти непосредственно к покупке, жмите «Премиум версия», в противном случае запускаем тест тапом по «Пробная версия».
- Для активации пробного срока потребуется около тридцати секунд.
- Готово. Вот теперь можно переходить непосредственно к работе с навигатором.
- В правилах самого лучшего тона нас уведомят о том, что не стоит, находясь за рулем, переключать различные функции НАВИТЕЛ. Это может отвлечь вас от дороги и привести к возникновению аварийной ситуации. Для того чтобы уведомление больше не появлялось, устанавливаем флажок на пункт, отмеченный цифрой «2», и жмем галочку в правом верхнем углу.
Также нам потребуется загрузить карту нужного региона. Делается это следующим образом:
- Жмем по пункту «Загрузить карты».
- Разворачиваем нужный регион, в данном случае – Европа.
- Выбираем страну, для которой требуется скачать карту, и жмем в правой части ее названия на стрелку, обозначающую скачивание.
- Тут нас ждет несколько вариаций. Мы можем купить карту (стоит она в районе 25$), скачать в пробном режиме, активировать или восстановить. Так как мы просто тестируем NAVITEL и в дальнейшем он будет удален, прибегнем ко второму случаю. Вы же смотрите сами: если навигатор нужен на постоянной основе, карту придется покупать.
- Теперь осталось только дождаться пока будет завершена загрузка. Ее ход отображается в виде кружочка, постепенно заполняющегося другим цветом.
- Если вы постоянно находитесь за рулем (тем более, если живете в большом городе), знать о загруженности дорог поможет сервис слежения за пробками. Тут можно включить его или наоборот. Например, нам он вообще ни к чему.
Вот и все, перед нами открылась карта. Можно приступать к самой навигации. Не забудьте включить GPS и как только спутники будут «пойманы», вас оповестят об этом голосом.
Читайте также: Как подключить фитнес-браслет к Андроид телефону
С компьютера
Итак, после того как мы разобрались с установкой НАВИТЕЛ через Google Play, можно сделать то же самое и с ПК. Работает эта схема следующим образом: вы переходите в магазин Google с компьютера или ноутбука и ищите там нужную программу или игру. Затем жмете кнопку установки и софт автоматически инсталлируется на Андроид. Итак, приступаем к делу:
- Переходим в Play Маркет с компьютерного браузера и вводим в поисковую строку название искомой программы. Далее жмем иконку увеличительного стекла. Мы обозначили ее на картинке ниже.
- В поисковой выдаче находим нужную плитку и кликаем по ней.
- Так как мы только что установили НАВИТЕЛ со смартфона, у нас вместо кнопки «Установить» имеется «Установлено». У вас будет наоборот. Кликайте по кнопке инсталляции и в ту же секунду начнется загрузка программы на смартфоне. Естественно, если последний будет подключен к интернету.
Установка через APK
Рассмотрим еще один способ. Он более сложный и хлопотный, но зато позволяет инсталлировать карты тогда, когда ваше устройство не подключено к сети. Вы просто скачиваете установочный дистрибутив с компьютера или через сам смартфон там, где есть интернет, а потом, при необходимости, устанавливаете его. Давайте же разберемся, как это делается.
APK-файл – это, по сути, архив, в котором содержатся все данные конкретного приложения. При установке они распаковываются в файловую систему Андроид и таким образом устанавливаются.
- Мы покажем процесс установки с телефона, поэтому изначально переходим на официальный сайт NAVITEL с целью загрузки последней версии их навигатора. Введите в адресной строке ссылку https://navitel.ru/ru/downloads.
- Выбираем актуальную версию, которая подойдет под любой экран. В нашем случае – это 9.9.2013.
- Подтверждаем загрузку APK-файла нажатием кнопки «ОК».
- Начнется скачивание файла размером чуть более 100 МБ. Нам остается лишь дождаться его завершения.
- Как только архив, размером чуть более 100 МБ, будет загружен, мы сможем запустить его. Для этого тут есть кнопка «Открыть».
- Если вы устанавливаете программу или игру через АПК впервые, система уведомит о том, что для установки приложений из неизвестных источников нужно изначально разрешить это делать в настройках. Тапаем по обозначенному на скриншоте пункту.
- Разрешаем ОС доверять софту из сети, переключив триггер в активное положение.
- После этого можно начинать установку, которая пройдет в автоматическом режиме.
- Готово. Теперь можно переходить к работе с программой. Если мы пока не планируем этого делать, нажмите «Готово». Ярлык NAVITEL все равно останется на рабочем столе девайса.
На этом установка программы из АПК окончена. Как видите, в этом нет ничего сложного. Мы же переходим к рассказу о том, как правильно добавлять новые карты в навигатор.
Установка карт
Итак, последним разделом нашей инструкции станет установка карт в НАВИТЕЛ. Кто-то может спросить – для чего это нужно, ведь при первой установке мы уже осуществляли их загрузку? Ответ прост: представьте, что вы собрались поехать в другую страну и вам нужна ее карта. Согласны? Тогда переходим непосредственно к инструкции.
- Запустите программу и перейдите к ее настройкам. Для этого нажмите кнопку, обозначенную на скриншоте.
Читайте также: Как подключить Bluetooth-наушники к телефону Android
- В главном меню выбираем пункт под названием «Мой Навител».
- Для установки карт есть несколько вариантов. Мы можем приобрести их в постоянное пользование, попробовать в течении 6 дней, обновить уже существующие данные или восстановить при повреждении. Так как у нас пробная версия для обзора, жмем второй пункт.
- Для пробы установим что-нибудь далекое и заморское. Это будет Колумбия – страна, затерянная в дебрях южноамериканской амазонки. Соответственно, разворачиваем американский регион и жмем на стрелку загрузки возле нужного пункта.
- Опять же, выбираем пробный вариант, нажав на кнопку «Загрузить».
- Карта начала скачиваться. В самом низу окна мы видим количество свободного места на нашем устройстве, а напротив скачиваемого пакета – скорость работы интернета.
- Карта установлена. Это понятно хотя бы по появившейся кнопке с иконкой удаления. Выходим из главного меню.
Вот и все – можно переходить к использованию новых данных. Уменьшаем масштаб и прокручиваем шарик планеты на другую его сторону. Как видим, все ОК: карта установилась и работает.
Покупка программы
Естественно, пользоваться пробной версией на постоянной основе не получится, поэтому тем, кого заинтересовала программа, мы кратко расскажем, как купить ее полную (премиум) версию.
- Итак, для того чтобы попасть в меню покупки платной версии, нужно всего лишь заново запустить навигатор. При этом не забудьте полностью закрыть его. Когда появится меню, показанное на скриншоте ниже, тапаем по обозначенной кнопке.
- Далее мы можем либо приступить к покупке программы, о чем дальше и пойдет речь, либо активировать уже купленный в другом месте ключ. В нашем случае это будет первый вариант, жмем по нему.
- Выбираем карту, которую будем покупать и жмем по кнопке ее скачивания.
- В прошлый раз начиналась загрузка, теперь же мы попадаем в меню оплаты софта. Жмем по кнопке, которую мы обвели на картинке. Тут же видна и цена вопроса.
- Далее просто продолжаем начатое.
- Мы попали на страничку с формой оплаты. Естественно, потребуется указать личные данные и платежные реквизиты. Делаем это.
Как только нужная сума перекочует с вашего счета на счет НАВИТЕЛ, программа получит статус премиум и будет вашей на постоянной основе. Мы же будем переходить к подведению итогов.
Итоги и комментарии
В результате вы знаете все об установке и активации как самой программы, так и карт. Вопрос установки NAVITEL на Андроид раскрыт полностью. Нам остается лишь предложить вам задавать свои вопросы и делиться впечатлениями в комментариях. Мнение читателей важно для нас.
Видео
Для большей наглядности и полноты раскрытия вопроса предлагаем просмотреть видео, посвященное данной тематике.
Используемые источники:
- http://android.mobile-review.com/market/3205/
- https://vr4you.net/38-how-to-install-navitel-on-android.html
- https://os-helper.ru/android/ustanavlivaem-navitel.html

 Обзор бюджетного видеорегистратора NAVITEL R200NV
Обзор бюджетного видеорегистратора NAVITEL R200NV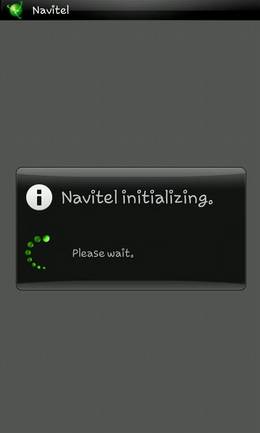






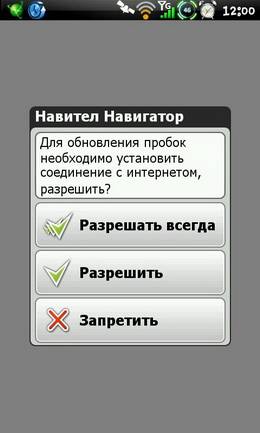


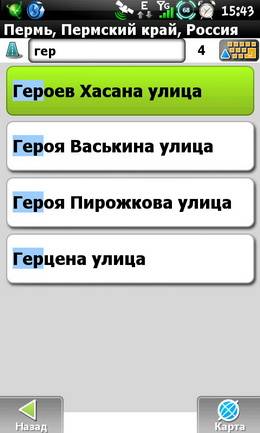


 Android Pay и Сбербанк: настройка и использование
Android Pay и Сбербанк: настройка и использование
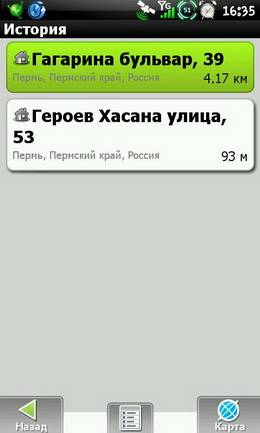
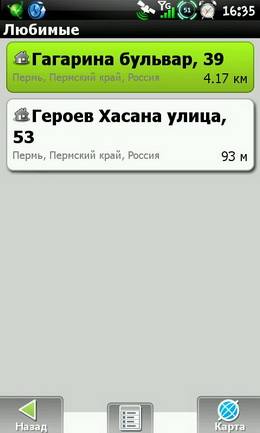
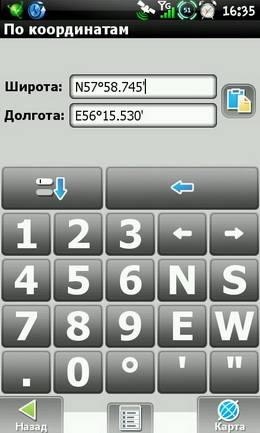
 Карта памяти в телефоне
Карта памяти в телефоне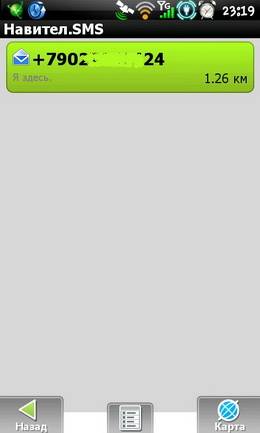
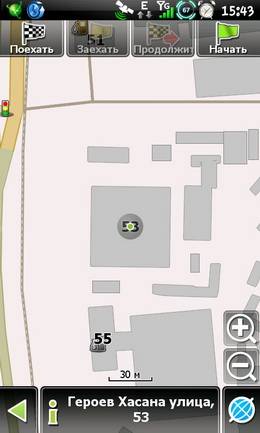
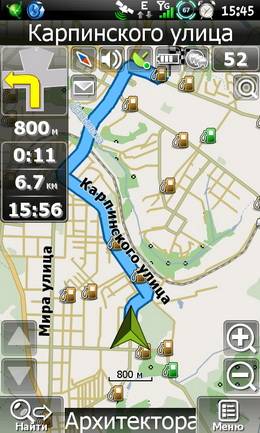
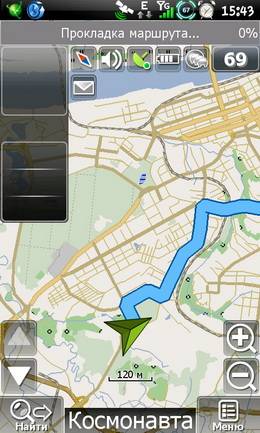



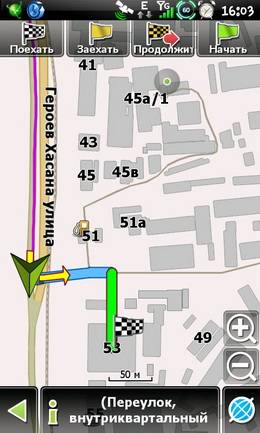
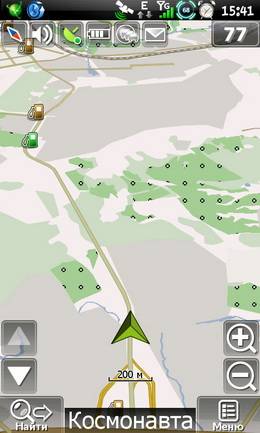
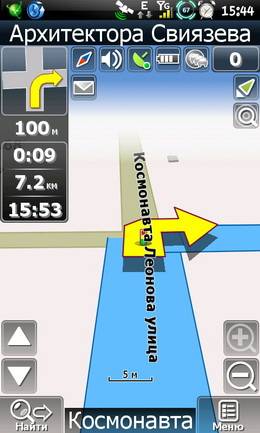

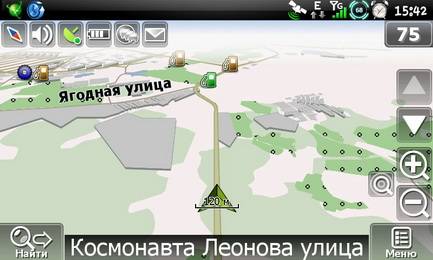

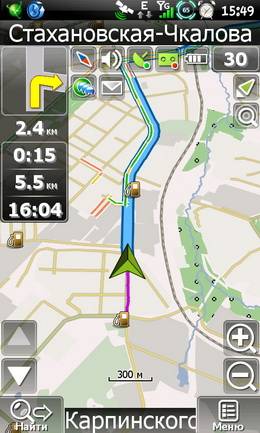
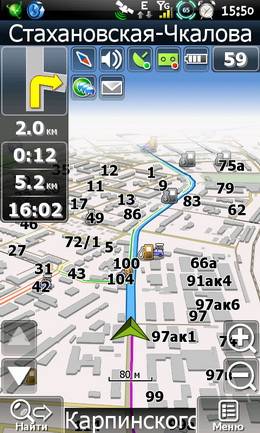






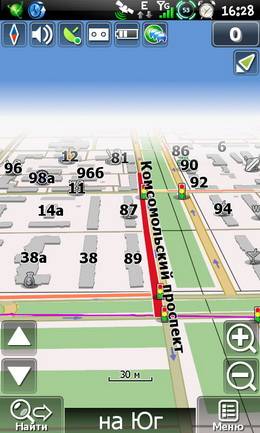
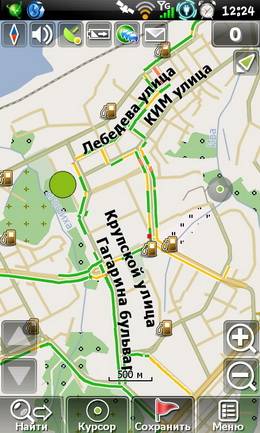
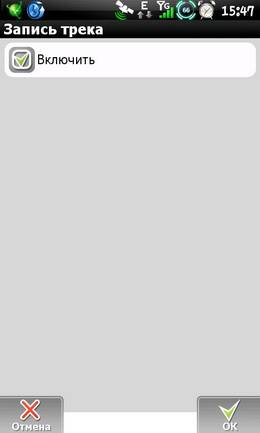
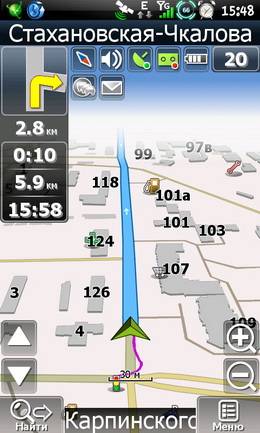


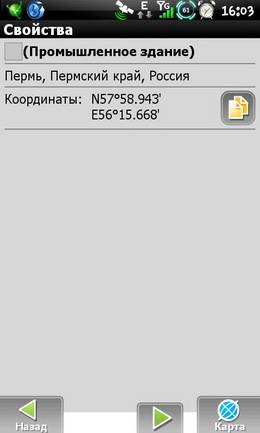
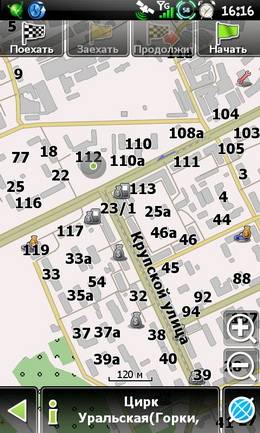

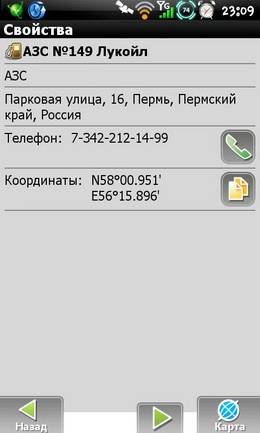

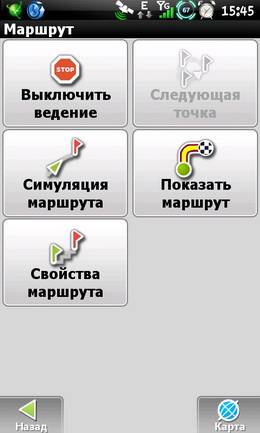
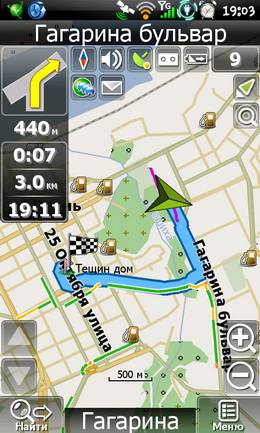
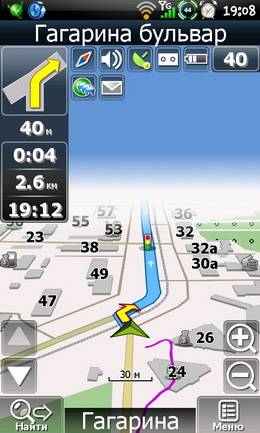
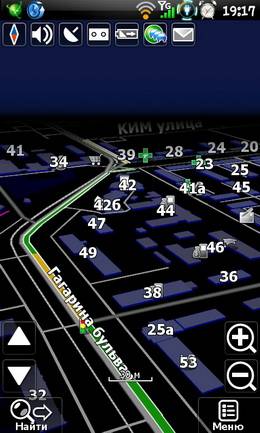



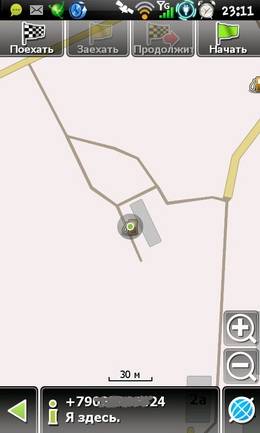
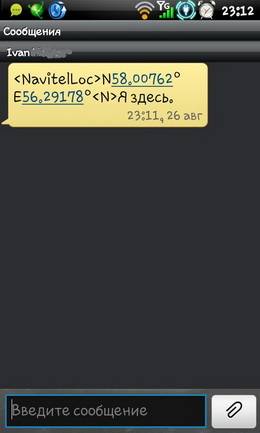


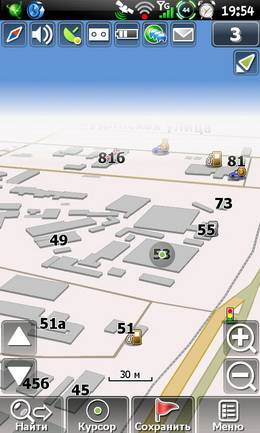
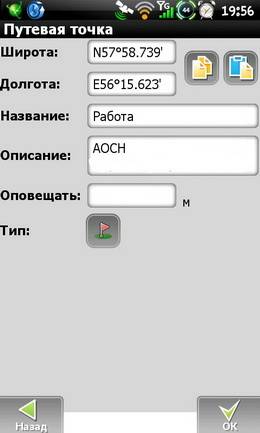
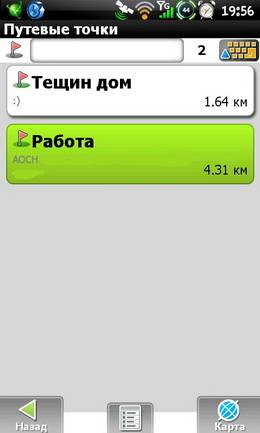
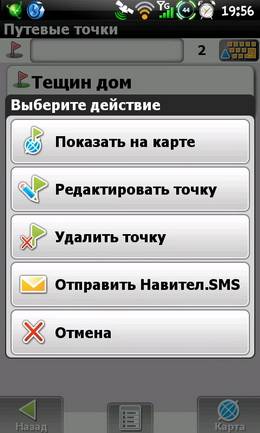
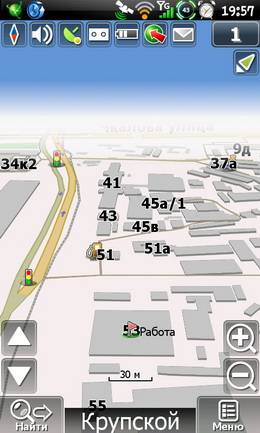





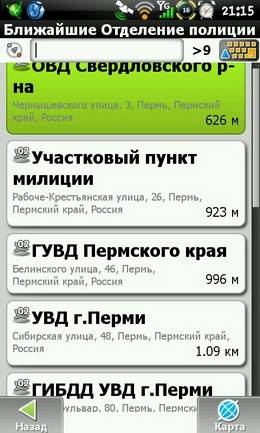
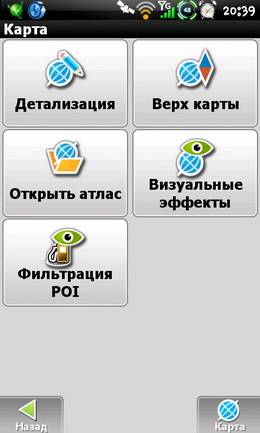




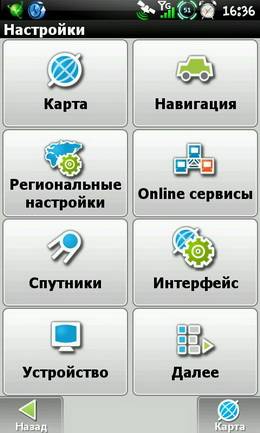
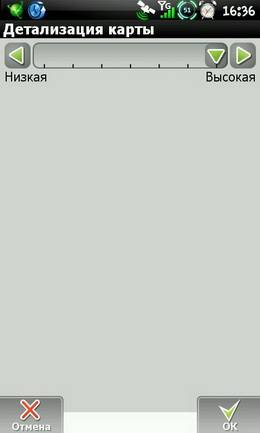
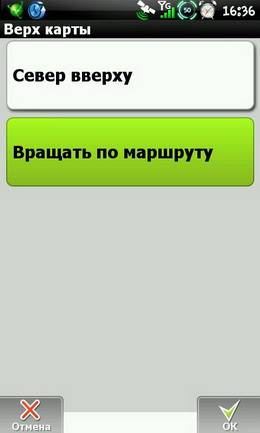
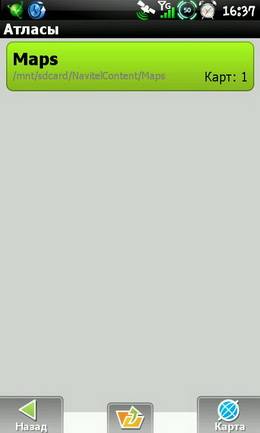
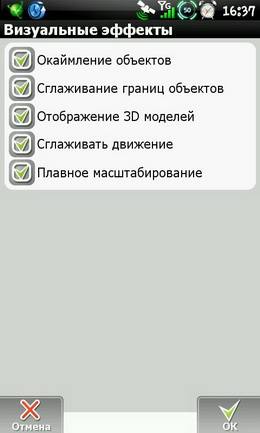
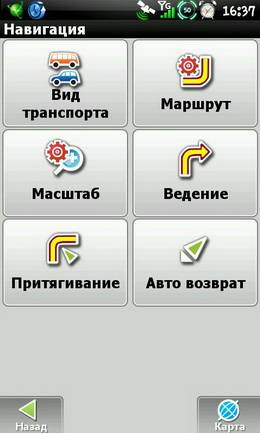
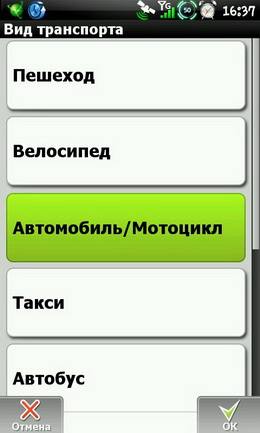
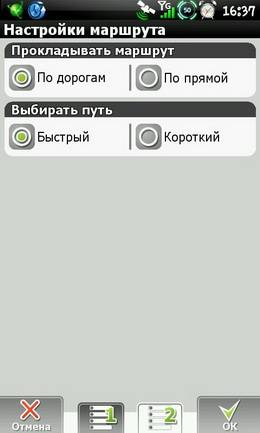



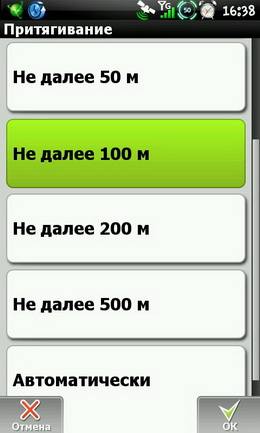

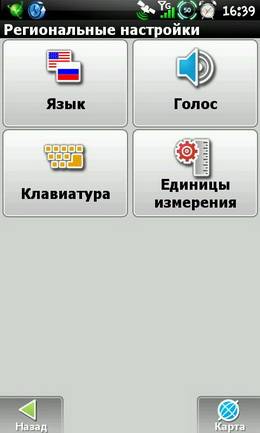
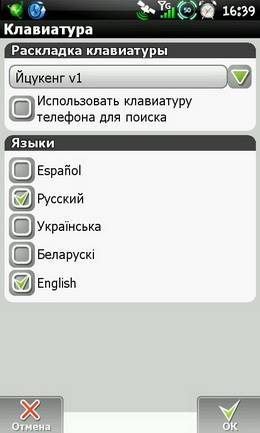
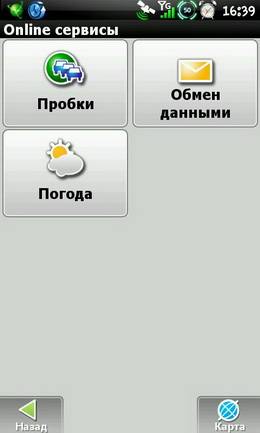

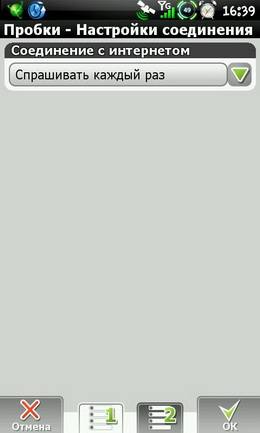
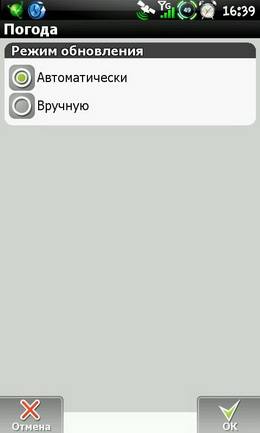
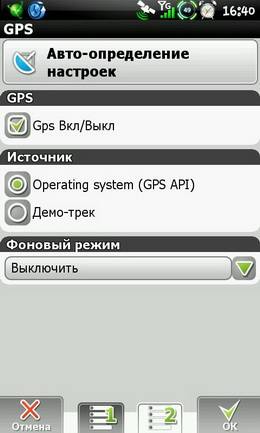
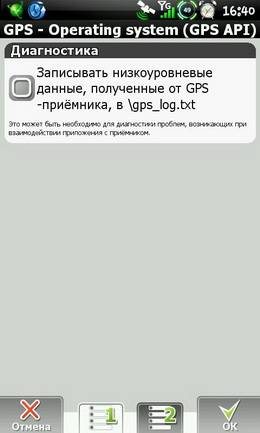
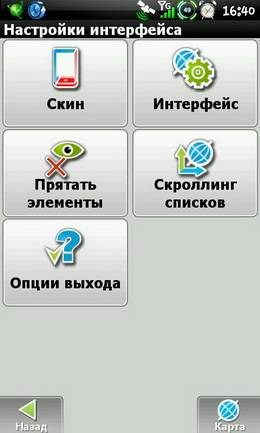

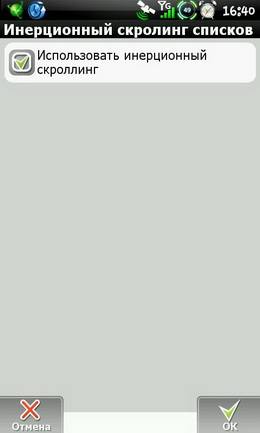
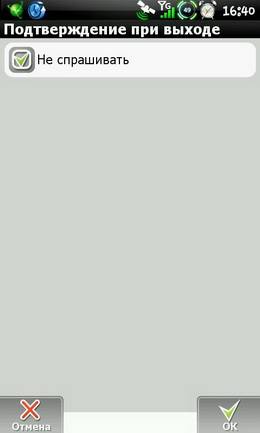
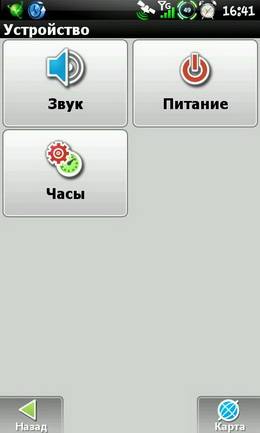
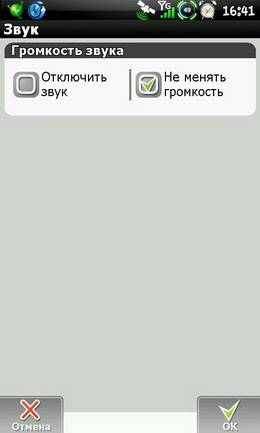
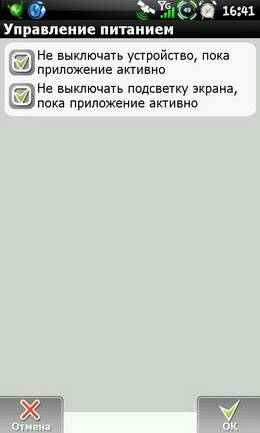
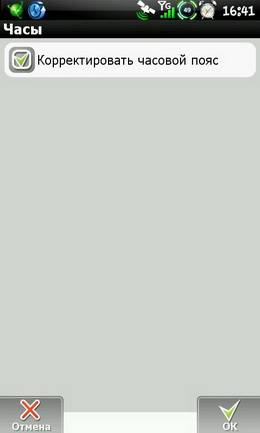
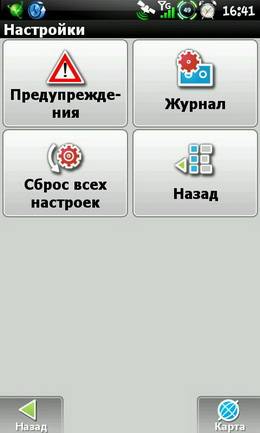
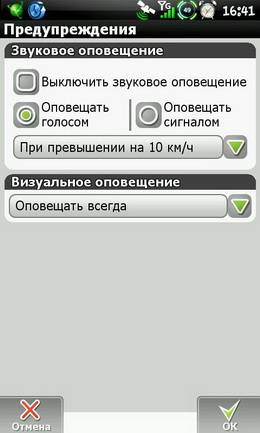
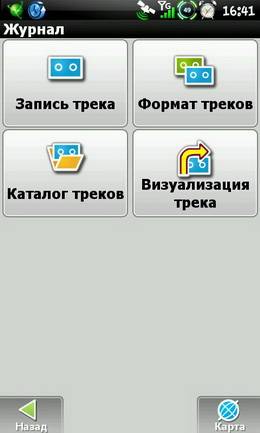
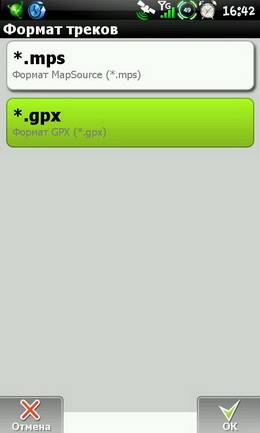
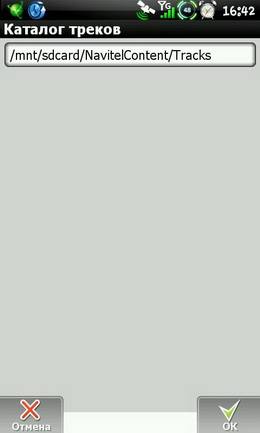
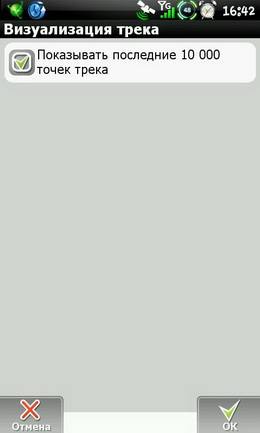

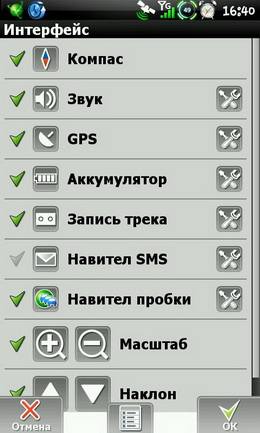
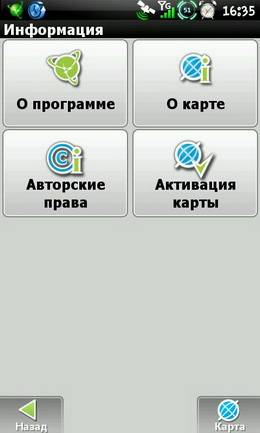

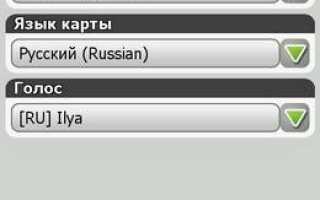

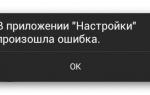 Как устранить основные ошибки на Android
Как устранить основные ошибки на Android Самостоятельно устанавливаем подогрев зеркал на Фольксваген Поло седан
Самостоятельно устанавливаем подогрев зеркал на Фольксваген Поло седан Устанавливаем межкомнатные двери самостоятельно: пошаговая инструкция
Устанавливаем межкомнатные двери самостоятельно: пошаговая инструкция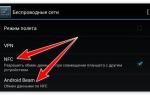 Как платить телефоном вместо карты? Рассказываем на примере Google Pay и Apple Pay
Как платить телефоном вместо карты? Рассказываем на примере Google Pay и Apple Pay