Содержание
СофтMicrosoft Office
Ворд – самый популярный текстовый редактор в мире. С его помощью удастся быстро создать основу для презентации, написать реферат и подготовить любой иной документ. При наличии определенных навыков пользователь может даже сделать кроссворд. Особых сложностей в этом случае не возникнет. Но как вставить содержание и оформить его?
Как вставить оглавление в Word?
Сделать содержание в Ворде можно двумя способами. Автособираемое оглавление подходит тогда, когда текст разбит на разделы с помощью заголовков. При использовании ручного оглавления проставлять номера страниц и вводить названия разделов придется самостоятельно.
Автособираемое
Сделать автооглавление очень и очень легко. Даже удалить страницу в Ворде или посчитать количество символов в выделенном участке текста бывает сложнее. Алгоритм действий:
- Разбиваем текст на заголовки.
- Переходим в раздел «Ссылки», выбираем пункт «Оглавление» и указываем его формат.
- Все заголовки в содержании будут иметь то же название, какое им было задано в тексте.
- Сделать оглавление в Ворде очень легко. После редактирования заголовка в тексте он автоматически изменится и в содержании. Если создать новые страницы и задать им какие-либо заголовки, то они сразу же отобразятся в оглавлении вместе с номерами.
Внимание: содержание появится там, где размещен курсор. Его можно вставить в начало, середину или конец страницы. Расположение зависит от конечных требований к оформлению документа.
Ручное
Сделать содержание в Word можно и вручную. Этот метод существенно сложнее указанного выше:
- Заходим в меню «Ссылки», выбираем пункт «Оглавление» и подпункт «Ручное оглавление».
- Самостоятельно вводим название каждого раздела и номер страницы, на которой он расположен.
- Как видно, для того, чтобы сделать содержание в Ворде ручным способом, придется потратить много времени. Естественно, после изменения названия какого-либо раздела в тексте правки в оглавление придется вносить самостоятельно.
Как настроить оглавление в Ворде?
Указанный текстовый редактор обладает огромным редакционным инструментарием. Например, даже минимальных знаний представленной программы хватит для того, чтобы развернуть лист в Ворде горизонтально или добавить таблицу. Пользователь может не только сделать содержание, но и оформить его нужным образом. Этапы редактирования:
- В меню «Ссылки» выбираем раздел «Оглавление» и переходим в подраздел «Оглавление…».
- Меняем настройки нужным образом (заполнитель, наличие или отсутствие нумерации страниц и т.д.) и кликаем «OK».
- Подтверждаем действие.
Можно отформатировать и сам текст, например выровнять расположение слова «Оглавление» или заменить его на «Содержание». Для этого необходимо выполнить ряд действий:
- Выделяем слово «Оглавление».
- Изменяем название, расположение (например, через кнопку «выровнять по центру»), шрифт, размер.
- Похожие манипуляции можно провести и с названиями разделов, записанными в содержании (кроме ориентации слов на странице).
Подводим итоги
Создать содержание не сложнее, чем сделать нумерацию страниц в Ворде. Следует понимать, что само оглавление применимо далеко не ко всем типам документов. Например, оно явно будет лишним в письмах или резюме.
Смотрите также
Помимо простоты и скорости, у этого способа есть ещё несколько весомых преимуществ перед ручным вводом. Если вы решите изменить структуру документа, оглавление можно будет легко перестроить под неё. Кроме того, подзаголовки станут ссылками, которые быстро открывают соответствующие разделы текста.
Эта инструкция подходит для всех вариантов Word, кроме Word Online: веб-версия не умеет создавать автоматическое оглавление. Расположение и названия некоторых элементов интерфейса в старых выпусках программы могут отличаться, но общий порядок действий в них сохраняется.
1. Выберите стили для заголовков
Расставьте заголовки в тексте и примените к ним стили форматирования с названиями в формате Заголовок N. Соблюдайте иерархию. Например, если для заголовков самого верхнего уровня вы выбрали стиль «Заголовок 1», для следующего уровня заголовков выбирайте стиль «Заголовок 2» и так далее.
Чтобы применить стиль к заголовку, выделите последний и кликните по соответствующему стилю на панели инструментов. Если на панели отсутствуют нужные стили, откройте их с помощью комбинации клавиш Alt + Ctrl + Shift + S. В правой части экрана должна появиться дополнительная панель со всеми стилями.
2. Добавьте оглавление в документ
Чтобы программа добавила оглавление на основе отформатированных вами заголовков, переместите курсор в начало текста и кликните на панели инструментов «Ссылки» → «Оглавление» → «Автособираемое оглавление 1».
Если хотите, чтобы оглавление располагалось на отдельной странице, добавьте до и после него разрывы. Для этого поставьте курсор перед оглавлением и кликните «Вставка» → «Разрыв страницы». Затем переместите курсор в конец оглавления и сделайте то же самое.
Если в будущем вы отредактируете документ и оглавление устареет, обновите его: щёлкните по нему левой кнопкой мыши, затем нажмите «Обновить таблицу» и выберите обновление только номеров страниц или всего оглавления.
Вы можете быстро перемещаться к разделам текста, кликая левой кнопкой по соответствующим пунктам оглавления. Но чтобы ссылки работали, удерживайте клавишу Ctrl.
3. При желании настройте вид оглавления
Если внешний вид стандартного оглавления вас не устроит или оно не отобразит все заголовки, вы можете удалить его и настроить новое оглавление под свои нужды. В таком случае кликните «Ссылки» → «Оглавление» → «Настраиваемое оглавление».
Когда откроется окно с настройками, укажите параметры оглавления, которые вам нужны. Здесь можно убрать заполнитель (точки возле пунктов), скрыть или переместить номера страниц, выбрать количество отображаемых уровней и отредактировать их иерархию.
Читайте также
При работе с большими объемами текста, появляется необходимость составлять оглавления. Многие оформляют их вручную, затягивая и усложняя этот процесс. Тем временем, в MS Word есть возможность создания автоматических списков. Владение этим функционалом существенно экономит время и силы.
Как сделать автособираемое оглавление
Чтобы сделать содержание в ворде, нужно заставить программу понимать, где обычный текст, а где элементы содержания. Для этого, в тексте выделяют заголовки. Следует не просто отметить их специфическим шрифтом, им нужно присвоить соответствующий статус.
Как сделать содержание в ворде 2007
Чтобы сделать оглавление в ворде:
- Переходим во вкладку «Главная».
- Затем выбираем пункт «Стили».
- Выделяем заголовок, затем из предложенного списка выбираем нужный стиль для него. Также присваиваем стиль и подзаголовкам.
Совет! Предложенное меню называется «Экспресс-стили», в нем собраны самые распространенные стили для заголовков. Если по какой-то причине ни один из них не подходит, откройте коллекцию стилей. Для этого нажмите комбинацию CTRL+SHIFT+S, появится область задач, в поле «Имя стиля» впишите необходимый стиль.
После этого создается содержание:
- Для этого, во вкладке «Стили» нужно выбрать пункт «Оглавление».
- В выпадающем списке появится 2 варианта: «Ручное» и «Автоматическое».
С автоматическим списком работать намного удобнее, чем с ручным. Если вы измените название подзаголовка в тексте, то оно автоматически изменится и оглавление в ворде. То же случится и при переносе главы, смене разделов местами, и т.д. В ручном режиме изменения придется делать вручную.
Как сделать содержание в ворде 2010, 2013, 2016
Версия программы 2010 года обладает существенными отличиями перед предыдущей. Чтобы сделать автособираемое оглавление:
- Первым делом, нужно открыть меню «Ссылки» на верхней панели программы.
- Напротив названия первой главы нужно поставить курсор, а затем во вкладке «Ссылки» нажать «Добавить текст». В выпадающем меню появится 3 возможных уровня.
- Поскольку это название первой главы, выбирайте «Уровень 1». Для подглав и подразделов применяются уровни 2 и 3.
- Для формирование автособираемого оглавления открываем пункт «Оглавление» и выбираем подходящий стиль.
- Если в структуре текста появились изменения, внести их можно пунктом «Обновить поле», нажав правую кнопку на содержание.
Word 2013 не получил кардинальных изменений интерфейса по сравнению с предшественником. Как в случае с программой 2010-го года, чтобы сделать оглавление в ворде:
- Нажимаем «Ссылки», и присваиваем заголовку значение.
- Точно так же присваиваем значение подзаголовкам.
- Аналогично предыдущему примеру формируем оглавление.
Часто используете в работе редактор текста от Microsoft? Тогда просмотрите информацию: как поставить ударение и римские цифры в Word.
В компании Microsoft публикуют пошаговые руководства для программного обеспечения. Такие ролики слишком сложные для обывателя, и часто не имеют перевода. Поэтому, лучше смотреть инструкции от пользователей, которых, в русскоязычном сегменте интернета достаточно. В этом видеоуроке подробно рассказывается как создать оглавление в Word 2010-2013
Если вы используете программу 2007-го года, то смотрите этот ролик. Здесь, на примере научной работы освещаются проблемы ручного оглавления, и решения с помощью автоматического.
Если у вас есть вопрос по продуктам Microsoft напишите нам. Укажите подробно с чем возникла трудность, чтобы мы смогли помочь.
Используемые источники:
- https://konekto.ru/kak-sdelat-soderzhanie-v-word.html
- https://lifehacker.ru/kak-sdelat-oglavlenie-v-word/
- https://geekon.media/oglavlenie-v-ms-word-avtomaticheski/
 Как сделать оглавление в Ворде автоматически с номерами страниц
Как сделать оглавление в Ворде автоматически с номерами страниц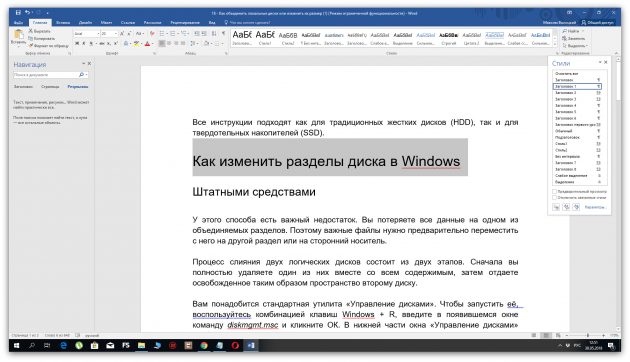
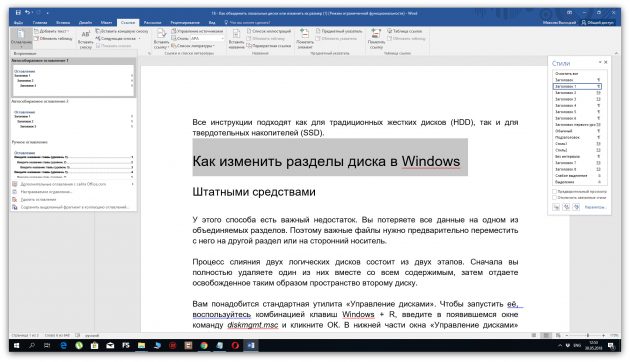
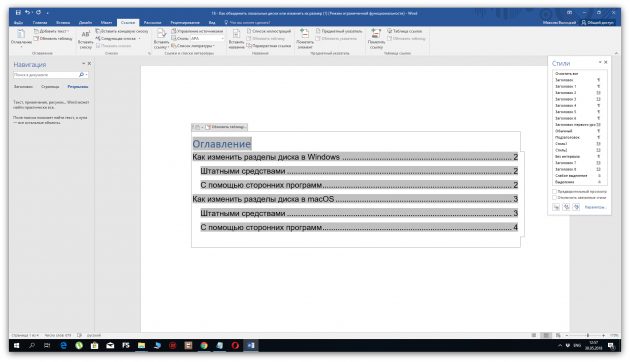
 Как сбросить параметры и настройки в Word 2019 и Word 2016
Как сбросить параметры и настройки в Word 2019 и Word 2016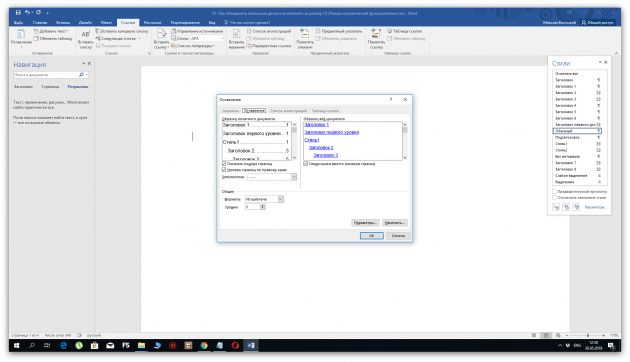
 Пошаговая инструкция по установке Microsoft Word
Пошаговая инструкция по установке Microsoft Word
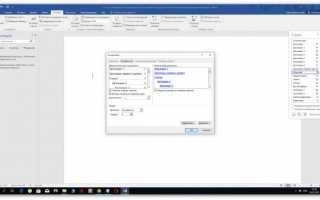

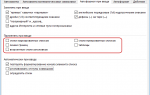 40 советов, хитростей и подсказок по удобному использованию Office 2013
40 советов, хитростей и подсказок по удобному использованию Office 2013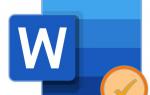 Включаем и настраиваем проверку орфографии в Microsoft Word
Включаем и настраиваем проверку орфографии в Microsoft Word В ворде пропала лента инструментов — как ее вернуть
В ворде пропала лента инструментов — как ее вернуть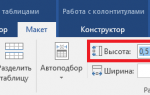 Как вставить рамку в Ворде для курсовой работы по ГОСТу
Как вставить рамку в Ворде для курсовой работы по ГОСТу