Содержание
- 1 Как сбросить пароль на андроиде
- 2 Как удалить графический ключ на Андроиде: видео
- 3 Заключение
- 4 Сброс графического ключа с помощью аккаунта Google
- 5 Сброс пароля и графического ключа с помощью программы ADB
- 6 Сброс пароля и графического ключа с помощью кастомного рековери TWRP
- 7 Сброс пароля и графического ключа с помощью кастомного рековери CWM и AROMA Filemanager
- 8 Сброс до заводских настроек
- 9 Можно ли сделать сброс настроек без пароля?
- 10 Как сбросить пароль на Android если забыл пароль
- 11 Как восстановить пароль на Андроиде
Как сбросить пароль на андроиде
- Сброс настроек на заводские является одним из самых глобальных способов, который затрагивает все данные в памяти устройства (не считая SD-карту). Его функция отражена в самом названии: с помощью специальной комбинации клавиш при включении телефона вы можете перейти в системное меню сброса, которое удаляет все файлы, настройки и предустановки с вашего устройства. Почти для каждой модели Android комбинация клавиш является разной, но в большинстве способов требует одновременного нажатия клавиши громкости и клавиши «Home», если таковая имеется. Используйте этот метод только в том случае, если не храните ничего важного в памяти телефона и ничего не потеряете при полном сбросе.
- Обновление прошивки. Вторым способом, который частично будет похож на первый, будет обновление прошивки на вашем смартфоне. Работает это по принципу того, что на ваш телефон загружаются новые системные данные, при этом удаляя старые предустановки и настройки. Личные данные в виде фотографий, музыки и прочего при этом способе не затрагиваются. Обновление можно произвести с помощью специализированной программы на компьютере, используя USB-кабель или поместив файл с новой прошивкой в устройство, впоследствии выбрав его из специального меню «Recovery».
- ADB и командная строка. Если вас особенно сильно интересует то, как сбросить пароль на андроиде через пк, то можете воспользоваться командной строкой вашего компьютера. Делается это только при наличии установленной программы ADB (Android Debug Bridge) на вашем смартфоне. Скачайте архив с дистрибутивом программы и поместите в любое место на вашем устройстве. Чтобы совершить сброс пароля этим способом, вам нужно подключить устройство к вашему компьютеру с помощью USB-провода и среди преложенных режимов выбрать «Режим отладки по USB».
Далее путём разархивирования, поместите все нужные файлы данной утилиты в любую папку вашего смартфона. Нужная нам программа будет находится по пути sdk/platform-tools. Запускайте командную строку на вашем компьютере, введя cmd в поле выполнения команды, которое вызывается нажатием клавиш Win + R, и пропишите в открывшемся окне консоли следующее:
Если же вам нужно сбросить не графический ключ, а именно пароль, то замените gesture.key на password.key, после чего можете перезагружать ваше Android устройство, и оно не потребует у вас пароля на вход.
4. Разряженная батарея. Существуют также и более хитрые способы того, как сбросить пароль на андроиде. Заключаются они в некоем обмане устройства и обходу экрана с вводом пароля. Один из таких способов — это разряженный аккумулятор. Здесь всё довольно просто: подождите, пока ресурсы вашей батареи не дойдут до низкого заряда, и пока устройство не выдаст вам предупреждение про это. Когда на экране появится оповещение о низком заряде, нажмите на него и попадёте в меню состояния вашей батареи. Нажмите стрелку назад, чтобы попасть в предыдущую директорию, войдите в настройки безопасности вашего устройства и просто отключите запрос пароля.
Аналогичной хитростью с обманом устройства является входящий или исходящий звонок на смартфоне. Суть этого метода заключается в том, что при отмене или завершении вызова, на экране появляется на короткий миг ваш рабочий стол, где вы можете успеть нажать в какое-либо место. Пользуясь этим, звоните на ваш телефон, сбрасывайте и постепенно нажимая на нужные места экрана, зайдите в меню с настройками безопасности и благополучно отключайте запрос пароля.
5. Гугл аккаунт. Следующий способ отключения пароля на вашем Android смартфоне будет завязан на аккаунте Google. Как же правильно им воспользоваться? Введите парочку раз неправильно ваш пароль от устройства (обычно это пять-шесть раз), затем в нижней части экрана вы увидите пункт «Забыли графический ключ/пароль?». Нажимайте туда и система предложит вам ввести пароль с логином от вашего Google аккаунта, после чего телефон будет разблокирован. Данный способ может также помочь тем, кто задумывается о том, как сбросить пароль без потери данных.
6. Сервис «Найти устройство». Следующий по списку способ весьма необычный. Нужно вновь обратиться к сервисам Google, чтобы спасти наш телефон от блокировки. Называется он «Найти устройство», который выполняет не только функцию, отраженную в названии, но и позволяет выполнить полный сброс устройства. Для того, чтобы им воспользоваться, вам необходимо быть подключенным к интернету. После того, как на вашем устройстве появился туда доступ, зайдите через ваш компьютер на страницу сервиса Google по ссылке https://www.google.com/android/find и пройдите процесс авторизации. Местоположение вашего устройства будет отображено на карте и будет соответствовать тому времени, когда смартфон последний раз выходил в сеть. Откройте список доступных опций и выберите «Стереть данные».
В следующем окне повторно щёлкните на «Стереть данные» и потом «Очистить».
Аналогичные сервисы и программы есть для большинства производителей телефонов вроде Sony или Samsung. Можно пользоваться как их сервисами, так и обратиться к сервисам Google.
7. Функция Smart Lock. Одним из заключительных рассмотренных способов станет замечательная штука под названием SmartLock, появившаяся впервые с версии Android 5.0. Суть её очень проста: вместо различных паролей, кодовых фраз, графических ключей и прочего, она может разблокировать ваш телефон по отпечатку пальца, снимку лица или же по распознаванию голоса. Поэтому в том случае, если вы с помощью SmartLock’a указывали какие-либо дополнительные варианты снятия блока на вашем устройстве, попробуйте разблокировать ваш телефон с их помощью. Но будьте осторожны при использовании этой технологии: любая неосторожность при настройке может привести к хищению ваших личных данных злоумышленниками. В случае, если вы не уверены, что для вас этот вариант безопасен — лучше сразу от него откажитесь.
8. Дополнительный PIN-код на Samsung. Последний рассмотренный способ подойдет для пользователей смартфонов Samsung, так как является довольно надёжным и безопасным способом разблокировки. Дело в том, что когда вы хотите поставить на телефон защиту с помощью графического ключа, вам нужно будет вводить дополнительный PIN-код.
Делается это для того, чтобы пользователь, который забыл установленный рисунок, мог ввести дополнительную комбинацию чисел, которую он указал для разблокировки своего устройства. На картинке ниже показано, как вызвать меню с вводом дополнительного кода и вновь получить управление своим устройством.
Как вы можете видеть, нужная вам функция находится в правом нижнем углу экрана и появляется только после пяти неудачных попыток разблокировки.
Как удалить графический ключ на Андроиде: видео
Заключение
Теперь вы знаете почти все основные способы того, как сбросить пароль на андроиде, и какие программы или хитрости можно использовать для этих махинаций. Выбирайте для себя более простой и удобный способ, чтобы больше не испытывать сложностей с блокировкой смартфона
Пароль — лучшее средство защиты своего смартфона от сторонних глаз. Его можно устанавливать на отдельные программы, СМС, а можно установить на все разу — использовать блокировку экрана устройства Android, и тогда уж точно никто не сможет им воспользоваться. Но случаются казусы, когда смартфон не может разблокировать не то ж чтоб чужой, а даже собственный владелец. Если Вы вдруг установили, а потом забыли свой пароль или графический ключ, такое бывает, не стоит расстраиваться. Есть несколько способов как вернуть доступ к своему заблокированному смартфону или планшету.
Способ №1
Сброс графического ключа с помощью аккаунта Google
Данный способ будет работать только, если ваш смартфон или планшет подключен к сети Интернет, будь-то мобильный доступ или доступ через Wi-Fi. Вам нужно несколько раз (5 и больше) неправильно ввести свой пароль, чтобы на экране появилось предупреждение о блокировке устройства на 30 секунд и кнопка Забыли графический ключ? , нажав на которую появятся строки для ввода учетной записи Google: имя пользователя (адрес эл.почты) и пароль. Укажите их и доступ к Android устройству будет разрешен.
Если после 10-20-30 попытки у вас так и не появляется кнопка — переходите к следующему способу снятия блокировки.
Если же произошло непоправимое, и Вы не помните ни почту, ни пароль, тогда вам нужно будет восстановить доступ к своей учетной записи. Для этого перейдите на сайт Google по этой ссылке и следуйте инструкциям на экране.
Способ №2
Сброс пароля и графического ключа с помощью программы ADB
Программа ADB (Android Debug Bridge) — это консольное приложение, которое позволяет выполнять различные действия с Android девайсом используя компьютер. Скачать данную программу отдельно нельзя, так как она входит в состав пакета для разработчиков Android Studio, поэтому нужно скачивать весь пакет.
Хотим предупредить вас, что данный способ работает только на устройствах, в настройках (раздел «Для разработчиков») которых включена Отладка по USB. На некоторых смартфонах и планшетах его можно активировать при подключении к компьютеру
Шаг 1 С официального сайта загрузите программу Android Studio, откройте ее с помощью архиватора и войдите в папку $TEMP. Далее кликните 2 раза по файлу android-sdk.7z, чтобы открыть еще один архив и извлеките папку platform-tools в любое место на диске
Шаг 2 Перемесите папку platform-tools, включая все ее содержимое, в корень диска C. Переименуйте папку в adb, чтобы в дальнейшем легче было вводить название
Шаг 3 Подключите девайс и установите для него драйвер. Если производитель не предоставляет своих драйверов, тогда скачайте универсальный Google USB Driver и установите его с помощью Диспетчера устройств. Как правильно установить драйвер Вы можете прочитать на странице developer.android.com/studio/run/oem-usb.html#InstallingDriver, правда информация указана на английском языке
Реклама —>
Шаг 4 После установки драйвера откройте программу Командная строка. Для этого нажмите на клавиатуре сочетания клавиш Win + R , введите команду cmd и нажмите Enter
Шаг 5 Чтобы сбросить пароль с помощью ADB перейдите в папку с программой, в командной строке введите команду:
cd c:/adb
Шаг 6 Существует довольно много способов снять пароль, ниже будут представлены самые распространенные из них. Воспользуйтесь каждым по очереди, один из способов вам должен помочь.
Введите по очереди команды и нажмите Enter , после каждого способа перезагрузите свой смартфон или планшет и проверьте результат, если блокировка осталась — переходите к следующему.
#1
adb shellcd /data/data/com.android.providers.settings/databasessqlite3 settings.dbupdate system set value=0 where name='lock_pattern_autolock';update system set value=0 where name='lockscreen.lockedoutpermanently';.quit
#2 (требует наличия на устройстве root-прав)
adb shellsurm /data/system/gesture.keyrm /data/system/password.key
#3 (требует наличия на устройстве root-прав)
adb shellsurm /data/system/gesture.keyrm /data/system/locksettings.dbrm /data/system/locksettings.db-walrm /data/system/locksettings.db-shmreboot
Способ №3
Сброс пароля и графического ключа с помощью кастомного рековери TWRP
Данный способ подойдет только для владельцев Android устройств с установленными root-правами и кастомным рековери TWRP. Выключите смартфон или планшет и загрузите его в режим Recovery. Для разных девайсов используются свои комбинации клавиш, самые распространенные:
- Power + Volume Up
- Power + Volume Down
- Power + Home + Volume Up + Volume Down
После загрузки Recovery TWRP, откройте программу File Manager, для этого нажмите Advanced , а затем File Manager . Перейдите в папку /data/system, найдите и удалите следующий файлы: gesture.key и password.key (для версии Android 4.4 и ниже); getekeeper.password.key и getekeeper.pattern.key (для версии Android 5 и выше)
Перезагрузите смартфон/планшет и спокойно разблокируйте устройство, если будет снова запрашиваться пароль — при разблокировке или при установке в настройках нового пароля — нажмите просто Ввод (OK) или, если это графический ключ, введите любой.
Реклама —>
Способ №4
Сброс пароля и графического ключа с помощью кастомного рековери CWM и AROMA Filemanager
Данный способ, как и предыдущий, возможен только при наличии root-прав, а также установленного кастомного рековери CWM.
Шаг 1 Скачайте программу AROMA Filemanager по следующей ссылке. Скачанный архив скопируйте на карту памяти
Шаг 2 Вставьте карту памяти в свой смартфон или планшет и загрузитесь в режим Recovery
Шаг 3 В меню Recovery выберите пункт Install zip
Шаг 4 Теперь выберите пункт Install zip from sdcard, Choose zip from sdcard или Choose zip from external sdcard; перейдите в папку, где находится архив с программой и выберите его
Шаг 5 После загрузки программы AROMA Filemanager перейдите в папку /data/system и удалите следующий файлы: gesture.key и password.key (для версии Android 4.4 и ниже); getekeeper.password.key и getekeeper.pattern.key (для версии Android 5 и выше)
Перезагрузитесь и разблокируйте устройство, если будет снова запрашиваться пароль — при разблокировке или при установке в настройках нового пароля — нажмите просто Ввод (OK) или, если это графический ключ, введите любой.
Способ №5
Сброс до заводских настроек
Если ни один из описанных выше советов вам не помог, то остается сделать лишь одно — сбросить Android до заводских настроек. Но стоит помнить, что все данные, настройки и программы будут стерты, исключением является только карта памяти SD, она не будет тронута при сбросе, если конечно Вы сами ее не очистите. Как сделать Hard Reset, Вы можете прочитать в нашей инструкции: Как сбросить Android до заводских настроек.
Очень надеемся, что хоть один из советов вам помог и Вы разблокировали свое устройство.
Расскажите о статье своим друзьям, а также подписывайтесь на наши страницы в социальных сетях и ежедневно получайте полезные советы
Сброс настроек – одна из самых полезных функций в телефоне, о которой мы вспоминаем при возникновении неполадок или, когда аппарат начинает сильно тормозить. Но как сбросить настройки на андроиде до заводских если забыл пароль? Такая ситуация кажется безвыходной, однако решения есть.
Можно ли сделать сброс настроек без пароля?
Если вы забыли PIN-код от своего устройства, именно полный recovery сможет помочь вам. К счастью, в современных устройствах прописан сценарий для случая, если нужно сбросить настройки на андроиде, когда забыл пароль или если разблокировка по каким-то причинам не срабатывает. Рассмотрим самые известные варианты перезагрузить устройство и сбросить все до нуля.
Как сбросить пароль на Android если забыл пароль
Маленький лайфхак для людей, поставивших слишком сложный для запоминания шифр для входа в телефон.Если ваше устройство находится в сети, попросите кого-либо из ваших знакомых позвонить вам. Во время режима звонка блокировка с экрана снимается, и можно легко зайти в меню телефона, и даже в настройки. Попав туда, вы без труда сможете сменить пароль и поставить новый, более легкий. Также заметим, что в большинстве современных смартфонов имеется возможность разблокировки при помощи лица, отпечатка пальца или графического ключа. Данные методы защиты являются более современными и удобными, к тому же, их можно комбинировать.
Как восстановить пароль на Андроиде
Для данного метода пригодятся активные права разработчика. Принцип метода заключается в удалении файлов, в которых хранятся пароли: «gesture.key» и «password.key»,
Понадобится также файловый менеджер под названием Aroma. Скачать его можно в сети, загрузив файл не распаковывайте его, а сразу закиньте в память телефона. Затем отключите устройство и активируйте меню Recovery, зажав одновременно верхней кнопки громкости и питания.
Как включить безопасный режим на Самсунге
Используйте качельку громкости для перемещения между элементами вверх и вниз, а кнопку питания – как кнопку выбора или подтверждения действия.
Далее следуйте инструкции:
- Откройте пункт CWM Recovery под названием «Install zip».
- На появившемся экране выберите строку «Choose zip from sdcard» – это откроет папку, где лежит Aroma.
- Выберите архивный файл Aroma.
- Файловый менеджер успешно запустится. Откройте папку data, вкладку system и удалите файлы:
- gesture.key;
- password.key;
- locksettigs.dp.
Теперь перезагрузите устройство. После перезагрузки введите любую комбинацию цифр и телефон разблокируется. Теперь в настройках можно настроить доступ.
—> —> —> —>Используемые источники:
- https://sovety-pk.ru/kak-razblokirovat-android-esli-vy-zabyli-svoj-parol.html
- https://nastroyka.zp.ua/articles/kak-sbrosit-parol-ili-graficheskiy-klyuch-na-android.html
- https://samsung-wiki.com/sbros-nastroek-na-androide-esli-zabyl-parol.html

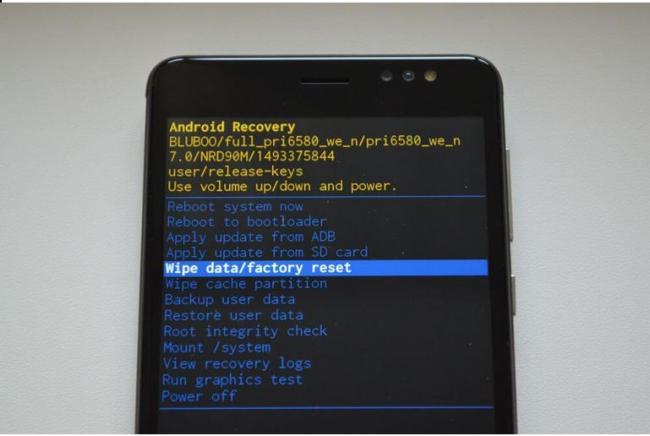

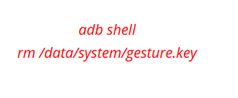
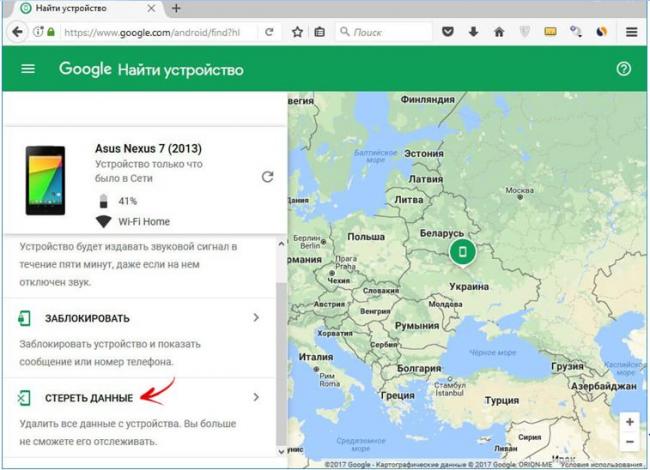
 Забыл графический ключ, как разблокировать Андроид
Забыл графический ключ, как разблокировать Андроид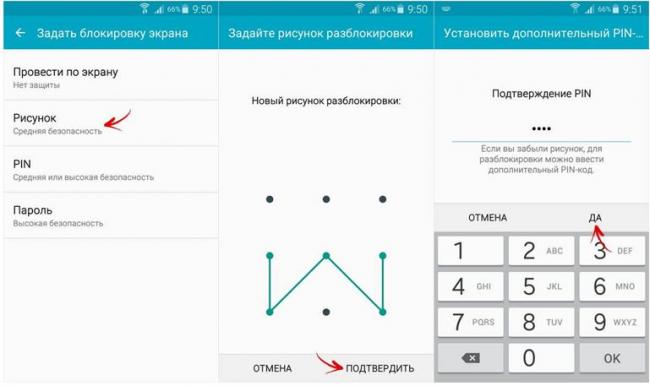
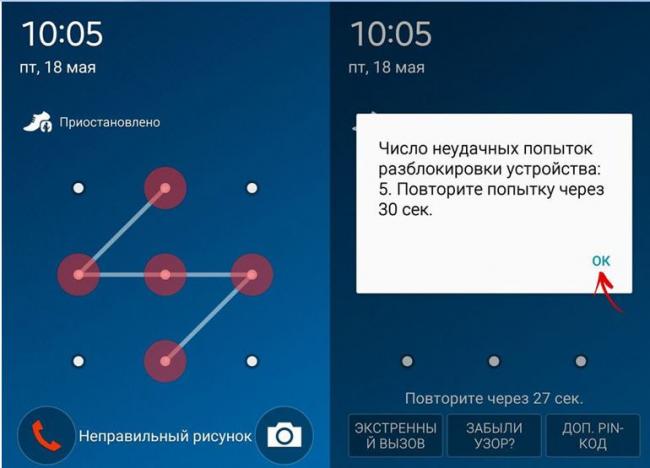
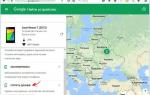 Как сбросить пароль и графический ключ на Андроид
Как сбросить пароль и графический ключ на Андроид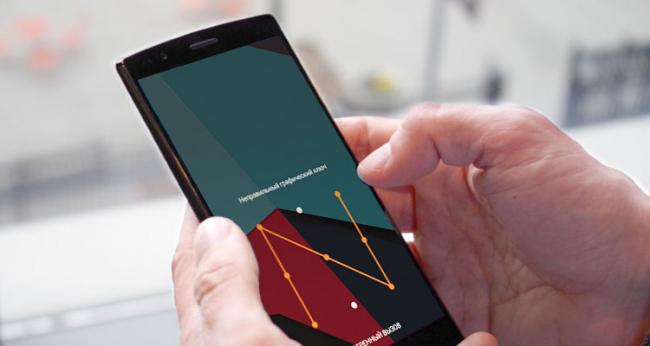
 Как разблокировать забытый графический ключ Андроид?
Как разблокировать забытый графический ключ Андроид?
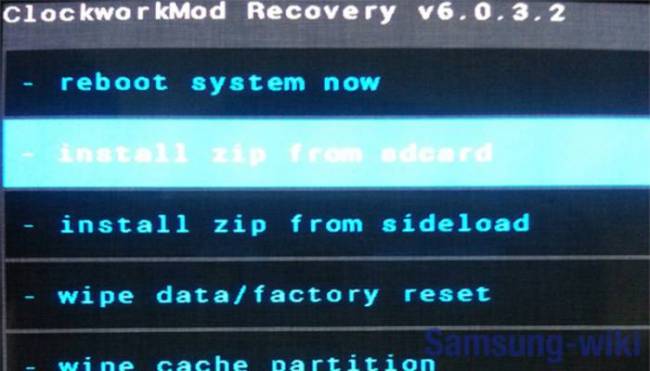
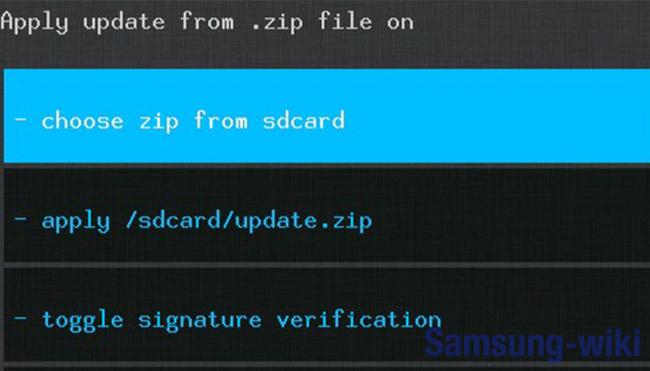


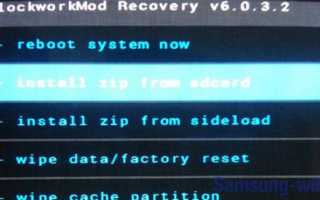

 Как разблокировать андроид, если забыл пароль? 10 способов разблокировать графический ключ Android
Как разблокировать андроид, если забыл пароль? 10 способов разблокировать графический ключ Android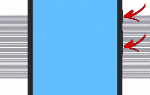 Что делать, если забыл графический ключ на телефоне
Что делать, если забыл графический ключ на телефоне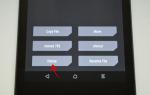 Как разблокировать Android, если забыл пароль
Как разблокировать Android, если забыл пароль Как разблокировать телефон, если вы забыли пароль, ПИН-код или графический ключ
Как разблокировать телефон, если вы забыли пароль, ПИН-код или графический ключ