Содержание
- 1 Можно ли сделать сброс настроек без пароля?
- 2 Как сбросить пароль на Android если забыл пароль
- 3 Как восстановить пароль на Андроиде
- 4 Как разблокировать Android-смартфон
- 5 Как разблокировать iPhone
- 6 Как обнулить настройки на Андроиде до заводских
- 7 Через телефон
- 8 С использованием клавиш Recovery
- 9 С помощью компьютера
- 10 Сброс сервисным кодом
- 11 Для чего это нужно
Сброс настроек – одна из самых полезных функций в телефоне, о которой мы вспоминаем при возникновении неполадок или, когда аппарат начинает сильно тормозить. Но как сбросить настройки на андроиде до заводских если забыл пароль? Такая ситуация кажется безвыходной, однако решения есть.
Можно ли сделать сброс настроек без пароля?
Если вы забыли PIN-код от своего устройства, именно полный recovery сможет помочь вам. К счастью, в современных устройствах прописан сценарий для случая, если нужно сбросить настройки на андроиде, когда забыл пароль или если разблокировка по каким-то причинам не срабатывает. Рассмотрим самые известные варианты перезагрузить устройство и сбросить все до нуля.
Как сбросить пароль на Android если забыл пароль
Маленький лайфхак для людей, поставивших слишком сложный для запоминания шифр для входа в телефон.Если ваше устройство находится в сети, попросите кого-либо из ваших знакомых позвонить вам. Во время режима звонка блокировка с экрана снимается, и можно легко зайти в меню телефона, и даже в настройки. Попав туда, вы без труда сможете сменить пароль и поставить новый, более легкий. Также заметим, что в большинстве современных смартфонов имеется возможность разблокировки при помощи лица, отпечатка пальца или графического ключа. Данные методы защиты являются более современными и удобными, к тому же, их можно комбинировать.
Как восстановить пароль на Андроиде
Для данного метода пригодятся активные права разработчика. Принцип метода заключается в удалении файлов, в которых хранятся пароли: «gesture.key» и «password.key»,
Понадобится также файловый менеджер под названием Aroma. Скачать его можно в сети, загрузив файл не распаковывайте его, а сразу закиньте в память телефона. Затем отключите устройство и активируйте меню Recovery, зажав одновременно верхней кнопки громкости и питания.
Как включить безопасный режим на Самсунге
Используйте качельку громкости для перемещения между элементами вверх и вниз, а кнопку питания – как кнопку выбора или подтверждения действия.
Далее следуйте инструкции:
- Откройте пункт CWM Recovery под названием «Install zip».
- На появившемся экране выберите строку «Choose zip from sdcard» – это откроет папку, где лежит Aroma.
- Выберите архивный файл Aroma.
- Файловый менеджер успешно запустится. Откройте папку data, вкладку system и удалите файлы:
- gesture.key;
- password.key;
- locksettigs.dp.
Теперь перезагрузите устройство. После перезагрузки введите любую комбинацию цифр и телефон разблокируется. Теперь в настройках можно настроить доступ.
—> —> —> —>
Как разблокировать Android-смартфон
1. Воспользуйтесь функцией Smart Lock
Будучи активной, эта функция автоматически снимает блокировку с экрана, когда выполняется хотя бы одно из заданных вами условий. Например, если аппарат находится у вас дома или к нему подключается по Bluetooth другое ваше устройство.
Возможно, ранее вы настроили Smart Lock, но забыли об этом. В таком случае вспомните заданное условие и выполните его. Например, если вы внесли одно из Bluetooth-устройств в список доверенных на вашем смартфоне, включите на обоих модуль беспроводной связи. Когда произойдёт соединение, телефон можно будет разблокировать без ввода ПИН-кода, пароля или ключа.
Если Smart Lock не была настроена заранее или вы не можете выполнить заданное условие, то этот способ не подходит.
2. Обойдите защиту с помощью аккаунта Google
Некоторые устройства со старыми версиями Android (до 5.0 Lollipop) позволяют обходить блокировку экрана с помощью аккаунта Google. Но для этого аппарат должен быть подключён к Сети. Чтобы проверить, поддерживает ли ваш смартфон этот метод, введите любой пароль, ПИН-код или графический ключ пять раз.
После пяти неправильных попыток ввода на экране должна появиться надпись «Забыли пароль?» или похожая подсказка. Нажмите на эту надпись и введите логин и пароль от аккаунта Google, являющегося основным на вашем смартфоне. После успешного входа вы сможете указать новый пароль или настроить другой способ для блокировки экрана.
Если пароль от аккаунта Google вы тоже забыли, попробуйте восстановить доступ к нему с помощью специального сервиса компании.
3. Воспользуйтесь сервисом от производителя смартфона
Некоторые бренды предлагают владельцам своих устройств дополнительные инструменты разблокировки. Например, у Samsung есть сервис Find My Mobile, с помощью которого можно удалить графический ключ, ПИН-код, пароль и даже отпечаток пальца. Для этого ваш аппарат должен быть привязан к аккаунту Samsung, поддерживать сервис и находиться онлайн.
Чтобы узнать, существуют ли подобные сервисы для вашей модели, поищите эту информацию в инструкции или на официальном сайте производителя.
4. Сбросьте аппарат до заводских настроек
Если другие варианты не дают результата, остаётся вернуть заводские настройки. Это приведёт к потере всех данных, копии которых не сохранились в аккаунте Google и других облачных сервисах. Зато вы сможете снять защиту с экрана.
Выключите смартфон и достаньте карту памяти, если она была внутри. Затем попробуйте по очереди эти комбинации клавиш, пока одна из них не сработает (нужно нажать все кнопки и удерживать их около 10–15 секунд):
- клавиша уменьшения громкости + кнопка питания;
- клавиша увеличения громкости + кнопка питания;
- клавиша уменьшения громкости + кнопка питания + клавиша «Домой»;
- клавиша уменьшения громкости + клавиша увеличения громкости + кнопка питания.
Когда на дисплее появится служебное меню, выберите пункт Recovery, а затем — команду Wipe data / factory reset. Если ни одна из комбинаций клавиш не сработает или вы не увидите нужных команд в меню, поищите инструкцию по сбросу конкретно для своей модели устройства.
После этого смартфон должен вернуться к заводским настройкам в течение нескольких минут. Аппарат может запросить логин и пароль от ранее подключённого аккаунта Google, но разблокировать экран больше не понадобится. После входа в старый аккаунт система восстановит синхронизированные с ним настройки и данные.
Все перечисленные выше способы разблокировки подходят не только для смартфонов, но и для планшетов на Android.
Как разблокировать iPhone
Если вы забыли пароль от iOS-устройства, у вас лишь один выход — сброс до заводских настроек. Выполнить его можно двумя способами: c помощью iCloud и через iTunes. Первый сработает только в том случае, если ранее вы включили на смартфоне функцию «Найти iPhone». Для второго понадобится USB-кабель и компьютер с установленной программой iTunes.
В обоих случаях вы удалите не только пароль, но и все данные с устройства. Но если у вас имеется резервная копия iPhone, то после сброса вы сможете восстановить сохранённую в ней информацию: календари, контакты, заметки, СМС, настройки и списки покупок в iTunes и App Store. Личные снимки и видеофайлы также не пропадут, если ранее вы синхронизировали их с компьютером или iCloud.
1. Сбросьте iPhone до заводских настроек c помощью iCloud
Чтобы проверить, активна ли функция «Найти iPhone» на вашем смартфоне, подключите его к Сети. Затем войдите в учётную запись Apple ID на сайте iCloud с помощью компьютера и кликните по иконке «Найти iPhone».
Если у вас под рукой нет компьютера, но есть iPad, iPod touch или ещё один iPhone, вы можете воспользоваться стандартным приложением «Найти iPhone» на любом из этих гаджетов. Оно работает так же, как и веб-версия в iCloud.
Если функция «Найти iPhone» активна, то вы сразу увидите свой заблокированный iPhone (в приложении) или сможете выбрать его в списке «Все устройства» (на сайте iCloud). Если устройство не отображается, переходите ко второму способу. В противном случае продолжайте.
Нажмите на значок смартфона, а затем — на кнопку «Стереть iPhone» и следуйте дальнейшим подсказкам.
В результате вы удалите пароль и все данные с устройства и сможете настроить iPhone заново.
2. Сбросьте iPhone до заводских настроек через iTunes
Запустите на компьютере iTunes, после чего подключите к нему смартфон с помощью USB-кабеля.
Если ранее вы уже синхронизировали iPhone с этим компьютером, кликните по иконке смартфона в iTunes. В открывшемся меню выполните синхронизацию снова и создайте свежую резервную копию устройства на компьютере. Затем кликните «Восстановить из копии…», выберите только что созданный образ и следуйте подсказкам системы до полного восстановления.
Если вы никогда не синхронизировали iPhone с текущим компьютером или iTunes тоже запрашивает пароль, то, скорее всего, создать новую резервную копию не выйдет. Но вы сможете сделать сброс в специальном режиме, после чего восстановить устройство из старых копий (если они есть). Выполняйте следующие действия для сброса:
1. Выполните принудительный перезапуск iPhone.
На iPhone SE, iPhone 6s, iPhone 6s Plus и более старых моделях зажмите клавишу «Домой» вместе с верхней (или боковой) кнопкой на 10 или больше секунд до появления экрана восстановления.
На iPhone 7 или iPhone 7 Plus зажмите боковую клавишу вместе с кнопкой уменьшения громкости на 10 или больше секунд, пока не увидите экран восстановления.
На iPhone 8 или iPhone 8 Plus зажмите и сразу отпустите сначала клавишу увеличения, а затем и уменьшения громкости. После этого нажмите на боковую кнопку и удерживайте её, пока не отобразится экран восстановления.
2. Когда на дисплее компьютера появится диалоговое окно восстановления, нажмите «Восстановить» и следуйте подсказкам iTunes.
3. Если iPhone выйдет из режима восстановления, пока iTunes будет скачивать необходимые файлы из Сети, зажмите снова кнопки принудительного перезапуска и удерживайте их, пока аппарат не вернётся в этот режим.
Хотя инструкции для обоих способов сброса написаны на примере iPhone, они также сработают, если вы вдруг забудете пароль от iPad.
Читайте также:
Пользователи устройств на ОС Android в определённый момент сталкиваются с ее зависанием, частыми ошибками и внезапным прекращением работы ряда приложений. Это связано с накоплением в памяти различных лишних и остаточных файлов, которые тормозят работу ОС. Любой ремонт всегда включает сброс настроек «Андроида» до заводских, т. е. удаление всех папок с файлами и приложений (так называемый Hard Reset). Как это сделать самостоятельно?
Как обнулить настройки на Андроиде до заводских
Перед началом работы по удалению всех ненужных файлов и обнулению системы, следует скопировать всю важную информацию на карту памяти или перенести на другое устройство.
После сброса настроек навсегда исчезнут:
- все установленные приложения;
- контакты;
- скачанные и полученные файлы (фото, видео и музыка);
- установленные настройки (будильник, напоминания);
- аккаунты и пароли.
При этом, обновления самой операционной системы и версия ПО остаются и не «откатываются» до изначальных. Кроме сохранения важной информации, необходимо обязательно удалить аккаунт Google и очистить пароли. В противном случае, при включении устройство будет запрашивать вход в аккаунт.
Сбросить настройки до заводских на телефоне Андроид можно через меню настроек, если это позволяет система (некоторые вирусы блокируют доступ к ним).
Для этого необходимо:
- Открыть «Настройки» – «Восстановление и сброс». В некоторых устройствах эта функция скрывается в разделе «Архивация и сброс», «Конфиденциальность» или «Учетные записи».
- Найти пункт «Сброс настроек (данных)» и нажать на него.
- Система покажет уведомление об удалении всех файлов и аккаунтов.
- Необходимо выбрать пункт «Сбросить настройки».
- Операционка выдаст повторный запрос, его надо подтвердить.
Система начнет удаление всех ненужных файлов и перезагрузит устройство после окончания операции. Следует заранее зарядить устройство до 100 %, поскольку если оно разрядится в процессе удаления, то возникнут неприятные трудности, решить которые самостоятельно вряд ли удастся.
Через телефон
Сбросить все настройки можно и с помощью самого смартфона, т. е. при использовании его аппаратных кнопок. Чтобы перезапустить смартфон надо его полностью выключить, а после, одновременно нажать несколько кнопок: «Питание» и две кнопки громкости («больше-меньше»). Телефон начнет перезапускаться и сбросит настройки.
Также некоторые разработчики размещают специальную кнопку для обновления системы. Она очень маленькая и чаще всего находится в углублении рядом с кнопкой включения. Для запуска операции следует зажать ее с помощью иголки или карандаша.
С использованием клавиш Recovery
Этот метод подойдет для устройств, которые зависают на стадии включения и не реагируют на касания по экрану. Также он актуален для пользователей, которые забыли пароли для входа.
Для сброса следует нажать определенную комбинацию клавиш, перейти в режим Recovery (заводское программное обеспечение) и оттуда запустить восстановление системы.
Сброс Андроида через «Рекавери» на выключенном гаджете происходит таким образом:
- Выполнить нажатие комбинации кнопок (для каждой модели она своя).
- Перейти в режим восстановления Recovery.
- Перейти Wipe data – factory reset.
- Согласиться при повторном запросе.
- Дождаться окончания операции.
- Осуществить перезагрузку гаджета, нажав на Reboot System.
Каждая компания, которая выпускает электронные гаджеты, назначает свои комбинации аппаратных клавиш, которые помогают пользователям решить возникшую проблему.
Ниже перечислены модели устройств и их аппаратные клавиши:
- Lenovo, Aser, Asus, Huawei: «Снижение громкости + reset».
- LG: «Снижение громкости + Питание». Зажать на 10 секунд, дождаться появления логотипа, отпустить клавиши на 1 секунду и вновь зажать до перехода в режим Recovery.
- Samsung: «Домой + Питание + Увеличение громкости».
- Sony: «Домой + Увеличение громкости + Питание».
Если устройство не реагирует на прикосновения к экрану, выбирать пункты меню следует с помощью клавиш громкости и клавиши «Питание» или «Домой».
С помощью компьютера
Если не получается сбросить настройки традиционными методами, можно попробовать сделать это через компьютер, предварительно скачав программу Android System Development Kit на сайте разработчиков.
После скачивания файла следует:
- На устройстве включить режим USB Debugging: «Настройки» – «Для разработчиков» – «USB настройки» или «Настройки» – «Общие» – «О телефоне» – «Общие» – «Информационные программы».
- Поставить галочки на инструменты и драйверы USB.
- Установить драйвера для устройства на ПК и подключить его через порт USB.
- Открыть командную строку и прописать в ней «C:UsersИмя пользователяAppDataLocalAndroidAndroid-SDKплатформенные инструменты
- Ввести ADB перезагрузки в recovery.
- Дождаться перезапуска системы.
После этого можно ввести новый пароль и получить доступ к настройкам меню.
Сброс сервисным кодом
Существует еще один простой и быстрый способ запустить сброс системы – с помощью специального сервисного кода.
Для этого необходимо:
- Открыть клавиатуру телефона (в разделе звонков) или «Экстренный вызов».
- Ввести код сброса настроек: *2767*3855# или *#*#7780#*#* или *#*#7378423#*#*.
- После ввода кода без запроса подтверждения устройство начнет сброс настроек.
Поскольку такая функция делает доступ к телефону слишком простым, и в случае кражи она может сыграть ворам на руку, не все производители позволяют так перезапускать систему.
Для чего это нужно
В каких случаях требуется перезапуск системы и откат ее до заводского состояния?
Обычно это необходимо для решения системных ошибок, а также:
- перед продажей устройства;
- при постоянном зависании системы и многочисленных сбоях;
- сразу после обновления программного обеспечения.
Если не удается сбросить настройки самостоятельно, то лучше всего обратиться в сервисный центр за помощью. Поскольку можно по неосторожности удалить важные системные файлы и навредить тем самым работе устройства.
Используемые источники:
- https://samsung-wiki.com/sbros-nastroek-na-androide-esli-zabyl-parol.html
- https://lifehacker.ru/kak-razblokirovat-telefon/
- https://mobile-on.ru/sbros-nastroek-na-androide-do-zavodskih-5-sposobov/

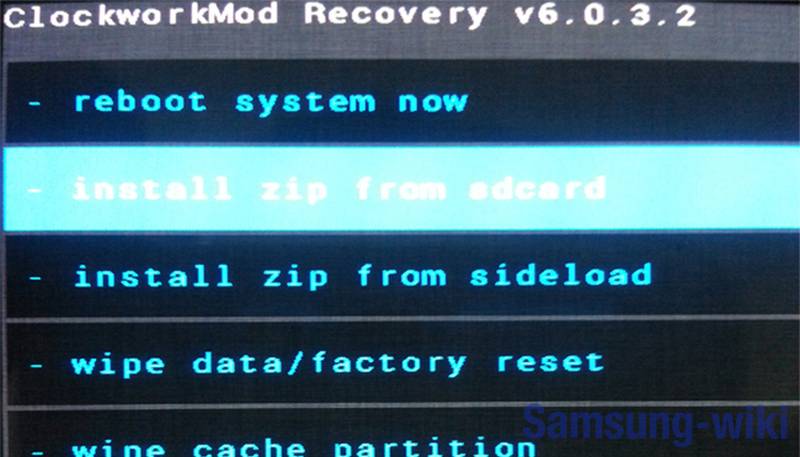
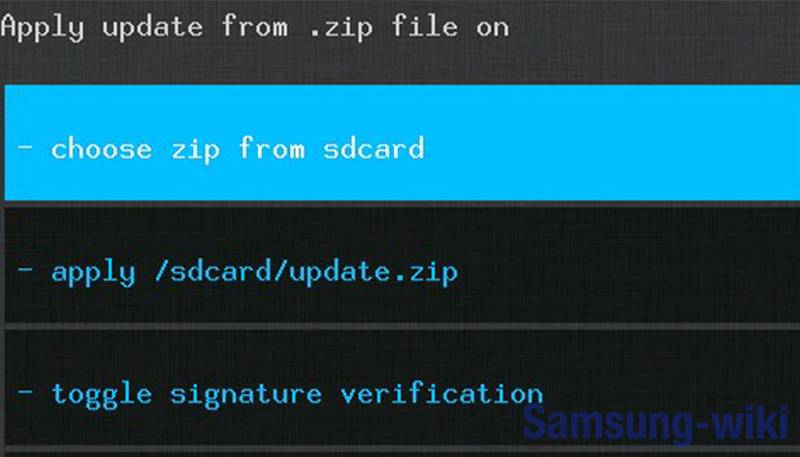

 Функция найти айфон поиск потерянного устройства
Функция найти айфон поиск потерянного устройства
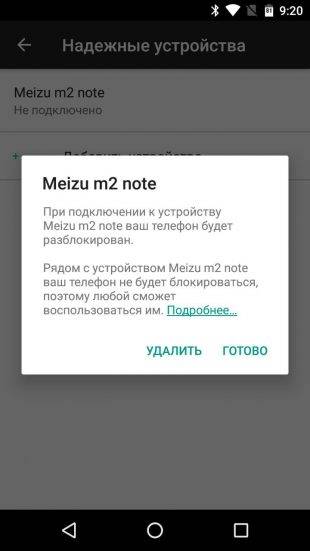
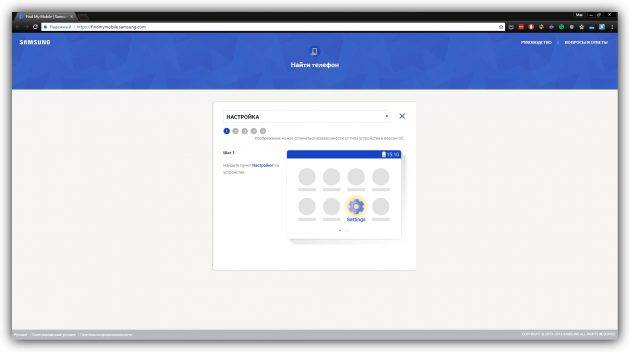
 Как определить модель вашего iPhone?
Как определить модель вашего iPhone?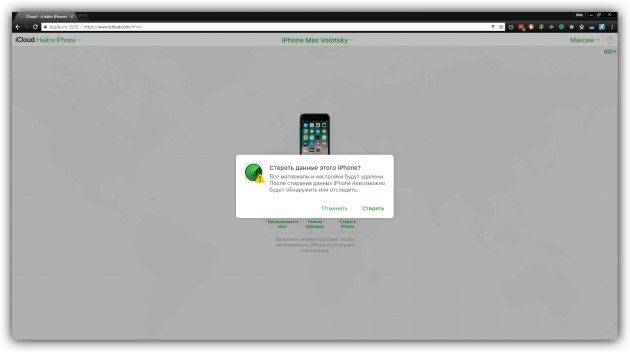
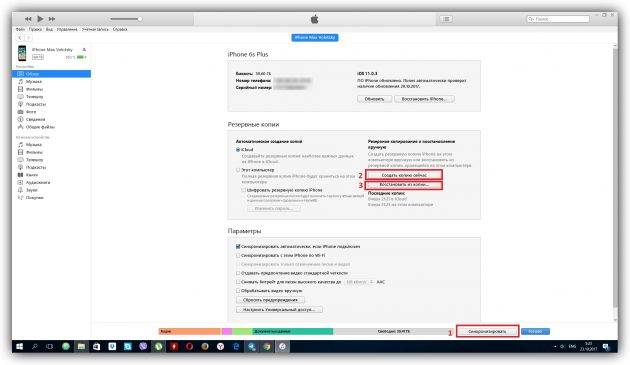
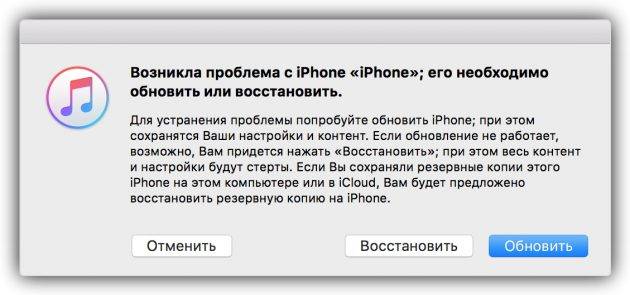
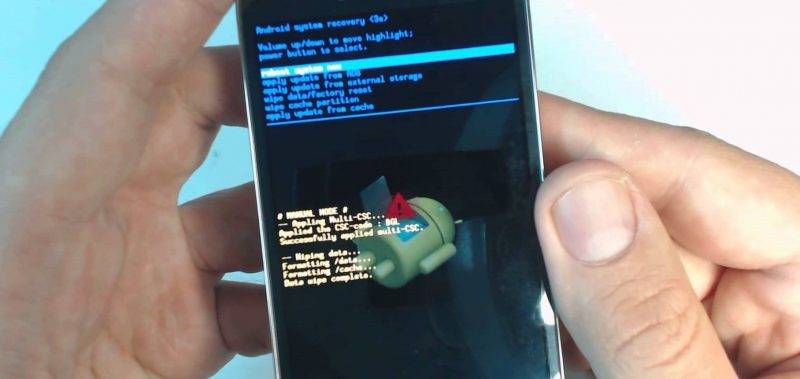
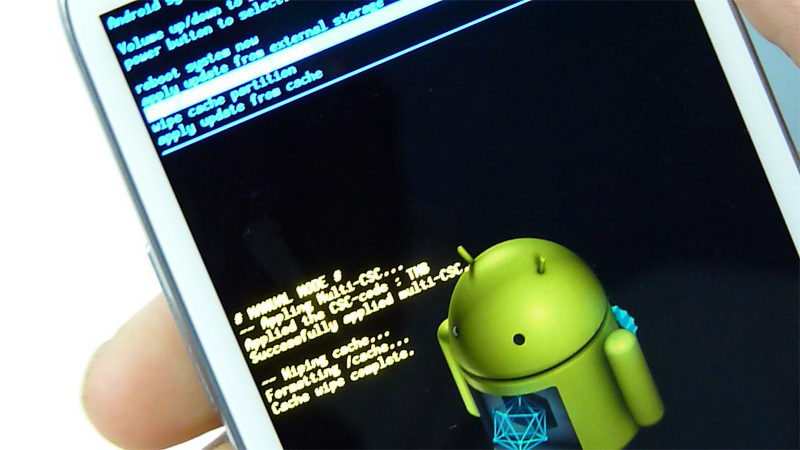
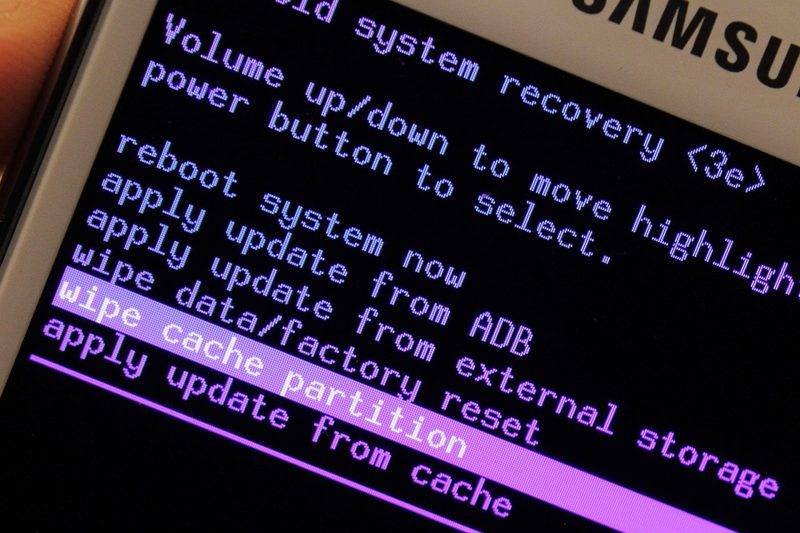
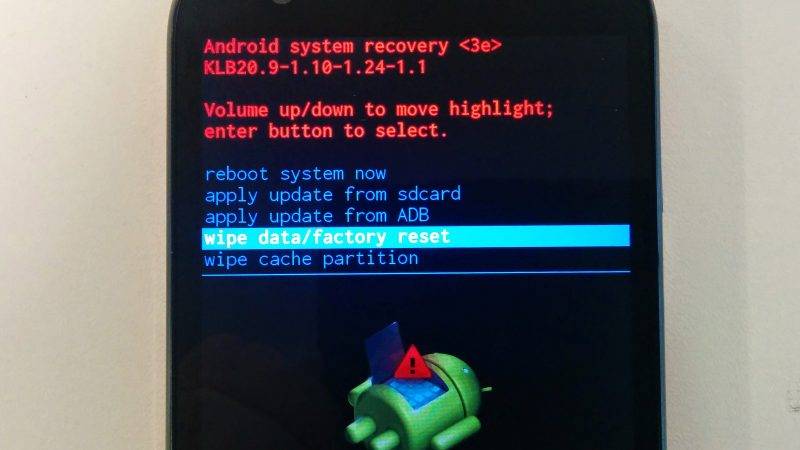

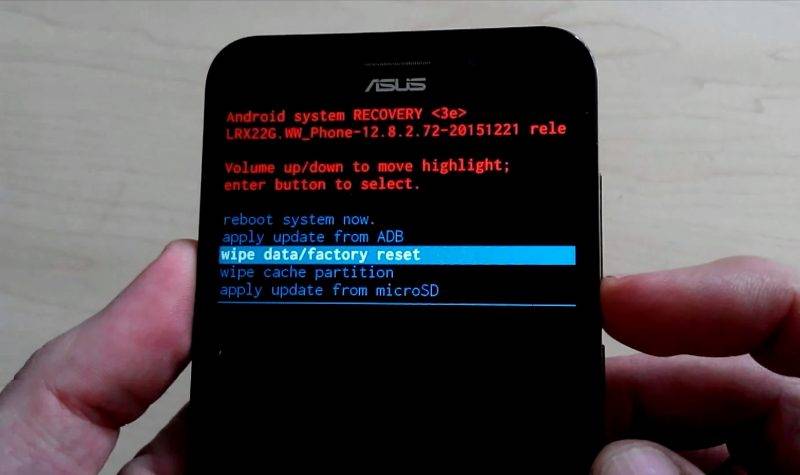

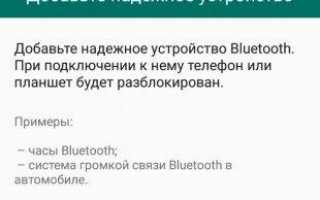

 Как сбросить пароль на айфоне 4
Как сбросить пароль на айфоне 4 Три настройки, которые больше всего разряжают iPhone
Три настройки, которые больше всего разряжают iPhone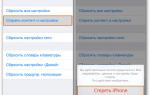 Как сделать сброс на айфоне 4
Как сделать сброс на айфоне 4 Как разблокировать телефон на Андроид если забыл пароль
Как разблокировать телефон на Андроид если забыл пароль