Содержание
- 1 Как разблокировать Android-смартфон
- 2 Как разблокировать iPhone
- 3 Данные аккаунта
- 4 Если отсутствует подключение к интернету
- 5 Для старых версий
- 6 Способ с разряженной батареей
- 7 Отключение блокировки через компьютер
- 8 Разблокировка через меню Recovery
- 9 Обращение в сервисный центр
- 10 Сброс данных
- 11 Samsung
- 12 НТС
- 13 LG
- 14 Fly
- 15 Сброс блокировки с помощью приложения
- 16 Как обойти пароль на Андроиде
- 17 Программы для разблокировки
- 18 Способ через Fastboot
- 19 Разблокировка телефона с помощью режима Recovery mode
- 20 Перепрошивка
- 21 Отладка по USB
- 22 Если ничего не помогло
Как разблокировать Android-смартфон
1. Воспользуйтесь функцией Smart Lock
Будучи активной, эта функция автоматически снимает блокировку с экрана, когда выполняется хотя бы одно из заданных вами условий. Например, если аппарат находится у вас дома или к нему подключается по Bluetooth другое ваше устройство.
Возможно, ранее вы настроили Smart Lock, но забыли об этом. В таком случае вспомните заданное условие и выполните его. Например, если вы внесли одно из Bluetooth-устройств в список доверенных на вашем смартфоне, включите на обоих модуль беспроводной связи. Когда произойдёт соединение, телефон можно будет разблокировать без ввода ПИН-кода, пароля или ключа.
Если Smart Lock не была настроена заранее или вы не можете выполнить заданное условие, то этот способ не подходит.
2. Обойдите защиту с помощью аккаунта Google
Некоторые устройства со старыми версиями Android (до 5.0 Lollipop) позволяют обходить блокировку экрана с помощью аккаунта Google. Но для этого аппарат должен быть подключён к Сети. Чтобы проверить, поддерживает ли ваш смартфон этот метод, введите любой пароль, ПИН-код или графический ключ пять раз.
После пяти неправильных попыток ввода на экране должна появиться надпись «Забыли пароль?» или похожая подсказка. Нажмите на эту надпись и введите логин и пароль от аккаунта Google, являющегося основным на вашем смартфоне. После успешного входа вы сможете указать новый пароль или настроить другой способ для блокировки экрана.
Если пароль от аккаунта Google вы тоже забыли, попробуйте восстановить доступ к нему с помощью специального сервиса компании.
3. Воспользуйтесь сервисом от производителя смартфона
Некоторые бренды предлагают владельцам своих устройств дополнительные инструменты разблокировки. Например, у Samsung есть сервис Find My Mobile, с помощью которого можно удалить графический ключ, ПИН-код, пароль и даже отпечаток пальца. Для этого ваш аппарат должен быть привязан к аккаунту Samsung, поддерживать сервис и находиться онлайн.
Чтобы узнать, существуют ли подобные сервисы для вашей модели, поищите эту информацию в инструкции или на официальном сайте производителя.
4. Сбросьте аппарат до заводских настроек
Если другие варианты не дают результата, остаётся вернуть заводские настройки. Это приведёт к потере всех данных, копии которых не сохранились в аккаунте Google и других облачных сервисах. Зато вы сможете снять защиту с экрана.
Выключите смартфон и достаньте карту памяти, если она была внутри. Затем попробуйте по очереди эти комбинации клавиш, пока одна из них не сработает (нужно нажать все кнопки и удерживать их около 10–15 секунд):
- клавиша уменьшения громкости + кнопка питания;
- клавиша увеличения громкости + кнопка питания;
- клавиша уменьшения громкости + кнопка питания + клавиша «Домой»;
- клавиша уменьшения громкости + клавиша увеличения громкости + кнопка питания.
Когда на дисплее появится служебное меню, выберите пункт Recovery, а затем — команду Wipe data / factory reset. Если ни одна из комбинаций клавиш не сработает или вы не увидите нужных команд в меню, поищите инструкцию по сбросу конкретно для своей модели устройства.
После этого смартфон должен вернуться к заводским настройкам в течение нескольких минут. Аппарат может запросить логин и пароль от ранее подключённого аккаунта Google, но разблокировать экран больше не понадобится. После входа в старый аккаунт система восстановит синхронизированные с ним настройки и данные.
Все перечисленные выше способы разблокировки подходят не только для смартфонов, но и для планшетов на Android.
Как разблокировать iPhone
Если вы забыли пароль от iOS-устройства, у вас лишь один выход — сброс до заводских настроек. Выполнить его можно двумя способами: c помощью iCloud и через iTunes. Первый сработает только в том случае, если ранее вы включили на смартфоне функцию «Найти iPhone». Для второго понадобится USB-кабель и компьютер с установленной программой iTunes.
В обоих случаях вы удалите не только пароль, но и все данные с устройства. Но если у вас имеется резервная копия iPhone, то после сброса вы сможете восстановить сохранённую в ней информацию: календари, контакты, заметки, СМС, настройки и списки покупок в iTunes и App Store. Личные снимки и видеофайлы также не пропадут, если ранее вы синхронизировали их с компьютером или iCloud.
1. Сбросьте iPhone до заводских настроек c помощью iCloud
Чтобы проверить, активна ли функция «Найти iPhone» на вашем смартфоне, подключите его к Сети. Затем войдите в учётную запись Apple ID на сайте iCloud с помощью компьютера и кликните по иконке «Найти iPhone».
Если у вас под рукой нет компьютера, но есть iPad, iPod touch или ещё один iPhone, вы можете воспользоваться стандартным приложением «Найти iPhone» на любом из этих гаджетов. Оно работает так же, как и веб-версия в iCloud.
Если функция «Найти iPhone» активна, то вы сразу увидите свой заблокированный iPhone (в приложении) или сможете выбрать его в списке «Все устройства» (на сайте iCloud). Если устройство не отображается, переходите ко второму способу. В противном случае продолжайте.
Нажмите на значок смартфона, а затем — на кнопку «Стереть iPhone» и следуйте дальнейшим подсказкам.
В результате вы удалите пароль и все данные с устройства и сможете настроить iPhone заново.
2. Сбросьте iPhone до заводских настроек через iTunes
Запустите на компьютере iTunes, после чего подключите к нему смартфон с помощью USB-кабеля.
Если ранее вы уже синхронизировали iPhone с этим компьютером, кликните по иконке смартфона в iTunes. В открывшемся меню выполните синхронизацию снова и создайте свежую резервную копию устройства на компьютере. Затем кликните «Восстановить из копии…», выберите только что созданный образ и следуйте подсказкам системы до полного восстановления.
Если вы никогда не синхронизировали iPhone с текущим компьютером или iTunes тоже запрашивает пароль, то, скорее всего, создать новую резервную копию не выйдет. Но вы сможете сделать сброс в специальном режиме, после чего восстановить устройство из старых копий (если они есть). Выполняйте следующие действия для сброса:
1. Выполните принудительный перезапуск iPhone.
На iPhone SE, iPhone 6s, iPhone 6s Plus и более старых моделях зажмите клавишу «Домой» вместе с верхней (или боковой) кнопкой на 10 или больше секунд до появления экрана восстановления.
На iPhone 7 или iPhone 7 Plus зажмите боковую клавишу вместе с кнопкой уменьшения громкости на 10 или больше секунд, пока не увидите экран восстановления.
На iPhone 8 или iPhone 8 Plus зажмите и сразу отпустите сначала клавишу увеличения, а затем и уменьшения громкости. После этого нажмите на боковую кнопку и удерживайте её, пока не отобразится экран восстановления.
2. Когда на дисплее компьютера появится диалоговое окно восстановления, нажмите «Восстановить» и следуйте подсказкам iTunes.
3. Если iPhone выйдет из режима восстановления, пока iTunes будет скачивать необходимые файлы из Сети, зажмите снова кнопки принудительного перезапуска и удерживайте их, пока аппарат не вернётся в этот режим.
Хотя инструкции для обоих способов сброса написаны на примере iPhone, они также сработают, если вы вдруг забудете пароль от iPad.
Читайте также:
Что делать, если забыл пароль от телефона? Как разблокировать андроид? Не стоит волноваться, существует несколько способов возобновить доступ к своему мобильному устройству. В этой статье можно найти основные варианты того, сбросить блокировку, как самые простые, так и более сложные, требующие дополнительных программ. Один из этих способов обязательно поможет решить проблему с заблокированным телефоном.
Данные аккаунта
Простой способ, как разблокировать андроид, если забыл пароль, – восстановить доступ с помощью гугл-аккаунта. Этот метод сработает только в том случае, если планшет или телефон подключены к Wi-Fi либо мобильной сети. Это механизм самой системы, помогающий в случае неправильного ввода пароля или графического ключа.
Если ввести графический ключ неправильно более пяти раз, то появится окошко с предупреждением о тридцатисекундной блокировке. На экране устройства появится надпись «Забыли графический ключ?», при нажатии на которую вам будет предложено ввести данные своего гугл-аккаунта. После того как вы введете адрес своей почты и пароль, устройство разблокируется.
Если вы забыли данные своего аккаунта, то восстановите их на официальном сайте гугл.
Если отсутствует подключение к интернету
Первый способ, показывающий, как разблокировать андроид, если забыл пароль, не сработает при отсутствии интернета, так как логин и пароль от гугл-аккаунта будет невозможно проверить. Необходимо установить подключение к интернету.
Для этого нужно включить и выключить или просто перезагрузить устройство. Сразу же после включения появится верхний бар (его называют также центром уведомлений, или информационным центром). Потяните его вниз и включите Wi-Fi или мобильный интернет. После этого можно ввести свои логин и пароль, и устройство будет разблокировано.
Если рядом нет Wi-Fi, а мобильный интернет недоступен на вашей сим-карте, можно поступить следующим образом. Просто воспользуйтесь другой сим-картой, заранее обратите внимание, подключена ли услуга «Интернет» и есть ли деньги на балансе.
Подключить устройство к сети интернет можно и с помощью LAN-переходника. Для этого понадобится сам переходник и роутер, подключенный к интернету. Устройство подключается к интернету с помощью переходника, что позволит проверить правильность введенных данных гугл-аккаунта. Следует знать, что не все устройства поддерживают работу через LAN-переходник.
Для старых версий
Третий способ, рассказывающий нам, как разблокировать экран андроид, если забыл пароль, скорее всего, не подойдет для версий выше 2.3. Нужно просто позвонить на заблокированное устройство и ответить на звонок. После этого можно зайти в настройки и просто отключить блокировку графическим ключом.
Способ с разряженной батареей
Четвертый метод, показывающий, как разблокировать планшет андроид, если забыл пароль, основан на сообщении о разряде батареи. Он подойдет и для телефона. Дождитесь, пока батарея не разрядится, устройство оповестит вас об этом. Тогда можно будет войти в меню состояния питания, оттуда проследовать в основное меню и отключить защиту с помощью графического ключа.
Отключение блокировки через компьютер
Пятый способ сработает, если включена отладка по USB. Эту функцию можно включить в меню «Для разработчиков». Если она была включена до блокировки, то отключить защиту графическим ключом будет легко.
Все последующие способы, рассказывающие, как разблокировать андроид, если забыл пароль, основаны на удалении файла gesture.key, который содержит данные о ключе. Сначала скачайте и установите на компьютер программу ADB Run. После этого можно подключить телефон или планшет к компьютеру.
Чтобы понять, как разблокировать планшет андроид, если забыл пароль, прочтите следующую инструкцию.
Запустите программу «ADB Run». Управление в программе осуществляется с помощью цифровых клавиш и кнопки «Enter». Теперь следует зайти в меню и выбрать шестой по счету пункт, называющийся «Unlock Gesture Key».
Разблокировка через меню Recovery
Несколько методов разблокирования графического ключа основано на удалении файла gesture.key вручную. Чтобы использовать эти способы, нужно, чтобы на устройстве было меню Recovery.
Шестой способ. Скачайте файловый менеджер Aroma и установите его с помощью меню Recovery. Теперь перейдите по пути /data/system/ и вручную удалите файл gesture.key. Теперь устройство можно перезагрузить. Введите любой графический ключ — и экран разблокируется.
Седьмой метод похож на шестой. Скачайте файл gest.zip для андроида, установите его из меню Recovery и перезагрузите устройство. Теперь можно ввести любой графический ключ, и андроид разблокируется.
Обращение в сервисный центр
Если вы не в ладах с техникой, не забывайте, что можно обратиться в сервисный центр. Мастер сможет решить вашу проблему за несколько минут. В сложных случаях поможет перепрошивка устройства.
Сброс данных
Есть ещё один, девятый способ разблокировать телефон или планшет с помощью «рекавери», но подойдет он не всем. Дело в том, что в устройствах есть функция возвращения к заводским настройкам. При таком сбросе данных фотографии, видео, картинки, музыка и другие файлы останутся без изменений. Но СМС, телефонная книга со всеми контактами, программы и заметки будут удалены. Рекомендуется внести все свои контакты в гугл-аккаунт, чтобы в подобных случаях иметь возможность их восстановить.
Для того чтобы вернуться к заводским настройкам с помощью меню «рекавери», нужно выключить устройство (желательно и на несколько секунд вытащить батарею), войти в режим «рекавери» и выбрать пункт меню, который называется «Wipe Data / Factory Reset». Навигация по меню осуществляется клавишей громкости, выбор — клавишей питания. Через некоторое время телефон самостоятельно перезагрузится (в некоторых моделях перезагрузку нужно выполнить вручную) и будет разблокирован. Не все знают, как пользоваться меню «рекавери», поэтому подробно рассмотрим этот способ на примере разных моделей телефонов.
Samsung
Как разблокировать андроид, если забыл пароль? «Самсунг» позволяет сбросить ключ при помощи меню Recovery.
Сначала выключите устройство. Одновременно нажмите и удерживайте три кнопки – «Домой», «Питание» и «Увеличение громкости» (если кнопка «Домой» отсутствует, то нужно нажимать только две последних). Удерживайте клавиши до появления меню. С помощью клавиши громкости выберите пункт «wipe data/factory reset», после чего нажмите клавишу питания, таким же образом выберите «yes — Delete all user data» в появившемся меню. Перезагрузите устройство, выбрав пункт «reboot system now».
НТС
Как разблокировать андроид HTC, если забыл пароль? Выключите смартфон, если есть возможность, то вытащите и вставьте батарею. Зайдите в меню Recovery, удерживая кнопку выключения и кнопку уменьшения громкости. Отпустить кнопки, когда появится изображение андроида. В меню нужно выбрать пункт Factory Reset (в некоторых моделях он называется Clear Storage).
LG
Как разблокировать андроид LG, если забыл пароль? Выключите телефон, зажмите кнопку питания и кнопку регулировки громкости. Появится изображение андроида. Выберите Recovery Mode с помощью кнопки громкости и подтвердите выбор клавишей выключения. Снова появится изображение андроида. Теперь выбирайте «Settings», после – «Factory Data Reset», подтвердите решение, выбрав «Yes».
Fly
Как разблокировать андроид, если забыл пароль? Fly позволяет отключть графический ключ при сбросе данных.
Выключите смартфон, вытащите и вставьте батарею. Вход в меню осуществляется с помощью кнопку выключения и повышения громкости. Сначала выберите «recovery mode», затем«wipe data/factory reset» и «Yes». Перезагрузите устройство, выбрав «reboot system now».
Сброс блокировки с помощью приложения
Наконец, десятый, последний метод сброса графического ключа. Этот способ прост, но для его применения следует заранее подумать, как разблокировать андроид, если забыл пароль. То есть, по сути, ещё до самой блокировки. Для использования необходимы Root-права.
Скачайте и установите приложение SMS Bypass, разрешите ему использование Root-прав. Теперь, чтобы разблокировать смартфон, достаточно послать на него сообщение с текстом «1234 reset». Текст можно самостоятельно изменить.
Если устройство уже заблокировано, то при включенном интернете установить приложение можно удаленно через свой гугл-аккаунт.
Не удивительно, что современные портативные гаджеты оснащены всевозможными службами безопасности. И случайно найдя мобильный телефон на улице можно встретиться с его защитной системой.
Как обойти пароль на Андроиде
В данной статье речь пойдёт об исключительно телефонах, работающих на операционной системе Android, так как пройти блокировку iPhone без взлома системных файлов самого мобильного устройства практически невозможно.
Безопасность телефона множество специализированных защитных служб в телефоне, в их числе:
- ПИН-код;
- пароль;
- графический ключ;
- сканер отпечатков пальцев;
- FaceID.
Несмотря на разнообразные виды защитного программного обеспечения существует также множество способов пройти через барьер паролей и графических ключей. Чаще всего используются такие методы разблокировки как:
- аккаунт Google;
- сервисы для нахождения мобильных телефонов;
- разблокировка при помощи звонка на мобильное устройство;
- обход пароля через сброс настроек смартфона до заводских.
Функционал и способы каждого метода разблокировки порой кардинально отличаются друг от друга, поэтому следует более детально разобрать каждый вид обхода пароля, рассмотрев все тонкости и совместимости со службами безопасности на телефоне.
Через аккаунт Google
После некоторых неверных попытках ввести пароль или графический ключ мобильное устройство заблокирует возможность входа в систему. Сначала лишь на несколько минут, затем это время будет увеличиваться в геометрической прогрессии до того момента, когда смартфон полностью перестанет давать возможность ввести пароль для входа.
После этого на экране мобильного устройства появится сообщение, что доступ к телефону можно возвратить исключительно через аккаунт от компании Google, однако для этого необходимо знать данные для входа.
Смартфон должен быть подключен к беспроводной Wi-Fi сети или мобильному интернету, так как данный способ разблокировки базирует на отправление пользователю на почту определённого электронного письма.
В открывшемся окне пользователю предложат ввести данные для входа в аккаунт от Google: электронную почту и пароль. Данный аккаунт создаётся при первом входе в систему, а также при использовании официального маркета смартфонов работающих на операционной системе Android – Google Play.
Часто встречается ошибка, когда пользователь вводит верные данные для входа, а система всё равно считает, что электронная почта и пароль были введены не верно. Чтобы избежать данный баг, нужно всего лишь перезагрузить телефон, после этого можно спокойно входить в аккаунт Google.
Сервис Find My Device
Удивительно, но сервисы, которые создаются разработчиками для защиты мобильных устройств не редко можно использовать и для их взлома. Например, программа Find My Device от компании Google нацелено на то, чтобы пользователь в любой момент мог посмотреть: где сейчас находиться его телефон.
Данная программа крайне полезна при потере или краже мобильного устройства. Однако помимо геолокации смартфона, в функционале сервиса присутствует также возможность удалённого доступа к мобильному устройству.
Из всего функционала сервиса Find My Device сейчас нас интересует только возможность удалённого доступа к разблокировке экрана.
Для того чтобы выполнить данную функцию нужно выполнить следующие действия:
- Зайти в приложение через компьютер или другое устройство.
- Авторизоваться в аккаунте, к которому привязан мобильный телефон. Электронная почта и пароль совпадают с данными для входа в Google Play.
- Нажать на вкладку «LOCK» для разблокировки устройства.
Звонок на телефон
Метод разблокировки телефона через голосовой вызов на аппарат раньше был крайне популярен. Однако на данный момент практически все версии операционной системы Android поставили системную защиту от такого рода внедрения в работу мобильного устройства.
Несмотря на это до сих пор существует целый ряд смартфонов, в основном это старые модели или телефоны с не обновлённой операционной системой, которые можно разблокировать с помощью голосового вызова.
Во время звонка на заблокированный смартфон надо свернуть приложения вызова. Не сбрасывая звонок, переходим в настройки мобильного устройства. Там необходимо провести сброс до заводских настроек, речь о котором пойдёт далее.
Разряженная батарея
Метод, работающий по тому же принципу, что и звонок на мобильный телефон. Пользователь для разблокировки находить какой-либо недостаток интерфейса системы и использует его для получения доступа на заблокированный смартфон.
При низком уровне заряда батареи от системы мобильного устройства приходит уведомление о скором завершении работа устройства. Именно это всплывающие окно необходимо для доступа к устройству.
Обычно оповещение приходит, когда уровень заряда телефона составляет 15%.
Пользователю необходимо быстро понять за всплывающее окошко, чтобы сверху появилось меню быстрого управления устройством. Затем необходимо зажать одну из иконки настройки, например, «Мобильный интернет» или «Авиарежим», чтобы перейти в настройки смартфона. В открывшемся меню нужно найти функцию сброса данных до заводских.
Стоит учесть, что, как и разблокировка при помощи голосового вызова, способ, связанный с разряженной батареей, был крайне популярен в определённое время, поэтому разработчики мобильных устройств не могли не отреагировать на данную слабость операционных систем своей продукции. Из-за этого в настоящее время можно найти не так много устройств, в которых до сих пор присутствует данный недочёт интерфейса.
Сброс настроек до заводских
По сути, все методы, которые не связаны с восстановлением доступа к аккаунту Google, на который зарегистрирован телефон сводиться к этому способы — сброса мобильного устройства до заводских настроек.
Перед применением этого метода необходимо понимать, что вся личная информация, хранящаяся на мобильном устройстве, будет удалена.
Совершить сброс до заводского состояния крайне просто — для этого нужно:
- Зайти в настройки телефона.
- Затем перейти во вкладку «Система».
- Там найти опцию «Сброс настроек» и активировать.
К сожалению, некоторые модели смартфонов требует подтверждения для сброса настроек в виде того же пароля для входа в систему устройства. Поэтому данный способ может сработать не на всех видах телефонов.
Программы для разблокировки
Помимо основных способов, которые можно сделать непосредственно с системными настройками телефона, существует также ряд специализированных приложений, которые работают с блокировочным экраном мобильного устройства.
Первоначально данное программное обеспечение было разработано для усиления защиты смартфона, но затем в функционал вошла и возможность дистанционной разблокировки мобильного телефона.
К таким приложениям можно отнести:
- Screen Lock Bypass Pro;
- Touch Lock;
- Screen Off and Lock.
Главный минус подобного рода программного обеспечения — привязка к определённому аккаунту Google. Поэтому воспользоваться приложениями без данных о входе практически невозможно.
Способ через Fastboot
Fastboot — модуль для работы с системными установками мобильного оборудования на операционной системе Android.
Данный режим можно запустить самостоятельно с помощью Recovery mode, речь о котором пойдёт далее. Однако порой Fastboot включается самостоятельно.
Говоря проще, этот модуль существует для продвинутых системных настроек и при выходе из данного режима стираются все пользовательские настройки, в том числе и службы, отвечающие за безопасность мобильного телефона.
Пользователя не владеющим обширным знанием внутреннего строения системы смартфона, не рекомендуется использовать модуль Fastboot, чубы избежать непоправимых нарушений системы электронного оборудования.
Разблокировка телефона с помощью режима Recovery mode
Recovery mode — это модуль заводских настроек, которым обладает любое мобильное устройство на операционной системе Android. В функционал данного режима входит также сброс всех настроек телефона до первоначального состояния устройства, вместе с этим исчезают и все службы безопасности личных данных, которые мешают получить доступ к смартфону.
Запускается режим Recovery mode при помощи специализированных кнопок на корпусе мобильного телефона. Для входа в системные настройки пользователь должен зажать определённые клавиши при включении телефона. Причём на то, какие это будут кнопки на корпусе, влияет как модель телефона, так и фирма-разработчик.
Выделяются следующие основные сочетания клавиш:
- power и кнопка понижения громкости;
- кнопка блокировки телефона и увеличение громкости;
- клавиша power и оба регулятора громкости;
- клавиша «HOME» и один из регуляторов громкости устройства.
После нажатия правильного сочетания клавиш перед пользователем откроется модуль Recovery mode. В открывшемся меню необходимо найти функцию «wipe data/factory reset» или «reboot system now». После выбора нужной вкладки начнётся процесс обнуления данных.
После завершения всех действий смартфон перезагрузиться без активированной службы защиты.
При помощи сброса параметров мобильного устройства все личные данные пользователя будут стёрты с мобильного аппарата.
Перепрошивка
Перепрошивку используют для решения критических проблем в операционной системе мобильного устройства. Но эта функция также поможет обойти блокировку телефона.
В теории запустить перепрошивку гаджета крайне легко, для этого нужно лишь скачать определённый файл обновляющий операционную систему и запустить его на телефоне. Однако при начале перепрошивки пользователь лишается технической поддержки со стороны производителя, поэтому в случае нарушения хода процесса телефон может быть безвозвратно потерян.
Файл с перепрошивкой рекомендуется скачивать с официального сайта разработчика смартфона. В противном случае можно летально навредить внутренней системе мобильного девайса.
Отладка по USB
Отладка по USB считается самым тяжелым способом получения доступа к заблокированному телефону. Рядовые пользователи даже не знают о таком методе, ведь им пользуются только разработчики приложений и программ, которые проверяют работоспособность своих изобретений на конкретных девайсах именно с помощью данного метода.
Однако если пользователь уверен в своих знаниях компьютерных технологий, то можно попробовать получить доступ к мобильному телефону и через данный способ.
Помимо обхода блокировочного экрана отладка по USB применяется также при решении множества системных проблем, которые возникают при использовании мобильного устройства.
Ещё раз следует обратить внимание, что отладка по USB крайне тяжёлый и кропотливый процесс, поэтому решившись на данный способ разблокировки смартфона, нужно быть крайне внимательным выполняя каждый этап пошаговой инструкции.
Для начала следует узнать, на какой версии операционной системы Android работает интересующие устройство. В зависимости от времени выпуска ОС будет и отличаться отладка.
При разблокировке мобильных устройств на Android 5.1 и ниже следует воспользоваться данной пошаговой инструкцией:
- Сначала пользователю нужно скачать три системных файла, которые понадобятся для работы с откладкой по USB — https://docs.google.com/file/d/0B7dKj_Mxy50xdWRhajZ6cmNUMkk/edit, https://drive.google.com/file/d/1-M-1UN6pqsSVbJhZq8FCi3ReeNYWuD4g/view и https://drive.google.com/file/d/1lWOJ3sfpRCYm7N_s2hmGOescJCtjDJYs/view.
- Затем распаковываем скачанные архивы следующим образом. Два первых файла непосредственно на жёсткий диск, последний по пути «жёсткий диск (в основном C или D):/Sqlite3_Windows».
- Переходим к подготовке девайса. Включаем режим Recovery на смартфоне.
- При помощи USB-кабеля присоединяем подготовленное мобильное устройство к персональному компьютеру.
- Запускаем от имени администратора файл под названием «QtADB.exe», который находится на компьютере.
- В открывшейся программе нажимаем на кнопку «Advanced» и ждём монтирование раздела «/data».
- Затем следует найти меню «Файлы», которое находится в левом углу, и открыть, или создать в случае отсутствия, папку с названием «Sqlite3_Windows».
- Перемещаем файл «settings.db» из правой части программы «QtADB.exe». на персональный компьютер.
- Далее необходимо заняться программированием. Открыть командную строку Windows и выбить следующие значения: «cd C:Sqlite3_Windows»; «sqlite3 settings.db»; «update secure set value=1 where name=’adb_enabled’;»; «.quit». Каждое новое значение необходимо заполнять с новой строки.
- Возвращаем на память смартфона файл с названием «settings.db».
- Перезагрузить мобильный телефон.
При разблокировке мобильных устройств на Android 6 и ниже следует воспользоваться данной пошаговой инструкцией:
- Скачиваем те же три системных файла, что и в откладке версии 5.1 — https://docs.google.com/file/d/0B7dKj_Mxy50xdWRhajZ6cmNUMkk/edit, https://drive.google.com/file/d/1-M-1UN6pqsSVbJhZq8FCi3ReeNYWuD4g/view и https://drive.google.com/file/d/1lWOJ3sfpRCYm7N_s2hmGOescJCtjDJYs/view.
- Аналогично первому методу переводим мобильное устройство в режим Recovery и подключаем в таком состоянии к стационарному компьютеру.
- От имени администратора следует запустить файл под названием «QtADB.exe». Найти его можно с помощью поисковой системы Windows.
- Во вкладке «Файлы» переходим по адресу «/data/system/users/0».
- Открываем при помощи блокнота документ «settings_global.xml».
- В строке «adb_enabled» меняем «value=»0″» на «value=»1″».
- Перезагружаем мобильный телефон.
Если откладка по USB была выполнена правильно, то смартфон вернётся к своим первоначальным настройкам, а это значит, что все защитные службы ранее установленные на устройство будут отключены.
Видеоурок по отладке через USB
Если ничего не помогло
Если никакой самостоятельный способ разблокировки найденного телефона не помог, то можно обратиться в специальные сервисные компании.
Однако перед тем как отдать телефон в такую контору стоит помнить, что специалисты используют те же самые методы, которые описанные в данной статье, поэтому стоит внимательно подумать, нужно ли тратить деньги за оказание услуг, которые можно сделать самостоятельно.
Используемые источники:
- https://lifehacker.ru/kak-razblokirovat-telefon/
- https://fb.ru/article/218038/kak-razblokirovat-android-esli-zabyil-parol-sposobov-razblokirovat-graficheskiy-klyuch-android
- https://tarifkin.ru/mobilnye-os/kak-razblokirovat-android

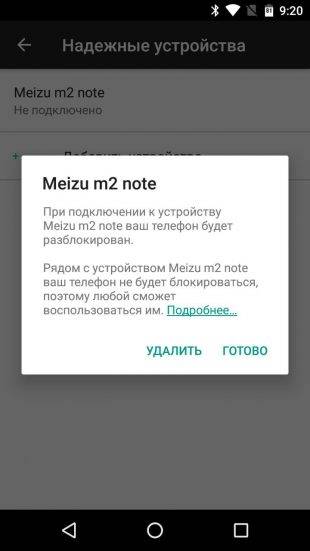
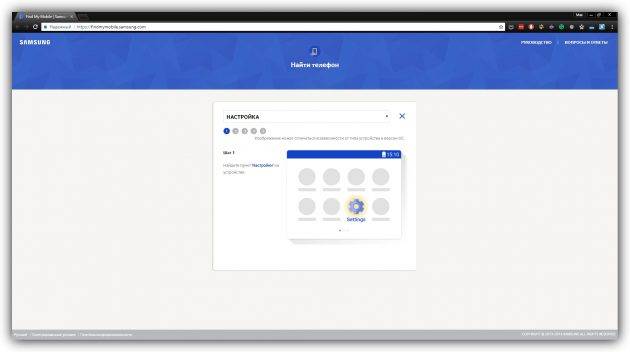
 Как сбросить пароль на айфоне 4
Как сбросить пароль на айфоне 4 Три настройки, которые больше всего разряжают iPhone
Три настройки, которые больше всего разряжают iPhone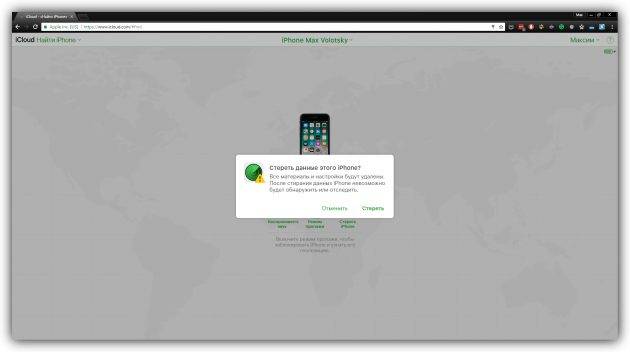
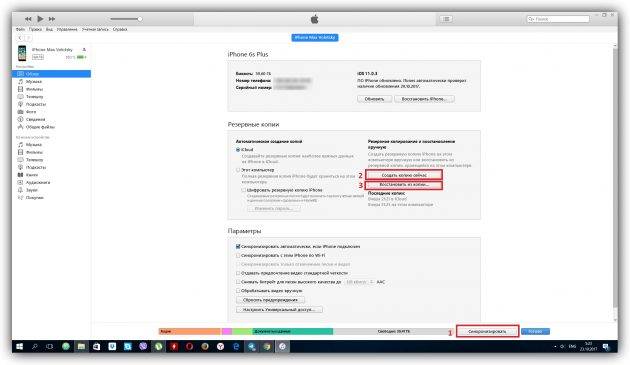
 Что делать, если забыл пароль от телефона? Варианты и способы решения проблемы
Что делать, если забыл пароль от телефона? Варианты и способы решения проблемы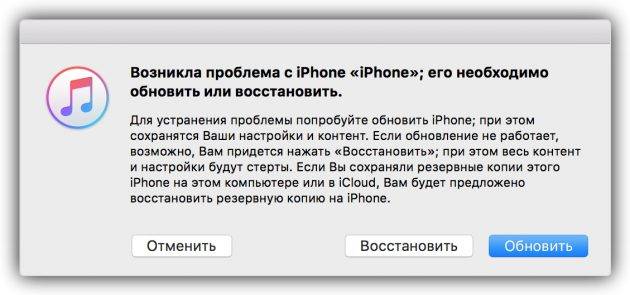

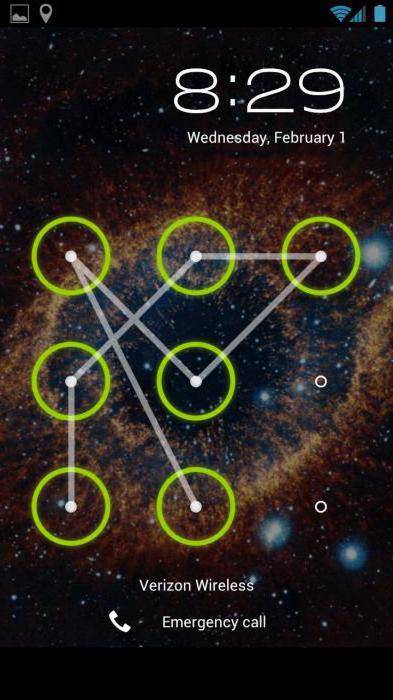




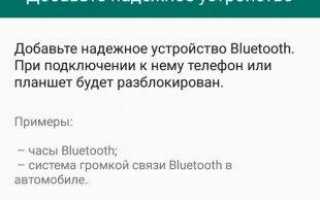

 Фото на камеру iPhone 8: характеристики и примеры
Фото на камеру iPhone 8: характеристики и примеры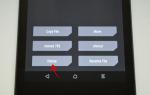 Как разблокировать Android, если забыл пароль
Как разблокировать Android, если забыл пароль «Найти iPhone»: как включить, отключить функцию. Как отыскать потерянный iPhone или iPad
«Найти iPhone»: как включить, отключить функцию. Как отыскать потерянный iPhone или iPad Есть ли NFC на iPhone и как включить модуль? Технические параметры чипов и возможности
Есть ли NFC на iPhone и как включить модуль? Технические параметры чипов и возможности