Содержание
- 1 Разблокировать графический ключ с помощью сброса пароля
- 2 Утилиты для сброса файла графического ключа
- 3 Способы восстановить забытый графический ключ для разных производителей смартфонов
- 4 Сброс графического ключа с помощью аккаунта Google
- 5 Сброс пароля и графического ключа с помощью программы ADB
- 6 Сброс пароля и графического ключа с помощью кастомного рековери TWRP
- 7 Сброс пароля и графического ключа с помощью кастомного рековери CWM и AROMA Filemanager
- 8 Сброс до заводских настроек
Графический ключ – один из самых распространенных способов защиты содержимого смартфона от посторонних глаз. Чтобы перейти к рабочим столам смартфона, необходимо соединить точки на экране определенным жестом. Разберемся, как разблокировать забытый графический ключ Андроид.
Разблокировать графический ключ с помощью сброса пароля
Если вы используете два способа активации смартфона, то можно воспользоваться пин-кодом для доступа к рабочему столу. В этом случае несколько раз неправильно введите графический ключ, а когда появится сообщение «Разблокировать другим способом», введите цифровой код.
Не подойдет такой способ, если вы не использовали двойную авторизацию!
Звонок на телефон
На старых версиях AndroidOC есть очень простая возможность разблокировки. Достаточно дождаться, когда вам позвонят или попросить помощника это сделать. Звонок позволяет разблокировать экран и перейти в настройки. Эта уязвимость была устранена в новых версиях операционной системы.
Разрядить батарею
Этот способ потребует от вас времени и внимания. Дождитесь, когда на экране появится уведомление о критическом заряде аккумулятора и нажмите на кнопку «Состояние батареи» или «Настройка режима энергосбережения». Из этого меню настроек вы сможете перейти к остальным опциям. Этот способ, как снять забытый графический ключ с Андроида, требует сноровки, так как уведомление появляется всего на 5-15 секунд. Нужно успеть нажать нужную кнопку до его исчезновения.
Использовать свою учетную запись
Если вы несколько раз подряд введете графический ключ неправильно, то на экране появится сообщение о тайм-ауте операций. Пока вы ждете 30 секунд до новой, на дисплее появляется надпись «Забыл ключ?». Нажмите на нее.
Перед вами появится окно с полями для ввода адреса электронной почти и пароля. В них нужно внести данные вашего аккаунта Google. Если вы укажете верные данные, то ваш телефон разблокируется.
Важно, чтобы телефон был подключен к Интернету. Если вы деактивировали соединение, то необходимо его восстановить. Для этого перезагрузите устройство, а когда оно снова включится, отодвиньте шторку сверху. Там вы можете активировать Wi–Fi или «Передачу данных». После настройки Интернет-соединения, снова введите данные аккаунта Google.
Удаление графического ключа при помощи ПК
Если у вас под рукой есть ноутбук или компьютер, то можно попытаться удалить файл, в котором записывается шифр ключа. Для этого необходимо соединить устройство проводом с компьютером, а затем выбрать режим накопителя.
При помощи проводника Windows зайдите в папку телефона datasystem и удалите файл реестра графического ключа. Он имеет название gesture.key. Теперь вам остается лишь перезагрузить устройство и зайти на его рабочий стол, сдвинув шторку вверх.
Утилиты для сброса файла графического ключа
Если ни один из перечисленных выше способов не подошел для пользователя, который забыл графический ключ – как разблокировать Андроид остается актуальной проблемой. В этом случае можно применить утилиты, устанавливаемые в память устройства. Но для их использования на вашем смартфоне должна быть опция RecoveryMode. В официальных моделях телефонов она есть по умолчанию. Для перехода в этот режим необходимо удерживать кнопку включения и клавишу убавления громкости.
После того как вы убедились, что у вас есть эта опция, при помощи компьютера переместите в память своего смартфона архив с одной из программ:
- Amore;
- GEST.
В режиме Recovery установите программу из архива. В первом случае вам придется самостоятельно вручную удалить файл ключа, а утилита GEST проделывает эту работу в автоматическом режиме. Она хороша тем, что восстановление смартфона происходит мгновенно. После установки перезагрузите смартфон. Не удивляйтесь, если на экране снова появится просьба ввести ключ. Произвольно проведите по экрану, чтобы разблокировать смартфон.
Сброс настроек
Если пользователь забыл графический ключ Андроид, но ни один из перечисленных вариантов сброса его не подошел, то необходимо полностью откатить девайс к исходному состоянию. Это можно сделать при помощи режима Recovery. Запустить режим можно разными способами, чаще всего для этого зажимают сочетания клавиш включения и громкости. Перед переходом в меню отладки рекомендуется вытащить из устройства карту памяти и SIM.
Перед вами появится длинный список опций. Из них необходимо выбрать wipedatareset. После того как вы выберите эту опцию, подтвердите свое решение кнопкой включения. Подождите пока телефон не перезагрузится, а после включения введите свои данные от аккаунта Google. Все синхронизированные с ним файлы останутся на месте, а приложения восстановятся. Единственное, что вы потеряете – пользовательские файлы, для которых не была настроена синхронизация.
Способы восстановить забытый графический ключ для разных производителей смартфонов
Расскажем для тех, кто забыл графический ключ Андроид, что делать, если у вас смартфон определенной марки.
- Sony. Этот производитель разработал специальное программное обеспечение, которое поможет вам восстановить смартфон. Для сброса графического ключа вам потребуется установить на свой ноутбук или ПК утилиту Flashtool, а затем подключите при помощи кабеля заблокированный девайс. Откройте окно Tools, кликните на поле Bundles и кнопку Create. В верхней части окна, вам нужно будет заполнить поля тип устройства, версия утилиты, прошивка и модель устройства. Также укажите путь к файлу прошивки. Затем подтвердите кнопкой Create сброс графического ключа.
- HTC. У этого смартфона также есть утилита для ПК – HTSSync. В ней нужно использовать опцию Lock Bypass для сброса графического ключа. Дождитесь перезагрузки устройства и уберите ключ в настройках устройства.
- Samsung. У этого телефона сброс ключа можно провести только после общего обнуления настроек. В режим Recovery большинство моделей переходит при одновременном нажатии на центральную кнопку, клавиши увеличения громкости и выключения устройства.
- Huawei. Сброс происходит также при помощи режима Recovery. Перейдите в него одновременно нажав кнопки громкости и выключения. В появившемся меню нужно выбрать пункт factoryreset. Новые модели смартфонов от этого производителя можно восстановить только через официальный сайт.
Чтобы пользователь, который забыл графический ключ Андроид, как снять его больше не думал, стоит воспользоваться приложением SMS Bypass. Оно распространяется платно, но есть и пробная версия. Эта программа позволит восстановить доступ к смартфону всего за пару кликов. Для использования этой программы не нужно обладать специальными знаниями.
Каждая девушка хоть раз сталкивалась с ситуацией, когда она забыла графический ключ на Андроид телефоне. Помочь справиться с ней поможет этот материал, распространите его среди друзей, он будет полезен и мужчинам. Если вы знаете способ сброса ключа, о котором мы не упомянули, напишите о нем в комментариях. Также в них можно задавать вопросы.
Пароль — лучшее средство защиты своего смартфона от сторонних глаз. Его можно устанавливать на отдельные программы, СМС, а можно установить на все разу — использовать блокировку экрана устройства Android, и тогда уж точно никто не сможет им воспользоваться. Но случаются казусы, когда смартфон не может разблокировать не то ж чтоб чужой, а даже собственный владелец. Если Вы вдруг установили, а потом забыли свой пароль или графический ключ, такое бывает, не стоит расстраиваться. Есть несколько способов как вернуть доступ к своему заблокированному смартфону или планшету.
Способ №1
Сброс графического ключа с помощью аккаунта Google
Данный способ будет работать только, если ваш смартфон или планшет подключен к сети Интернет, будь-то мобильный доступ или доступ через Wi-Fi. Вам нужно несколько раз (5 и больше) неправильно ввести свой пароль, чтобы на экране появилось предупреждение о блокировке устройства на 30 секунд и кнопка Забыли графический ключ? , нажав на которую появятся строки для ввода учетной записи Google: имя пользователя (адрес эл.почты) и пароль. Укажите их и доступ к Android устройству будет разрешен.
Если после 10-20-30 попытки у вас так и не появляется кнопка — переходите к следующему способу снятия блокировки.
Если же произошло непоправимое, и Вы не помните ни почту, ни пароль, тогда вам нужно будет восстановить доступ к своей учетной записи. Для этого перейдите на сайт Google по этой ссылке и следуйте инструкциям на экране.
Способ №2
Сброс пароля и графического ключа с помощью программы ADB
Программа ADB (Android Debug Bridge) — это консольное приложение, которое позволяет выполнять различные действия с Android девайсом используя компьютер. Скачать данную программу отдельно нельзя, так как она входит в состав пакета для разработчиков Android Studio, поэтому нужно скачивать весь пакет.
Хотим предупредить вас, что данный способ работает только на устройствах, в настройках (раздел «Для разработчиков») которых включена Отладка по USB. На некоторых смартфонах и планшетах его можно активировать при подключении к компьютеру
Шаг 1 С официального сайта загрузите программу Android Studio, откройте ее с помощью архиватора и войдите в папку $TEMP. Далее кликните 2 раза по файлу android-sdk.7z, чтобы открыть еще один архив и извлеките папку platform-tools в любое место на диске
Шаг 2 Перемесите папку platform-tools, включая все ее содержимое, в корень диска C. Переименуйте папку в adb, чтобы в дальнейшем легче было вводить название
Шаг 3 Подключите девайс и установите для него драйвер. Если производитель не предоставляет своих драйверов, тогда скачайте универсальный Google USB Driver и установите его с помощью Диспетчера устройств. Как правильно установить драйвер Вы можете прочитать на странице developer.android.com/studio/run/oem-usb.html#InstallingDriver, правда информация указана на английском языке
Реклама —>
Шаг 4 После установки драйвера откройте программу Командная строка. Для этого нажмите на клавиатуре сочетания клавиш Win + R , введите команду cmd и нажмите Enter
Шаг 5 Чтобы сбросить пароль с помощью ADB перейдите в папку с программой, в командной строке введите команду:
cd c:/adb
Шаг 6 Существует довольно много способов снять пароль, ниже будут представлены самые распространенные из них. Воспользуйтесь каждым по очереди, один из способов вам должен помочь.
Введите по очереди команды и нажмите Enter , после каждого способа перезагрузите свой смартфон или планшет и проверьте результат, если блокировка осталась — переходите к следующему.
#1
adb shellcd /data/data/com.android.providers.settings/databasessqlite3 settings.dbupdate system set value=0 where name='lock_pattern_autolock';update system set value=0 where name='lockscreen.lockedoutpermanently';.quit
#2 (требует наличия на устройстве root-прав)
adb shellsurm /data/system/gesture.keyrm /data/system/password.key
#3 (требует наличия на устройстве root-прав)
adb shellsurm /data/system/gesture.keyrm /data/system/locksettings.dbrm /data/system/locksettings.db-walrm /data/system/locksettings.db-shmreboot
Способ №3
Сброс пароля и графического ключа с помощью кастомного рековери TWRP
Данный способ подойдет только для владельцев Android устройств с установленными root-правами и кастомным рековери TWRP. Выключите смартфон или планшет и загрузите его в режим Recovery. Для разных девайсов используются свои комбинации клавиш, самые распространенные:
- Power + Volume Up
- Power + Volume Down
- Power + Home + Volume Up + Volume Down
После загрузки Recovery TWRP, откройте программу File Manager, для этого нажмите Advanced , а затем File Manager . Перейдите в папку /data/system, найдите и удалите следующий файлы: gesture.key и password.key (для версии Android 4.4 и ниже); getekeeper.password.key и getekeeper.pattern.key (для версии Android 5 и выше)
Перезагрузите смартфон/планшет и спокойно разблокируйте устройство, если будет снова запрашиваться пароль — при разблокировке или при установке в настройках нового пароля — нажмите просто Ввод (OK) или, если это графический ключ, введите любой.
Реклама —>
Способ №4
Сброс пароля и графического ключа с помощью кастомного рековери CWM и AROMA Filemanager
Данный способ, как и предыдущий, возможен только при наличии root-прав, а также установленного кастомного рековери CWM.
Шаг 1 Скачайте программу AROMA Filemanager по следующей ссылке. Скачанный архив скопируйте на карту памяти
Шаг 2 Вставьте карту памяти в свой смартфон или планшет и загрузитесь в режим Recovery
Шаг 3 В меню Recovery выберите пункт Install zip
Шаг 4 Теперь выберите пункт Install zip from sdcard, Choose zip from sdcard или Choose zip from external sdcard; перейдите в папку, где находится архив с программой и выберите его
Шаг 5 После загрузки программы AROMA Filemanager перейдите в папку /data/system и удалите следующий файлы: gesture.key и password.key (для версии Android 4.4 и ниже); getekeeper.password.key и getekeeper.pattern.key (для версии Android 5 и выше)
Перезагрузитесь и разблокируйте устройство, если будет снова запрашиваться пароль — при разблокировке или при установке в настройках нового пароля — нажмите просто Ввод (OK) или, если это графический ключ, введите любой.
Способ №5
Сброс до заводских настроек
Если ни один из описанных выше советов вам не помог, то остается сделать лишь одно — сбросить Android до заводских настроек. Но стоит помнить, что все данные, настройки и программы будут стерты, исключением является только карта памяти SD, она не будет тронута при сбросе, если конечно Вы сами ее не очистите. Как сделать Hard Reset, Вы можете прочитать в нашей инструкции: Как сбросить Android до заводских настроек.
Очень надеемся, что хоть один из советов вам помог и Вы разблокировали свое устройство.
Расскажите о статье своим друзьям, а также подписывайтесь на наши страницы в социальных сетях и ежедневно получайте полезные советы
Если вы забыли установленный пароль или графический ключ на Android, это не повод паниковать. Доступ к своему смартфону можно возобновить довольно быстро и просто, причем существует несколько способов, как снять блокировку. В обновленной инструкции подробно рассказано о каждом из них.
Забыл графический ключ, как разблокировать Андроид
Содержание — Забыл графический ключ, как разблокировать Андроид:
(!) В статье собраны основные способы сброса пароля/графического ключа, начиная от самого простого (когда вы помните имя пользователя и пароль аккаунта Google) и заканчивая чуть более сложными: Hard Reset, удаление файлов «gesture.key» и «password.key». Внимательно читайте все пункты, переходите по указанным ссылкам на подробные инструкции по каждому из способов и все получится!
Когда телефон или планшет подключены к мобильной сети или Wi-Fi, чтобы убрать блокировку достаточно просто указать e-mail и пароль. Для этого 5 раз неправильно введите графический ключ до появления окна с предупреждением о блокировании устройства на 30 секунд.
На экране появится кнопка «Забыли графический ключ?», клацнув по которой можно ввести свои данные и разблокировать аппарат. Начиная с Андроид 5.0 в большинстве прошивок такую возможность убрали!
Если забыли пароль от аккаунта, придется его восстановить – перейдите на эту страницу с работающего гаджета либо ПК.
Обратите внимание, что данный способ требует обязательного доступа к Интернету. Поэтому откройте «шторку», сделав свайп вниз и включите мобильные данные либо Wi-Fi. Устройство подключится к точке доступа, если оно работало в этой сети ранее.
Графический ключ можно удалить используя ADB. Вам необходимо подключить аппарат через USB к компьютеру и вводить нужные команды. Все подробности в инструкции — Сброс графического ключа через ADB
Данный метод будет работать только при включенной отладке по USB.
Следующий способ проще предыдущего, но используя его, удалятся все данные с внутренней памяти, такие как установленные приложения, привязанные аккаунты, СМС и т.д. Фотографии, аудио и другие файлы на SD останутся нетронутыми. Полную инструкцию вы найдете в статье: как сбросить настройки на Android (Hard Reset).
Во время следующей активации аппарата восстановите данные из резервной копии – работает при условии, если ранее был проведен Бэкап.
Прошив Android телефон или планшет, вы снимете блокировку или пароль. На нашем сайте есть подробнейшая инструкция по прошивке Android девайсов различных производителей, отдельно Samsung при помощи Odin и LG через KDZ Updater.
Способ предназначен для владельцев телефонов и планшетов с с root-правами и CWM Recovery. Его действие заключается в том, что удаляются системные файлы «gesture.key» и «password.key», отвечающие за вывод графической блокировки и пароля соответственно.
Для этого необходим файловый менеджер Aroma. Скачайте по ссылке и скиньте на телефон либо планшет не распаковывая. Затем выключите аппарат и зайдите в меню Recovery. Чтобы это сделать, вместо кнопки включения зажмите и удерживайте одну из возможных комбинаций (либо читайте FAQ для конкретных моделей):
- Громкость вверх + «ВКЛ»
- Громкость вниз + «ВКЛ»
- Громкость вверх/вниз + Питание + Домой
При помощи кнопок увеличения, уменьшения громкости осуществляется перемещение вверх и вниз соответственно, а подтверждение выбора – кнопкой включения/блокировки. В новых смартфонах Recovery может быть сенсорным.
Инструкция:
1. В меню CWM Recovery выберите пункт «Install zip».
2. Затем нажмите «Choose zip from /sdcard» и перейдите в папку, куда скинули Aroma или же используйте «Choose zip from last install folder». Во втором случае увидите все последние загруженные архивы, среди которых и найдете нужный.
3. Выберите архив с Проводником Aroma.
4. Дальше откроется сам файловый менеджер. Перейдите по пути /data/system/ и удалите файлы:
- «gesture.key»
- «password.key»
- «locksettings.db»
- «locksettings.db-wal»
- «locksettings.db-shm»
Выделите их и в дополнительном меню нажмите «Удалить».
В конце перезагрузите устройство. Можете вводить любой пароль и телефон разблокируется. Дальше смело идите в настройки и выставляйте новую блокировку.
В TWRP Recovery есть файловый менеджер – через него производится удаление файлов, которые выводят пароль либо графический ключ, без установки Aroma File Manager. Для этого переведите мобильный гаджет в режим восстановления и откройте «Advanced».
Затем нажмите «File Manager».
Зайдите в папку /data/system/ и удалите следующие файлы:
- «gesture.key»
- «password.key»
- «locksettings.db»
- «locksettings.db-wal»
- «locksettings.db-shm»
Тапните по одному из файлов и в появившемся списке выберите «Delete».
Чтобы подтвердить, сделайте свайп вправо.
Далее нажмите «Back» и выполните аналогичные действия с оставшимися файлами.
Для перезагрузки Android, вернитесь в главное меню и выберите «Reboot» → «System».
На всех телефонах и планшетах под управлением Android (кроме Samsung) есть режим прошивки – Fastboot. Перезагрузив в него мобильный девайс, аппаратом можно управлять с компьютера при помощи одноименной утилиты. Об установке Fastboot и USB драйверов написано в отдельной инструкции. Также потребуется разблокировать загрузчик на смартфонах Sony, Huawei, LG, HTC, Pixel, Nexus, Motorola и некоторых других моделях.
Чтобы перезагрузить устройство в режим Fastboot, удерживайте кнопку понижения громкости во время включения.
Кроме того перевести Android в режим прошивки можно с компьютера ADB командой, если активирована отладка по USB. Подробно изучите FAQ на сайте по работе с Fastboot и ADB, запустите командную строку (либо PowerShell в Windows 10) от имени администратора из папки «platform-tools», вводите команду и жмите «Enter»:
adb reboot bootloaderВ PowerShell впереди необходимо добавлять:
.Когда на аппарате загружен Bootloader, используйте одну из следующих Fastboot команд. Очистится внутренняя память, тем самым разблокировав девайс:
fastboot erase userdataили
fastboot -wЧтобы перевести гаджет из загрузчика в Android, введите:
fastboot rebootGoogle создали сервис «Найти устройство» в котором есть функция Hard Reset. Соответственно сбрасывается блокировка.
1. Подключите мобильный девайс к Интернету, с компьютера либо другого аппарата зайдите на страницу https://www.google.com и авторизуйтесь.
2. Сервис определит местонахождение устройства и когда оно в последний раз находилось в Сети. В списке опций выберите «Стереть данные».
3. Снова нажмите «Стереть данные».
4. Подтвердите кнопкой «Очистить».
Когда устройство офлайн, Wipe сделается при первом подключении к Интернету.
Смартфоны Meizu, Xiaomi, Lenovo, Fly, Elephone, Blackview, ZTE, Bluboo, Doogee, Oukitel, UMI и других китайских производителей, работающие на чипе MTK, прошиваются утилитой SP Flash Tool. При помощи нее легко устанавливается кастомное Recovery не очищая остальные разделы, а уже через TWRP либо CWM можно удалить файлы «locksettings.db», «locksettings.db-wal» и «locksettings.db-shm».
Загрузите актуальную версию программы с официального сайта: https://spflashtool.com, ссылка на USB драйвера под чип MTK находится в инструкции по установке Fastboot. Скачайте файл образа Рекавери и «…scatter.txt» для вашего процессора – их можно найти в топиках соответствующих моделей на таких форумах как 4PDA, XDA-Developers, Needrom. Поместите файлы в одну папку, чтобы путь не содержал кириллических символов. Образ переименуйте в «recovery» с расширением «.img».
Разархивируйте SP Flash Tools на диск «C:». Откройте папку и запустите «flash_tool.exe» от имени администратора.
Щелкните на «Scatter-loading», перейдите в папку где находится «recovery.img» и выберите scatter файл.
Отмечен будет только раздел «recovery». Вверху нажмите «Download».
Теперь отключите смартфон, достаньте батарею (если возможно) на несколько секунд, вставьте обратно и подключите выключенный аппарат к ПК через USB.
Появится красная полоса «Download DA 100%».
Далее желтая, которая покажет на сколько процентов завершен процесс прошивки.
В конце появится окно «Download Ok», что обозначает успешную установку Recovery.
Затем нужно сразу запустить Рекавери, чтобы стоковое не перезаписало кастомное при первом включении. Обычно на китайских телефонах необходимо удерживать клавиши включения и увеличения громкости до появления специального меню. Кнопкой Volume «UP» переместитесь на пункт «Recovery» и подтвердите при помощи Volume «Down».
Теперь переходим к пунктам инструкции 5 или 6 (в зависимости от установленного Recovery: CWM либо TWRP) и удаляем забытый пароль.
Владельцы смартфонов популярнейшего бренда имеют возможность разблокировать девайс, если на нем включен Интернет и добавлен аккаунт Samsung. Нужно пройти на https://findmymobile.samsung.com, клацнуть «Войти» и ввести свои login и password.
После обнаружения вашего планшета, телефона Samsung, сбоку в опциях жмите «Еще» → «Разблокировать» и повторно введите пароль.
Готово – в шторке Android появится уведомление о снятии ключа либо пина с экрана.
Используемые источники:
- https://smartbobr.ru/poleznosti/graficheskij-klyuch/
- https://nastroyka.zp.ua/articles/kak-sbrosit-parol-ili-graficheskiy-klyuch-na-android.html
- https://upgrade-android.ru/stati/stati/4711-zabyl-graficheskij-klyuch-kak-razblokirovat-android.html
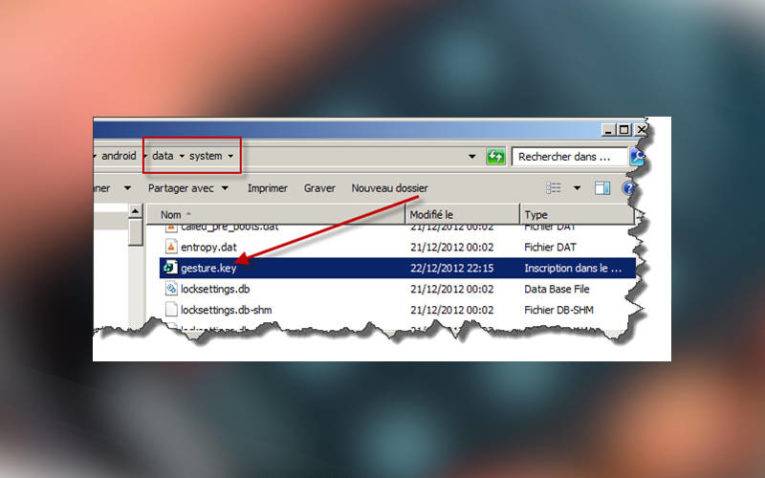
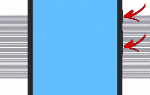 Что делать, если забыл графический ключ на телефоне
Что делать, если забыл графический ключ на телефоне
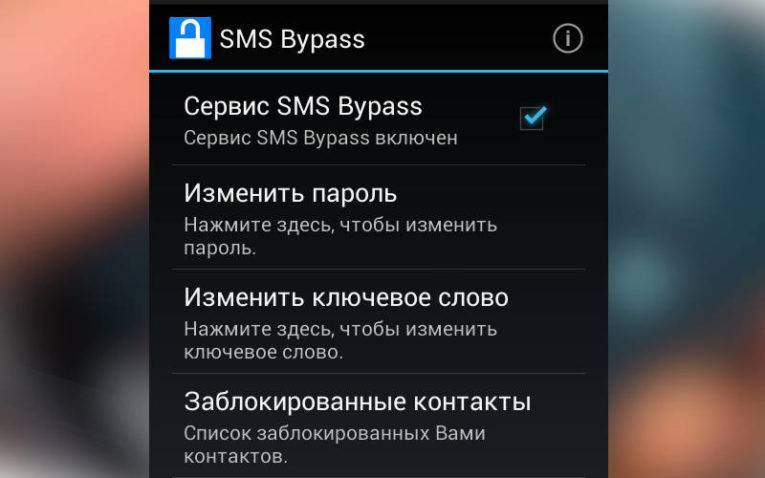
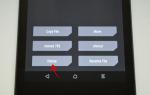 Как разблокировать Android, если забыл пароль
Как разблокировать Android, если забыл пароль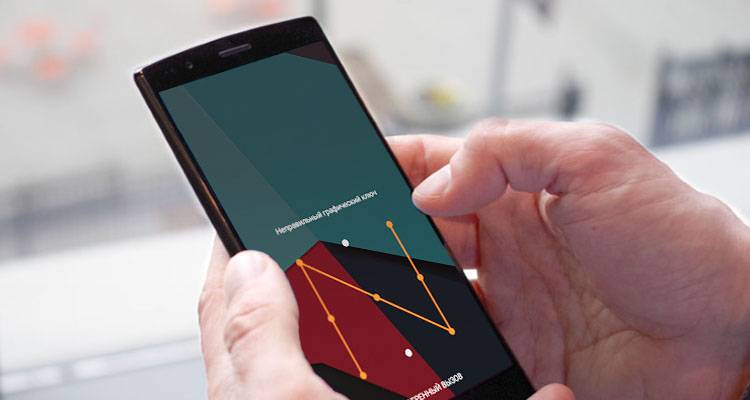
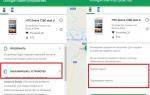 Как отключить графический ключ с Андроида
Как отключить графический ключ с Андроида
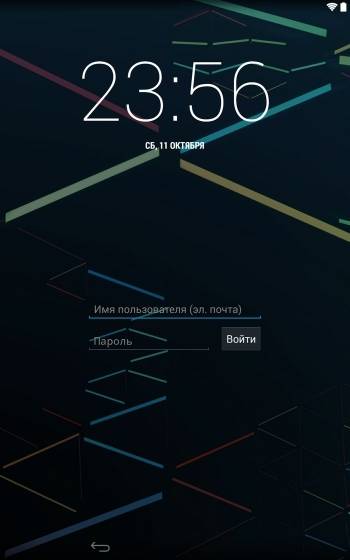
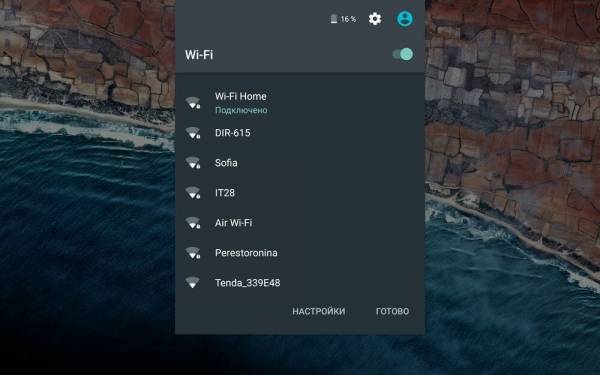
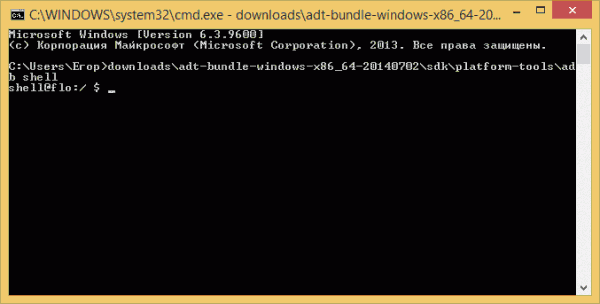
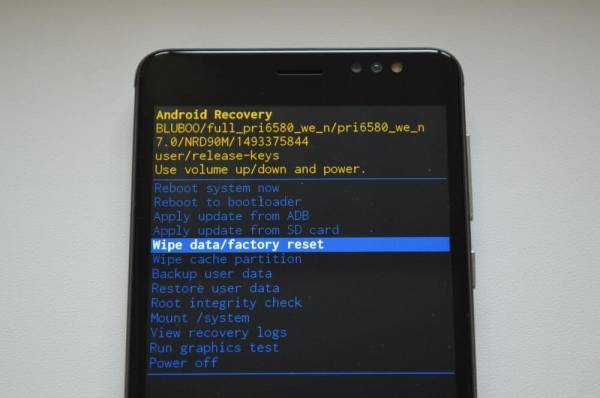
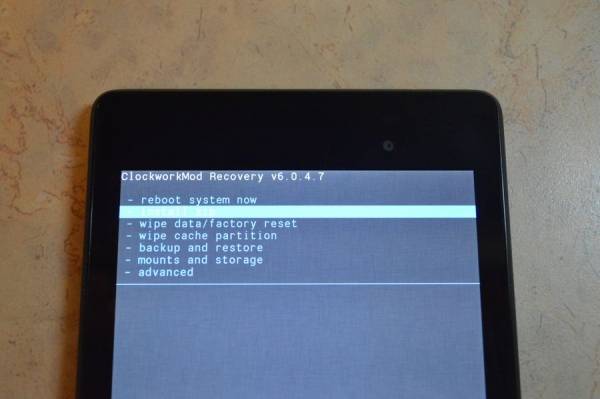
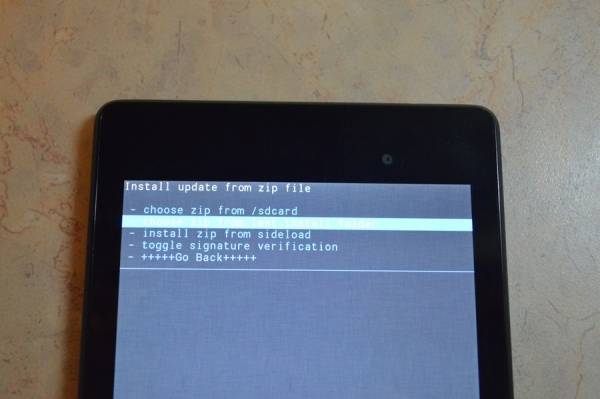
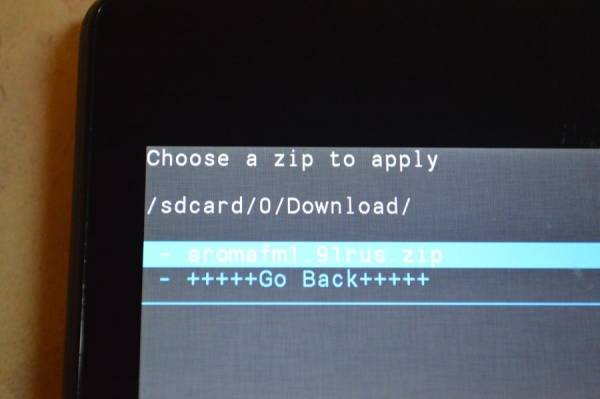
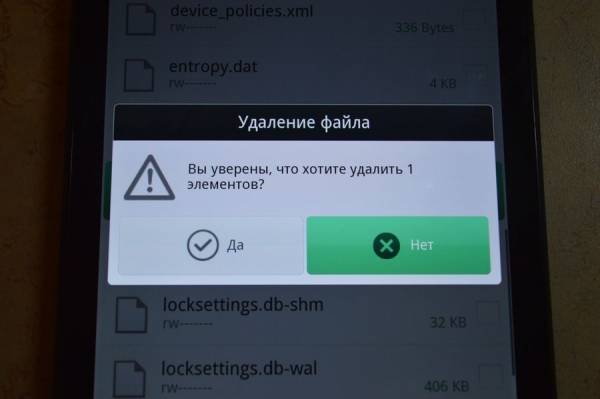
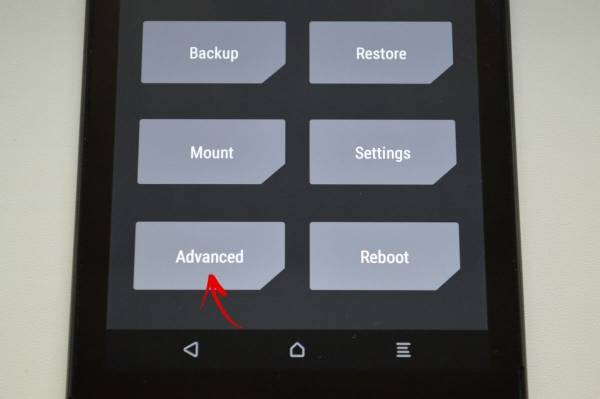
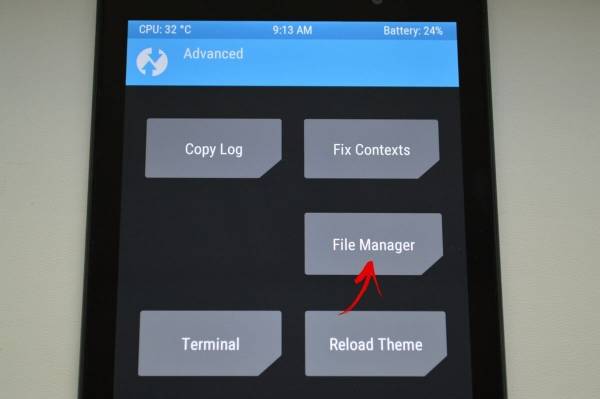
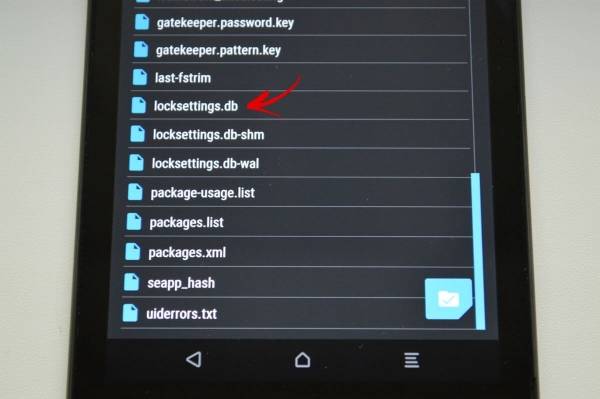
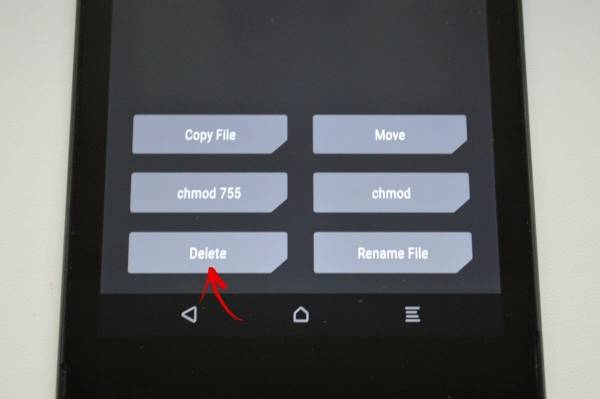
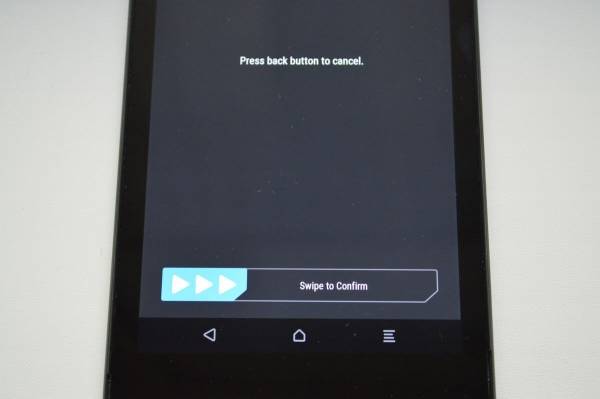
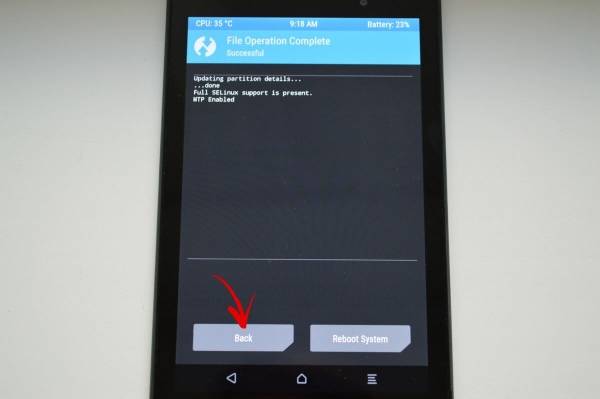
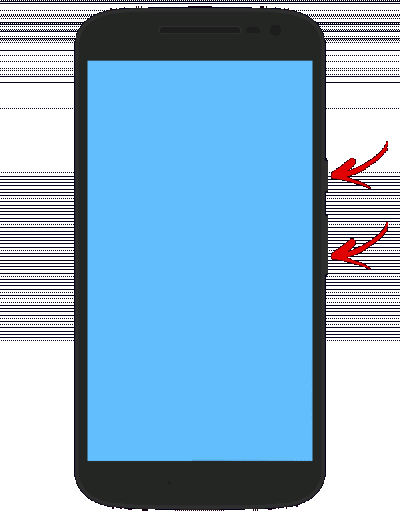
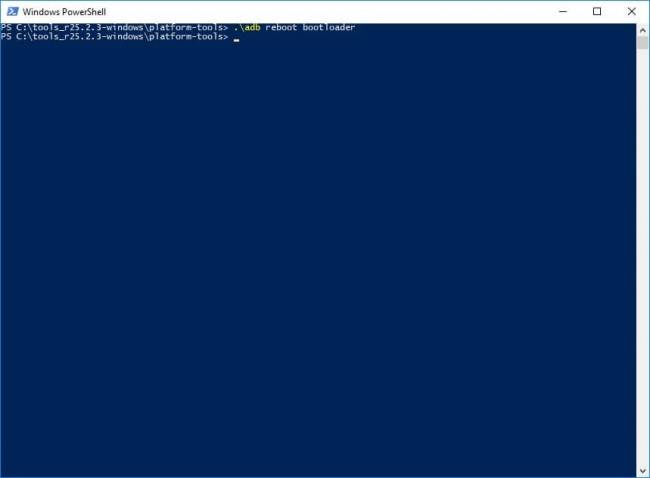
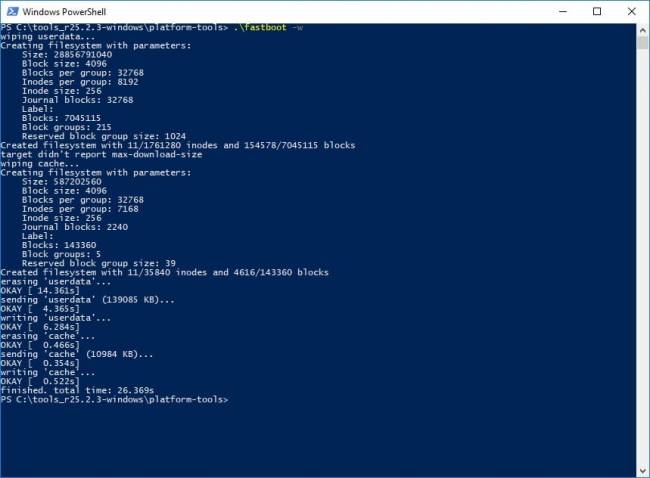
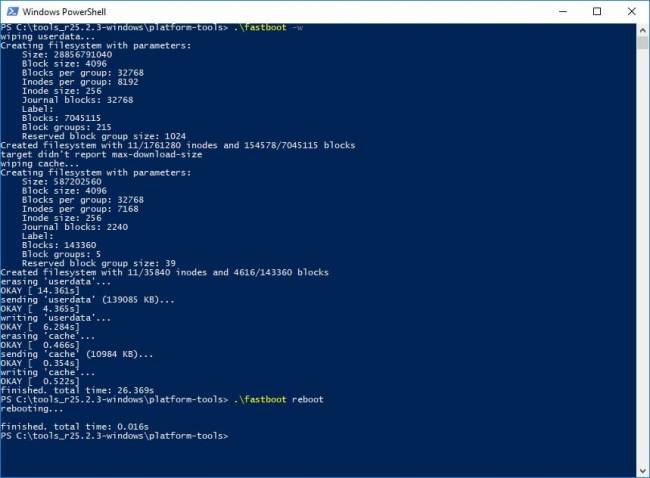
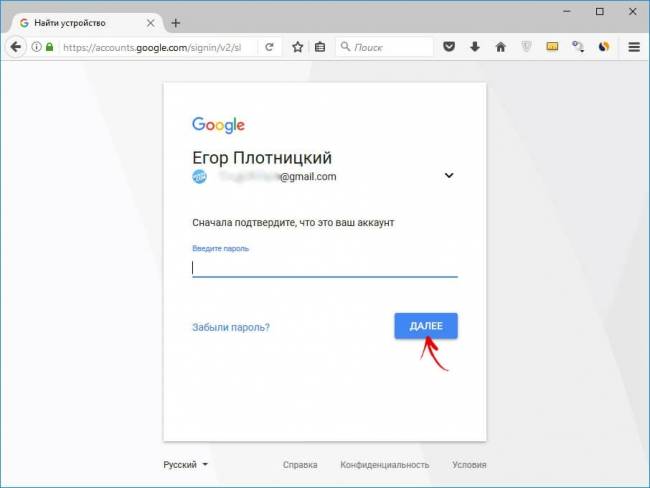
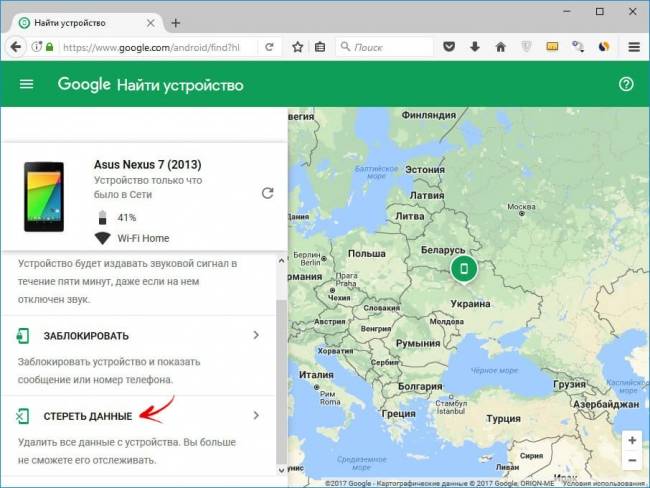
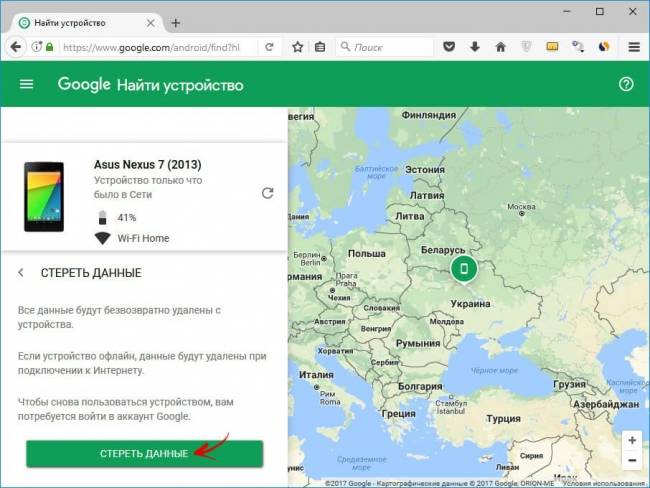
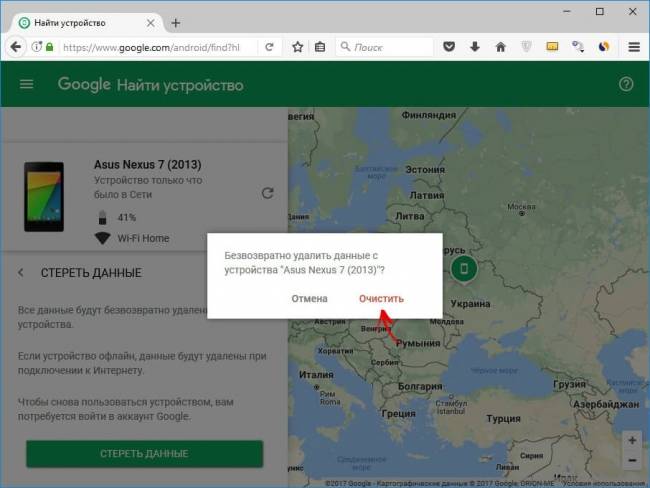
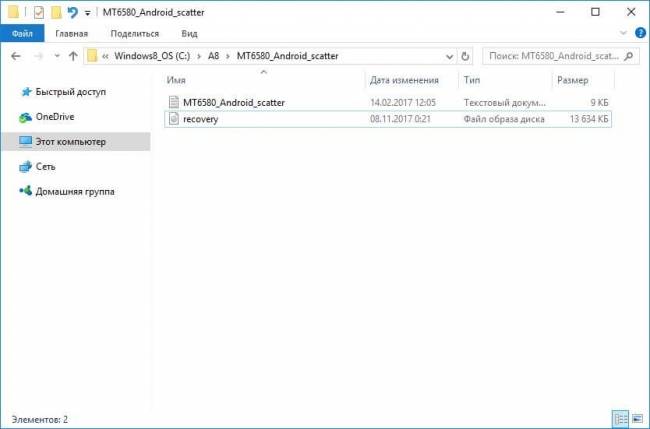
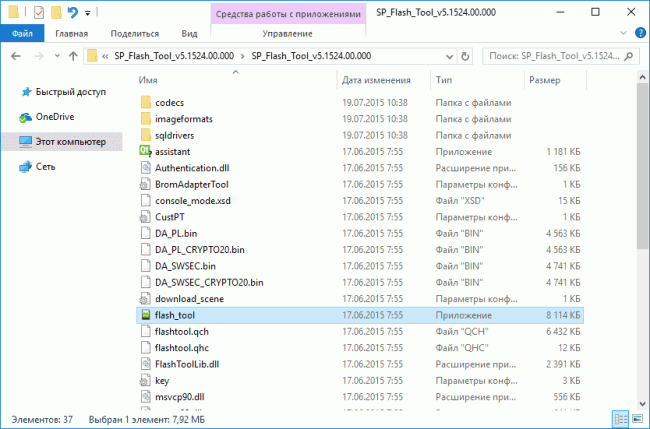
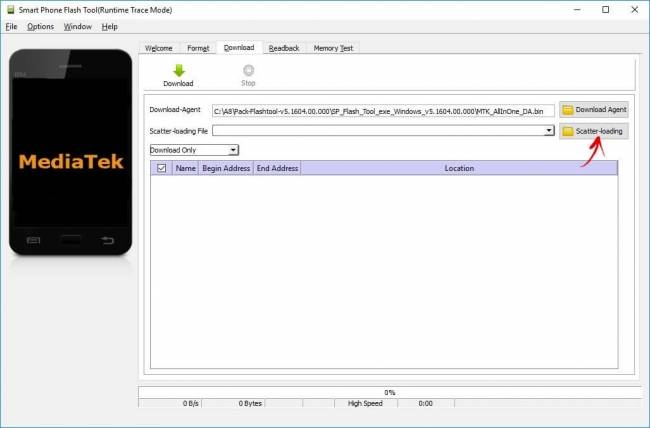
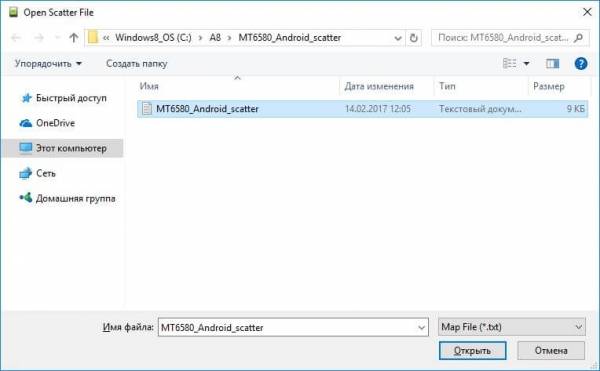
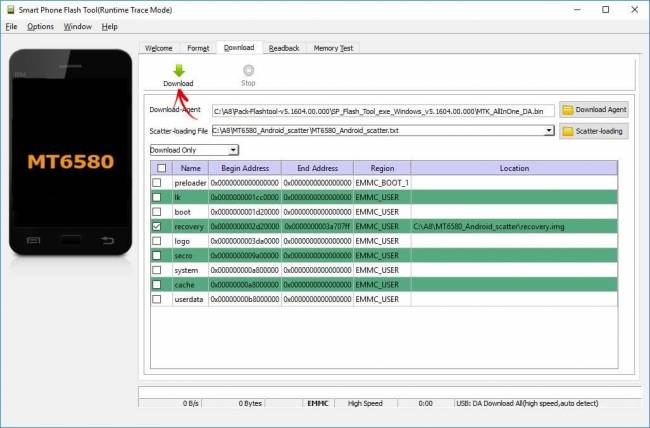
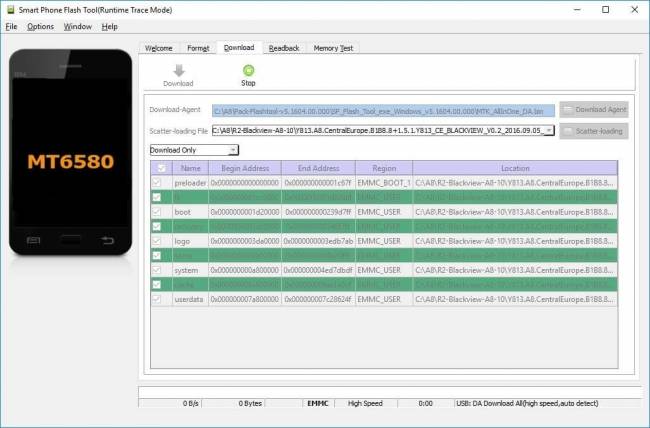
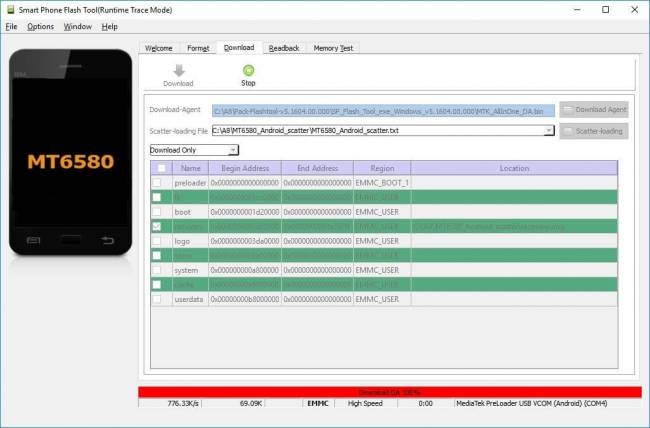
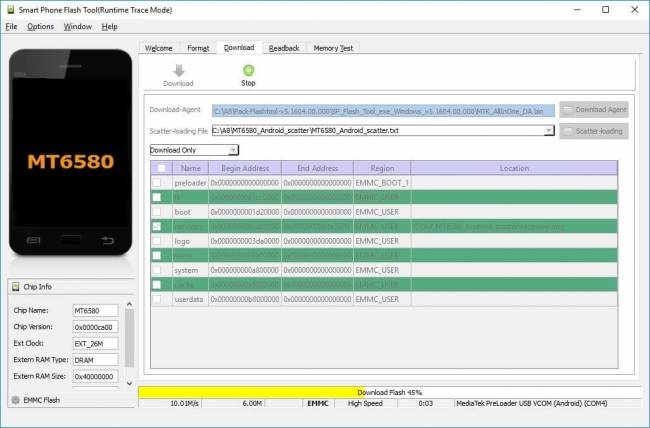
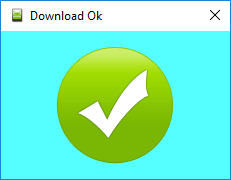
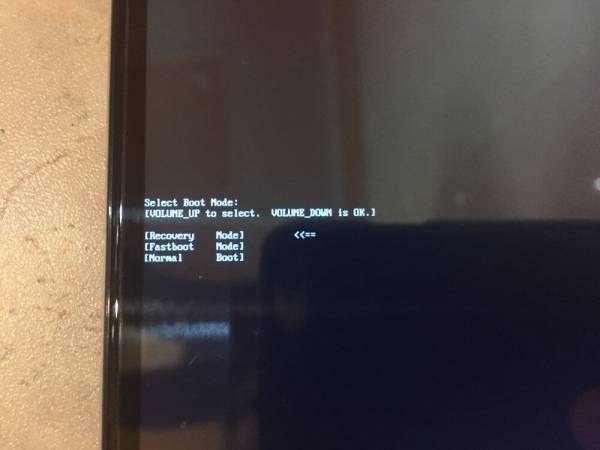
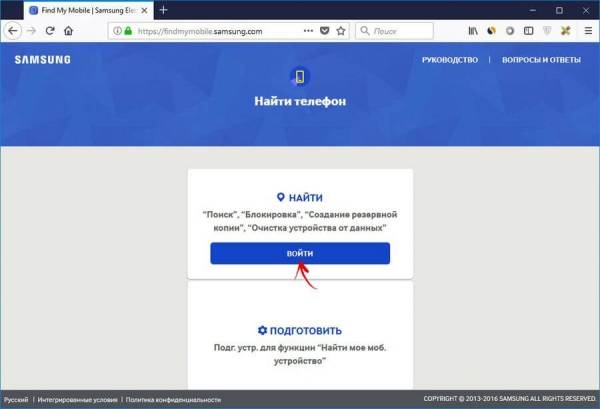
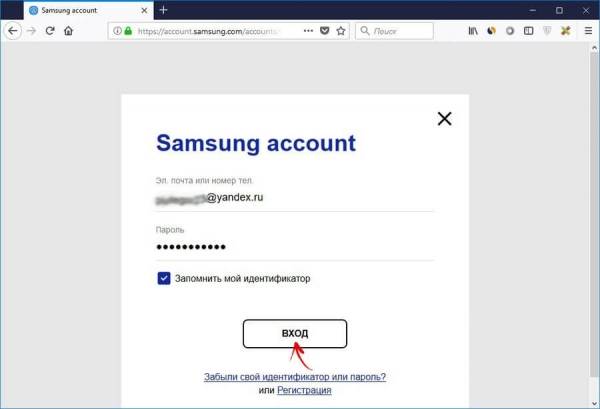
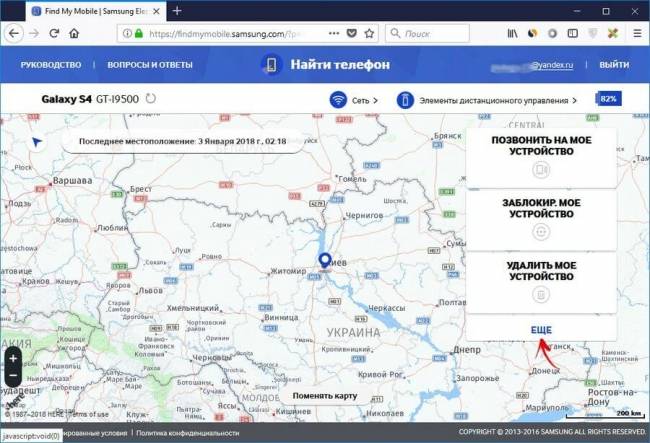
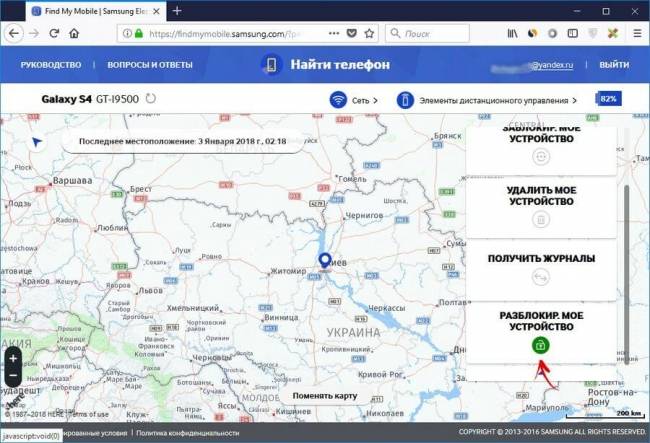
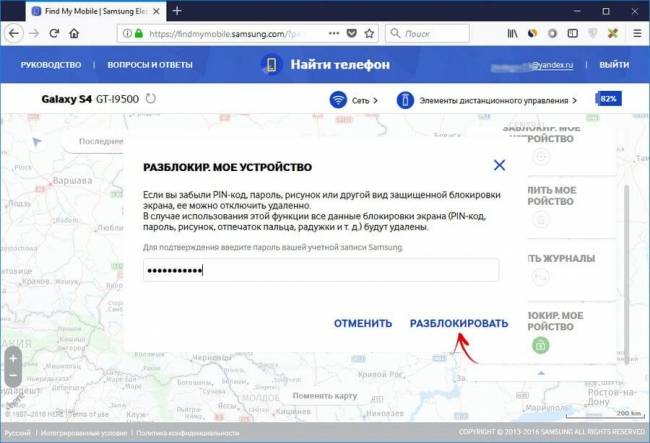

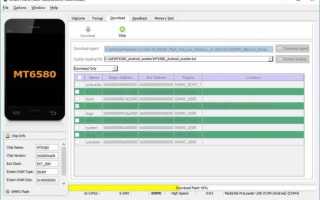

 Запрещено администратором: что делать, если не получается отключить графический ключ.
Запрещено администратором: что делать, если не получается отключить графический ключ.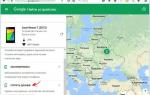 Как сбросить пароль и графический ключ на Андроид
Как сбросить пароль и графический ключ на Андроид Как разблокировать андроид, если забыл пароль? 10 способов разблокировать графический ключ Android
Как разблокировать андроид, если забыл пароль? 10 способов разблокировать графический ключ Android Как разблокировать телефон на Андроид если забыл пароль
Как разблокировать телефон на Андроид если забыл пароль