Содержание
- 1 Как снять графический ключ и отключить блокировку экрана в Android?
- 2 Самый простой способ снять графический ключ: 4 варианта
- 3 Снять графический ключ с помощью разряда батареи телефона или звонка
- 4 Как снять графический ключ, разблокировав телефон Android через аккаунт Google?
- 5 Как снять графический ключ с помощью специальных программ?
- 6 Как снять графический ключ — советы и аварийное решение: перезагрузите смартфон или планшет
- 7 Видео: Как снять графический ключ?
- 8 Что такое графический ключ и для чего он нужен?
- 9 Как отключить графический ключ в настройках
- 10 Заключение
- 11 Причины проблем с графическим ключом
- 12 Решение №1. Стандартная деблокировка Андроида
- 13 Решение №2. Деактивация программ-администраторов и удаление сертификатов
- 14 Решение №3. Ввод данных Google-аккаунта для отключения графического ключа
- 15 Решение №4. Стандартный входящий звонок
- 16 Решение №5. Меню разряда батареи на Android
- 17 Решение №6. Удаление файла с содержащимися в нём паролями
- 18 Решение №7. Ресет устройства до заводских настроек
- 19 Решение №8. Помощь стороннего специалиста для отключения ключа
- 20 Заключение
В данной статье речь пойдет о методах, которые помогут «спасти» ваш смартфон, планшет или другое устройство от забытого графического ключа.
Практически все пользователи смартфонов полагаются на код безопасности, с помощью которого они могут заблокировать или разблокировать устройство, дабы защитить свои данные от любопытных глаз. Но случается и так, что владельцы телефонов забывают свой точечный пароль и перед ними возникает проблема – как же снять графический ключ. Конечно же, можно обратиться к специалисту за помощью, но если использовать правильные хитрости, то вполне можно сделать это самостоятельно. На сегодняшний день существует достаточно разнообразных способов, которые помогут вам справиться с вашей проблемой.
Как снять графический ключ и отключить блокировку экрана в Android?
Графический ключ является одним из самых надежных и распространенных способов, чтобы защитить свой телефон от постороннего доступа. Он представляет собой схематический рисунок точек на экране, в последовательном соединении которых закодирован пароль доступа.
- Если вы помните вашу схему, то, скорее всего, у вас не возникнут проблемы с тем, как снять графический ключ. Вы можете легко активировать и деактивировать блокировку экрана в Android. Соответствующий параметр вы можете найти в настройках Android в области «Безопасность», «Блокировка и защита» или «Безопасность устройства».
- Точное название зависит от производителя устройства. Например, в Samsung Galaxy S8 (с Android 8) вы найдете его в разделе «Устройства безопасности», а затем «Телефон безопасности».
- Android предлагает несколько способов блокировки или разблокировки устройства. Например, с помощью графического ключа, PIN-кода или отпечатка пальца.
- Чтобы отключить блокировку, перейдите в ту же область в настройках, где вы ее выполнили. Нажмите «Безопасность», после чего нажмите «Блокировка экрана». При появлении запроса введите текущий PIN-код или графический ключ. Выберите опцию «отключить» или нажмите вариант «нет». Учтите — блокировка может быть деактивирована только после ввода вашего PIN-кода или графического ключа, установленного ранее. Нажмите «Готово».
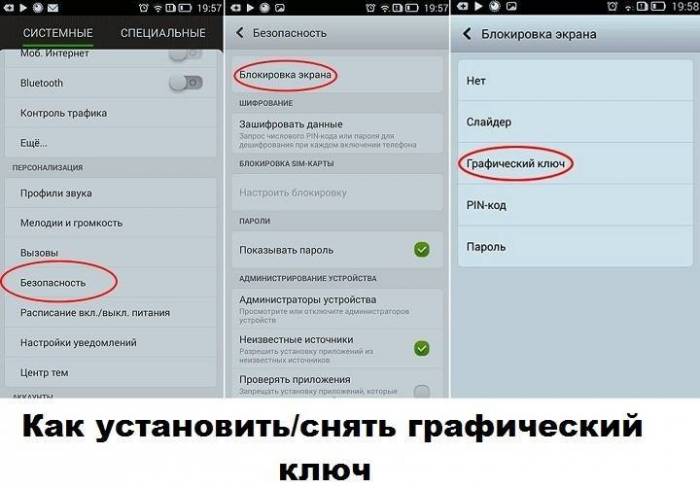
Самый простой способ снять графический ключ: 4 варианта
Для современных пользователей гаджетами утеря графического пароля нередко является поводом для паники. Хотя не все так трагично, ведь существует множество способов разблокировать телефон, не прибегая к помощи специалистов. Но прежде чем мы рассмотрим эти способы, хочется напомнить о простых действиях, которые для начала нужно произвести!
- Способ №1 — надеемся на авось!Запомните — чтобы снять графический ключ, всегда есть возможность поэкспериментировать с графическим паролем, вводя разные комбинации и используя, как минимум, пять попыток до тех пор, пока телефон будет на какое-то непродолжительное время заблокирован. Возможно, вам и удастся ввести один из правильных вариантов.
- Способ №2 — обращаемся к пин-коду.После использования всех попыток на вашем дисплее появиться надпись: «Забыли пароль/шаблон/граф. ключ» и предложит ввести PIN-код, на некоторых моделях еще порой высвечивается надпись «Домой». Введение пин-кода решит проблему с доступом!
- Способ №3 — переходим к пак-коду. Если вы три раза введете неправильно и этот пароль, то ваша SIM-карта будет заблокирована. С помощью PUK-кода вы сможете разблокировать, а затем задать новый графический ключ для вашего устройства. Если вы не обладаете PUK-код, вы должны связаться с вашим оператором мобильной связи. После введения PUK-кода вам следует выбрать функцию меню «Домой». И далее выполнять требования настроек вашего телефона, где вы можете изменить или совсем убрать графический ключ.
- Еще одним из способов как снять графический ключ под №4 – являетсяспособ использования подсознательной памяти. Вам следует попросить своего друга или близкого человека во время сна или сразу после сна дать вам в руки телефон и спросить что-то, например, время. Существует большая вероятность того, что вы автоматически введете пароль правильно. Ведь ваш мозг передаст сигнал вашим рукам и пальцам. И, возможно, вы достаточно быстро справитесь со своим сложным заданием.
Если у вас получилось автоматически снять графический ключ, то теперь зайдите в настройки и уберите ключ. Ведь, скорее всего, второй раз этот трюк не сработает.
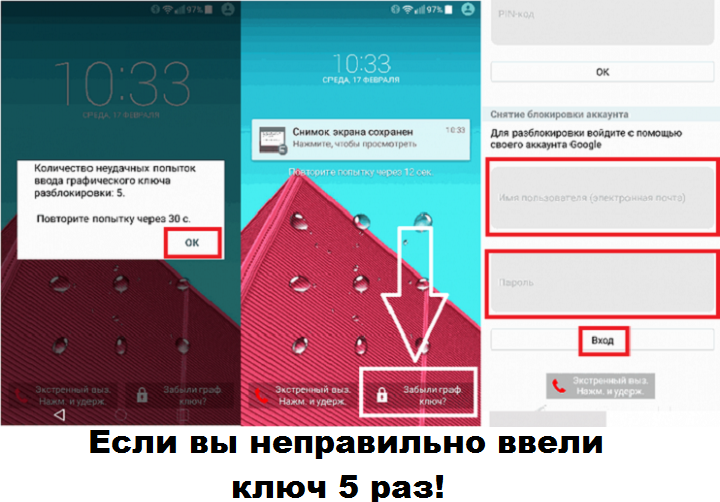
Снять графический ключ с помощью разряда батареи телефона или звонка
- Этот способ действует тогда, когда ваш телефон будет достаточно разряжен. Как только появится меню предупреждение о разряде аккумулятора — не теряйте времени. Войдите в меню, которое показывает информацию о разряде батареи — «Состояние батареи», сразу же вернитесь в меню настроек «Безопасность» и внесите необходимые изменения, чтобы снять графический ключ. Очень важно, что, используя этот способ, необходимо действовать очень быстро, ведь ваш телефон может полностью разрядиться. К тому же, такое окошко выскакивает на очень короткий срок до 15 секунд.
- Можно попросить друга позвонить на ваш номер. Но алгоритм действий основан на том, что после разговора вы заходите в меню настроек и возвращаетесь к первому пункту, как мы и описывали для снятия пароля. Данный метод подходит для версий моделей с Андроид от 2.2. Если у вас более старая модель, то после завершения разговора телефон снова заблокируется!
Важно: Но данные способы позволяют обойти сам пароль! Чтобы его снять окончательно, необходимо все же вспомнить старый точечный чертеж или же переходить к более радикальным методам. Этим можно пользоваться лишь, чтобы войти в систему.

Как снять графический ключ, разблокировав телефон Android через аккаунт Google?
- Аккаунт Google также можно использовать для разблокировки новых смартфонов и планшетов, чтобы снять графический ключ. Это возможно благодаря функции «Найти мое устройство», которая обычно включена в новые устройства Android. Иногда эта функция также известна как «Диспетчер устройств Android» или «Найти мое устройство». А на некоторых смартфонах и планшетах можно также сменить пароль удаленно. Хотя это варьируется от устройства к устройству, но вы должны попробовать и это!
- Основным требованием является использование устройства Android с учетной записью Google. Кроме того, функция «Найти мое устройство» должна быть активирована, чтобы обычно использовать ее по умолчанию. Это можно сделать в настройках безопасности устройства ниже каталога «Администраторы устройства».
- Теперь посетите веб-сайт android.com/find и войдите в систему с учетной записью Google, которую вы также используете для устройства Android. Здесь все устройства, связанные с учетной записью Google, перечислены в верхнем левом углу. Выберите устройство, которое вы хотите использовать, чтобы приложение «Найти мое устройство» могло сначала подключиться к нему. При необходимости это может занять несколько минут. Кстати, сайт даже показывает точное ваше месторасположение, точнее вашей техники!
- Теперь нажмите «Блокировка/Заблокировать устройство» внизу слева. С помощью этой функции устройство может быть заблокировано и предоставлено сообщение (например, утерян). Для некоторых устройств вы также можете назначить новый пароль здесь. В этом случае выберите новый пароль и нажмите «Заблокировать» ниже. Подождите несколько секунд, пока новый пароль будет использоваться. В некоторых случаях это работает просто как числовой штифт, так что попробуйте! Если вы обойдете блокировку экрана таким образом, вы можете создать новую желаемую блокировку в настройках вашего устройства.

Как снять графический ключ с помощью специальных программ?
На сегодняшний день существует много разных программ, чтобы снять графический ключ. Но не все из них официальные и, соответственно, не все законные. Поэтому мы рекомендуем только законный и безопасный способ разблокировки экрана на устройстве Android.
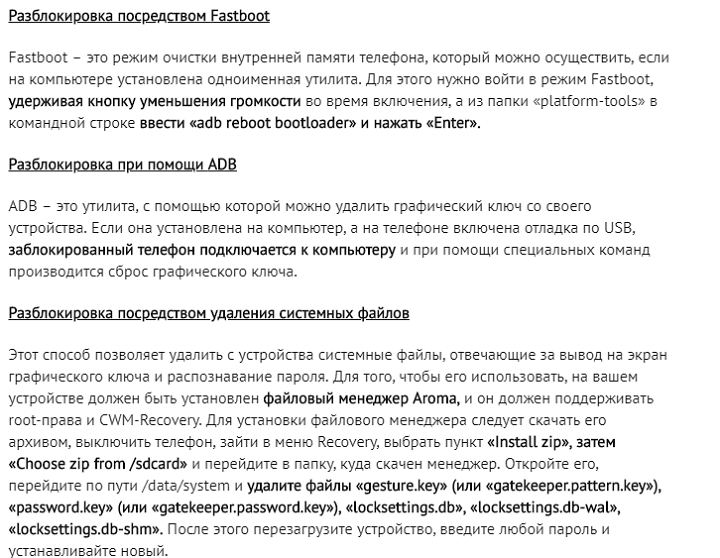
Это возможно с помощью инструмента Mobiledic Android Data Recovery
Он поможет разблокировать графический ключ, не теряя свои данные.
Как это работает: Установите, запустите программу и выберите «Удаление экрана блокировки Android».
- Прежде всего, вам необходимо загрузить этот инструмент для восстановления данных Android на компьютер, установить и запустить его, а затем перейдите в «Дополнительные инструменты» и «Удаление блокировки экрана Android». На данный момент подключите ваш Android к компьютеру через USB-кабель.
- Начните анализировать ваше устройство. Когда это окно появится, просто нажмите кнопку «Пуск», чтобы перейти к следующему. Программное обеспечение требует, чтобы вы включили отладку по USB и заранее выбрали режим «MTP».
- После этого вам нужно будет скачать пакет восстановления. Как только ваш телефон перейдет в режим загрузки, он автоматически начнет загружать пакет восстановления. Вам стоит просто подождать, пока все не закончится.
- Удалите графический ключ Android без потери данных. На последнем этапе вас попросят прочитать соглашение перед разблокировкой пароля. Затем нажмите кнопку «Пуск», чтобы подтвердить задачу. Чаще всего блокировка экрана снимается сразу же без потери данных или повреждения устройства.
Вы можете скачать версию Mobiledic Android Data Recovery и сделать все это самостоятельно. Ведь это легко и безопасно!
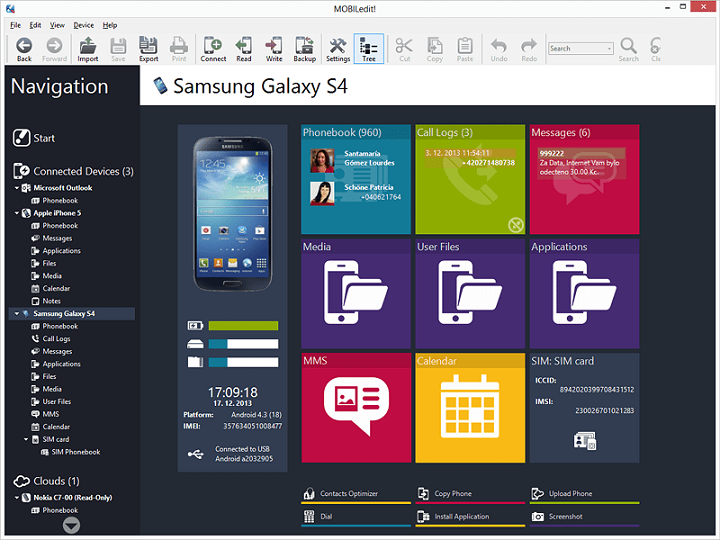
Отключение блокировки при помощи функции SmartLock
- Функция Smart Lock имеется в новых устройствах, начиная с Android 5.0. Она позволяет настроить телефон так, чтобы в определенных условиях блокировка снималась автоматически. Она может быть привязка к безопасному месту нахождения телефона, знакомого Bluetooth-устройства или распознаванию вашего лица.
- Обойдите пароль вышеописанными методами, зайдите в настройки безопасности и найдите у себя строку «Smart Lock». После чего вам стоит согласиться на условия и следовать инструкции.
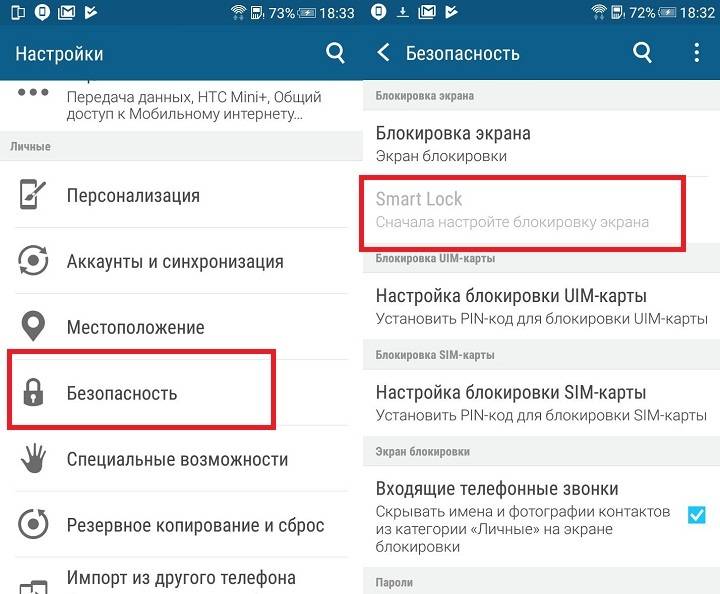
Как снять графический ключ — советы и аварийное решение: перезагрузите смартфон или планшет
Если не помогает ни одно из вышеперечисленных решений, к сожалению, остается только метод молотка: устройство необходимо перезагрузить. К сожалению, это означает, что много данных будет потеряно. Поскольку вы не заходите в меню настроек для сброса устройства, вы просто используете один из следующих способов:
- Сброс через «Найти мое устройство». Вы также можете сбросить настройки своего смартфона или телефона с помощью функции «Найти мое устройство», описанной выше, нажав «Удалить». По сравнению с чистым сбросом к заводским настройкам, это не так страшно. Например, вы можете снова войти на это устройство только с предыдущей учетной записью Google.
- Сброс через режим восстановления. Если смартфон выключен, его обычно можно запустить через так называемый режим восстановления. Он отличается у каждого производителя и модели. Но, как правило, вы должны нажать и удерживать кнопку питания ровно в то же время, что и кнопку уменьшения громкости. Если это не помогает, вы должны одновременно нажать и удерживать кнопку питания, увеличение громкости или кнопку возврата домой. Теперь появляется простое меню. Используйте кнопки регулировки громкости, чтобы перейти к такой точке, как «Сброс к заводским настройкам», и нажмите кнопку питания, чтобы восстановить заводские настройки устройства.
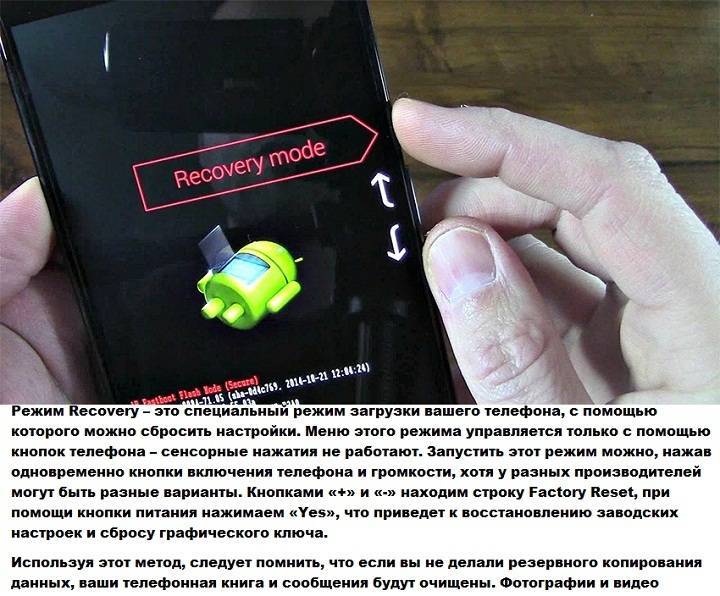
Безопасный код разблокировки для Android или наши советы
Для тех, кто все еще хочет использовать графический ключ, чтобы защитить телефон, мы собрали несколько советов в завершение:
- Регулярно пользуйтесь чистящим средством для дисплея из микрофибры. На самом деле, в случае кражи или потери телефона ни один человек не должен повторить возможные комбинации от следов ваших прикосновений. Их возможно увидеть, если немного подвигать устройство под светом. «След толстых пальцев» обычно показывает путь к графическому ключу разблокировки напрямую;
- Не используйте общую разблокировку, например, «Z» или «L» или известные геометрические фигуры, такие как квадрат;
- Используй как можно больше знаков и старайтесь делать побольше пересечений;
- Не выбирайте углы в качестве отправной точки!
Если же по каким-либо причинам у вас не вышло снять графический ключ самостоятельно, то вам следует обратиться к специалисту. Лучше всего обращаться в сервисный центр, ориентируясь на модель вашего устройства. И квалифицированный специалист поможет решить вашу проблему.
Возможно, даже после неудачного опыта вы будете продолжать использовать этот метод защиты. Просто запишите ваш ключ в укромном месте, например, введите его как название для вашей флешки. Будьте внимательны и у вас все получится!
Видео: Как снять графический ключ?
Все больше пользователей самой распространенной операционной системы для мобильных устройств задаются вопросом как отключить графический ключ на Андроид. Тема простая, но у некоторых она вызывает определенные сложности. Расскажем для чего нужен графический ключ, как его включать и отключать в настройках, а так же что делать если вы забыли свой «глиф». Глиф — комбинация жестов, своеобразный ключ при блокировке экрана.
Что такое графический ключ и для чего он нужен?
Сам по себе графический ключ — это вид пароля, только не в буквенной или цифирной форме, а в форме фигуры, заданной пользователем: квадрат, треугольник, кресты. Самые законспирированные пользователи ставят сложные и замысловатые фигуры.
Графический ключ
Для того что бы установить графический ключ нужно потянуть шторку вниз, зайти в «Настройки», раздел «Безопасность», пункт «Блокировка экрана». По умолчанию установлен вид блокировки «Слайдер» — тянем пальцем за определенную область и замочек открывается — экран заблокирован. На современных прошивках существуют:
- «Голосовые пароли» — разблокировка голосовым сообщением, командой.
- «Фейсконтроль» — вход по снимку с фронтальной камеры устройства.
- «PIN-код» — цифровой вид защиты смартфона.
- «Пароль» — можно вводить как буквы так и цифры.
- «Графический ключ».
- Вход по отпечатку пальца
Выбираем графический ключ — рисуем фигуру содержащую не менее четырех точек и повторяем еще раз для проверки. Готово, графический ключ установлен. Так же можно отключить опцию «Показывать ключ» — таким образом при разблокировке не будет оставаться «след» за пальцем и спрячут ваш пароль от лишних глаз. Все, защита установлена.
Показывать ключ
Как отключить графический ключ в настройках
Что бы отключить использование глифа необходимо так же зайти в раздел «Блокировка экрана» и выбрать другой тип разблокировки. Иногда возникает неприятная ситуация когда пункты выбора или входа становятся неактивны и появляется надпись «Блокировка не используется» и невозможно выбрать ни один пункт. В таком случае листаем в пункте «Безопасность» в самый низ и щелкаем на «Очистить учетные данные». Поле этого заходим в «Блокировка экрана» и пробуем выбрать другой тип либо вовсе отключить её. На некоторых прошивках необходимо зайти в пункт «Администраторы устройства» — в списке не должно быть различных приложений, если они есть — отключаем. В самом низу найдите кнопку «Очистка сертификатов». Такое возникает, когда на устройстве установлено приложение либо сертификат, запрещающий понижать права безопасности смартфона. Перезагрузите смартфон и снимайте блокировку. По тонкостям использования и настройки Андроид 6 читайте в нашей недавней статье: Как настроить андроид 6.0 Marshmallow.
Заключение
Если вам не помогли способы написанные выше остается сделать «Сброс настроек» телефона. Это радикальный способ, по этому не забывайте сохранять ваши контакты, фотографии и личные данные. Приложения можно сохранить в разделе «Резервное копирование». В остальном я надесь вы разобрались с проблемой как отключить графический ключ на Андроид в настройках. Задавайте ваши вопросы в комментариях и отписывайтесь какой из способов вам помог.
У многих пользователей мобильных гаджетов на ОС «Андроид» может возникнуть потребность отключить (разблокировать) графический ключ, предотвращающий доступ к функционалу мобильного устройства. Это может случиться вследствие различных причин. К примеру, пользователь забыл свой ключ, или устройство не распознаёт стандартный шифр из-за действия программ-администраторов устройства. В данной статье я подробно опишу перечень причин, вызывающих данную дисфункцию. А также приведу эффективные способы, которые помогут отключить графический ключ на вашем гаджете с Андроид.
Содержание
Причины проблем с графическим ключом
Факторами, вызывающими проблемы в работе графического ключа на ОС Android, являются:
| № | Причина | Особенности |
|---|---|---|
| 1 | Случайный сбой в работе гаджета | Может быть вызван техническими неисправностями или перегруженностью системы. |
| 2 | Настройки политики шифрования | Например, на устройстве установлен сертификат, запрещающий снижение политики безопасности. |
| 3 | Настройки хранения учётных данных | Могут быть заданы пользователем, либо настроены по умолчанию системой. |
| 4 | Некорректный ввод ключа | Как правило, осуществляется самим пользователем. |
| 5 | Ваш девайс в работе использует VPN-туннели | В частности, такое случается при использовании различных корпоративных девайсов. |
Давайте рассмотрим решения, позволяющие избавиться от графического ключа на мобильных устройствах.
Читайте также: Код ошибки 910 в Плей Маркет – при установке приложения на Андроид.
Решение №1. Стандартная деблокировка Андроида
Первой из возможных альтернатив является стандартная деблокировка экрана.
Для этого необходимо:
- Перейти в настройки устройства, там найти пункт «Безопасность»;
- Затем тапнуть на «Блокировка экрана»;
- После вам будет необходимо начертать на экране текущий графический ключ, и затем нажать на «Нет».
Решение №2. Деактивация программ-администраторов и удаление сертификатов
В некоторых случаях установленные на устройство программы с административными правами могут блокировать доступ пользователя в систему.
Для их деактивации необходимо:
- Вновь перейти в настройки вашего устройства;
- Выбрать там «Безопасность», далее найдите «Администраторы устройства». Если тут обнаружите какие-либо программы, то отключите их (снимите галочки);
- Затем вновь перейдите на один уровень вверх (вкладка «Безопасность»);
- Найдите тут пункт «Удалить учётные данные» (или удаление или очистка сертификатов), удалите все сертификаты с вашей системы;
- После этого перезагрузите ваш гаджет, всё должно работать.
Это может быть полезным: Как SD-карту сделать основной памятью на Андроид.
Решение №3. Ввод данных Google-аккаунта для отключения графического ключа
Данный архаичный способ (доступен для версий Андроид ниже 5.0) заключается в вводе данных с нашего гугл-аккаунта, позволяющие деблокировать наш аппарат.
Для этого необходимо:
- Несколько раз неверно начертать на экране свой ключ (обычно хватает пяти неверных попыток);
- После чего на экране появится предупреждения о блокировке гаджета;
- Вам необходимо тапнуть на надпись «Забыли графический ключ?», ввести данные своего Google-аккаунта, что позволит деблокировать ваш гаджет.
Решение №4. Стандартный входящий звонок
Некоторые из мобильных девайсов во время звонков не требуют ключ. Если у вас имеется подобное устройство, то во время входящего звонка (не ложа трубку) перейдите в настройки вашего аппарата, найдите опцию блокировки устройства, тапните на «Графический ключ», и отключите последний.
Решение №5. Меню разряда батареи на Android
Данное решение предполагает использование меню разряда батареи, сигнализирующая об исчерпании её заряда (индикатор заряда близок к нулю). Когда данное меню появится на экране, перейдите в опционал состояния батареи, затем идите в общее меню настроек, и деактивируйте досадный ключ.
Решение №6. Удаление файла с содержащимися в нём паролями
Данный вариант решения проблемы предполагает определённую компетенцию пользователя, потому если чувствуете в себе неуверенность, лучше пропустить этот вариант или доверить его специалисту.
Специфика данного метода отключения графического ключа на Андроиде состоит в удалении специального файла с паролями, после чего вы спокойно сможете войти в ваш аппарат, минуя блокировавший его ранее ключ. Для этого обычно рекомендуют использовать «AROMA Filemanager» или другой сходный софт. Кроме того, на вашем гаджете должно быть меню «Recovery».
Выполните следующее:
- Скачайте упомянутый файловый менеджер в формате zip (не распаковывайте его);
- Скиньте его на СД-карту памяти (например, с помощью ПК);
- Вставьте указанную карту в ваш гаджет на Android;
- Перезагрузите аппарат, войдите в меню Рекавери (обычно с помощью зажатия при перезагрузке кнопок «питание и «громкость вверх»;
- В появившемся меню выберите пункт установки zip с СД-карты, укажите путь к размещённому на карте памяти файловому менеджеру;
- После запуска указанного менеджера идём в каталог: DATA/SYSTEM;
- Находим там файл: gesture.key (или password.key). Удаляем его;
- Перезагружаем наше устройство.
Решение №7. Ресет устройства до заводских настроек
Ещё одним вариантом решения проблемы является сброс гаджета на Андроиде до базовых заводских настроек. Данный приём следует применять лишь в крайних случаях, так как после выполнения данной операции пользователь лишится своих файлов на устройстве (включая достигнутый прогресс в различных играх).
Если вы решили осуществить подобное, то перейдите в настройки, выберите там пункт резервного копирования, и в нём тапните на «Сброс данных» (в иных гаджетах существуют альтернативные варианты сброса).
Также в качестве альтернативы можно зажать кнопку «Питание» и «Громкость вверх», и в появившемся меню выбрать «wipe data/factory reset».
Рекомендуем к прочтению: Как поменять шрифт на Андроиде.
Решение №8. Помощь стороннего специалиста для отключения ключа
Ещё одним простым (и довольно эффективным решением) будет обращение в ближайший сервисный центр, где за небольшую плату исправят возникшую у вас проблему.
Заключение
Для отключения графического ключа на вашем устройстве с Андроид достаточно воспользоваться перечисленными выше решениями. При этом стоит обратить особое внимание на метод удаления пользовательских сертификатов (Решение №2). Обычно перечисленного инструментария будет достаточно для получения полноценного доступа к нужному для нас мобильному устройству.
Используемые источники:
- https://heaclub.ru/kak-ubrat-snyat-graficheskij-klyuch-i-razblokirovat-telefon-esli-zabyl-graficheskij-parol-metody-sovety
- https://itpen.ru/kak-otklyuchit-graficheskij-klyuch-na-android/
- https://rusadmin.biz/soveti/kak-otklyuchit-graficheskij-klyuch-s-androida/
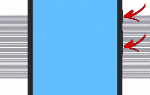 Что делать, если забыл графический ключ на телефоне
Что делать, если забыл графический ключ на телефоне
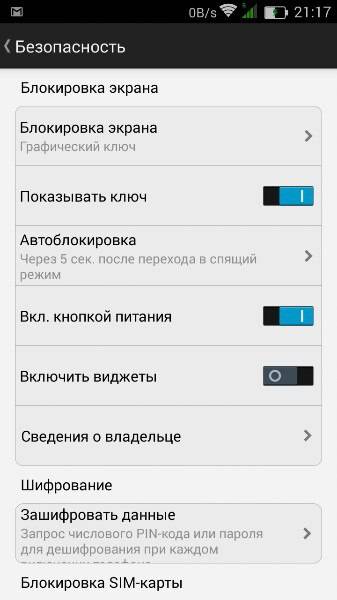
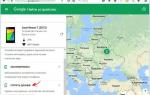 Как сбросить пароль и графический ключ на Андроид
Как сбросить пароль и графический ключ на Андроид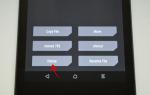 Как разблокировать Android, если забыл пароль
Как разблокировать Android, если забыл пароль
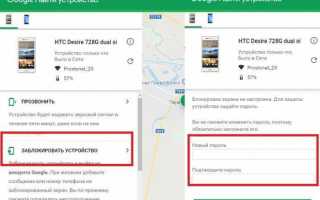

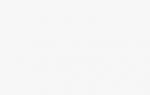 Как поставить пароль на Андроид смартфон
Как поставить пароль на Андроид смартфон Как снять графический ключ LG P713 Optimus L7 II и LG Optimus L7 II Dual P715
Как снять графический ключ LG P713 Optimus L7 II и LG Optimus L7 II Dual P715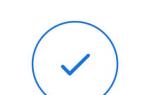 Как убрать, снять или отключить блокировку экрана на Android телефоне
Как убрать, снять или отключить блокировку экрана на Android телефоне