Содержание
- 1 Разблокировать графический ключ с помощью сброса пароля
- 2 Утилиты для сброса файла графического ключа
- 3 Способы восстановить забытый графический ключ для разных производителей смартфонов
- 4 Сброс графического ключа с помощью аккаунта Google
- 5 Сброс пароля и графического ключа с помощью программы ADB
- 6 Сброс пароля и графического ключа с помощью кастомного рековери TWRP
- 7 Сброс пароля и графического ключа с помощью кастомного рековери CWM и AROMA Filemanager
- 8 Сброс до заводских настроек
- 9 Сброс пароля на Android с помощью учётной записи Google
- 10 Сброс пароля с помощью программы ADB
- 11 Сброс пароля при помощи hard reset
- 12 Сброс графического ключа при помощи ручного удаления файла gesture.key
- 13 Другие способы сброса графического ключа на Android
- 14 Позаботьтесь о защите от забытого пароля заранее
Графический ключ – один из самых распространенных способов защиты содержимого смартфона от посторонних глаз. Чтобы перейти к рабочим столам смартфона, необходимо соединить точки на экране определенным жестом. Разберемся, как разблокировать забытый графический ключ Андроид.
Разблокировать графический ключ с помощью сброса пароля
Если вы используете два способа активации смартфона, то можно воспользоваться пин-кодом для доступа к рабочему столу. В этом случае несколько раз неправильно введите графический ключ, а когда появится сообщение «Разблокировать другим способом», введите цифровой код.
Не подойдет такой способ, если вы не использовали двойную авторизацию!
Звонок на телефон
На старых версиях AndroidOC есть очень простая возможность разблокировки. Достаточно дождаться, когда вам позвонят или попросить помощника это сделать. Звонок позволяет разблокировать экран и перейти в настройки. Эта уязвимость была устранена в новых версиях операционной системы.
Разрядить батарею
Этот способ потребует от вас времени и внимания. Дождитесь, когда на экране появится уведомление о критическом заряде аккумулятора и нажмите на кнопку «Состояние батареи» или «Настройка режима энергосбережения». Из этого меню настроек вы сможете перейти к остальным опциям. Этот способ, как снять забытый графический ключ с Андроида, требует сноровки, так как уведомление появляется всего на 5-15 секунд. Нужно успеть нажать нужную кнопку до его исчезновения.
Использовать свою учетную запись
Если вы несколько раз подряд введете графический ключ неправильно, то на экране появится сообщение о тайм-ауте операций. Пока вы ждете 30 секунд до новой, на дисплее появляется надпись «Забыл ключ?». Нажмите на нее.
Перед вами появится окно с полями для ввода адреса электронной почти и пароля. В них нужно внести данные вашего аккаунта Google. Если вы укажете верные данные, то ваш телефон разблокируется.
Важно, чтобы телефон был подключен к Интернету. Если вы деактивировали соединение, то необходимо его восстановить. Для этого перезагрузите устройство, а когда оно снова включится, отодвиньте шторку сверху. Там вы можете активировать Wi–Fi или «Передачу данных». После настройки Интернет-соединения, снова введите данные аккаунта Google.
Удаление графического ключа при помощи ПК
Если у вас под рукой есть ноутбук или компьютер, то можно попытаться удалить файл, в котором записывается шифр ключа. Для этого необходимо соединить устройство проводом с компьютером, а затем выбрать режим накопителя.
При помощи проводника Windows зайдите в папку телефона datasystem и удалите файл реестра графического ключа. Он имеет название gesture.key. Теперь вам остается лишь перезагрузить устройство и зайти на его рабочий стол, сдвинув шторку вверх.
Утилиты для сброса файла графического ключа
Если ни один из перечисленных выше способов не подошел для пользователя, который забыл графический ключ – как разблокировать Андроид остается актуальной проблемой. В этом случае можно применить утилиты, устанавливаемые в память устройства. Но для их использования на вашем смартфоне должна быть опция RecoveryMode. В официальных моделях телефонов она есть по умолчанию. Для перехода в этот режим необходимо удерживать кнопку включения и клавишу убавления громкости.
После того как вы убедились, что у вас есть эта опция, при помощи компьютера переместите в память своего смартфона архив с одной из программ:
- Amore;
- GEST.
В режиме Recovery установите программу из архива. В первом случае вам придется самостоятельно вручную удалить файл ключа, а утилита GEST проделывает эту работу в автоматическом режиме. Она хороша тем, что восстановление смартфона происходит мгновенно. После установки перезагрузите смартфон. Не удивляйтесь, если на экране снова появится просьба ввести ключ. Произвольно проведите по экрану, чтобы разблокировать смартфон.
Сброс настроек
Если пользователь забыл графический ключ Андроид, но ни один из перечисленных вариантов сброса его не подошел, то необходимо полностью откатить девайс к исходному состоянию. Это можно сделать при помощи режима Recovery. Запустить режим можно разными способами, чаще всего для этого зажимают сочетания клавиш включения и громкости. Перед переходом в меню отладки рекомендуется вытащить из устройства карту памяти и SIM.
Перед вами появится длинный список опций. Из них необходимо выбрать wipedatareset. После того как вы выберите эту опцию, подтвердите свое решение кнопкой включения. Подождите пока телефон не перезагрузится, а после включения введите свои данные от аккаунта Google. Все синхронизированные с ним файлы останутся на месте, а приложения восстановятся. Единственное, что вы потеряете – пользовательские файлы, для которых не была настроена синхронизация.
Способы восстановить забытый графический ключ для разных производителей смартфонов
Расскажем для тех, кто забыл графический ключ Андроид, что делать, если у вас смартфон определенной марки.
- Sony. Этот производитель разработал специальное программное обеспечение, которое поможет вам восстановить смартфон. Для сброса графического ключа вам потребуется установить на свой ноутбук или ПК утилиту Flashtool, а затем подключите при помощи кабеля заблокированный девайс. Откройте окно Tools, кликните на поле Bundles и кнопку Create. В верхней части окна, вам нужно будет заполнить поля тип устройства, версия утилиты, прошивка и модель устройства. Также укажите путь к файлу прошивки. Затем подтвердите кнопкой Create сброс графического ключа.
- HTC. У этого смартфона также есть утилита для ПК – HTSSync. В ней нужно использовать опцию Lock Bypass для сброса графического ключа. Дождитесь перезагрузки устройства и уберите ключ в настройках устройства.
- Samsung. У этого телефона сброс ключа можно провести только после общего обнуления настроек. В режим Recovery большинство моделей переходит при одновременном нажатии на центральную кнопку, клавиши увеличения громкости и выключения устройства.
- Huawei. Сброс происходит также при помощи режима Recovery. Перейдите в него одновременно нажав кнопки громкости и выключения. В появившемся меню нужно выбрать пункт factoryreset. Новые модели смартфонов от этого производителя можно восстановить только через официальный сайт.
Чтобы пользователь, который забыл графический ключ Андроид, как снять его больше не думал, стоит воспользоваться приложением SMS Bypass. Оно распространяется платно, но есть и пробная версия. Эта программа позволит восстановить доступ к смартфону всего за пару кликов. Для использования этой программы не нужно обладать специальными знаниями.
Каждая девушка хоть раз сталкивалась с ситуацией, когда она забыла графический ключ на Андроид телефоне. Помочь справиться с ней поможет этот материал, распространите его среди друзей, он будет полезен и мужчинам. Если вы знаете способ сброса ключа, о котором мы не упомянули, напишите о нем в комментариях. Также в них можно задавать вопросы.
Пароль — лучшее средство защиты своего смартфона от сторонних глаз. Его можно устанавливать на отдельные программы, СМС, а можно установить на все разу — использовать блокировку экрана устройства Android, и тогда уж точно никто не сможет им воспользоваться. Но случаются казусы, когда смартфон не может разблокировать не то ж чтоб чужой, а даже собственный владелец. Если Вы вдруг установили, а потом забыли свой пароль или графический ключ, такое бывает, не стоит расстраиваться. Есть несколько способов как вернуть доступ к своему заблокированному смартфону или планшету.
Способ №1
Сброс графического ключа с помощью аккаунта Google
Данный способ будет работать только, если ваш смартфон или планшет подключен к сети Интернет, будь-то мобильный доступ или доступ через Wi-Fi. Вам нужно несколько раз (5 и больше) неправильно ввести свой пароль, чтобы на экране появилось предупреждение о блокировке устройства на 30 секунд и кнопка Забыли графический ключ? , нажав на которую появятся строки для ввода учетной записи Google: имя пользователя (адрес эл.почты) и пароль. Укажите их и доступ к Android устройству будет разрешен.
Если после 10-20-30 попытки у вас так и не появляется кнопка — переходите к следующему способу снятия блокировки.
Если же произошло непоправимое, и Вы не помните ни почту, ни пароль, тогда вам нужно будет восстановить доступ к своей учетной записи. Для этого перейдите на сайт Google по этой ссылке и следуйте инструкциям на экране.
Способ №2
Сброс пароля и графического ключа с помощью программы ADB
Программа ADB (Android Debug Bridge) — это консольное приложение, которое позволяет выполнять различные действия с Android девайсом используя компьютер. Скачать данную программу отдельно нельзя, так как она входит в состав пакета для разработчиков Android Studio, поэтому нужно скачивать весь пакет.
Хотим предупредить вас, что данный способ работает только на устройствах, в настройках (раздел «Для разработчиков») которых включена Отладка по USB. На некоторых смартфонах и планшетах его можно активировать при подключении к компьютеру
Шаг 1 С официального сайта загрузите программу Android Studio, откройте ее с помощью архиватора и войдите в папку $TEMP. Далее кликните 2 раза по файлу android-sdk.7z, чтобы открыть еще один архив и извлеките папку platform-tools в любое место на диске
Шаг 2 Перемесите папку platform-tools, включая все ее содержимое, в корень диска C. Переименуйте папку в adb, чтобы в дальнейшем легче было вводить название
Шаг 3 Подключите девайс и установите для него драйвер. Если производитель не предоставляет своих драйверов, тогда скачайте универсальный Google USB Driver и установите его с помощью Диспетчера устройств. Как правильно установить драйвер Вы можете прочитать на странице developer.android.com/studio/run/oem-usb.html#InstallingDriver, правда информация указана на английском языке
Реклама —>
Шаг 4 После установки драйвера откройте программу Командная строка. Для этого нажмите на клавиатуре сочетания клавиш Win + R , введите команду cmd и нажмите Enter
Шаг 5 Чтобы сбросить пароль с помощью ADB перейдите в папку с программой, в командной строке введите команду:
cd c:/adb
Шаг 6 Существует довольно много способов снять пароль, ниже будут представлены самые распространенные из них. Воспользуйтесь каждым по очереди, один из способов вам должен помочь.
Введите по очереди команды и нажмите Enter , после каждого способа перезагрузите свой смартфон или планшет и проверьте результат, если блокировка осталась — переходите к следующему.
#1
adb shellcd /data/data/com.android.providers.settings/databasessqlite3 settings.dbupdate system set value=0 where name='lock_pattern_autolock';update system set value=0 where name='lockscreen.lockedoutpermanently';.quit
#2 (требует наличия на устройстве root-прав)
adb shellsurm /data/system/gesture.keyrm /data/system/password.key
#3 (требует наличия на устройстве root-прав)
adb shellsurm /data/system/gesture.keyrm /data/system/locksettings.dbrm /data/system/locksettings.db-walrm /data/system/locksettings.db-shmreboot
Способ №3
Сброс пароля и графического ключа с помощью кастомного рековери TWRP
Данный способ подойдет только для владельцев Android устройств с установленными root-правами и кастомным рековери TWRP. Выключите смартфон или планшет и загрузите его в режим Recovery. Для разных девайсов используются свои комбинации клавиш, самые распространенные:
- Power + Volume Up
- Power + Volume Down
- Power + Home + Volume Up + Volume Down
После загрузки Recovery TWRP, откройте программу File Manager, для этого нажмите Advanced , а затем File Manager . Перейдите в папку /data/system, найдите и удалите следующий файлы: gesture.key и password.key (для версии Android 4.4 и ниже); getekeeper.password.key и getekeeper.pattern.key (для версии Android 5 и выше)
Перезагрузите смартфон/планшет и спокойно разблокируйте устройство, если будет снова запрашиваться пароль — при разблокировке или при установке в настройках нового пароля — нажмите просто Ввод (OK) или, если это графический ключ, введите любой.
Реклама —>
Способ №4
Сброс пароля и графического ключа с помощью кастомного рековери CWM и AROMA Filemanager
Данный способ, как и предыдущий, возможен только при наличии root-прав, а также установленного кастомного рековери CWM.
Шаг 1 Скачайте программу AROMA Filemanager по следующей ссылке. Скачанный архив скопируйте на карту памяти
Шаг 2 Вставьте карту памяти в свой смартфон или планшет и загрузитесь в режим Recovery
Шаг 3 В меню Recovery выберите пункт Install zip
Шаг 4 Теперь выберите пункт Install zip from sdcard, Choose zip from sdcard или Choose zip from external sdcard; перейдите в папку, где находится архив с программой и выберите его
Шаг 5 После загрузки программы AROMA Filemanager перейдите в папку /data/system и удалите следующий файлы: gesture.key и password.key (для версии Android 4.4 и ниже); getekeeper.password.key и getekeeper.pattern.key (для версии Android 5 и выше)
Перезагрузитесь и разблокируйте устройство, если будет снова запрашиваться пароль — при разблокировке или при установке в настройках нового пароля — нажмите просто Ввод (OK) или, если это графический ключ, введите любой.
Способ №5
Сброс до заводских настроек
Если ни один из описанных выше советов вам не помог, то остается сделать лишь одно — сбросить Android до заводских настроек. Но стоит помнить, что все данные, настройки и программы будут стерты, исключением является только карта памяти SD, она не будет тронута при сбросе, если конечно Вы сами ее не очистите. Как сделать Hard Reset, Вы можете прочитать в нашей инструкции: Как сбросить Android до заводских настроек.
Очень надеемся, что хоть один из советов вам помог и Вы разблокировали свое устройство.
Расскажите о статье своим друзьям, а также подписывайтесь на наши страницы в социальных сетях и ежедневно получайте полезные советы
- 21-11-2014, 15:49
- FAQ
Пользуетесь ли Вы графическим ключом, чтобы защититься от несанкционированного доступа к своему мобильному устройству на операционной системе Android? Случалось ли с вами такое, что кто-то посторонний заблокировал телефон, или, может, Вы сами забыли, какой графический пароль вводили для защиты?
Ситуация, безусловно, неприятная, но отнюдь не критическая, так что в отчаяние впадать не стоит. Существует как минимум несколько способов сброса пароля защиты (графического ключа) на устройстве с ОС Android, и в сегодняшней статье мы с вами, уважаемые читатели, рассмотрим некоторые из них, от самых простых к более сложным.
В
Сброс пароля на Android с помощью учётной записи Google
Обычно у каждого пользователя мобильного устройства на ОС Android имеется Google-аккаунт, привязанный к этому устройству. Если случилось так, что Вы забыли свой графический ключ, восстановить доступ к мобильному телефону планшету можно, введя данные Вашего электронного адреса и пароля.
Для этого введите несколько раз (обычно достаточно пяти) неправильный графический ключ. После этого система заблокирует телефон и предложит Вам ввести связанный с учётной записью Google электронный адрес и пароль. Введите их в соответствующие поля и получите доступ к своему устройству.
В
Если пользователь забыл данные своего Google-aккаунта, их всегда можно восстановить, воспользовавшись страничкой восстановления доступа. Пройдите по приведённой ссылке и следуйте инструкциям на экране.
Имейте в виду: сброс пароля вышеупомянутым способом возможен только при наличии активного интернет-соединения на Вашем смартфоне или планшете с Android. Неважно, используется при этом доступ посредством Wi-fi или пакетная передача данных, но интернет должен быть включён обязательно. Если в момент, когда Вы заблокировали телефон, интернет на нём не был подключен, это можно сделать одним из следующих способов.
Как включить интернет на заблокированном Android:
Способ 1:
-перезагрузите своё устройство на Android;
-как только появится верхняя строка (центр уведомлений), потяните её вниз, и включите Wi-fi или передачу данных;
-теперь можно вводить данные своей учётной записиGoogleи сбрасывать графический ключ.
Если вышеупомянутый способ у Вас не работает, можно попробовать применить ещё один.
В {banner_post1}
Способ 2:
-на экране блокировки своего Android-устройства зайдите в экстренные вызовы;
— на телефонной клавиатуре наберите сервисную комбинацию клавиш *#*#7378423#*#*
-Вы войдёте в сервисное меню, в котором нужно выбрать Service tests -> WLAN;
-подключите Wi-fi или пакетную передачу данных и разблокируйте свой смартфон вышеупомянутым способом.
Доступ в сервисное меню по этой комбинации клавиш работает не на всех устройствах. Если у Вас ничего не получилось и телефон остаётся заблокированным, нужно пробовать более сложные способы, описанные ниже.
Сброс пароля с помощью программы ADB
Пакет для разработчиков ADB обладает множеством полезных для продвинутого пользователя операционной системы Android функций, одной из которых является возможность сброса графического ключа доступа. Если Вы сами или кто-то другой заблокировал телефон, и с помощью учётной записи Google вернуть контроль над ним не удалось, Вам нужен персональный компьютер и кабель USB, а также скачанный пакет для разработчиков Android SDK, частью которого является программа ADB.
В
Обратите внимание: сброс пароля таким способом работает только при включенном на Вашем телефоне или планшете режиме отладки по USB.
Если отладка по USB у Вас была включена до того, как Вы или кто-то другой заблокировал телефон, следуйте нижеприведённой инструкции. Если же этот режим у Вас отключен — пропускайте данную главу и переходите ниже, к другим способам сброса пароля.
В

Для сброса пароля с помощьюпрограммы ADB:
-скачайте и разархивируйте пакет Android SDK себе не компьютер;
-в папке sdk/platform-tools вы найдёте исполняемый файл ADB;
-запустите на ПК режим командной строки, введя cmd в строке поиска главного меню;
-укажите путь к папке с файлом ADB в командной строке;
-введите следующую последовательность команд, после ввода каждой нажимая «Enter»:
adb shell
cd /data/data/com.android.providers.settings/databases
sqlite3 settings.db
update system set value=0 where name=’lock_pattern_autolock’;
update system set value=0 where name=’lockscreen.lockedoutpermanently’;
.quit
Эта последовательность команд обнуляет данные файла system.db, находящегося в папке/data/system. После этого необходимо лишь перезагрузить Ваш смартфон или планшет на Android.
Ещё один метод, удаляющий файл жестов gesture.key, находящийся в папке /data/system:
adb shell rm /data/system/gesture.key
или же, вариант той же команды:
adb shell
rm /data/system/gesture.key
Также можете попробовать ввести последовательность команд:
adb shell
su
rm /data/system/locksettings.db
rm /data/system/locksettings.db-wal
rm /data/system/locksettings.db-shm
reboot
Если после перезагрузки смартфона или планшета система покажет Вам окно для ввода графического ключа, введите любой произвольный, доступ к системе должен быть получен.
В
В
Сброс пароля при помощи hard reset
В одной из статей нашего FAQ мы уже писали о том, как сделать полный сброс всех настроек телефона или планшета с операционной системой Android: Как сбросить все настройки Android. Данный способ также может пригодиться, если Вы забыли свой графический ключ доступа к системе, и восстановить его одним из вышеприведённых способов у Вас не получилось.
Обратите внимание: при сбросе пароля при помощи hard reset все настройки Вашего телефона или планшета будут сброшены к заводским, а это означает, что все контакты, сообщения, пользовательские приложения и настройки будут удалены из памяти устройства. Нетронутой в том случае остаётся лишь информация на внешней флеш-карте SD.
Итак, чтобы сделать сброс всех настроек Андроид до заводских, нам нужно попасть в так называемый Recovery mode. Это системный режим ОС, который в том числе позволяет пользователю сделать hard reset своего устройства, если оно отказывается загружаться.
В
Попасть в Recovery modeможно, выключив своё Android-устройство, и затем зажав некоторую комбинацию аппаратных клавиш. В моделях различных производителей эта комбинация может быть разной, погуглите, как попасть в Recovery mode конкретно в случае Вашей модели . Обычно это одна из комбинаций:
-«Включение» и «Снизить громкость»;
-«Включение» и «Добавить громкость»;
-«Включение», «Снизить громкость» и «Добавить громкость».
-«Включение», «Домой» и «Снизить громкость».
В
В случае появления на экране лежачего Андроида с красным треугольником над открытой грудной клеткой нажмите клавишу «Снизить громкость».
После попадания в режим Recovery Вы увидите меню из нескольких пунктов, в котором нас будет интересовать пункт «wipe data/factory reset». В разных меню Recovery название этого пункта также может чуть-чуть отличаться, ищите что-то похожее на «wipe». Перемещение между пунктами меню осуществляется посредством клавиш регулировки громкости звука, а выбор определённого пункта подтверждается клавишей включения (или, иногда, клавишей «Домой»). Вам необходимо сделать следующее:
-зайти в пункт меню «wipe data/factory reset»;
-подтвердитьсвоё желание сделать hard reset, выбрав «Yes — wipe all user data»;
-вернуться в первоначальное меню, и выбрать там опцию «reboot system now».
В
После этого Ваше устройство на Android перегрузится в своём первоначальном виде, в котором оно выходит с завода, и без графического ключа на доступ.
В {banner_post1}
Сброс графического ключа при помощи ручного удаления файла gesture.key
Этот способ сброса графического ключа также требует входа в меню Recovery, описанного главой выше, а также наличия root-прав на Вашем устройстве с ОС Android. Как их получить, можно узнать из этой статьи на нашем портале: Как получить root права на Андроид.
Для ручного удаления файла gesture.key необходимо скачать и проинсталлировать из Recovery приложение AROMA Filemanager. Делается это так:
-скопируйте архив со скачанным приложением себе на флеш-карту SD;
-выключите и перегрузите свой смартфон или планшет в Recovery mode, как мы писали выше;
-клавишами регулировки громкости перейдите в пункт меню «install zip»;
-выберите пункт меню «install from sdcard» и укажите путь к архиву с AROMA Filemanager;
-Файл-менеджер запустится, и вы сможете производить операции с файлами и папками как в обычном файловом менеджере;
-зайдите в папку /data/system/, найдите там файл gesture.key и удалите его;
В -перегрузите своё устройство, при появлении экрана защиты введите произвольный жест, и Вы вновь получите свободный доступ к своему мобильному другу.
Другие способы сброса графического ключа на Android
Существует еще несколько способов, позволяющих выручить пользователя, который забыл графический пароль на свой смартфон или планшет с ОС Android. Перечислим их коротко.
В
Перепрошивка своего устройства
Если Вы давно собирались сменить версию прошивки Android на своём устройстве, возможно, заблокированный телефон подтолкнёт Вас к этому решению. Вместе с новой прошивкой Вы удалите и защитный графический ключ на Android.
Позвоните на свой номер (для Android 2.2 и ниже)
Если Вы пользуетесь старой моделью смартфона с установленной версией ОС Android 2.2 или ниже, разблокировать графический ключ можно очень просто. Достаточно позвонить на своё номер из другого телефона, принять звонок, и после этого свернуть его (не сбросить!), перейти в меню «Настройки» — > «Безопасность» и отключить защиту с помощью графического ключа.
Позаботьтесь о защите от забытого пароля заранее
По старой доброй славянской традиции наш пользователь начинает шевелиться и рвать волосы на голове лишь тогда, когда с его устройством уже случилось что-то плохое, например, владелец забыл свой пароль. Но для тех, кто привык позаботиться обо всём заранее и подготовиться на случай неприятностей, существует изящное решение, позволяющее совершить сброс пароля на заблокированный Android-смартфон или планшет посредством отсылки на него текстового сообщения.
Если Вы сами или кто-то другой заблокировал телефон, на котором инсталлировано приложение SMS Bypass, достаточно всего лишь отправить на этот телефон смс с секретным кодом, разблокирующим установленный пароль или графический ключ. Устройство перегрузится, и после ввода произвольного графического ключа Вы сможете им пользоваться.
Для корректной работы данного приложения Вам необходимы права Суперпользователя (root-права), получить которые можно, пройдя по этой сслыке.
Как видите, операционная система Google Android предоставляет достаточно много возможностей для тех, кто забыл пароль и заблокировал телефон, вернуть над ним контроль. Берегите свои данные, регулярно создавайте резервные копии всего важного, и не вовремя забытый графический ключ не будет для Вас большой проблемой. До новых встреч!
Используемые источники:
- https://smartbobr.ru/poleznosti/graficheskij-klyuch/
- https://nastroyka.zp.ua/articles/kak-sbrosit-parol-ili-graficheskiy-klyuch-na-android.html
- https://allreviews.com.ua/faq/98-kak-sbrosit-parol-i-graficheskiy-klyuch-na-android.html

 Как разблокировать забытый графический ключ Андроид?
Как разблокировать забытый графический ключ Андроид?

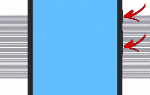 Что делать, если забыл графический ключ на телефоне
Что делать, если забыл графический ключ на телефоне
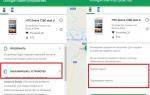 Как отключить графический ключ с Андроида
Как отключить графический ключ с Андроида






 Запрещено администратором: что делать, если не получается отключить графический ключ.
Запрещено администратором: что делать, если не получается отключить графический ключ.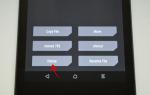 Как разблокировать Android, если забыл пароль
Как разблокировать Android, если забыл пароль Как разблокировать андроид, если забыл пароль? 10 способов разблокировать графический ключ Android
Как разблокировать андроид, если забыл пароль? 10 способов разблокировать графический ключ Android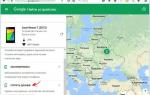 Как сбросить пароль и графический ключ на Андроид
Как сбросить пароль и графический ключ на Андроид