20-04-2013, 11:48Привет. Многим игровым сообществам в которых играет много людей необходима голосовая связь между собой. В интернете есть множество бесплатных сервисов которые предоставляют возможность группового голосового общения, но как и всего бесплатного у них есть свои ограничения и минусы, одним из таких является то, что помимо вас и вашей команды постоянно находятся чужие комнаты и люди, что довольно не удобно и плюс вы всегда ограничены в каких либо настройках. Будь то внешний вид или какие либо групповые права. Что же делать, если хочется своего отделного голосового сервера. Все очень просто на помощь к нам приходит бесплатная программа Team Speak 3. И сейчас я вам расскажу как правильно установить и настроить голосовой сервер Team Speak 3 на свой компьютер.Первоначально нам необходимо скачать сам сервер Team Speak 3. Его можно скачать с официального сайта — скачать. Полученный архив нужно разархивировать в папку куда вы намеренны установить свой Team Speak 3 (например: диск D:/ TeamSpeak/).После того как вы извлекли содержимое архива у вас появится папка с названием teamspeak3-server_win64. Зайдя в нее мы увидим множество файлов но нам необходим только один исполняемый файл — это ts3server_win64.exe.Далее нам необходимо запустить данный файл его от имени Администратора нажав правой клавишей мышки. В появившимся окошке Центра контроля учетных записей выбераем «Да» и приступаем к установке сервера.После этого у нас появится окошко в котором будет указан:Логин администратора (Login name)Пароль администратора (Password)Ключ привелегий администратора (Server Admin Token)Внимание! Данное окно появляется только при первом запуске TS3Все эти данные необходимо сохранить в отдельный текстовый документ. Благодаря им вы будете иметь полный доступ к настройкам своего голосового сервера Team Speak 3, а также назначать своего или другого пользователя администратором.Если вы вдруг забыли записать эти данные или не запомнили пароль администратора, вы всегда сможете посмотреть его в папке (logs) расположенной по адресу где вы распаковали архив. Зайдя в нее вам необходимо найти самый ранний файл (файлы обычно имеют название согласно дате и времени создания файла) например ts3server_2013-04-01__00_00.log – открыть данный файл можно при помощи блокнота и в самом низу вы увидите запись |WARNING |VirtualServer | 1| token=После символа «=» сразу идёт ключ администратора для вашего сервера. Который вы можете внести в настройках привилегий пользователя.Следующим нашим шагом после установки сервера нам необходимо установить клиент. Для этого переходим на официальный сайт и скачиваем последнею версию Team Speak 3 — скачать и устанавливаем к себе на компьютер. Внимание! устанавливать нужно в отдельную папку и не в коем случае не в папку где у нас установлен сервер.Запускаем клиент и вводим в адрес ip-адрес вашего сервера, порт и любой ник (в поле пароль по умолчанию не вводить ничего) и нажимаем Подключиться. По умолчанию порт 9987, а ip при установке на локальной машине будет 127.0.0.1 .Чтобы в последующем пользователи могли подключаться к вашему серверу вам понадобится внешний ип адрес, можно динамический, можно статический. При динамическом ip, чтобы не сообщать каждый раз новый ип, можно изучить руководство по настройке себе постоянного адреса, а именно регистрации домена у провайдера динамического ДНС.После этого мы оказываемся на своем голосовом сервере Team Speak 3. И можем приступать к его настройкам и оформлению.Первым, что необходимо сделать это назначить себя администратором сервера. Для этого переходим в настройки привилегий и выбираем Использовать ключ привилегий (Use privilege key) и вводим ключ (token) который мы записали ранее в отдельный текстовый документ. Данный клуч состоит из множества символов.После ввода нижимаем «ОК» и если вы все правильно скопировали высветится сообщение об удачном применении ключа.После того как мы стали полноценным администратором своего сервера мы приступаем к его настройке. Первым этапом мы изменим название своего сервера, для этого нажимаем правой клавишей мышке на стандартное название и выбираем «Параметры виртуального сервера».В появившимся окне мы можем:— Сменить название сервера- Сменить иконку сервера- Приведствие сервера – которое отображается когда пользователь подключился к вам- Пароль сервера – если вы хотите, чтобы к вам подключались только по паролю- Максимальное количество пользователей – по умолчанию 32слота, но если вы желаете увеличить количество слотов вы можете приобрести не коммерческую лицензию на 512 слотов Для входа в расширенные настройки нажимаем Больше. В появившимся окне мы можем добавить дополнительное сообщение сервера (для его отображения выбераем соответствующий режим). Затем мы можем вставить ссылку на бенер при нажатии на который пользователе перекинет на нужную вам страничку. Внимание – размер баннера не боле 468х60 пикселей.Чуть ниже находится поле Кнопка сервера. В данных полях можно внести подсказки которые будут отображаться при наведении на логотип сервера, дополнительно можно установить ссылку на ваш сайт или добавить иконку «команда сайта»Теперь мы можем создать дополнительный канал для пользователей. Нажмаем правой кнопкой мыши на название нашего сервера и в появившемся окне выбераем «Создать канал»Тут аналогично редактированию канала задаём необходимые параметры.Можно сделать канал временным (он будет удаляться при отсутствии на нём пользователей), Полупостоянным (до перезагрузки сервера)Постоянным. Также можно сделать его каналом по умолчанию вместо того, что создан по умолчанию (пользователи будут попадать на него при входе на сервер) и задать параметр количества разрешений для права общаться на сервере. Здесь же задаётся параметр размещения канала в общем списке каналов (поместить канал после).Нажав на кнопку Больше, получим возможность менять параметры максимума количества пользователей на канале.После ввода всех параметров появится наш новый канал.Вот в принципе и все, наш сервер готов и настроен.В следующих статьях я вам раскажу:Как установить TeamSpeak 3 на выделенный сервер.Как получить не коммерческую лицензию на 512 слотов для TeamSpeak 3Как зарегистрировать домен у провайдера динамического ДНС для TeamSpeak 3
- Из песочницы
- Tutorial
В данной статье речь пойдет об установке сервера TeamSpeak 3, эта программа предназначена для использования голосовой связи различными сообществами. В моем примере будет использоваться Linux Debian 6.0 x64, для ТС3 сервера также оптимален VDS с предустановленной Ubuntu, разрядность значения не имеет, принцип действия одинаковый.
Выбор подходящего хостинга
Вам подойдет практически любой хостинг VDS в ценовом диапазоне от 10$ в месяц. Обращайте внимание на локализацию хостинга, т.к. пинг в TeamSpeak 3 будет зависеть от того, где находится дата-центр с вашим сервером. В качестве основной конфигурации оптимально исходите от систем Debian и Ubuntu. По личному опыту другие решения использовать не рекомендую, но если ваш хостинг ограничен, можете конечно использовать и другие варианты.
Подготовка VDS сервера
Первое, что вам понадобится сделать — это создать пользователя для работы с TeamSpeak 3 сервером, т.к. использование сервера от root пользователя является уязвимостью, о которой предупреждают разработчики программы. Для этого в консоли наберите команду:
adduser ts3server После того как пользователь создан, выгрузите в папку /home/ts3server файлы загруженные отсюда: TeamSpeak Downloads (Linux Server amd64, либо x86 в зависимости от разрядности вашей системы) Перейдите в папку ts3server и назначьте атрибуты для следующих файлов сервера:
cd /home/ts3server chmod +x ts3server_minimal_runscript.sh chmod +x ts3server_startscript.sh chmod +x ts3server_linux_x86 или chmod +x ts3server_linux_amd64 Установка TeamSpeak 3 сервера
Далее выполните первый запуск сервера командой:
./ts3server_minimal_runscript.sh Во время запуска данной команды будут созданы все необходимые файлы на сервере, а также вам выдаст пароль от serveradmin и ключ привилегий от группы server admin в самом клиенте teamspeak: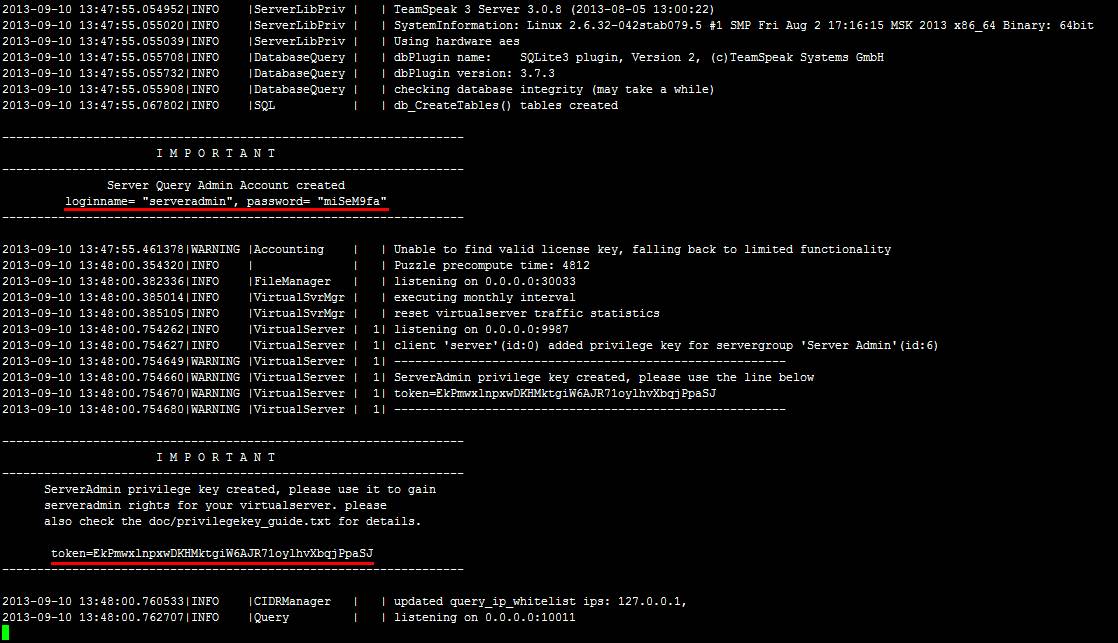
./ts3server_minimal_runscript.sh stop либо нажатием Ctrl+c
Настройка автозапуска
Теперь для правильной настройки crontab вам понадобится перейти в каталог выше и назначить пользователя ts3server владельцем файлов TeamSpeak сервера.
cd /home chown -R ts3server:ts3server ts3server Проверьте, все ли получилось (результат должен быть похож на изображение ниже):
cd ts3server ls -la 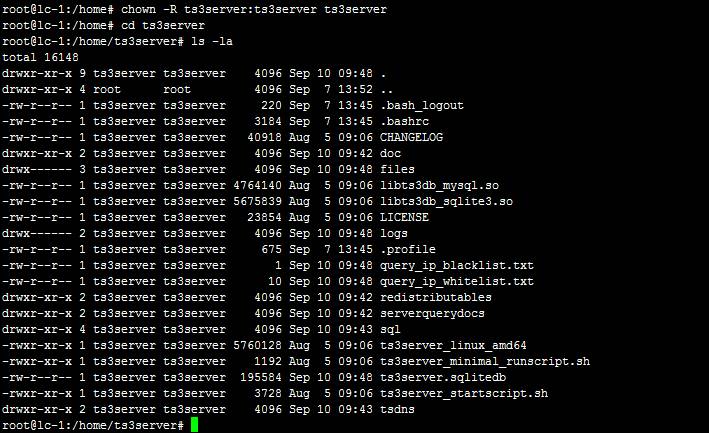
crontab -u ts3server -e Добавьте в открывшийся файл строку:
@reboot /home/ts3server/ts3server_startscript.sh start нажмите Esc, наберите :wq и нажмите Enter чтобы сохранились настройки.
Завершение установки и настройки сервера TeamSpeak
Выполните команду reboot и затем попробуйте из клиента TeamSpeak зайти на ваш сервер по IP адресу вашего VDS. Если после перезагрузки VDS вы сможете зайти на сервер и получите перед собой окно с предложением ввести ключ привилегий от группы server admin, значит вами в ходе установки сервера не было допущено ошибок:
Полезности
1. Существует маленький нюанс, по неведомой мне причине всегда после установки сервера происходит ошибка файлового браузера, который отказывается отображать файлы с кириллицей. Для решения этой проблемы я делаю следующее:
localedef -v -c -i en_US -f UTF-8 en_US.UTF-8 после чего добавляю в /etc/environment строку LC_ALL=en_US.UTF-8 и для проверки осуществляю reboot. 2. Изначально установленный сервер будет иметь статус No license. В таком случае вам будет доступен 1 виртуальный сервер на 32 слота. Если вы хотите увеличить количество виртуальных серверов и слотов, то можете подать заявку на получение NPL-лицензии, которая расширяет сервер до возможности создания до 10 виртуальных серверов с 512-ю слотами в сумме. Подача заявки на NPL происходит в этом разделе сайта teamspeak: Non-Profit License Registration. Если у вас все получится, вам будет выслан файл licensekey.dat, его нужно положить в корень TeamSpeak 3 сервера и выполнить команду:
./ts3server_startscript.sh restart 3. Вы помните этап, где был сохранен пароль от пользователя serveradmin. Этот пароль нужен для консольного управления TeamSpeak 3 сервера, наиболее удобный клиент для работы с Query Server Admin: Admin Tool: YaTQA (English/German). Суть полезности в том, что пароль не очень длинный и в нем не всегда присутствуют специальный символы, в связи с чем он подвержен бруту (лично на моем опыте нашелся умник который сумел напакостить подобрав аналогичный пароль от пользователя serveradmin), поэтому я настоятельно рекомендую сменить пароль на более сложный. Для этого остановите сервер и запустите со следующей командой:
./ts3server_startscript.sh stop ./ts3server_startscript.sh start serveradmin_password=ваш_новый_пароль 4. Чтобы обновить версию сервера, нужно остановить сервер, создать на всякий случай резервную копию файла ts3server.sqlitedb, после чего перезаписать в папке teamspeak сервера файлы новыми, расставить атрибуты и все, ваш сервер будет обновлен до последней версии.
После того, как вы создали собственный сервер в TeamSpeak, вам необходимо перейти к его точной настройке, чтобы обеспечить его стабильную и комфортную для всех пользователей работу. Всего существует несколько параметров, которые рекомендуется настроить под себя.
Читайте также: Создание сервера в TeamSpeak
Настраиваем сервер TeamSpeak
Вы, как главный администратор, сможете полностью настроить любой параметр вашего сервера — от иконок групп до ограничения доступа определенным пользователям. Давайте же разберем по очереди каждый элемент настройки.
Включаем расширенные настройки привилегий
В первую очередь, необходимо настроить этот параметр, так благодаря ему будет осуществляться дальнейшая настройка некоторых важных элементов. Необходимо сделать несколько простых действий:
- В ТимСпике нажмите на вкладку «Инструменты», после чего перейдите в раздел «Параметры». Также это можно сделать комбинацией клавиш Alt + P.
Теперь в разделе «Приложение» вам необходимо найти пункт «Расширенная система прав» и поставить галочку напротив нее.</li>
Нажмите «Применить», чтобы настройка вступила в силу. </li></ol>
Теперь, после включения расширенных настроек, вы можете приступить к редактированию остальных параметров.
Настраиваем автоматический вход на сервер
Если вы собираетесь использовать в основном только один свой сервер, то для того, чтобы постоянно не вводить адрес и пароль, можно настроить автоматический вход при запуске TeamSpeak. Рассмотрим все шаги:
- После того, как вы подключились к нужному серверу, перейдите во вкладку «Закладки» и выберете пункт «Добавить в закладки».
Теперь перед вами открылось окно с базовыми настройками при добавлении в закладки. Отредактируйте необходимые параметры при надобности.</li>
Чтобы открыть меню с пунктом «Подключаться при запуске», необходимо нажать на «Расширенные опции», что находится в нижней части открытого окна «Мои закладки TeamSpeak».</li>
Теперь вам необходимо найти пункт «Подключаться при запуске» и поставить галочку напротив него.</li>
Также, если необходимо, вы можете вписать необходимый канал, чтобы при подключении к серверу, вы автоматически входили в нужную комнату. </li></ol>
Нажмите кнопку «Применить», чтобы настройки вступили в силу. На этом процедура закончена. Теперь при входе в приложение вас автоматически будет подключать к выбранному серверу.
Настраиваем всплывающие объявления при входе на сервер
Если вы хотите показывать какую-либо текстовую рекламу при входе на ваш сервер или у вас имеется информация, которую вы хотите донести для гостей, то вы можете настроить всплывающее сообщение, которое будет показываться пользователю каждый раз, как он будет подключаться к вашему серверу. Для этого вам необходимо:
- Нажать правой кнопкой мыши по своему серверу и выбрать «Редактировать виртуальный сервер».
Открыть дополнительные настройки, нажав на кнопку «Больше». </li>
Теперь в разделе «Сообщение хоста» вы можете написать текст сообщения в отведенной для этого строке, после чего необходимо выбрать режим сообщения «Показывать модальное сообщение (MODAL)».</li>
Примените настройки, после чего переподключитесь к серверу. Если вы сделали все правильно, то увидите подобное сообщение, только с вашим текстом:</li></ol>
Запрещаем гостям ходить по комнатам
Довольно часто бывает необходимым настроить специальные условия для гостей сервера. Особенно это касается свободного перемещения гостей по каналам. То есть, по умолчанию, они могут переходить с канала на канал сколько угодно раз, и никто не может этого им запретить. Поэтому необходимо установить на это ограничение.
- Перейдите во вкладку «Разрешения», после чего выберете пункт «Группы сервера». Перейти в это меню можно также комбинацией клавиш Ctrl + F1, которая настроена по умолчанию.
Теперь в списке с левой стороны выберете пункт «Guest», после чего перед вами откроются все возможные настройки с этой группой пользователей.</li>
Далее вам необходимо раскрыть раздел «Каналы», после чего – «Доступ», где снимите галочки с трех пунктов: «Присоединиться к постоянным каналам», «Присоединиться к полупостоянным каналам» и «Присоединиться к временным каналам».</li></ol>
Сняв эти галочки, вы запретите гостям свободно перемещаться по всем трем видам каналов вашего сервера. При входе они будут помещены в отдельную комнату, где смогут получить приглашение в комнату или же смогут создать свой собственный канал.
Запрещаем гостям видеть, кто сидит в комнатах
По умолчанию все настроено так, что пользователь, который находится в одной комнате, может просматривать, кто присоединен к другому каналу. Если вы хотите убрать эту возможность, то вам необходимо:
- Перейдите во вкладку «Разрешения» и выберете пункт «Группы сервера», далее перейдите в «Guest» и раскройте раздел «Каналы». То есть, вам просто необходимо повторить все то, что было описано выше.
- Теперь раскройте раздел «Доступ» и измените параметр «Разрешение на подписку на канал», выставив значение «-1».
Теперь гости не смогут подписаться на каналы, чем вы и ограничите их доступ к просмотру участников комнат.
Настраиваем сортировку по группам
Если у вас есть несколько групп и вам необходимо совершить сортировку, переместить некоторые группы выше или сделать их в определенной последовательности, то для этого есть соответствующий параметр в настройках группы, чтобы настроить привилегии для каждой из групп.
- Перейдите в «Разрешения», «Группы сервера».
Теперь выберете необходимую группу и в настройке откройте раздел «Группа».</li>
Теперь измените значение в пункте «Идентификатор сортировки группы» на необходимое значение. Проделайте ту же операцию со всеми необходимыми группами. На этом сортировка групп окончена. Теперь у каждой из них выставлена своя привилегия. Обратите внимание, что у группы «Guest», то есть, гости, самая низкая привилегия. Поэтому вы можете не выставлять данное значение, чтобы эта группа находилась всегда в самом низу. </li></ol>Это еще не все, что вы можете делать с настройками своего сервера. Так, как их много, и не все они пригодятся для каждого пользователя, описывать их просто нет смысла. Главное помните, что для осуществления большинства настроек необходимо включить расширенную систему прав. 

Помогла ли вам эта статья?
Используемые источники:
- https://aces.gg/article/guide/148-ustanovka-i-nastroyka-teamspeak-3-server.html
- https://habr.com/post/193378/
- https://lumpics.ru/how-to-configure-server-teamspeak/
 Руководство по настройке сервера в TeamSpeak
Руководство по настройке сервера в TeamSpeak
 Настройка сервера Minecraft на CentOS
Настройка сервера Minecraft на CentOS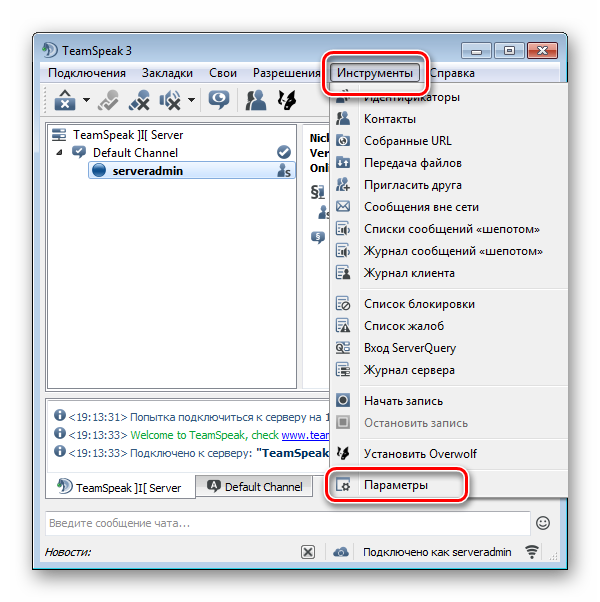
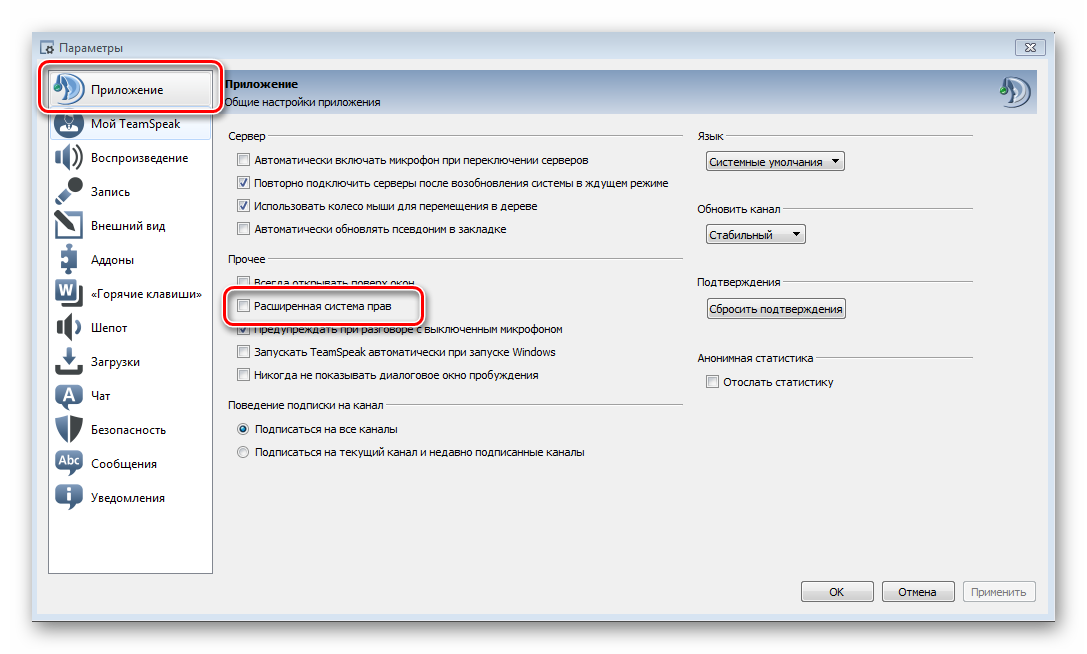
 Настройка терминального сервера Windows Server 2012 R2 +Лицензирование
Настройка терминального сервера Windows Server 2012 R2 +Лицензирование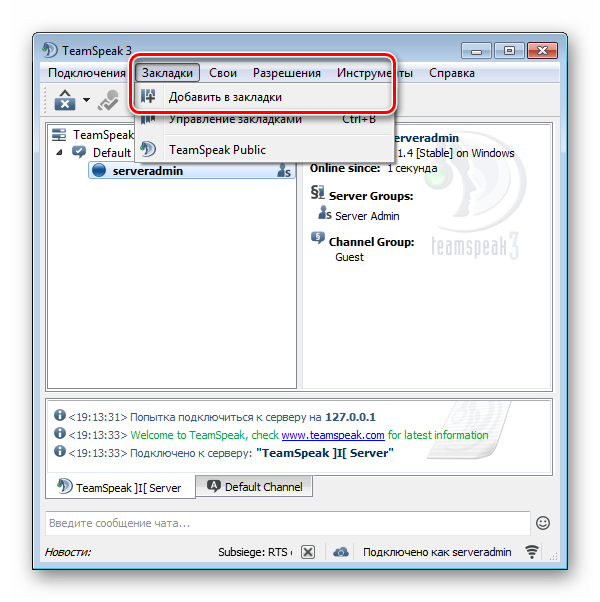
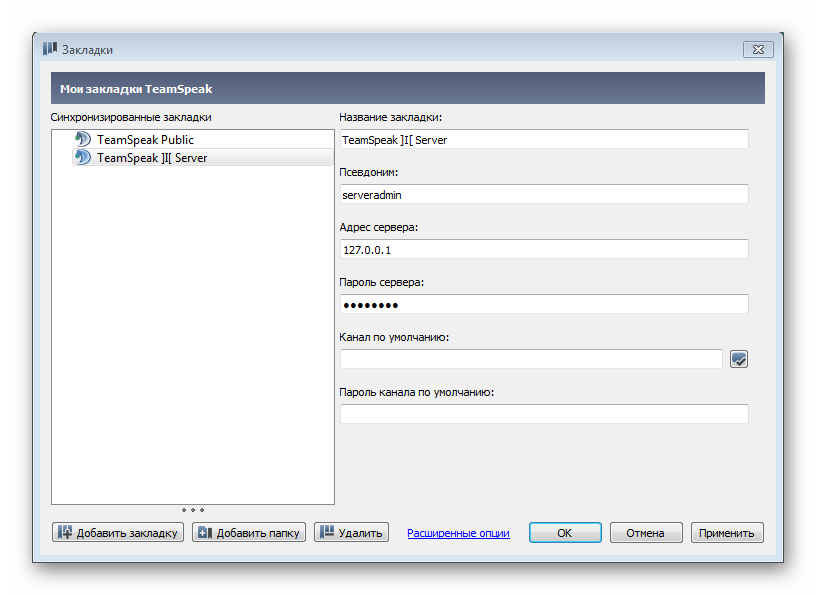
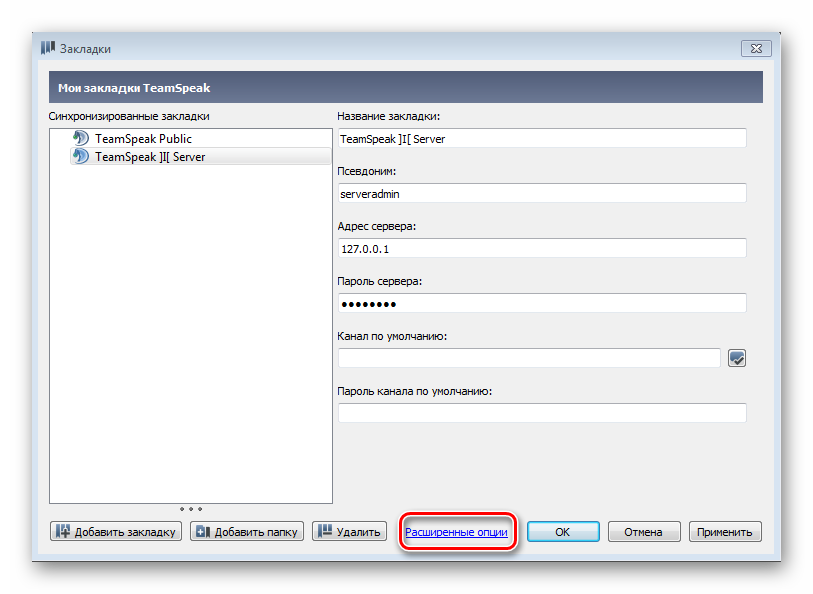
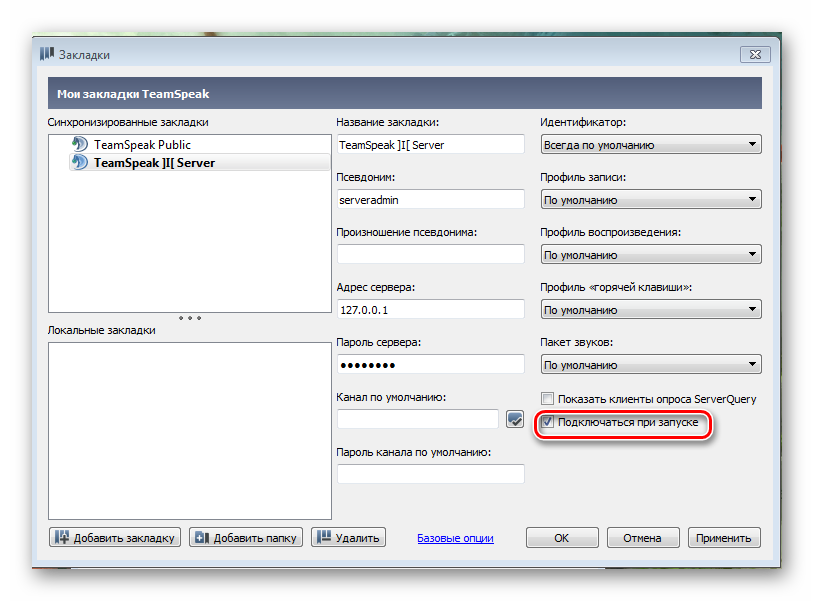
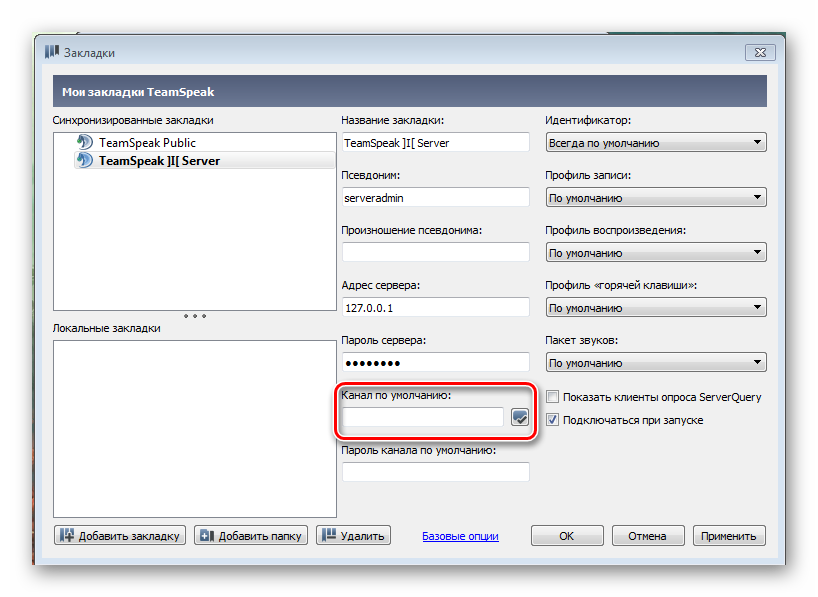
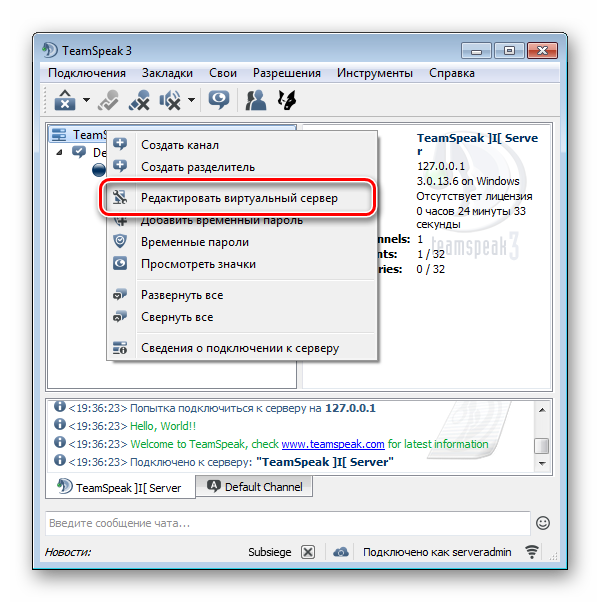
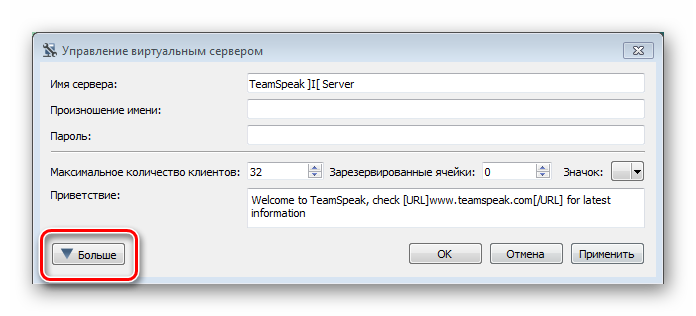
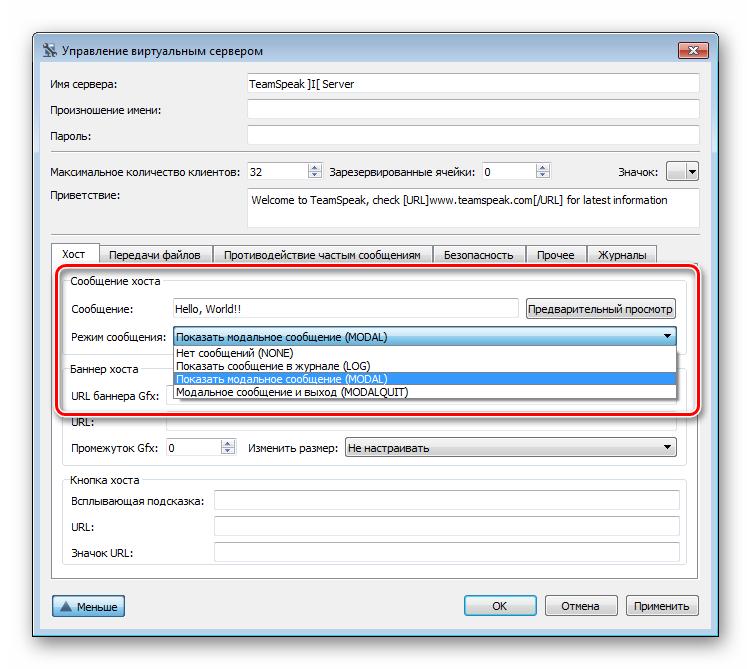
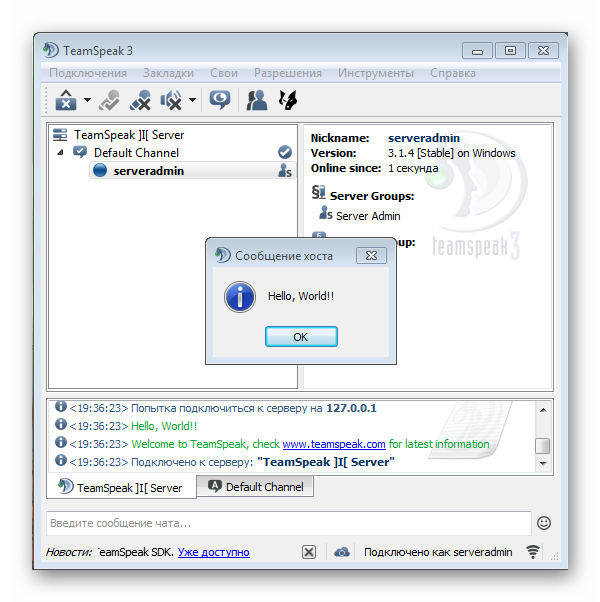
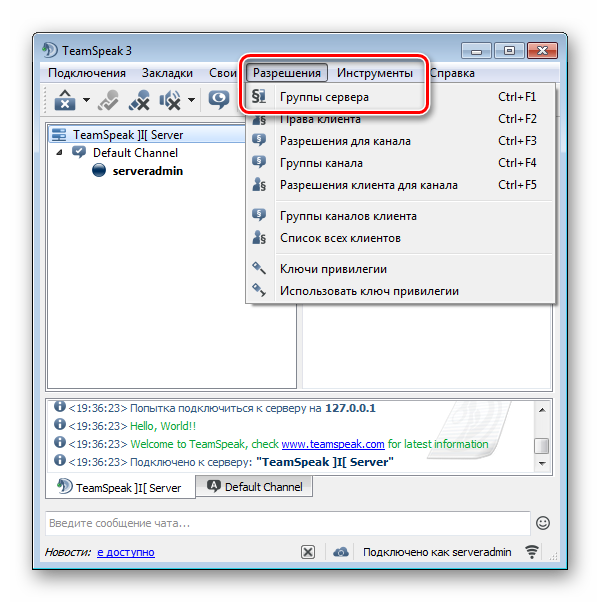
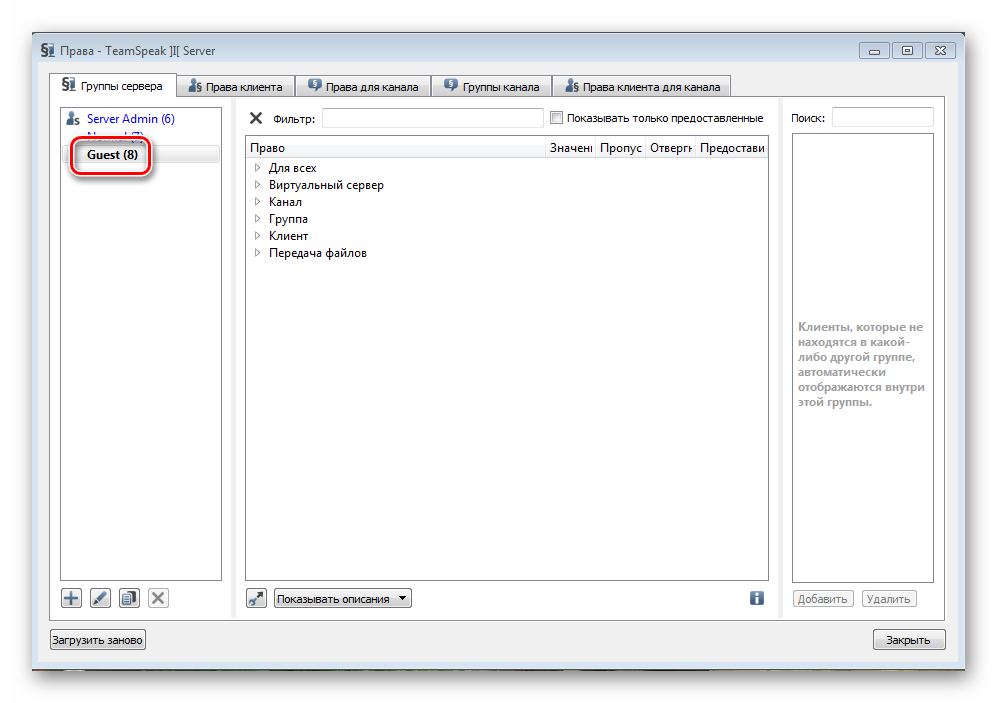
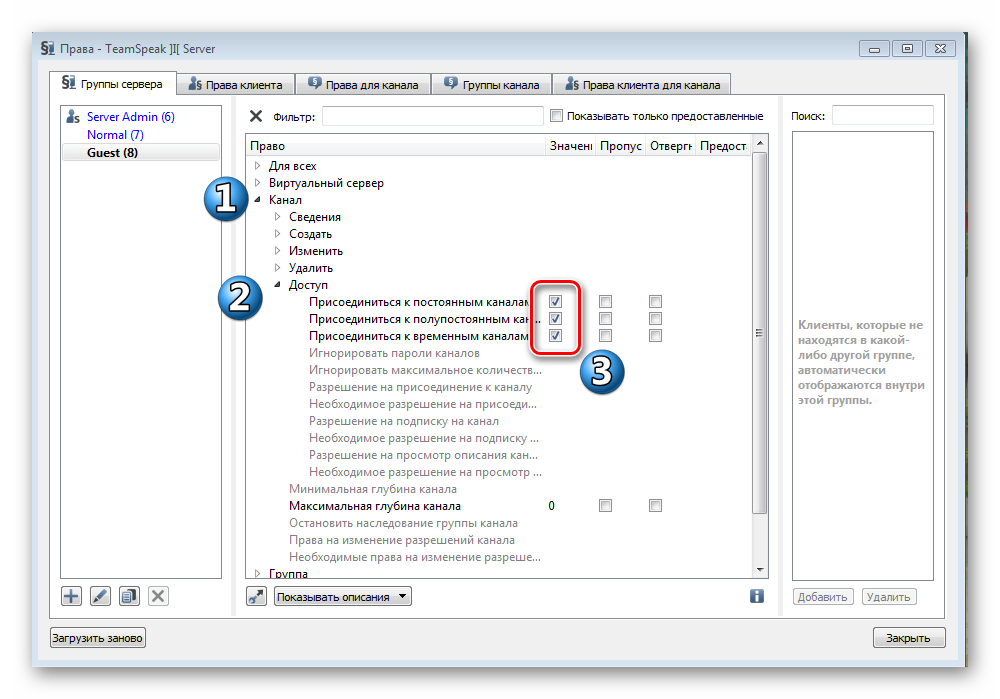
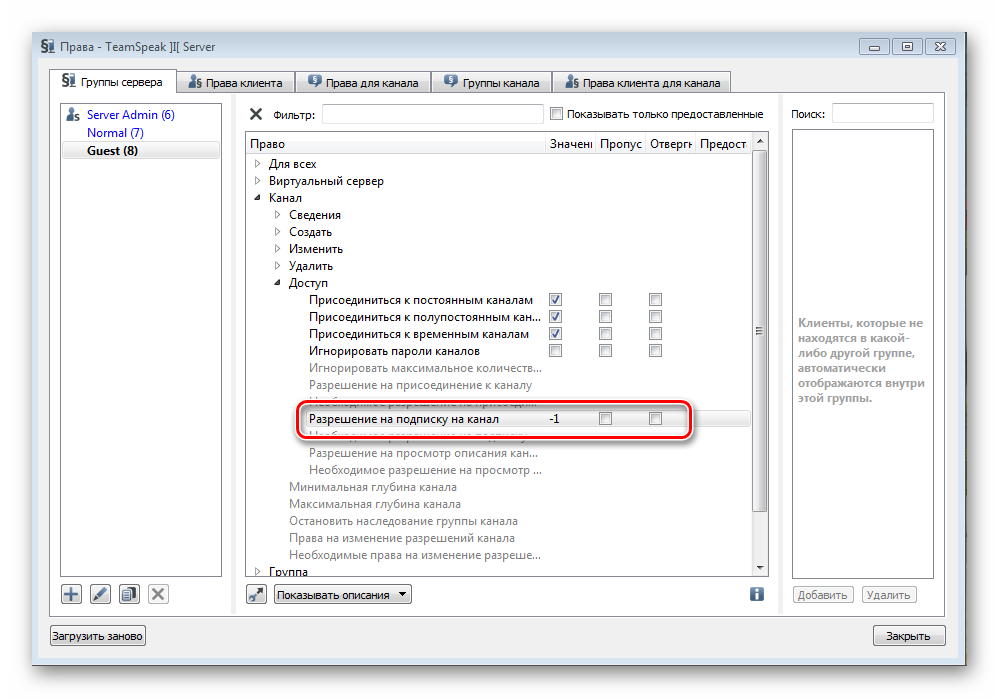
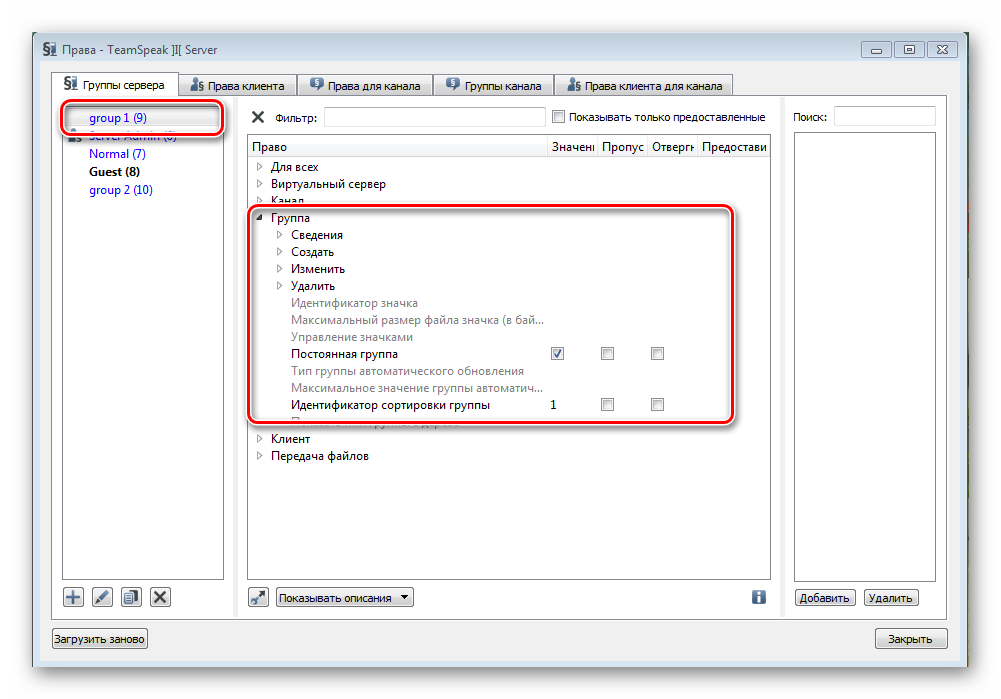

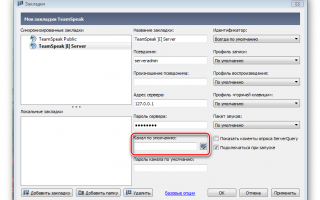

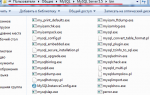 Что нужно настроить в mySQL сразу после установки?
Что нужно настроить в mySQL сразу после установки?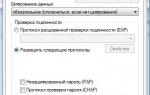 Настройка VPN-сервера SoftEtherVPN под Linux
Настройка VPN-сервера SoftEtherVPN под Linux Служба WDS для Windows Server 2008
Служба WDS для Windows Server 2008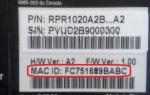 Настройка сервера печати в малом офисе
Настройка сервера печати в малом офисе