После того, как вы создали собственный сервер в TeamSpeak, вам необходимо перейти к его точной настройке, чтобы обеспечить его стабильную и комфортную для всех пользователей работу. Всего существует несколько параметров, которые рекомендуется настроить под себя.
Читайте также: Создание сервера в TeamSpeak
Настраиваем сервер TeamSpeak
Вы, как главный администратор, сможете полностью настроить любой параметр вашего сервера — от иконок групп до ограничения доступа определенным пользователям. Давайте же разберем по очереди каждый элемент настройки.
Включаем расширенные настройки привилегий
В первую очередь, необходимо настроить этот параметр, так благодаря ему будет осуществляться дальнейшая настройка некоторых важных элементов. Необходимо сделать несколько простых действий:
- В ТимСпике нажмите на вкладку «Инструменты», после чего перейдите в раздел «Параметры». Также это можно сделать комбинацией клавиш Alt + P.
Теперь в разделе «Приложение» вам необходимо найти пункт «Расширенная система прав» и поставить галочку напротив нее.</li>
Нажмите «Применить», чтобы настройка вступила в силу. </li></ol>
Теперь, после включения расширенных настроек, вы можете приступить к редактированию остальных параметров.
Настраиваем автоматический вход на сервер
Если вы собираетесь использовать в основном только один свой сервер, то для того, чтобы постоянно не вводить адрес и пароль, можно настроить автоматический вход при запуске TeamSpeak. Рассмотрим все шаги:
- После того, как вы подключились к нужному серверу, перейдите во вкладку «Закладки» и выберете пункт «Добавить в закладки».
Теперь перед вами открылось окно с базовыми настройками при добавлении в закладки. Отредактируйте необходимые параметры при надобности.</li>
Чтобы открыть меню с пунктом «Подключаться при запуске», необходимо нажать на «Расширенные опции», что находится в нижней части открытого окна «Мои закладки TeamSpeak».</li>
Теперь вам необходимо найти пункт «Подключаться при запуске» и поставить галочку напротив него.</li>
Также, если необходимо, вы можете вписать необходимый канал, чтобы при подключении к серверу, вы автоматически входили в нужную комнату. </li></ol>
Нажмите кнопку «Применить», чтобы настройки вступили в силу. На этом процедура закончена. Теперь при входе в приложение вас автоматически будет подключать к выбранному серверу.
Настраиваем всплывающие объявления при входе на сервер
Если вы хотите показывать какую-либо текстовую рекламу при входе на ваш сервер или у вас имеется информация, которую вы хотите донести для гостей, то вы можете настроить всплывающее сообщение, которое будет показываться пользователю каждый раз, как он будет подключаться к вашему серверу. Для этого вам необходимо:
- Нажать правой кнопкой мыши по своему серверу и выбрать «Редактировать виртуальный сервер».
Открыть дополнительные настройки, нажав на кнопку «Больше». </li>
Теперь в разделе «Сообщение хоста» вы можете написать текст сообщения в отведенной для этого строке, после чего необходимо выбрать режим сообщения «Показывать модальное сообщение (MODAL)».</li>
Примените настройки, после чего переподключитесь к серверу. Если вы сделали все правильно, то увидите подобное сообщение, только с вашим текстом:</li></ol>
Запрещаем гостям ходить по комнатам
Довольно часто бывает необходимым настроить специальные условия для гостей сервера. Особенно это касается свободного перемещения гостей по каналам. То есть, по умолчанию, они могут переходить с канала на канал сколько угодно раз, и никто не может этого им запретить. Поэтому необходимо установить на это ограничение.
- Перейдите во вкладку «Разрешения», после чего выберете пункт «Группы сервера». Перейти в это меню можно также комбинацией клавиш Ctrl + F1, которая настроена по умолчанию.
- Теперь в списке с левой стороны выберете пункт «Guest», после чего перед вами откроются все возможные настройки с этой группой пользователей.
Далее вам необходимо раскрыть раздел «Каналы», после чего – «Доступ», где снимите галочки с трех пунктов: «Присоединиться к постоянным каналам», «Присоединиться к полупостоянным каналам» и «Присоединиться к временным каналам».</li></ol>
Сняв эти галочки, вы запретите гостям свободно перемещаться по всем трем видам каналов вашего сервера. При входе они будут помещены в отдельную комнату, где смогут получить приглашение в комнату или же смогут создать свой собственный канал.
Запрещаем гостям видеть, кто сидит в комнатах
По умолчанию все настроено так, что пользователь, который находится в одной комнате, может просматривать, кто присоединен к другому каналу. Если вы хотите убрать эту возможность, то вам необходимо:
- Перейдите во вкладку «Разрешения» и выберете пункт «Группы сервера», далее перейдите в «Guest» и раскройте раздел «Каналы». То есть, вам просто необходимо повторить все то, что было описано выше.
- Теперь раскройте раздел «Доступ» и измените параметр «Разрешение на подписку на канал», выставив значение «-1».
Теперь гости не смогут подписаться на каналы, чем вы и ограничите их доступ к просмотру участников комнат.
Настраиваем сортировку по группам
Если у вас есть несколько групп и вам необходимо совершить сортировку, переместить некоторые группы выше или сделать их в определенной последовательности, то для этого есть соответствующий параметр в настройках группы, чтобы настроить привилегии для каждой из групп.
- Перейдите в «Разрешения», «Группы сервера».
- Теперь выберете необходимую группу и в настройке откройте раздел «Группа».
- Теперь измените значение в пункте «Идентификатор сортировки группы» на необходимое значение. Проделайте ту же операцию со всеми необходимыми группами. На этом сортировка групп окончена. Теперь у каждой из них выставлена своя привилегия. Обратите внимание, что у группы «Guest», то есть, гости, самая низкая привилегия. Поэтому вы можете не выставлять данное значение, чтобы эта группа находилась всегда в самом низу.
Это еще не все, что вы можете делать с настройками своего сервера. Так, как их много, и не все они пригодятся для каждого пользователя, описывать их просто нет смысла. Главное помните, что для осуществления большинства настроек необходимо включить расширенную систему прав. Мы рады, что смогли помочь Вам в решении проблемы.Опишите, что у вас не получилось. Наши специалисты постараются ответить максимально быстро.
Помогла ли вам эта статья?
Используемые источники:
- https://lumpics.ru/how-to-configure-server-teamspeak/

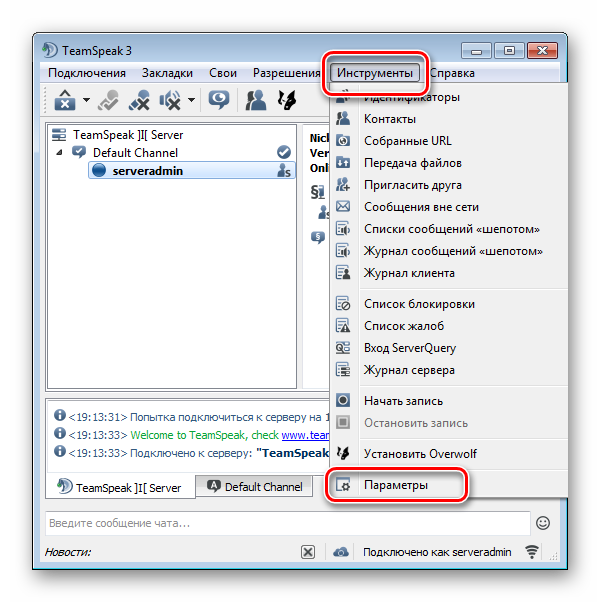
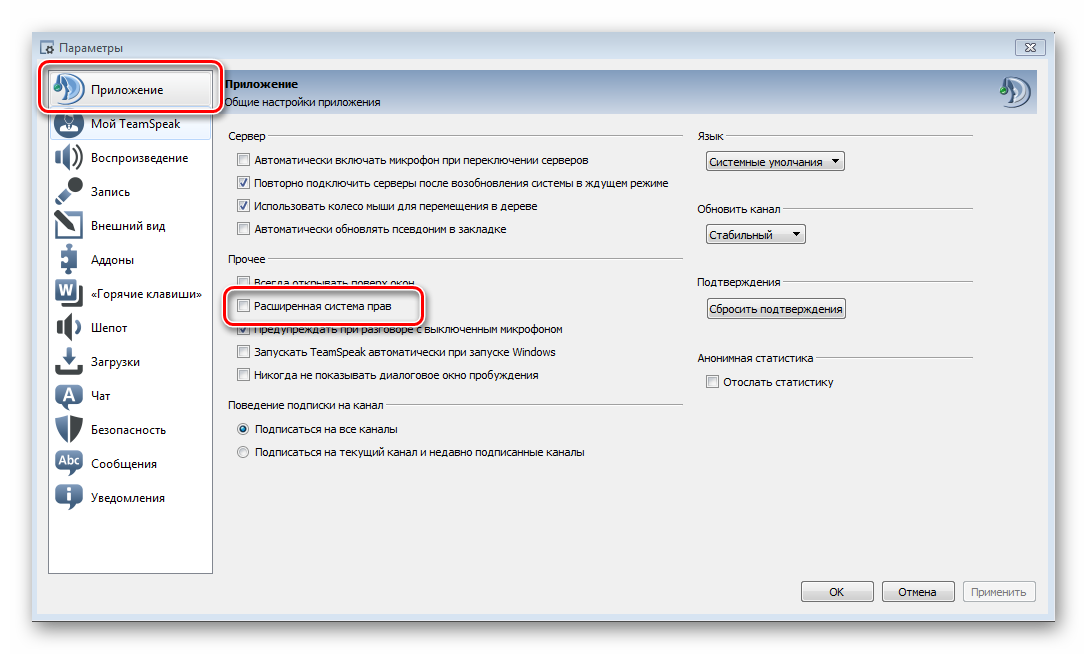
 Настройка сервера Minecraft на CentOS
Настройка сервера Minecraft на CentOS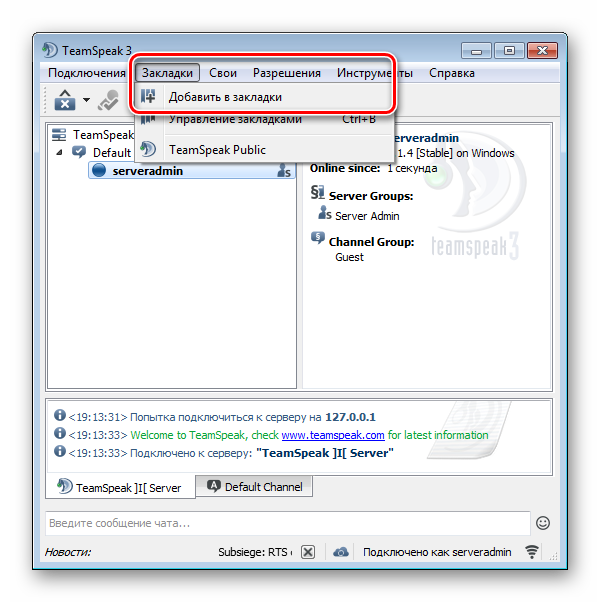
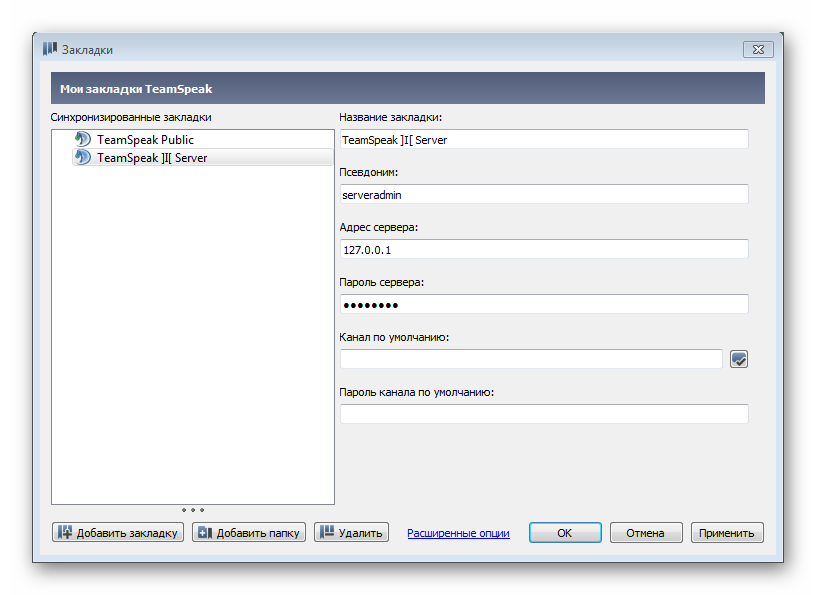
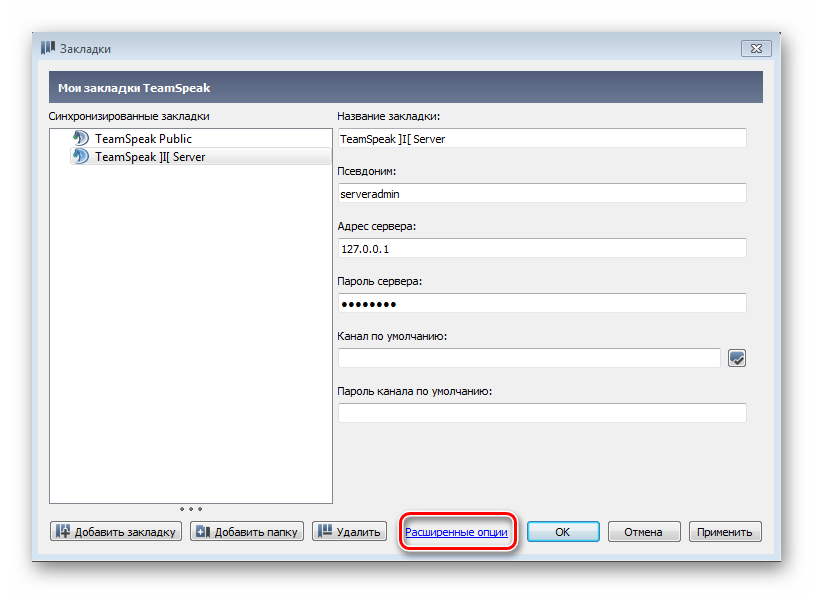
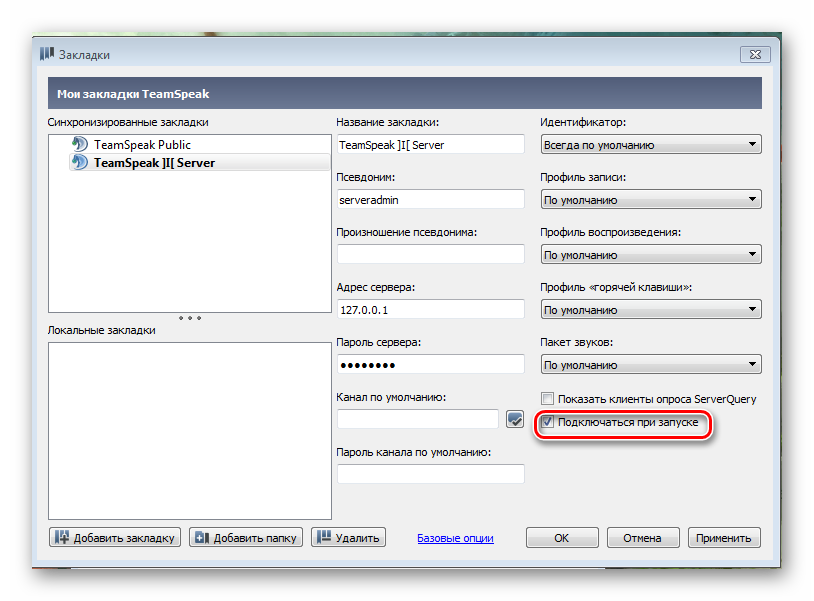
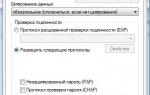 Настройка VPN-сервера SoftEtherVPN под Linux
Настройка VPN-сервера SoftEtherVPN под Linux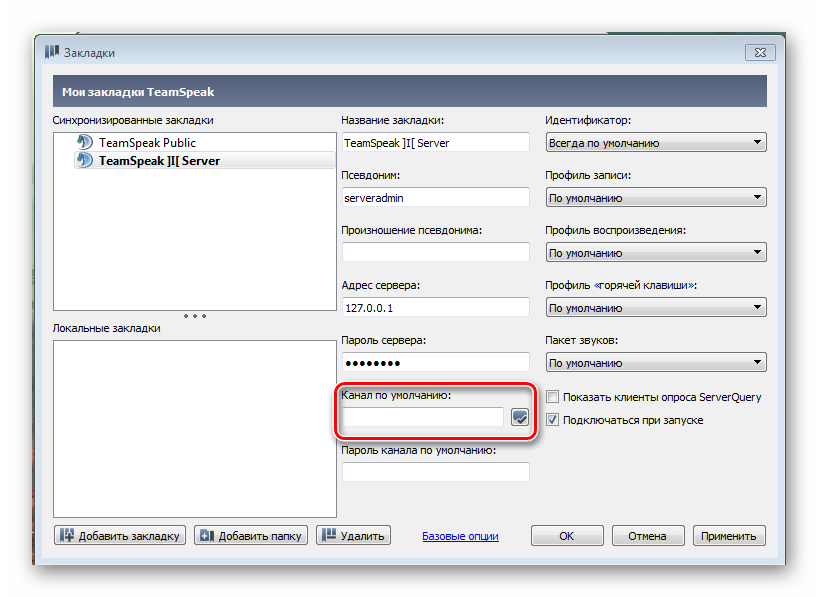
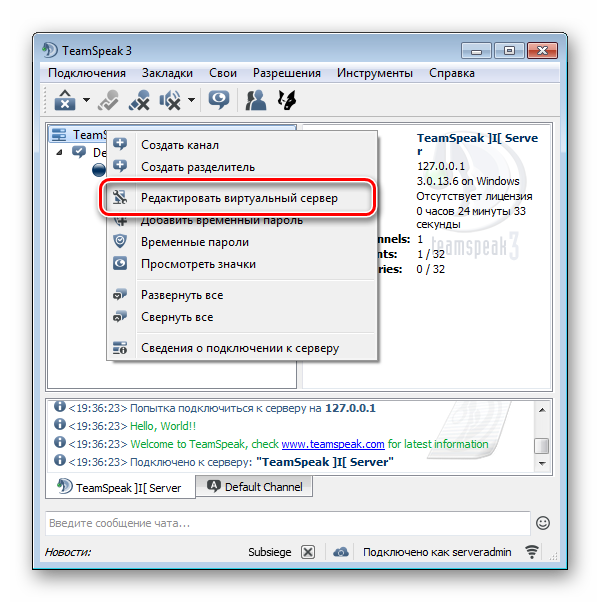
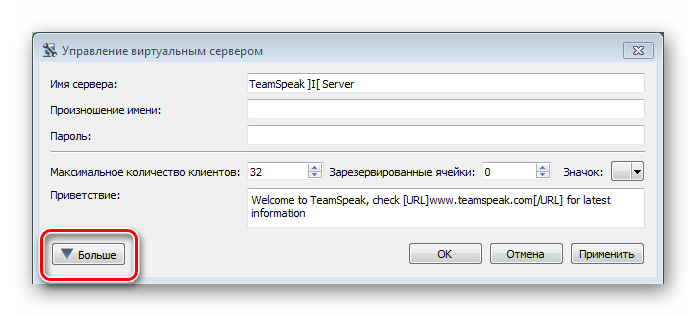
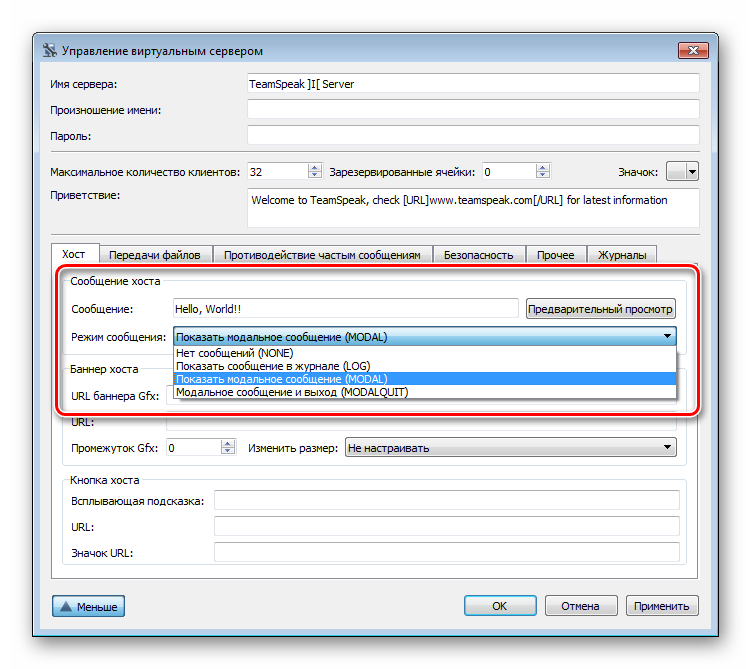
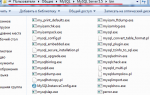 Что нужно настроить в mySQL сразу после установки?
Что нужно настроить в mySQL сразу после установки?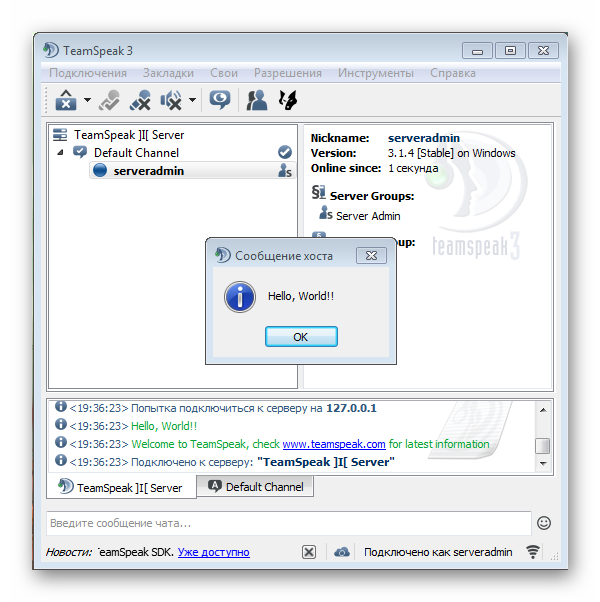
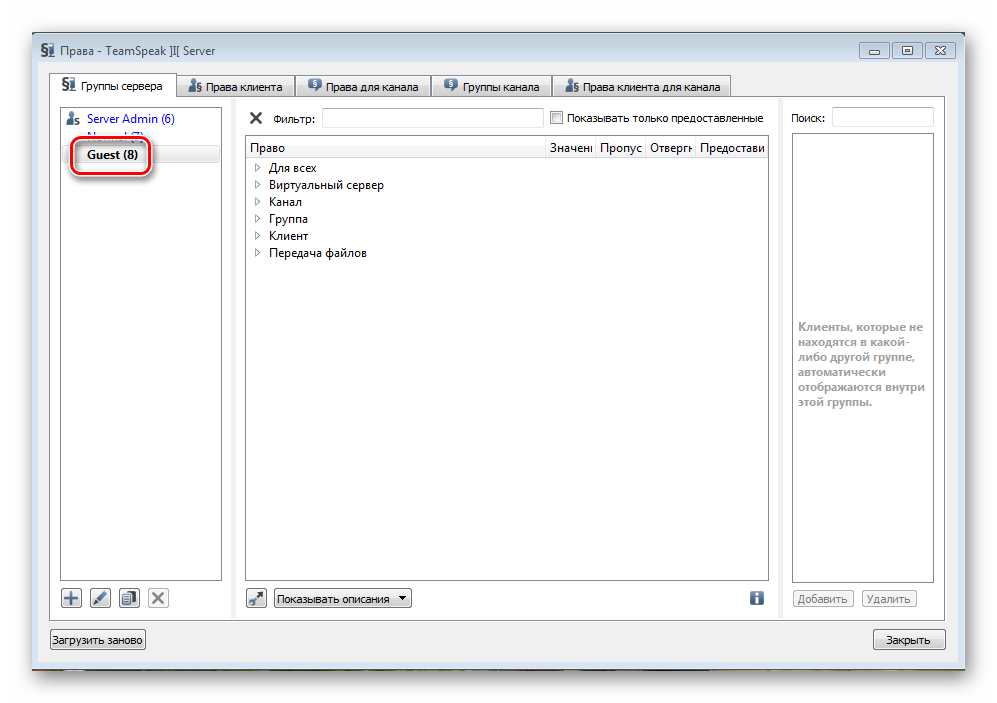
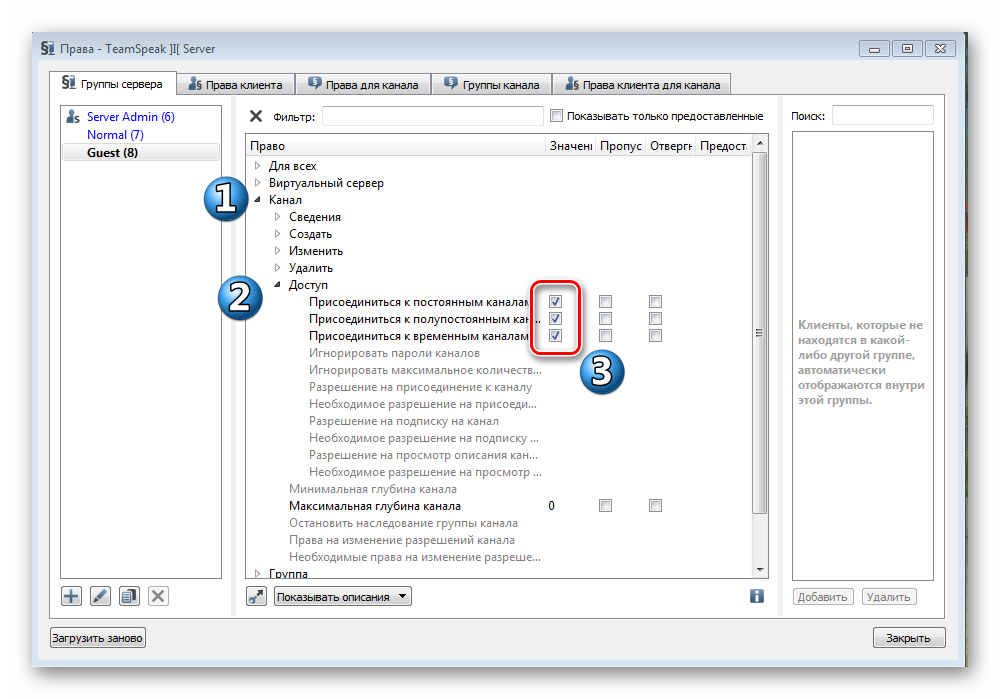

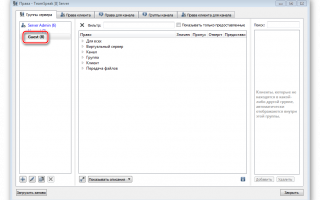

 Настройка клиентов WSUS с помощью групповых политик
Настройка клиентов WSUS с помощью групповых политик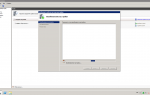 Блог о Linux и Windows
Блог о Linux и Windows Служба WDS для Windows Server 2008
Служба WDS для Windows Server 2008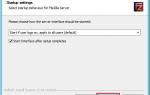 Как настроить FTP в Windows Server
Как настроить FTP в Windows Server