Содержание
- 1 Автоматическая настройка Wi-Fi сети на Android
- 2 Ручная настройка Wi-Fi на Android
- 3 Настройка Wi-Fi на планшете или смартфоне с Андроид: Видео
- 4 Как сбросить настройки Wi-Fi
- 5 Как подключить и включить ВайФай
- 6 Настройка
- 7 Как подключить WiFi на Android: Видео
- 8 Как войти в настройки WiFi на Android
- 9 Как настроить WiFi на Android: Видео
- 10 Почему Android не подключается к Wi-Fi: Видео
Настройки Wi-Fi на Android устройствах, а на сегодняшний день это самый широкий рынок мобильных устройств – должен знать всякий владелец такого девайса. Существует несколько видов настроек:
- Автоматическая настройка wi-fi.
В зависимости от сложившейся ситуации, пользователь может сам выбрать интересующий вариант. Итак, давайте более подробно разберем эти способы.
Автоматическая настройка Wi-Fi сети на Android
Чаще всего пользователи системы Андроид, используют автонастройку доступа к беспроводной сети. Это показывает, что мобильный аппарат изначально настроен и готов к работе. Вам же потребуется только войти в раздел Wi-Fi на вашем аппарате и активировать Wi-Fi модуль.
- Если в настройках доступа отключен протокол DHCP.
Ручная настройка Wi-Fi на Android
Для начала возьмите смартфон и перейдите в настройки Wi-Fi, после чего включите адаптер. После того как на экране возникнет список возможных подключений, у вас появится два варианта:
- Если требуется поменять конфигурацию уже имеющейся точки в связи со сменой настроек доступа, то найдите в списке, нужное название сети и удерживайте на ней палец, пока на экране не всплывет дополнительное меню. В нем и нужно выбрать функцию «Изменить конфигурацию сети Wi-Fi».
- Если пользователь желает подключиться к новой точке, то нужно прогартать список в самый низ и тапнуть на «Добавить новую сеть».
- Следующие действия будут идентичны для всех представленных вариантов. Главная особенность заключается в том, что если вы воспользуетесь вторым способом то вам потребуется ввести SSID.
- После того как будет введен SSID и пароль, а также будет выбран тип шифрования, нам следует установить галочку в разделе «Показать дополнительные параметры».
- На следующем этапе в разделе «Параметры IP» нужно выбрать «Статический».
Данный параметр означает то, что во время подключения к выбранной сети будут использоваться только введенные вами данные и соответствующие параметры. Теперь нужно набрать значения в соответствующие позиции:
- IP-адрес – это адрес смартфона. Этот адрес должен оказаться в диапазоне, который указан в настройках точки доступа. Например, от 192.168.0.100 до 192.168.0.199. Иначе говоря, у вас имеется сотня вариантов. Изменению подвергается только конечное значение (100-199). Диапазон может быть менее широким. Да и сам адрес также может отличаться. Все эти особенности зависят от конфигураций маршрутизатора.
- Шлюз – это главный маршрут, который требуется TCPIP для подключения к другим узлам. В общей сложности, именно от шлюза зависит, сможете ли вы осуществить выход в интернет. Если вы осуществляете настройку соединение к собственной точке доступа, которая подключена к сети, то шлюз можно узнать в прилегающей к ней инструкции или на самом роутере. Если же вы осуществляете подключение к другой точке, то эти данные нужно спрашивать у провайдера.
- DNS-сервер – это отдельная служба, которая служит для определения адреса доменных имен и сопоставляет это значение с IP-адресом. Иначе говоря, каждый раз, когда пользователь вводит имя интернет-ресурса в адресной строке браузера, DNS сервер проводит проверку, какой адрес соответствует введенному имени. В этом разделе можно выбрать два DNS – первичный и вторичный. Если вы производите подключение к роутеру, то DNS-сервер такой же, как и шлюз. Если нет, то эту информацию нужно узнать у провайдера. Нужно сказать, что сегодня имеется два публичных сервера от Google:8.8.4.4.8.8.8.8.
- Данные сервера открыты для каждого. Поэтому эти адреса вы можете вводить в настройках. После проведенных манипуляций сохраните все изменения, перезагрузите Wi-Fi-подключение смартфона и попытайтесь подключиться к созданной точке доступа.
Настройка Wi-Fi на планшете или смартфоне с Андроид: Видео
Как сбросить настройки Wi-Fi
В самом начале нужно сказать, что вы изменяете конфигурацию только для выбранного подключения. То есть данные настройки не будут распространяться на остальные точки. Иначе говоря, чтобы сбросить конфигурацию Wi-Fi в вашем смартфоне для конкретного соединения, вам потребуется просто активировать модуль Wi-Fi и ту сеть, которую хотите удалить. В новом окне тапните на «Забыть сеть» или же нажмите на «Изменить конфигурацию».
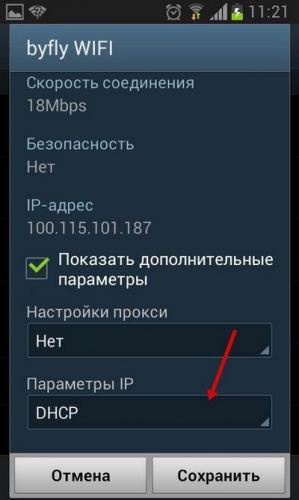

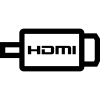

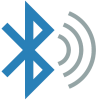
Привет всем! Сегодня мы поговорим – как правильно подключить и настроить вай-фай на смартфоне. Иногда бывает такое, что при подключении к беспроводной локалке появляются ошибки, или мобильник вообще отказывается подключаться. О решении этих проблем мы поговорим чуть позже, а сейчас давайте попробуем просто «приконектиться» к домашней или другой беспроводной сети.
ПОМОЩЬ! Если возникнут трудности, ошибки или непредвиденные ситуации – пишите об этом всём в комментариях, и я постараюсь вам помочь.
Как подключить и включить ВайФай
- Для подключения смахните верхнее меню и нажмите на значок Wi-Fi. Если вы находитесь в месте, где есть беспроводная сетка, к которой вы уже подключались, то вы должны к ней автоматически присоединиться, так как телефон хранит пароли всех уже подключенных WiFi.
- Если контакта не произошло, то вайфай нужно выбрать вручную, также вы должны знать пароль от этой сети. Заходим в настройки – нажимаем на значок шестеренки;
- Переходим в раздел «Сеть и интернет»;
- Теперь если подключение будет установлено, то вы увидите имя вай-фай и надпись «Подключено». Если вы присоединяетесь к неизвестной сети, то нажмите на бегунок Wi-Fi, если он ещё выключен, а после нажмите на надпись беспроводного соединения.
- Теперь вы увидите список всех ближайших Wi-Fi. Выберите нужную и нажмите на неё;
- Теперь вписываем пароль и нажимаем «Подключить». Если вы сомневаетесь в ключе, то можете нажать галочку «Показать пароль», чтобы вы его видели.
ПРИМЕЧАНИЕ! Если устройство не хочет подключаться и пишет, что ключ не подходит, то скорее всего вы вводите неверный пароль. Если вы забыли его, то советую прочесть эту статью.
- Теперь вы должны увидеть надпись подключено.
Настройка
Настройка на Андроиде или iOS выполняется с введением вручную IP адреса устройства, шлюза и DNS адресов. Данные настройки частенько помогают при проблемах с подключением к интернету или к маршрутизатору. Основная настройка интернета и WiFi сети делается на роутере. Для этого на нашем портале есть все подробные инструкции в зависимости от модели и фирмы, которая выпустила ваш интернет-центр. Далее я расскажу, как детально настроить вай-фай на смартфоне с ОС Android.
- Если вы уже подключились к сети, то нажмите по подключению и далее «Удалить». Таким образом вы отключитесь от неё;
- Аналогично введите пароль при подключении, но пока не нажимайте на кнопку «Подключить». Чуть ниже нажмите «Расширенные настройки». В разделе «Настройки IP» выберите «Пользовательские». Теперь откроется меню, где вы должны будете ввести IP-адрес вашего телефона вручную. Для этого надо узнать IP вашего маршрутизатора. Адрес обычно находится под корпусом на этикетке. Если его там не будет, то зайдите с ноутбука или компьютера, который уже подключен к этому интернет-центру. Откройте командную строку и введите команду «ipconfig». В строке основной шлюз и будет нужная нам информация. Чаще всего это или 192.168.1.1 или 192.168.0.1.
- Теперь в строку IP-адрес нужно ввести первые три цифры как у вашего шлюза, а последнюю можете выбрать любую из диапазона 10 – 254. Я выбрал 128. В строке шлюза как раз и вписываем то самое значение, которое мы нашли на компе.
- Теперь пролистываем в самый низ. Нужно вписать DNS адреса. Впишите значения как на картинке выше и нажмите «Подключить». Если кнопка не доступна для нажатия, то скорее всего вы не ввели пароль, пролистайте вверх и проверьте.
После этого какие-то проблемы с подключением должны быть решены. Если и после этого вы не можете подключиться, то проверьте в первую очередь правильность ввода пароля. Если вы его забыли, то стоит зайти в настройки маршрутизатора – посмотреть или поменять ключ на новый.
Устройства с Android стремительно набирают популярность. В наше время практически у каждого есть смартфон или планшет на Android. Однако, несмотря на такую популярность и распространение многие пользователи не знаю, как настроить WiFi на Андроиде.
Конечно, подключение к таким сетям происходит автоматически, и в подавляющем большинстве случаев ничего настраивать не требуется. Однако хоть и редко, но все же встречаются ситуации, когда для подключения к роутеру требуется ручного введения определенных параметров соединения.
Как подключить WiFi на Android: Видео
Как войти в настройки WiFi на Android
Прежде чем переходить к изменению конфигурации подключения следует разобрать, как установить вай-фай на Андроиде. Для этого вам нужно просто включить адаптер. Сделать это можно двумя способами:
- В выпадающем меню в панели инструментов.
- В параметрах устройства.
Первый вариант проще и быстрее. Для этого просто проведите пальцем от верхней части экрана к нижней. В появившемся меню в самом верху вы увидите панель инструментов. Найдите кнопку, которая обозначена соответствующим значком. Как правило, на всех Андроид устройствах эта кнопка является первой. При нажатии на нее модуль WiFi активируется.
После этого система автоматически начнет поиск доступных подключений и выдаст вам список. Ваша задача заключается в том, чтобы выбрать требуемую сеть по названию и подключиться к ней. Если она защищена паролем, то введите его и нажмите «Подключить». Это и есть процедура установка WiFi связи на Андроиде. Все происходит автоматически. Однако иногда встречаются случаи, когда необходимо ввести ручные настройки сети. К примеру, если подключение скрыто в параметрах роутера или отключена функция DHCP.
Как настроить WiFi на Android: Видео
Как открыть ручные настройки WiFi на Android
Итак, как вручную настроить вай-фай на телефоне с Андроид? Для того сначала следует включить модуль беспроводной связи. Однако способ, указанный выше, нам не подойдет. Поэтому необходимо войти в меню и найти ярлык «Настройки», который имеет вид шестеренки.
Откройте его. Дальнейшие действия могу отличаться в зависимости от версии Андроид. На более новых моделях самым первым пунктом будет WiFi. Здесь же его можно активировать или войти в его настройки. Так как нас интересует последнее, то входим в параметры.
На более старых версиях ОС сначала войдите в «Беспроводные сети», после чего выберите «Настройка WiFi». Для активации адаптера установите галочку в соответствующей строке.
После включения модуля система выполнит поиск доступных подключений и предложит вам список найденных точек доступа. Если вы хотите подключиться к скрытой сети, то перейдите в самый конец списка и нажмите кнопку «Добавить сеть».
Первым делом нам требуется указать название точки доступа (или название сети). После этого нужно указать тип безопасности. При этом помните, что он должен совпадать с тем, который указан в параметрах маршрутизатора. После этого просто сохраните настройки. Если же на роутере отключена функция DHCP, то при добавлении нового подключения поставьте галочку в строке «Показать дополнительные параметры».
Здесь вы сможете вручную указать прокси-сервер, IP-адрес и другие данные. Для того чтобы вручную указать IP адрес, DNS сервер и основной шлюз в строке «Параметры IP» установите значение «Статический». Заполните появившиеся строки в соответствии с параметрами точки доступа и сохраните изменения. Как видите, ручная настройка WiFi на устройствах на Андроиде – это несложная задача. Главное, чтобы все данные совпадали с конфигурацией роутера.
На некоторых смартфонах чтобы открыть ручное управление в настройках WiFi следует нажать кнопку «Меню». В появившемся окне выберите пункт «Дополнительно». После этого откроется ручная настройка беспроводного соединения.
Почему Android не подключается к Wi-Fi: Видео
Видео по теме:
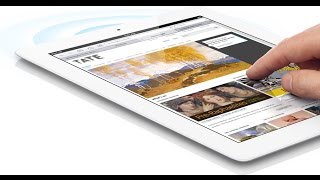


- https://top-androids.ru/1932-rasshirennye-nastroyki-wi-fi-na-android-ustroystvah.html
- https://wifigid.ru/android/kak-podklyuchit-wi-fi-na-smartfone
- http://bezprovodoff.com/wi-fi/nastrojka-wi-fi/kak-nastroit-wifi-na-telefone-android.html

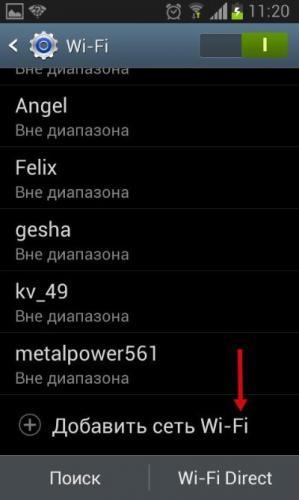
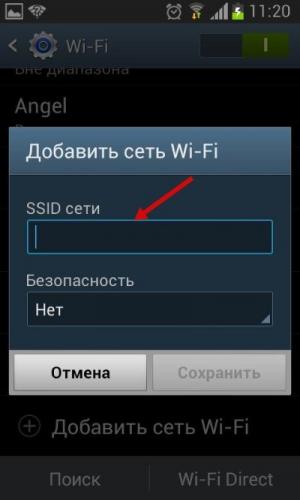
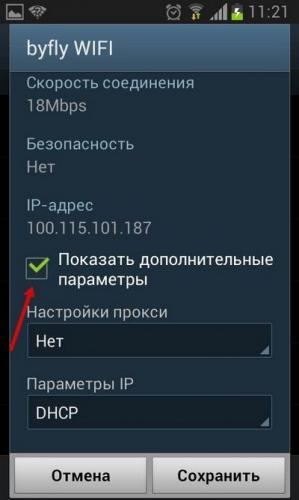
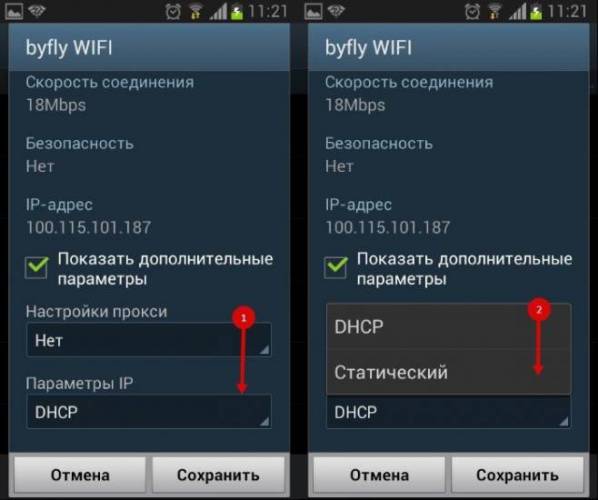
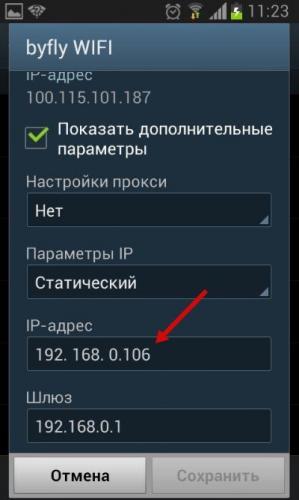
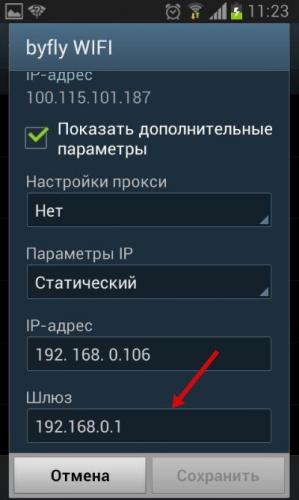
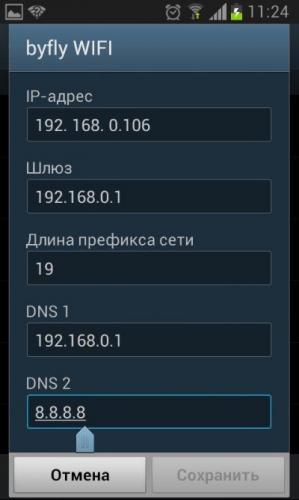
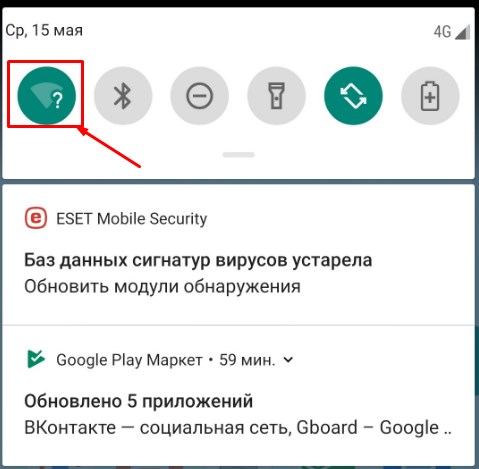
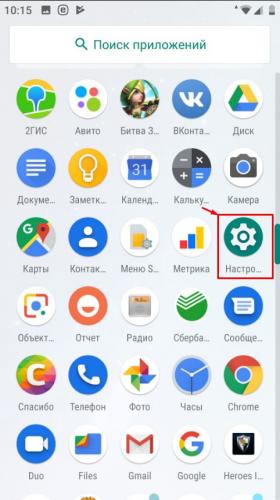
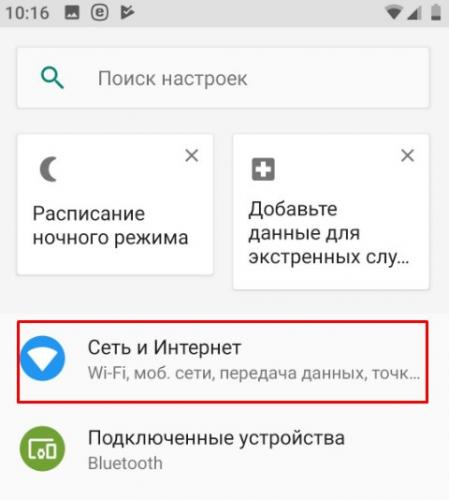
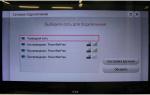 Как настроить управление телевизором со смартфона Android через вай-фай
Как настроить управление телевизором со смартфона Android через вай-фай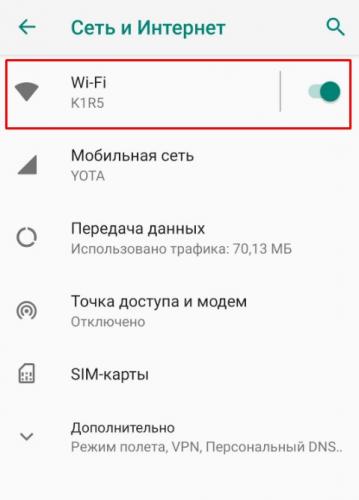
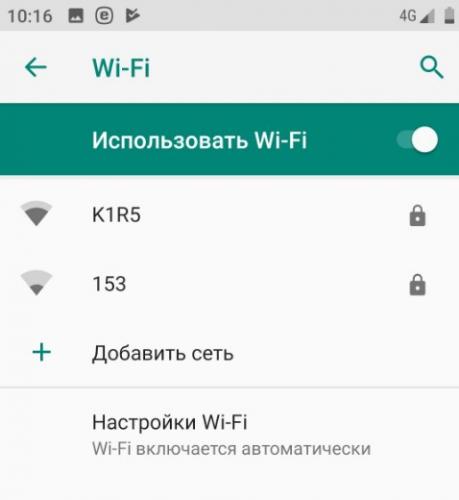
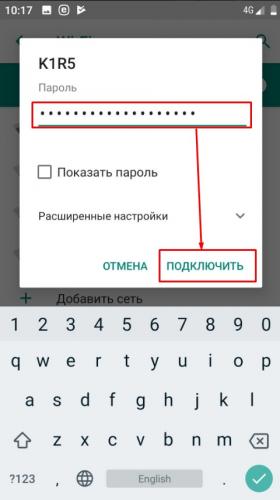
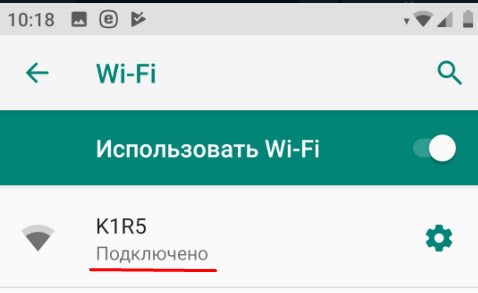
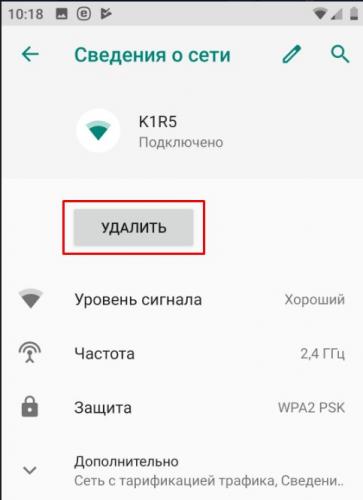
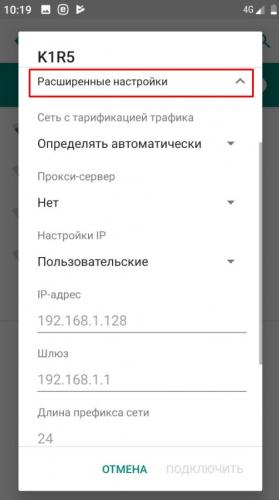
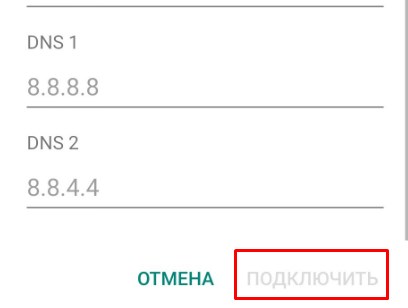
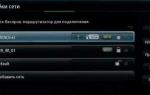 Способы, как подключить вай-фай к телевизору, и порядок действий
Способы, как подключить вай-фай к телевизору, и порядок действий Как подключить телевизор к вай-фай: настройки, инструкции. Smart TV
Как подключить телевизор к вай-фай: настройки, инструкции. Smart TV


 Адаптер для вай-фай (wi-fi) для телевизора: выводим ТВ в интернет
Адаптер для вай-фай (wi-fi) для телевизора: выводим ТВ в интернет Как подключить телефон самсунг к вай фай галакси
Как подключить телефон самсунг к вай фай галакси Как без роутера, легко раздать вай фай wifi интернет на любые устройства
Как без роутера, легко раздать вай фай wifi интернет на любые устройства Как подключить два компьютера по локальной сети через вай фай
Как подключить два компьютера по локальной сети через вай фай