Содержание
- 1 Включить Wi-Fi, поиск сети
- 2 Добавить Wi-Fi вручную
- 3 Свойства Wi-Fi сети
- 4 Wi-Fi Direct
- 5 Управление сетями Wi-Fi
- 6 Подключение к Вайфай через WPS
- 7 Wi-Fi в спящем режиме
- 8 Сетевые сертификаты
- 9 Журнал управления Wi-Fi
- 10 Справка Wi-Fi
- 11 Wi-Fi на iOS
- 12 Wi-Fi на Windows Phone
- 13 Wi-Fi на Android
- 14 Базовые настройки
- 15 Расширенные настройки
- 16 Настройка подключения
- 17 Как подключить беспроводную сеть Wi-Fi на телефоне, работающем на операционной системе Андроид
- 18 На телефоне не подключается Wi-Fi
- 19 Проблемы подключения Wi-Fi на китайских смартфонах
- 20 Некорректная работа Wi-Fi, DNS-сервера
- 21 Видео: Точка доступа
<index>
Датчик Wi-Fi есть сегодня в каждом телефоне. Он нужен для организации беспроводной сети, чтобы получать/передавать данные на другие устройства. Вайфай работает, когда вы серфите в интернете, смотрите ролик на ютубе или просто общаетесь с друзьями в социальной сети. Для организации wi-fi сети дома нужен роутер.
Включить Wi-Fi, поиск сети
Самый легкий способ активировать wi-fi – воспользоваться меню быстрого доступа. Проведите по экрану сверху вниз, начиная с верха экрана. Появится меню, находим иконку Вайфай и нажимаем на нее. Обратите внимание, сверху экрана появится иконка – это значит, что вайфай включен.
Второй способ следующий. Зайдите в Настройки – Подключения – Wi-Fi. Когда телефон подключен к вайфай сети, появится значок в правом верхнем углу, рядом со временем.
После того, как вы включили Вайфай, выполним поиск среди доступных сетей. Устройство автоматически найдет открытые сети.
Добавить Wi-Fi вручную
Можно добавить сеть вручную, если вы опытный пользователь и знаете название, пароль, тип шифрования, параметры IP (динамический или статический адрес), прокси (если используется.
Для шифрования данных обычно сеть wifi использует следующие режимы: WEP, WPA/WPA2/FT PSK, 802.1x EAP (вкладка “Безопасность”). Все эти режимы подойдут для обычного пользователя. Не советую использовать WEP, т.е. он устарел и не гарантирует безопасность передаваемых данных.
Для защиты передаваемых данных можно использовать сторонний прокси-сервер. Для настройки Прокси вручную, потребуется ввести “Имя узла прокси”, Порт и для каких сайтов использовать (не обязательная опция), логин и пароль (зависит от типа прокси).
Свойства Wi-Fi сети
Вы всегда можете посмотреть информацию об используемой в данный момент Wi-Fi сети. Для этого нажмите на беспроводное подключение. Доступна информация:
- Скорость сети в мегабитах (перевести в мегабайты – разделить на 8).
- Безопасность, т.е. какой тип шифрования используется. Обычно это WPA или WPA2 PSK – самые надежные.
- IP-адрес вашего устройства в локальной сети. Обычно он назначается автоматически вашим роутером. Но можно назначить вручную, для этого зайдите в личный кабинет для управления роутером (наберите в командной строке браузера “192.168.0.1” или “192.168.0.100”).
- IP-адрес для управления маршуртизатором.
Wi-Fi Direct
Вайвай Директ – это стандарт беспроводной связи, который позволяет двум и более устройствам сообщаться между собой, обмениваться файлами. Для настройки перейдите во вкладку Wi-Fi Direct (Настройки – Подключения – Wi-Fi). Чтобы “соединить” телефоны друг с другой, нужно включить Wi-Fi Direct на обоих. И ваше устройство должно быть видимо (не скрыто в настройках обнаружения).
Тапните по нужному устройству – отправится приглашение на подключение на второе устройство. Просто подтвердите запрос. Всё, устройства подключены. Выбираете нужный файл, “поделиться” – Wi-Fi Direct и подключенный второй телефон.
Управление сетями Wi-Fi
По умолчанию ваш телефон/планшет запоминает все ранее сохраненные Вайфай сети (с паролями). Вы можете удалить сеть или выбрать опцию “Подключаться автоматически”, когда есть появится в зоне приема.
Зайдите в Настройки – Подключения – Wi-Fi – Дополнительно – Управление сетями.
Советую особо не заморачиваться с этой опцией, не удаляйте сохраненные сети.
Подключение к Вайфай через WPS
На каждом роутере есть такая кнопка WPS. Она позволяет подключаться к WiFi от этого роутера по упрощенной схеме. Вам не надо будет вручную прописывать название сети, выбирать шифрование – система всё сделает автоматически. Просто нажмите кнопку настройки защищенной сети Wi-Fi на маршрутизаторе с символом “WPS” или значок “обновление”. Обычно дается 1 минут на подключение.
Подключение к роутеру возможно через WPS с использованием PIN-кода (пишется на коробке). Код нужно ввести при подключении.
Wi-Fi в спящем режиме
Для экономии заряда батареи телефона рекомендую отключать Wi-Fi, если вы его не используете. Другое дело, что постоянно включать/отключать не совсем удобно. Samsung предусмотрел автоматическую опцию управлению Вайфаем.
Зайдите в Настройки – Подключения – Wi-Fi – Дополнительно – Wi-Fi в спящем режиме. Когда телефон переходит в спящий режим (гаснет дисплей, экран блокировки), доступны 3 опции для управления беспроводным передатчиков:
- Wi-Fi всегда включен. Вы не заморачиваетесь и даже не вспоминаете о нем. Опция удобная, но расходует заряд батареи.
- Wi-Fi включен при зарядке.
- Wi-Fi отключен. При этом расходуется мобильный трафик. Если у вас безлимит – хорошо, но чаще мобильные операторы дают пакеты трафика на 5/10/15/20 Гб. Можно забыть и слить весь свой денежный баланс.
В общем, выбирайте нужную опцию, исходя из своей ситуации: либо удобство и быстрая разрядка АКБ, либо долгая работа и постоянно следить за потреблением трафика и Wi-Fi.
Сетевые сертификаты
В настройках Вайфай есть опция установки сетевых сертификатов. Это нужно для безопасности при посещении сайтов в интернете. Обычно установка сертификатов не требует особого вмешательства пользователя. Обычному пользователю эта опция не интересна.
Журнал управления Wi-Fi
А это очень полезная функция в плане безопасности (для опытных юзеров). Здесь собрана информация о том, какие приложения включали/выключали Wi-Fi соединение сами без вашего участия. Если помните, при первом запуске приложения оно просит предоставить доступ к управлению телефоном (доступ к микрофону, контактам, камере и т.д.) Так вот, вы можете следить за приложениями и “наказывать” особо самостоятельные, лишая их доступа к управлению настройками вашего устройства.
Зайдите в Настройки – Подключения – Wi-Fi – Дополнительно – Журнал управления Wi-Fi.
Справка Wi-Fi
И в конце в разделе “Wi-Fi” отображена справочная информация: MAC-адрес, IP-адрес. В принципе, информация особо не важна. Она потребуется системным администраторам для настройки доступа по беспроводной сети, например, в крупной компании.
</index>
Благодаря технологии передачи данных по Wi-Fi, люди могут воспользоваться ее возможностями в любой точке (где есть Wi-Fi сети). Разумеется, что просто установить Wi-Fi недостаточно. Для его полноценной работы на мобильных устройствах его необходимо еще и настроить.
Wi-Fi на iOS
Настройка Wi-Fi может разительно отличаться на каждой операционной системе. Больше всего интернета требуется устройствам на базе iOS. Естественно, что владелец подобного устройства может осуществлять простейшие действия (звонить, отправлять СМС и т.п.), но для всего остального таким устройствам требуется интернет-подключение.
Для того чтобы настроить устройство на базе iOS, необходимо иметь в пределах досягаемости точку доступа Wi-Fi, к которой и нужно подключаться. Для того чтобы настроить Wi-Fi сеть на своем устройстве, нужно зайти в настройки мобильного устройства и выбрать пункт «Сети Wi-Fi». После того как вы нажмете на кнопку включения Wi-Fi, автоматически откроется список всех доступных подключений. В этом списке нужно найти то, к которому собираетесь подключиться, нажать на него и ввести SSID-ключ. После первого успешного входа, система мобильного устройства автоматически запомнит данные для входа.
Wi-Fi на Windows Phone
Для того чтобы воспользоваться Wi-Fi сетью на мобильном устройстве, которое обладает операционной системой Windows Phone, нужно в списке приложений выбрать пункт «Настройки», а затем найти Wi-Fi. В строке «Сеть Wi-Fi», нужно включить соединение, после чего телефон автоматически выполнит поиск всех доступных сетей. Нужно найти то соединение, к которому собираетесь подключиться и выбрать его. Далее необходимо ввести логин и пароль и только после этого, телефон сможет подключиться к сети.
Wi-Fi на Android
На мобильных устройствах, на базе Android все примерно так же. Сперва нужно зайти в «Настройки» и выбрать «Беспроводные сети». Здесь необходимо поставить флажок напротив пункта Wi-Fi. Телефон автоматически выполнит поиск всех доступных сетей и в том случае, если найдет не заблокированные, то подключится к ним. Если вы хотите подключиться к собственной сети, тогда нужно зайти в пункт «Настройки Wi-Fi», где можно увидеть список всех доступных подключений. В списке нужно найти подходящее вам соединение и выбрать его, ввести пароль и в случае успешного входа, вы сможете пользоваться сетью Wi-Fi.
Владельцы современных телефонов часто интересуются, как установить соединение и настроить WiFi-сеть на Андроиде. У пользователей есть возможность подключаться к беспроводным сетям, добавлять и удалять источники сигнала, изменять параметры своего устройства для сохраненных соединений. Гаджет может запоминать сети, с которыми соединялся ранее, и автоматически подключаться к ним, оказавшись в нужном диапазоне.
Базовые настройки
- Открыть на устройстве приложение «Настройки».
- На кнопке Вай-Фая переместить рычажок в положение «Включено».
- В списке доступных беспроводных соединений выбрать любое подключение. Если сеть защищена и для доступа нужен пароль, то появится соответствующий запрос при подключении.
- После успешного соединения появится статус «Подключение установлено». После этого сеть сохранится и девайс будет автоматически находить ее, оказавшись в зоне доступа.
Большинство подключений попадает в список автоматически. Можно добавить соединение, которое не указано в нем, не отображает свое название (SSID) или находится за пределами зоны доступа. Если нужная сеть отсутствует в списке, но находится поблизости, требуется открыть «Дополнительно» -> «Обновить». Чтобы добавить новое подключение, надо:
- Активировать кнопку Вай-Фая.
- Убедиться, что «воздушная» связь включена.
- В нижней части списка выбрать «Добавить». На Android 6.0 и более старых операционных системах сначала требуется нажать «Дополнительно» и «Добавить сеть».
- Ввести SSID и другие данные безопасности, если это необходимо.
- Кликнуть на «Сохранить».

- Открыть на гаджете приложение «Настройки».
- Выполнить активацию беспроводного соединения. Убедиться, что оно включено.
- Выбрать сохраненную сеть. На Андроиде 6.0 и более старых операционных системах сначала нажать на «Дополнительно» и «Сохраненные».
- Затем тапнуть по «Удалить».
Чтобы просмотреть сохраненную информацию о WiFi на телефоне или изменить ее параметры, нужно:
- Открыть приложение «Настройки».
- Перевести в активный режим Вай-Фай.
- Теперь пора подключаться к определенной сети. Чтобы просмотреть информацию о ней, надо тапнуть по ее имени. Здесь можно увидеть состояние соединения, качество сигнала, скорость связи, частоту и сведения о безопасности.
- Чтобы изменить параметры, необходимо нажать на название подключения и удерживать палец некоторое время. Здесь можно будет изменить его или удалить.
Расширенные настройки
Если нужно подключить WiFi на планшете или смартфоне через прокси-сервер, стоит воспользоваться такой инструкцией:
- Зайти в приложение «Настройки».
- Активировать Вай-Фай.
- Кликнуть на имя сети и удерживать палец некоторое время.
- Тапнуть по «Изменить».
- Рядом с дополнительными параметрами кликнуть на стрелку вниз.
- Рядом с «Прокси» снова выбрать стрелку вниз. Затем — «Настроить вручную» и «Автоопределение прокси-сервера».
- Настроить прокси в случае необходимости.
- Выбрать «Сохранить». Эти данные должны вводиться отдельно для каждого случая.
- Войти в приложение «Настройки».
- Активировать Вай-Фай.
- Кликнуть на «Дополнительно» и «Расширенные настройки». Список доступных опций может отличаться в зависимости от модели аппарата и версии операционной системы.
- С помощью установки цифровых сертификатов можно идентифицировать свое устройство для доступа к VPN, Вай-Фай и другим функциям.
- Установка Wi-Fi Direct позволяет подключаться напрямую к другим устройствам, которые тоже используют эту функцию.
- Кнопка WPS включает защищенную регулировку беспроводной связи.
- Опция WPS Pin Entry позволяет ввести личный идентификационный номер для защиты Вай-Фай.
- Функция «Уведомления сети» дает возможность получать оповещения, когда аппарат обнаруживает доступные варианты связи по воздуху.
- Кнопка Wi-Fi On Sleep позволяет настраивать обработку сигнала для смартфона, находящегося в спящем режиме.
- Опция «Диапазон сигналов» позволяет расширять рабочие частоты.
Надо иметь в виду, что операционная система может отличаться на разных моделях. Вышеприведенная инструкция предназначена для гаджетов под управлением Android 7.0 и выше. На других версиях процесс настройки может немного отличаться, но в большинстве случаев разница незначительная.
После покупки смартфона у пользователей возникает резонное желание выйти с мобильного устройства в интернет, используя подключение по беспроводной сети. Однако не всегда получается с первого раза реализовать это стремление. Чтобы не столкнуться с проблемами при подключении к интернету, нужно знать, как настроить Wi-Fi на телефоне.
Все описанные ниже действия одинаково подходят для телефонов и планшетов, работающих на базе ОС Андроид.
Прежде чем приступить к настройка Wi-Fi на телефоне, необходимо включить адаптер. Сделать это можно с помощью вынесенного на экран виджета или в штатном системном меню телефона (планшета). На виджете для включения адаптера достаточно нажать на соответствующий значок:
Если виджета на экране нет, воспользуйтесь меню своего мобильного устройства:
Адаптер включен – на устройство автоматически запустится поиск доступных точек Wi-Fi.
Обратите внимание: при постоянно включенном Wi-Fi батарея разряжается быстрее, чем при выключенном адаптере.
Кроме того, если вы не выключите Wi-Fi, то при передвижении по городу ваш телефон будет «ловить» все доступные беспроводные сети и выдавать уведомления о возможности подключения к ним.
Настройка подключения
Сразу после включения адаптера в вашем телефоне должен появиться перечень всех доступных точек. Вам нужно выбрать свою сеть и при необходимости ввести пароль (если вы установили его при настройке роутера). Обычно ничего больше делать не требуется, чтобы настроить интернет на Андроиде. Но бывает, что осуществить соединение в автоматическом режиме не удается – в таком случае необходимо произвести настройку подключения.
В первую очередь необходимо обратить внимание на второй раздел. Если на маршрутизаторе, раздающем WI-Fi, не активирована функция автоматического определения параметров сети (DHCP), то вам нужно выбрать в разделе «Настройки IP» значение «Пользовательские» и указать вручную все нужные данные (IP-адрес, шлюз, DNS).
Узнать нужные параметры можно у администратора сети или у своего провайдера, если вы пытаетесь подключиться к личной точке доступа. После сохранения конфигурации попробуйте снова подключить планшет к интернету.

Некоторые думают, что Wi-Fi — это бесплатный интернет, но это не совсем так. Он, конечно, является бесплатным, но для этого необходима точка доступа.
Обычно такую услугу предоставляют кафе, супермаркеты, а также Вы можете установить роутер дома или через компьютер, если он оснащен Wi-Fi модулем.
Навигация
Опция Wi-Fi представляется на многих моделях телефонов. Подробно рассмотрим особенности подключения и использования на некоторых из них.
Как подключить беспроводную сеть Wi-Fi на телефоне, работающем на операционной системе Андроид
Прежде, чем подключиться к беспроводной сети, удостоверьтесь, что модуль Wi-Fi подключен.Проделайте следующие действия:
- зайдите в настройки телефона
- выберите модуль Wi-Fi в разделе «быстрая настройка», нажав на него
- передвиньте ползунок в положении вправо
Через несколько секунд в этом разделе ниже появится список беспроводных сетей, к которым Вы можете подключиться. Если рядом со значком беспроводной сети Вы видите схематическое изображение замка, это значит, что она защищена паролем.
На этом этапе определитесь к какой сети Вы хотите подключить свой телефон:
- нажимаете на нее
- после этого на дисплее смартфона появится небольшое диалоговое окно с названием выбранной Вами сети, информацией об уровне сигнала, типе защиты и кодовым паролем, если она защищена
- если Вам известен пароль, то введите его в специальное поле с мигающим курсором
- для того, чтобы не ошибиться при вводе пароля, поставьте галочку в специальном поле ниже «Показать пароль»
Таким образом, Вы можете видеть какие именно символы вводите.
После ввода пароля жмите клавишу «Подключить». Телефон сообщит, что Вы успешно подключились к выбранной сети.
На телефоне не подключается Wi-Fi
Первое, что необходимо сделать, это убедитесь, что на вашем устройстве стоит актуальная дата и время. Если это смартфон и Вы вытаскивали из него батарею, то при включении может отображаться неправильная дата. Из-за этого к Wi-Fi подключиться будет не возможно.
Для того, чтобы решить эту проблему установите правильную дату:
- открываете пункт меню «Настройки»
- находите пункт «Система» раздел «Дата и время»
- устанавливаете актуальную дату, время и сохраняете настройки
- подключаетесь к Wi-Fi
Если после этих манипуляций проблема не решилась, то проверьте пароль Wi-Fi:
- Находите в настройках точку доступа, к которой Вы не можете подключиться
- Удерживаете нажатым палец, пока не появится окно, в котором будут пункты «удалить» и «изменить»
- выбираете «изменить сеть»
- в строке «пароль» вводите пароль от Wi-Fi, соблюдая все правила больших и меленьких букв (если они там есть)
- нажимаете «сохранить»
- подключаетесь и проверяете решилась ли Ваша проблема
Если Вы ввели пароль правильно, но подключения нет, используйте специальную программу Wifi Fixer. Её совершенно бесплатно можно скачать в Google Play. Устанавливаете приложение и перезапускаете смартфон.
Включаете эту программу и подключаетесь к сети. В разделе «KNOWN» приложение будет показывать те точки доступа, которые готовы к подключению. Программа Wifi Fixer работает в автоматическом режиме, т.е. устраняет все неполадки, которые возникли.
Если программа не справилась с задачей, просканируйте свой телефон на наличие вирусов. Для этого запускаете антивирусное приложение, которое установлено на Вашем смартфоне (или устанавливаете его из Play Market).
Проблемы подключения Wi-Fi на китайских смартфонах
Часто бывает, что при вводе неправильного пароля и попытке подключения к Wi-Fi телефон вместо сообщения о подключении выдаст Вам сообщение: «Сохранено, тип сети». Затем последует несколько попыток аутентификации и ошибка при подключении. Для устранения неполадок проделайте следующие действия:
- вызовите диалоговое окно, нажав на выбранную сеть
- в данном окне выберите пункт «удалить»
Не переживайте! Сеть никуда не пропадет. Она снова появится в этом списке. После чего Вы сможете повторить проделанные операции, введя пароль.
Если Вы ввели правильный пароль, но телефон выдает ошибку аутентификации:
- выключите модуль Wi-Fi, а затем включите
- попробуйте перезагрузить телефон
- подключайтесь к Wi-Fi
Проблема может быть в самом роутере, который раздает беспроводную сеть. Попробуйте подключиться к другому роутеру.
Не получается подключится, тогда сбросьте смартфон до заводских настроек, предварительно сделав резервную копию настроек.
ВАЖНО! Если Вы планируете пользоваться Wi-Fi, то в настройках телефона выведите точку доступа «с запросом».
Некорректная работа Wi-Fi, DNS-сервера
Существуют случаи, когда некорректная работа беспроводной сети Wi-Fi зависит от DNS-сервера. Например, если Вы заходите в Play Market и не загружаются картинки, не скачиваются игры и приложения.
Обычно модемы настроены таким образом, что получают автоматические DNS-сервера от провайдеров компании. Случается, что сервера работают не совсем корректно или неправильно настроены. Универсальный способ — это ввести публичный DNS-сервер из Google:
- заходите в настройки телефона
- Wi-Fi сети
- удерживаете свое подключение
- в окне выбираете пункт «изменить» или «Статистический IP» (для разных моделей телефонов)
- вводите DNS: 1 8.8.8.8
- вводите DNS2: 8.8.4.4
Сохраняете и проверяете загрузку приложений.
Как только вы подключились к беспроводной сети Wi-Fi, проверяйте доступ в Интернет. Открывайте браузер и пользуйтесь!
Видео: Точка доступа
Категория: Инструкции В» wifi
| Лицензия: Бесплатная | |
| Файл загрузки: apk | В |
Скриншоты:<center></center>Описание: Одной из самых востребованных возможностей передачи данных на сегодняшний день является Wi-Fi. Телефоном, оснащенным этой функцией, уже давно никого не удивить, как и не озадачить процессом его настройки. Все пользователи интернета способны справится с этим самостоятельно. Конечно, воспользоваться wifi сегодня можно практически в любом общественном заведении. Большинство кафе, ресторанов, различных клубов, гостиниц, учебных заведений и библиотек предлагают своим клиентам бесплатный доступ к сети, но все же гораздо удобней иметь собственную. Конечно, миллионы пользователей предпочитают бесплатный Wi-Fi, но собственная точка доступа безопасней. Помимо безопасности существует еще несколько фактов, которые вам необходимо знать, делая выбор в пользу Wi-Fi. Так подключив wifi на телефон, вы сможете использовать его в качестве ноутбука или компьютера, получите доступ к играм, программам и приложениям из любой точки квартиры. Кроме того, постоянный доступ к сети интернет позволит ОС Android производить автоматические обновления. В тоже время затраты аккумулятора на wifi значительно меньше, чем на LTE, 3G или 4G.Как подключить wifi на телефон?Подключить wifi на телефон можно несколькими способами:1. к роутеру.2. к открытой точке доступа.3. к личной точке доступа. В данном случае вариант с роутером или с открытой точкой доступа нам не подходит, становимся на третьем варианте. Конечно, соседский Wi-Fi – это хорошо, но не всегда возможно. Для этого необходимо сделать несколько шагов:1. Зайти в меню «Настройки» и выбрать «Беспроводные Сети», предварительно убедившись в том, что телефон не работает в автономном режиме или в «режиме самолета». 2. Зайти в настройки Wi-Fi.3. В списке сетей выбирать свою и ввести код доступа. 4. В меню «Дополнительные функции» задаем все необходимые дополнительные настройки для конкретной сети. После этого устройство будет автоматически подключаться к вашей сети Wi-Fi.Как подключить вай-фай на Samsung?Конечно, есть некоторые особенности настройки беспроводного соединения на разных моделях мобильных телефонов. Так, чтобы подключить вай фай на самсунг, необходимо выполнить следующие шаги:1. Зайти в меню телефона и выбрать опцию «Настройки» или «Панель управления».2. Далее выбрать «Установки».3. В «Установках» выбираем подпункт «Общие настройки» или «Соединение». 4. В выпавшем списке соединений выбираем опцию «Wi-Fi» или «Беспроводные соединения». 5. После этого на экране Вы появится несколько подпунктов. Из них нас интересуют «Проверка соединения с интернет» и «Показать доступные точки Wi-Fi». 6. Зайдя в последний («Показать доступные точки Wi-Fi»), Вы сможете указать «Да» или «Нет». Вариант «Нет» предполагает, что Wi-Fi будет отключен до того момента, пока вам не понадобиться зайти в интернет. Вариант «Да» откроет для вас еще один пункт «Сканирование сети». Эта функция позволяет получать информацию о наличии Wi-Fi точек в окружающем пространстве с заданной частой. Это может быть интервал 1, 2, 5 или 10 минут. 7. Зайдя в пункт «Проверка соединения с интернет», установите «автоматический запуск». Хотя устройство будет предлагать вам и другие варианты, но этот предпочтительней. 8. Зайдите в «Меню» телефона, выберите «Связь», а в нем «Мастер Wi-Fi». Теперь ваше устройство будет сканировать пространство, и выдавать информацию о наличии точек. Прочитав эту статью, Вы сможете самостоятельно настроить Wi-Fi на Samsung и любом другом телефоне. Оставить комментарийИнформация Посетители, находящиеся в группе Гости, не могут оставлять комментарии к данной публикации. Используемые источники:
- http://v-androide.com/settings/samsung/nastrojka-wi-fi-wi-fi-direct-na-samsung.html
- https://droidd.ru/connect-wifi-to-your-samsung-phone-setting-up-a-wifi-connection-on-android.html
- http://androidloads.com/instructions/wi-fi/2025-kak-nastroit-vay-fay-na-telefone.html
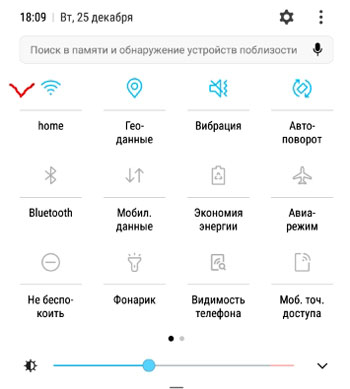
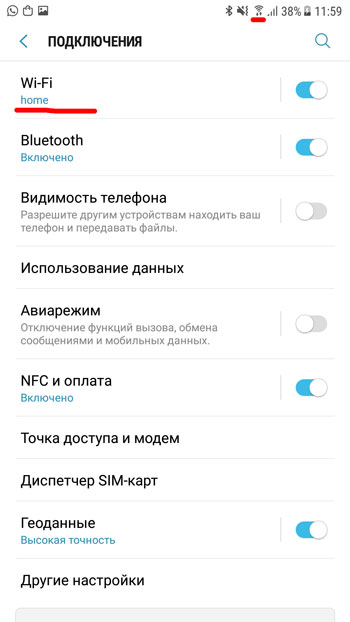
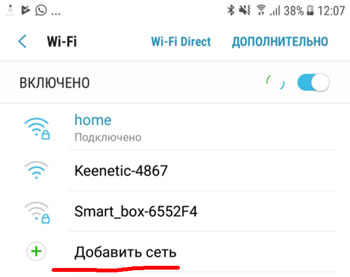
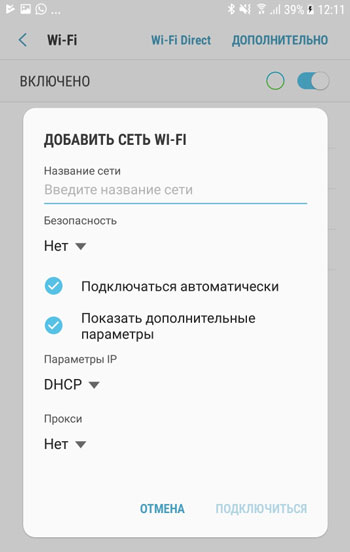
 Как подключить два компьютера по локальной сети через вай фай
Как подключить два компьютера по локальной сети через вай фай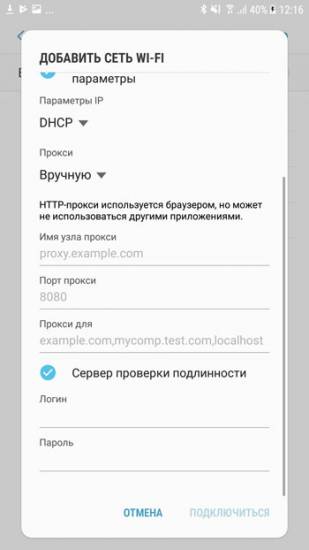
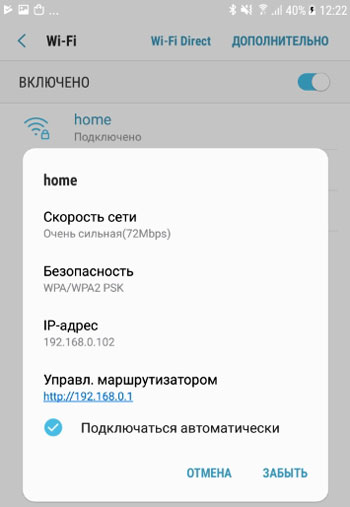
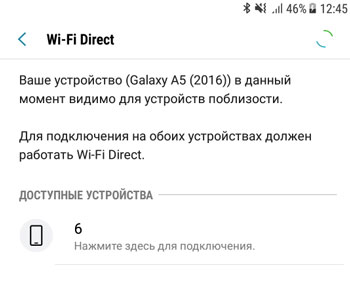
 Адаптер для вай-фай (wi-fi) для телевизора: выводим ТВ в интернет
Адаптер для вай-фай (wi-fi) для телевизора: выводим ТВ в интернет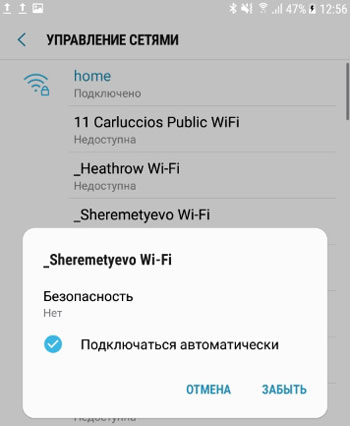
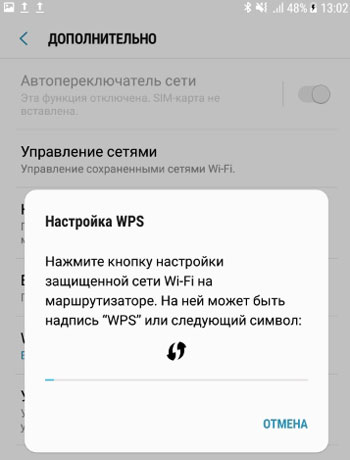
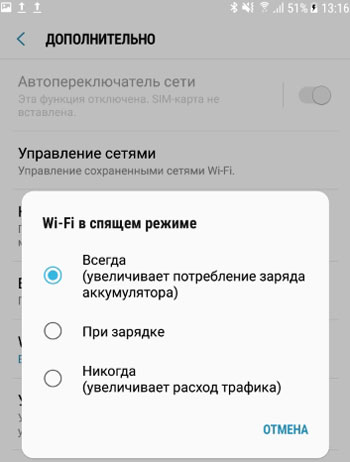
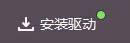 Как включить и настроить вай фай на Xbox 360 — распространенные ошибки
Как включить и настроить вай фай на Xbox 360 — распространенные ошибки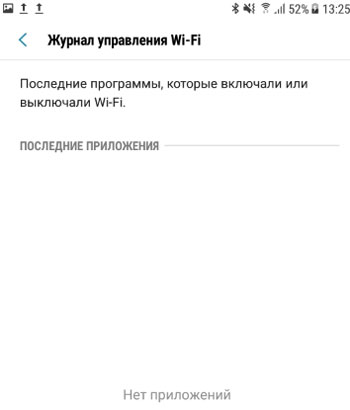




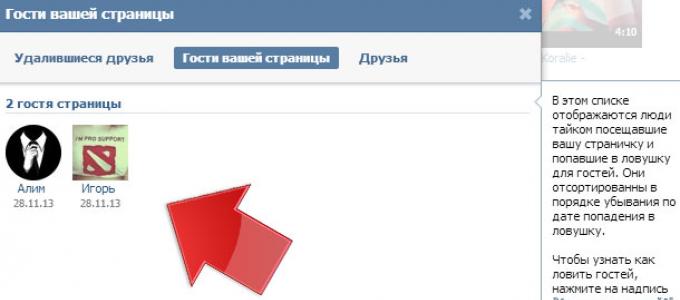


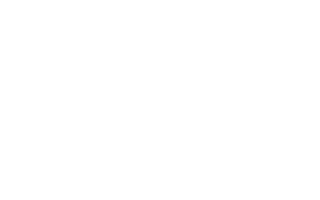

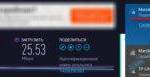 Как узнать поддерживает ли устройство стандарт вай фай 5 ГГц
Как узнать поддерживает ли устройство стандарт вай фай 5 ГГц Хороший сайт - HG8245 модем PON, настройка wi-fi(вай фай), интернета, byfly, 2-й ZALA
Хороший сайт - HG8245 модем PON, настройка wi-fi(вай фай), интернета, byfly, 2-й ZALA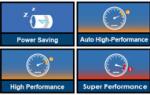 Как на ноутбуке Асус включить вай фай
Как на ноутбуке Асус включить вай фай Типы сети: что это такое, какие бывают, как изменить при необходимости на Windows 10
Типы сети: что это такое, какие бывают, как изменить при необходимости на Windows 10