Содержание
Если у Вас подключен обычный кабель от интернета к компьютеру или ноутбуку, и вы задумались о том, может ли он раздать WiFi с него по своему дому или квартире? Все что потребуется для того чтобы ваш ноутбук или компьютер работал как WiFi-роутер, это соответственно наличие WiFi-адаптера, давайте разберемся как это сделать.
Для настройки раздачи wifi через командную строку (cmd) используйте команды:
- netsh wlan set hostednetwork mode=allow
- netsh wlan set hostednetwork mode=allow ssid=FastWifi key=12345678 keyUsage=persistent
- netsh wlan start hostednetwork
Проверяем наличие WiFi-адаптер
Чтобы узнать есть ли у Вашего ноутбука или компьютера WiFi-адаптер, необходимо зайти и посмотреть имеющиеся устройства в «Центре управления сетей или общим доступом»
Далее «Изменение параметров адаптера».
У вас должен быть значок с типом «Беспроводное соединение».
Состояние ее должно быть «Включено»
Так же на обычных компьютерах WiFi-адаптер выглядит так:
Так же WiFi-адаптер вы можете приобрести в магазине, есть USB WiFi-адаптеры в виде Флешки:
Программы для раздачи WiFi
Как проверить наличие возможности работать по WiFi мы разобрались, теперь давайте разберемся, как сделать WiFi без роутера с ноутбука или компьютера при помощи специальных программ. Создано множество специальных программ, которые смогут помочь раздать Вай-Фай без особых усилий.
mHotspot
Утилита для создания и раздачи интернета по беспроводной сети Вай-Фай с ноутбука или стационарного компьютера. Программа без труда создает виртуальный Вай-Фай роутер, необходимо только задать имя и пароль для сети.
Ключевые особенности программы Mhotspot:
- Возможность подключить до 10 устройств;
- Поддерживаем все типы подключения;
- Мониторинг подключенных устройств;
- Программа может работать как усилитель.
mHotspot
MyPublicWiFi
Инструкцию по установке на ноутбук и обзор по данной программе, которая поможет раздать интернет, вы можете прочитать в предыдущей моей статье:
Настраиваем Май Паблик Вай Фай
Ключевые особенности программы MyPublicWiFi:
- Поддерживаем все типы подключения;
- Мониторинг подключенных устройств;
- Запись журнала посещаемых страницы;
- Ограничение на раздачу данных для подключенных устройств.
Connectify
Connectify
Ключевые особенности программы Connectify:
- Поддерживаем все типы подключения;
- Мониторинг подключенных устройств;
- Легко контролировать раздаваемый трафик;
- Можно обмениваться файлами;
Все данные программы помогут Вам сделать дома Вай-Фай без роутера, и раздать Интернет.
Раздаем WiFi в Windows
Рассмотрим как можно раздать Вай-Фай без роутера, при помощи стандартный инструментов Windows XP, 7, 8, 10.
Windows XP
Для того чтобы раздать Вай-Фай с ноутбука или стационарного компьютера на Windows XP, нам необходимо открыть «Пуск», «Панель управления» далее «Мастер беспроводной сети». В открывшемся окне нажимаем «Далее», задаем имя беспроводной сети (SSID). Ставим маркер на «Вручную назначать ключ сети», и отмечаем флажком, «Использовать WPA-шифрование…»
Нажимаем «Далее».
Задаем «ключи сети» — это ваш пароль, задаем пароль и нажимаем «Далее», выберем «Установить сеть вручную», Готово. На этом настройка беспроводной сети Вай-Фай завершена, и вы можете к ней подключаться.
Windows 7, 8, 10
Первое что необходимо сделать, открыть «Центр управления сетями или общим доступом».
Нажимаем «Настройка нового подключения или сети»
В самом низу выбираем «Настройка беспроводной сети компьютер-компьютер»
Задаем параметры сети: Имя, пароль.
Далее для того чтоб к подключаемым устройствам предоставить интернет по данной сети, необходимо открыть общий доступ. Для этого в том же окне «Центра управления сетями или общим доступом» нажимаем, «Изменение параметров адаптера».
В открывшемся окне, по значку через, которое вы получаете доступ к Интернет, например может быть:«Беспроводное сетевое соединение» или «Подключение по локальной сети», нажимаем ПКМ, выбираем «Свойства»
Переходим на вкладку «Доступ».
Отмечаем галочками «Разрешить» два указанный параметра, и жмем «ОК». На этом настройка беспроводной сети на компьютере или ноутбуке завершена. Можете подключаться к ней и получать доступ к Интернету, от вашего виртуального роутера.
Ссылки
Все описанные выше программы вы можете скачать по указным ссылкам, с официальных источников:
Нашли опечатку? Выделите текст и нажмите Ctrl + EnterУ многих из нас, сейчас дома есть не только телевизор и компьютер, но и телефон, планшет и т.п. А подключение к интернету только одно. Как сделать так чтобы выходить в интернет со всех устройств, которые есть у нас дома??? <o>Вы отвечаете, что благодаря роутеру которое раздает WI-FI. Тогда этот пост для Вас.Но возможно ли сделать так чтобы компьютер или ноутбук, раздавал вай фай wifi интернет без роутера, возможно ли такое? Конечно!!! Если вы зададите этот вопрос в магазине, то вам ответят что это не возможно, необходимо купить роутер. Но как ни странно, это всего лишь развод чистой воды, т.к цель менеджеров продать вам то что на самом деле вам и не нужно.Я кстати тоже раньше не знал, что можно легко раздавать вай фай wifi интернет без всякого роутера. Поэтому решил с вами поделиться ведь согласитесь что 1000-2000 рублей на улице не валяются(цена дешевого роутера). Эти советы пригодятся и тем у кого роутер не раздает вай фай илироутер перестал раздавать вай фай, может из-за того что сбились настройки. Не все могут настроить роутер, но все смогут настроить ноутбук чтобы он стал раздавать wifi. Это очень просто и быстро. Первый раз я настроил свой ноутбук, за 10-15 минут.У меня операционная система — Windows 7. Еще опробован этот способ на Windows 8. Так что раздать вай фай виндовс 8 не проблема! На других операционных не пробовал этот способ. Если вы подключитесь, дорогие друзья предлагаемым способом, в другой операционной системе отпишитесь в комментариях, пожалуйста, для пользы другим. Наверное стоит еще добавить, что для раздачи интернета через Wi-Fi с этой точки доступа, компьютер должен быть оснащен Wi-Fi адаптером. Либо USB, либо PCI. В ноутбуках это зачастую встроенный девайс. А вот в стационарных компьютерах такого зачастую нет. Так что раздать вай фай через ноутбук с этой точки доступа не составит трудностей.Итак если ваш компьютер оснащен всем этим тогда примемся за дело чтобы раздать вай фай с компа. Сначала обсудим вкратце, что необходимо сделать чтобы раздать вай фай с пк:1. Вам нужно сформировать виртуальную WI-FI точку, затем существующее интернет соединение перенести на эту точку доступа,поэтому нужно скачать бесплатно вай фай.Вам не надо думать как это сделать, за вас создаст точку доступа и будет отвечать за нее очень маленькая, бесплатная программа которая раздает вай фай — «Mhotspot».Эта программа не требует установки. Вот ссылка на скачивание этой замечательной программки. ИЛИ — скачать программу раздающую вай фай с официального сайта.2. Далее: Запускаем «Mhotspot» и видим вот это окно программы mhotspot. Давайте все это расшифруем. 3. Вводите в соответствующие поля персональные данные, в поле «Hotspot name» вводите название точки доступа,(например Аlbert), это имя будут видеть устройства при поиске точек.4. В поле «Password» вводите пароль который должен быть длинной не меньше 8 символов. Так вы можете поставить пароль на вай фай. Он необходим для того, чтобы к вашей точке доступа смогли подключиться только те, кто знает этот пароль. Вы можете сообщить его соседям,и друзьям если желаете поделиться с ними интернетом. 5. Max Clients — здесь укажите число клиентов, которые смогут подключиться к вашей точке соединения, можно подключить единовременно до 10 устройств. Если вы укажете 1, то больше ни какое устройство вы не сможете подключить к этой точке, кроме подключенного.6. Теперь нам остается только нажать «Start Hotspot» и создать точку доступа.7 шаг как поставить вай фай посложнее! Поэтому, не торопитесь и будьте внимательнее.Настраиваем раздачу интернета через существующее интернет-соединение. Вначале заходите по адресу: пуск — панель управления — сеть и интернет — центр управления сетями и общим доступом — изменение параметров адаптера.Там находите «Беспроводное сетевое соединение 2.Можете переименовать его в желаемое имя, для вашего удобства чтобы не запутаться при дальнейшей настройки, я например переименовал в «Virtual WiFi».Но это не обязательно, можно и оставить <o>Беспроводное сетевое соединение 2. Как душе вашей будет угодно.Находите ваше активное подключение. У меня оно реализовывается через USB 3g модем, у вас может быть любое другое, например в большинстве случаев этоПодключение по локальной сети. <o>8. Теперь, заходите в свойства вашего активногоподключения, переходите в вкладку «Доступ». И тут поставьте везде галочки, это показано на рисунке.Галочки на «Разрешить другим пользователям сети использовать подключение к Интернету данного компьютера»и галочка «Разрешить другим пользователям сети управление общим доступом к подключению к Интернету». А в списке «Подключение домашней сети» выбирайте ваш «Virtual WiFi» или ваше переименованное или не переименованное соединение.<o>9.Перезагрузите ваш компьютер и после ваша WiFi точка доступа будет готова и начнет работать.Теперь можете всегда пользоваться этой точкой доступа. Когда вы будете подключать устройства к интернету, просто найдите в них эту точку и введите пароль указанный вами ранее при создании точки в программе «Mhotspot».10. Если вы перезагрузили ноутбук(компьютер), то для включения раздачи интернета по WiFi понадобится только запустить программу «Mhotspot» и нажать «Start Hotspot». Больше ни чего вводить не надо, т.к программа автоматически запоминает все введенные вами ранее название точки и пароль доступа. Итак, вы узнали что можно легко скачать вай фай на компьютер, совершенно бесплатно и раздать вай фай с пк и ноутбука.<o>Если вдруг у вас не получается этим методом подключить раздачу интернета. Может нужно подключить раздачу Интернет по wi-fi в Windows XP? Попробуйте следующий эффектный метод. Он еще более прост. Не нужно производить многих манипуляций, т.к эта программа почти все сделает за Вас! Чтобы подключить вай фай другим, похожим методом нажмите здесь.После, не забудьте пожалуйста написать в комментариях какой метод, вам более понравился и подошел, с какими трудностями вам пришлось столкнуться и как вы их разрешили.Написав это, вы сами того не осознавая, можете помочь многим другим!Успехов Вам друзья в свободном плаванье с вай фаем wifi по интернету без всякого роутера! Экономьте свои средства, они пригодятся вам в более важном деле! Кому пригодилась эта статья, отпишитесь пожалуйста в комментариях и поделитесь этими уникальным советом как раздать wifi с компьютера, с другими. Нажмите на социальные кнопки слева экрана и ваши друзья в социальной сети, уже скоро прочитают эти советы сохранив для себя время и деньги! Спасибо!
Часто бывает ситуация, когда интернет подключен к одному компьютеру, или ноутбуку, и возникает необходимость раздать этот интернет на другие устройства. Смартфон, планшет, или другой компьютер. Если вы зашли на эту страницу, то скорее всего знаете, что раздать Wi-Fi можно с компьютера и без роутера. Лучше, конечно, купить недорогой маршрутизатор, подключить к нему интернет, и он уже будет раздавать его на все устройства. Но не всегда есть такая возможность. Именно в таких случаях, в качестве роутера можно использовать ноутбук, или компьютер с Wi-Fi адаптером.
Запустить виртуальную Wi-Fi сеть и заставить свой компьютер раздавать интернет можно несколькими способами. Я бы выделил три способа: командами через командную строку, через мобильный хот-спот, и с помощью сторонних программ. Сейчас мы подробнее рассмотрим каждый способ. Вы сможете выбрать для себя более подходящий вариант и перейти к настройке по инструкции, которую найдете в этой статье, или по ссылкам, которые я буду оставлять в процессе написания.
Как раздать интернет по Wi-Fi с компьютера:
- Через командную строку. Это самый популярный способ, который работает в Windows 7, Windows 8 (8.1) и Windows 10. Нужно запустить командную строку, выполнить несколько команд, и открыть общий доступ к интернету. После этого компьютер начнет транслировать беспроводную сеть, к которой вы сможете подключить свои устройства и пользоваться интернетом. Я уже подготовил две подробные инструкции: как раздать интернет по Wi-Fi с ноутбука на Windows 7, и как раздать Wi-Fi с ноутбука на Windows 10. Инструкции практически одинаковые, просто написаны на примере разных операционных систем.
- С помощью функции «Мобильный хот-спот». Это стандартная функция, которая появилась в Windows 10. Там все намного проще. Достаточно задать имя Wi-Fi сети, пароль, выбрать подключение для общего доступа, и запустить точку доступа. Инструкция по настройке: мобильный хот-спот в Windows 10. Запуск точки доступа простым способом. Если у вас установлена «десятка», то советую сначала попробовать этот способ. Там есть свои нюансы, о которых я писал в статье по ссылке выше.
- С помощью сторонних программ. Есть много как бесплатных, так и платных программ с помощью которых можно запустить виртуальную Wi-Fi сеть на компьютере. По сути, эти программы так же запускают раздачу через командную строку, просто немного удобнее. Не нужно копировать команды и т. д., достаточно просто нажать на кнопку. Но эти программы не всегда работают стабильно и правильно. О них я так же писал в отдельной статье: программы для раздачи Wi-Fi с ноутбука в Windows 10, 8, 7. Запуск точки доступа.
Тех инструкций, ссылки на которые я давал выше, вполне достаточно чтобы все настроить. Но так как я решил сделать одну большую и общую статью по этой теме, то по каждому способу я напишу подробное руководство. Конечно же с картинками.
Обратите внимание! Если вы хотите раздавать Wi-Fi без роутера с помощью стационарного компьютера (ПК), то у вас должен быть Wi-Fi адаптер. Внутренний, или внешний, который подключается по USB. О таких адаптерах я писал здесь. В ноутбуках этот адаптер встроенный.Не важно, ПК у вас, или ноутбук – Wi-Fi должен работать. Драйвер на беспроводной адаптер должен быть установлен, а в списке подключений должен быть адаптер «Беспроводная сеть», или «Беспроводное сетевое соединение». Чтобы проверить возможность запуска раздачи Wi-Fi, запустите командную строку от имени администратора и выполните команду netsh wlan show drivers. Напротив строки «Поддержка размещенной сети» должно быть «да».
Переходим к настройке.
Как раздать Wi-Fi через командную строку?
Напомню, что этот способ походит для Windows 10, Windows 8 и Windows 7.
Нужно запустить командную строку от имени администратора. В Windows 7 откройте «Пуск», дальше «Все программы» — «Стандартные». Нажмите правой кнопкой мыши на «Командная строка» и выберите «Запуск от имени Администратора». В Windows 10 и 8 можно просто нажать правой кнопкой мыши на меню Пуск и выбрать «Командная строка (администратор)».
Копируем и выполняем (клавишей Ентер) такую команду:
netsh wlan set hostednetwork mode=allow ssid=»my_wi-fi_network» key=»12345678″ keyUsage=persistent
Эта команда задает имя ssid=»my_wi-fi_network» и пароль key=»12345678″ для Wi-Fi сети, которую будет раздавать ПК, или ноутбук. Имя и пароль при желании вы можете сменить.
Для запуска самой точки доступа нужно выполнить следующую команду:
netsh wlan start hostednetwork
Вот такой результат должен быть после выполнения первой и второй команды:
В случае появления ошибки «Не удалось запустить размещенную сеть. Группа или ресурс не находятся в нужном состоянии для выполнения требуемой операции.» решения смотрите в этой статье.
Устройства уже можно подключать к запущенной Wi-Fi сети, но только интернет пока работать не будет. Нужно открыть общий доступ к интернету.
Для этого перейдите в «Сетевые подключения» (Центр управления сетями и общим доступом – Изменение параметров адаптера). Нажмите правой кнопкой мыши на то подключение, через которое вы подключены к интернету и выберите «Свойства».
Дальше на вкладке «Доступ» нужно поставить галочку возле «Разрешить другим пользователям сети использовать подключение к Интернету данного компьютера» и выбрать в списке новое подключение. В названии подключения будет цифра (не обязательно такая как у меня на скриншоте), а ниже название сети, которое указано в первой команде.
Дальше нужно остановить раздачу командой:
netsh wlan stop hostednetwork
И снова запустить командой:
netsh wlan start hostednetwork
После каждой перезагрузки компьютера нужно будет запускать раздачу заново (только командой netsh wlan start hostednetwork). Так же ее можно остановить соответствующей командой, как я показывал выше. Если вы хотите сделать так, чтобы точка доступа запускалась автоматически, то смотрите инструкцию: автоматический запуск раздачи Wi-Fi при включении ноутбука.
После этих действий вы можете подключатся к Wi-Fi сети с названием «my_wi-fi_network» (если вы его не сменили), и пользоваться интернетом. Как видите, без Wi-Fi роутера.
Если вы столкнулись с проблемой, когда устройства не могут подключится к точке доступа, или подключаются но не работает интернет, то первым делом отключите антивирус и брандмауэр. Так же смотрите статьи, ссылки на которые я дам ниже.
Возможно пригодится:
Раздаем Wi-Fi без роутера. С помощью специальных программ
Я все таки советую использовать один из вышеописанных способов. В этих программах очень просто запутаться, могут появляться самые разные и непонятные ошибки, в которых разобраться тоже не просто. Лично для меня, способ с командной строкой намного проще. Не нужно ничего скачивать, устанавливать и т. д.
Но если вы все таки выбрали этот вариант, то могу посоветовать следующие программы: Virtual Router Plus, Maryfi, Connectify, Switch Virtual Router. О их настройке я подробно писал в отдельной статье: https://help-wifi.com/nastrojka-virtualnoj-wi-fi-seti/programmy-dlya-razdachi-wi-fi-s-noutbuka-v-windows-10-8-7-zapusk-tochki-dostupa/. И отдельная инструкция о настройке Switch Virtual Router.
Выглядят эти программы для раздачи Wi-Fi с компьютера примерно вот так (на скриншоте Switch Virtual Router):
В принципе, если на компьютере все нормально с драйверами беспроводного адаптера, сетевыми настройками, подключением к интернету и не вмешивается антивирус, то раздавать интернет через эти программы очень удобно.
Что делать, если не работает?
Я когда писал статью, все три способа проверил на своем компьютере. Мой ноутбук без проблем делился интернетом по Wi-Fi с другими устройствами. Нужно признать, что сама функция виртуальной беспроводной сети работает не всегда стабильно. И вообще работает не всегда ? Как показывает практика, все из-за проблем с беспроводным адаптером, неверных настроек, или антивируса, который блокирует подключения.
Есть несколько самых популярных проблем и ошибок, с которыми народ очень часто сталкивается. Я не рассматривал их в этой статье, но описывал решения в отдельных инструкциях, ссылки на которые давал выше. Обязательно посмотрите эти статьи, там есть вся необходимая информация.
Свои вопросы, советы и отзывы вы можете оставлять в комментариях ниже. Я все читаю, отвечаю и по возможности стараюсь помочь советом.
149
- https://znaiwifi.com/instrukciya/mozhet-notebook-razdavat-wi-fi-bez-routera.html
- https://kartam47.livejournal.com/446619.html
- https://help-wifi.com/nastrojka-virtualnoj-wi-fi-seti/kak-razdat-wi-fi-s-kompyutera-ili-noutbuka-bez-routera/

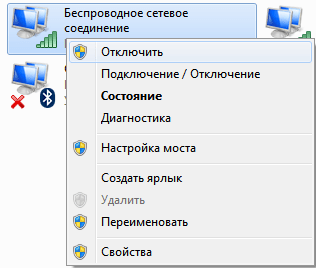

 Все способы бесплатной авторизации для сети WIFI в метро и возможные проблемы
Все способы бесплатной авторизации для сети WIFI в метро и возможные проблемы
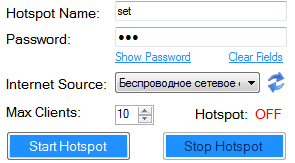
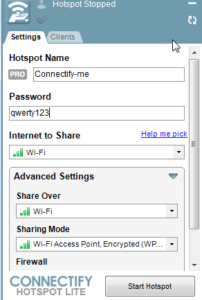
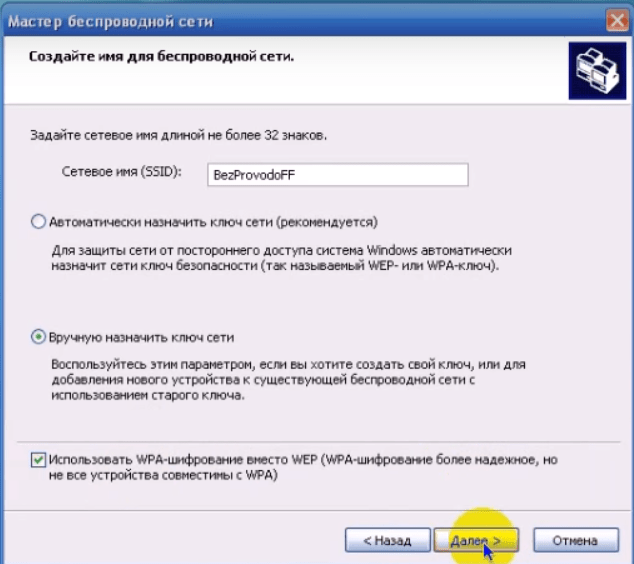
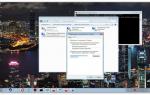 Как раздать интернет по Wi-Fi с компьютера на Windows 7
Как раздать интернет по Wi-Fi с компьютера на Windows 7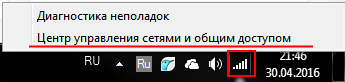


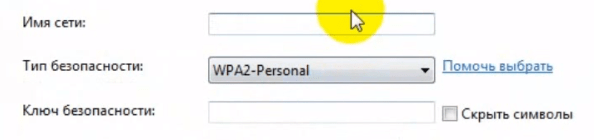
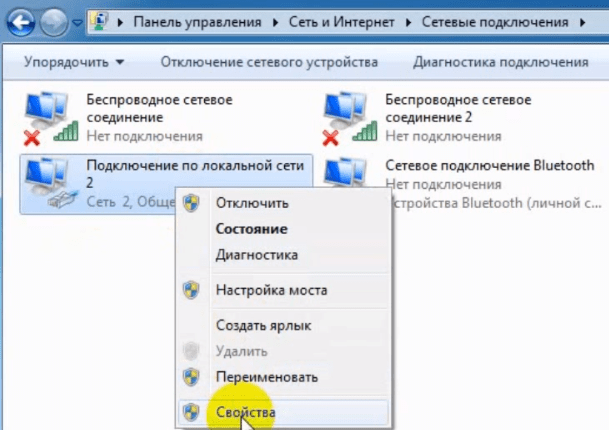
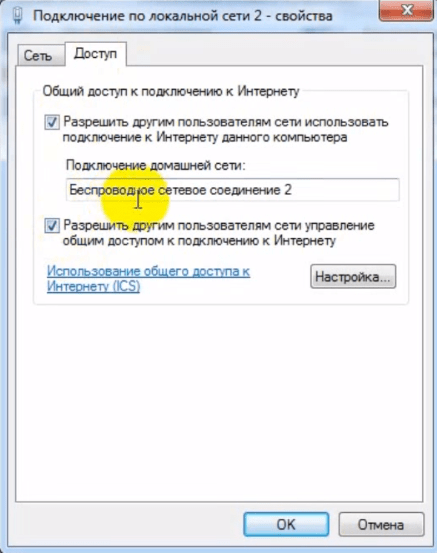
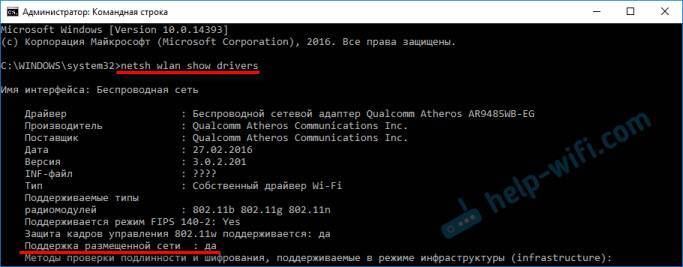
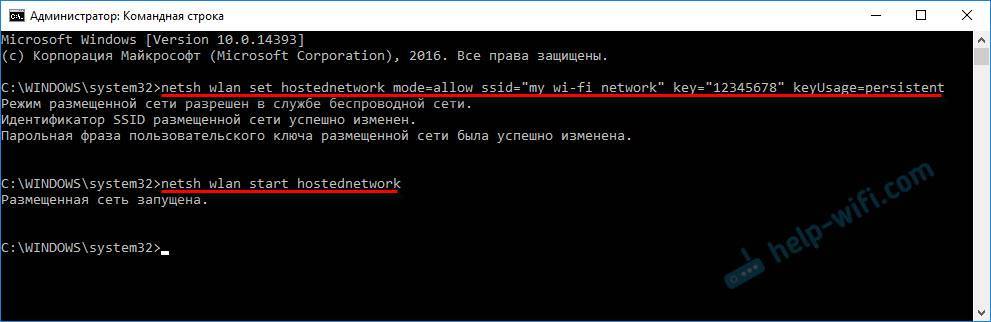
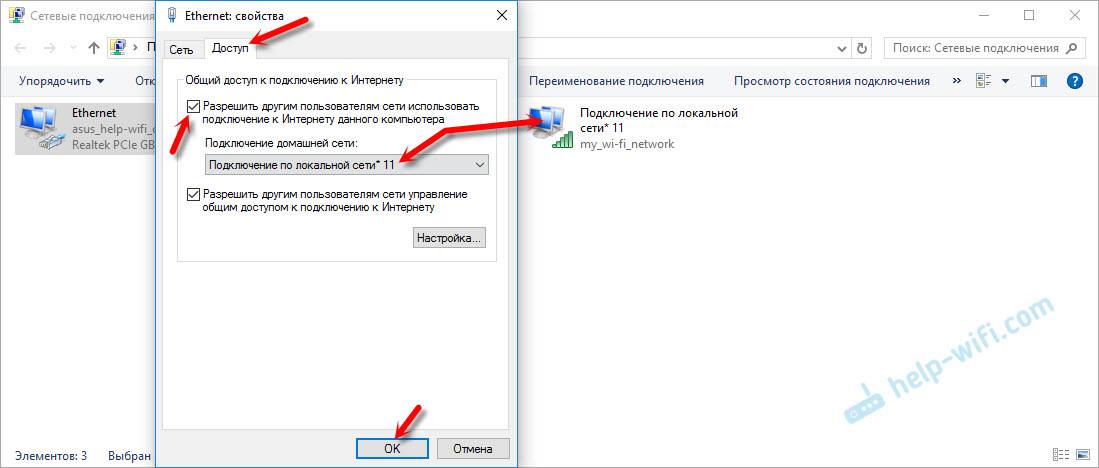
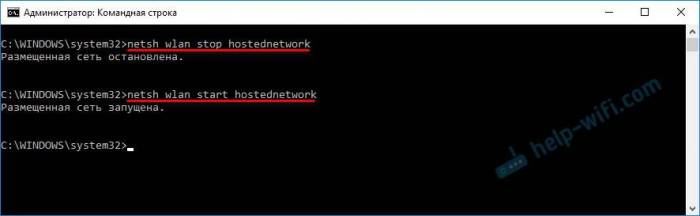
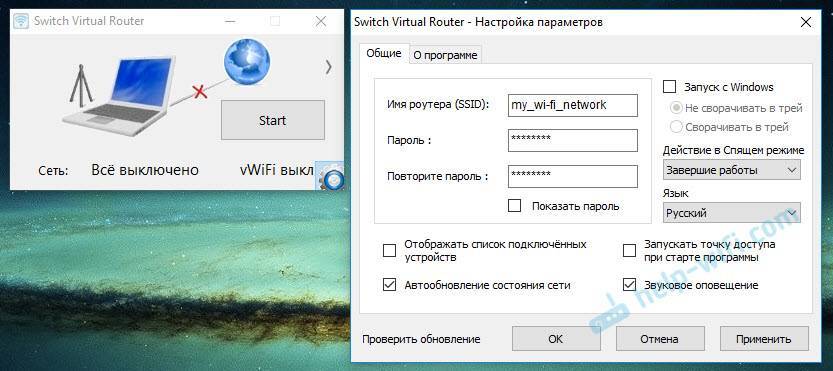




 Настройка раздачи WiFi с компьютера Windows 7 а также XP
Настройка раздачи WiFi с компьютера Windows 7 а также XP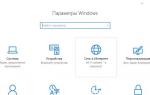 Как сделать точку доступа Wi-Fi на Windows 10 и раздать интернет
Как сделать точку доступа Wi-Fi на Windows 10 и раздать интернет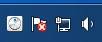 Как раздать интернет с телефона Huawei и Honor: включение режима модема
Как раздать интернет с телефона Huawei и Honor: включение режима модема Провайдер "Билайн": настройка роутера
Провайдер "Билайн": настройка роутера