Содержание
<index>
Содержание:

Вкладка “Параметры”
Один из самых простых способов, который позволяет изменить текущие настройки и параметры экрана, заключается в использовании вкладки “Параметры”, которая находится в окне “Свойства: Экран”. С помощью данной вкладки можно эффективно настроить свойства экрана, решить проблемы, которые препятствуют нормальной работе и даже поменять конфигурационные настройки Windows XP, которые влияют на работу видеоадаптера. Что именно содержится в этой вкладке?
- Качество цветопередачи. С помощью данной вкладки можно выбрать необходимое качество цветопередачи экрана. Ранее эта функция была полезной, поскольку существовали мониторы, не поддерживающие высокое качество. Однако на сегодняшний день качество цветопередачи не несет в себе обязательных функций. Как правило, по умолчанию установлено высокое качество, поэтому данный параметр не рекомендуется менять.
- Разрешение экрана. С помощью данного пункта можно изменить текущее разрешение монитора. Windows XP предусматривает по умолчанию установку самого большого возможного разрешения. В случае, если настройки сбились, можно установить их первоначальное значение. Для этого нужно всего лишь перетащить ползунок вправо или влево и выбрать предыдущее разрешение, после чего нажать кнопку “Применить”.
- Диагностика. Как следует из самого названия, с помощью данной вкладки можно произвести диагностику устройств, сопряженных с экраном, и диагностирование возникших проблем с вашим монитором.
Свойства монитора
В окне “Свойства” содержится пять основных разделов: Общие, Управление цветом, Диагностика, Адаптер, Монитор.
Кроме них есть ещё и шестой раздел, который самостоятельно устанавливается видеоадаптером на Windows XP. Благодаря этой вкладке, которая отвечает за настройки видеоадаптера, можно изменить только параметры самого адаптера, в то время как другие вкладки предназначены для настройки параметров монитора. Рассмотрим подробнее, для чего можно использовать каждую из вкладок.
- Вкладка “Общие”. Позволяет определять масштаб отображения Windows XP или его отдельных компонентов. Использование данной вкладки может быть необходимым в том случае, если нужно поменять или отформатировать разрешение экрана по отношению к диагонали монитора.
- Вкладка “Адаптер”. Предназначена для получения всей информации про видеоадаптер, который установлен в системе. В случае, если невозможно настроить разрешение экрана через вкладку “Параметры”, можно зайти во вкладку “Адаптер” и найти список всех режимов разрешения, которые поддерживает адаптер на вашем компьютере.
- Вкладка “Монитор”. С помощью данной вкладки можно зарегистрировать частоту обновления монитора (рекомендуется проводить только на ЭЛТ-мониторах). Также во вкладке указывается тип подключенного к компьютеру экрана.
- Вкладка “Диагностика”. Позволяет устанавливать и форматировать уровень аппаратного ускорения графической информации, которая поддерживается вашим видеоадаптером.
- Вкладка “Управление цветом”. Позволяет выбирать цветовой профиль монитора. Как правило, данные параметры часто используются графическими дизайнерами и профессиональными фотографами.
Вы можете форматировать и менять все функции и параметры вашего экрана с помощью данных стандартных инструментов Windows XP. В большинстве случаев, для рядового пользователя не требуется другие дополнительные возможности.
</index>
Настройка монитора
Откройте контекстное меню рабочего стола, щелкните Свойства, после чего в открывшемся окне Свойства:Экран перейдите на страницу Параметры.
В этом окне можно задать разрешение экрана и количество цветов.
Откройте выпадающий список Качество цветопередачи. В данном списке могут быть следующие параметры:
— 16-битный цвет (65 тысяч цветов);
— 24-битный цвет (16 млн. цветов);
— 32-битный цвет (более 4 млрд. цветов).
В зависимости от того какой у вас монитор и видеокарта, вы можете выбрать тот или иной параметр. Естественно 32-битный цвет вы можете выставить, в случае если у вас хороший монитор и хорошая видеокарта. При этом намного натуральнее передаются цвета, особенно в играх. 32-битное качество цветопередачи максимально приближает восприятие изображений к восприятию цветов человеческим глазом.
Еще один очень важный параметр — это разрешение экрана. Чем больше разрешение, тем детальнее изображение, тем качественее будут воспроизводиться видеоифайлы.
При выборе монитора, впрочем также как и телевизора, в первую очередь надо выбрать его размер. Минимальным размером мониторов на сегодняшний день для электронно-лучевых трубок (ЭЛТ) являются 17-ти дюймовые мониторы. А 14″ и 15″ это вчерашний день, на смену 17″ приходят 19″.
У жидкокристаллических мониторов (ЖК) размер монитора, напрмер 17″ больше чем у трубок, поскольку диагональ у трубок — это размер кинескопа, а у ЖК мониторов это размер видимой части экрана. Поэтому ЖК мониторы обеспечивают большее разрешение.
Для монитора с размером 14″ выбирают разрешение 800х600;
15″ — 1024 х 768;
17″ — 1024 x 728 или 1280 х 1024;
19″ — 1280 x 1024;
20″ — 1600 х 1200
После изменении экранного режима нажмите на клавишу ОК. В течение 15 секунд система поменяет разрешение экрана, вы можете ускорить это время, щелкнув кнопку Да.
В первом рисунке стоит крупная цифра 1 и мелкая 2. Это означает, что вы можете подключить еще один монитор или телевизор. Чтобы настроить разрешение второго монитора щелкните на цифру 2, введите разрешение и поставьте флажочек Расширить рабочий стол на этот монитор.
Если пометить флажочком Использовать это устройство как основное, то во второй монитор перейдет главное меню Windows Пуск и панель задач.
Читайте инструкцию, как правильно производится настройка экрана Windows. Как настроить яркость, цветопередачу, разрешение и размер шрифтов. Нормальное использование компьютера невозможно без предварительной настройки экрана. Ее нужно делать сразу же после установки операционной системы и драйверов на видеокарту. Настройки экрана в Windows каждой версии производятся по единому алгоритму, но инструкции для корректировки параметров немного отличаются.
Как настроить экран в Windows 7
Чтобы не ограничивать возможности своего ПК на операционной системе Windows 7, необходимо правильно провести настройку экрана. Ее можно разделить на несколько этапов.
Настройка разрешения экрана
Этот параметр более важен для владельцев ноутбуков. Им часто приходится работать с документами или приложениями на улице или при разном освещении. Для удобства необходимо научиться регулировать яркость экрана.
- Перейдите в раздел «Экран» панели управления. Для этого нужно зайти в нее через меню «Пуск».
- В списке в левой части окна выберите пункт «Настройка яркости».
- Перед вами появится меню настройки электропитания. Вы можете выставить яркость в каждом пункте. Щелкнув по ссылке «Настройка параметров электропитания». В этом случае при выборе плана производительности экран будет автоматически менять яркость на заданную пользователем.
- Чтобы изменить текущую яркость по своему желанию не стоит менять параметры работы от сети или батареи. Достаточно найти в нижней части окна и передвинуть бегунок в одну из сторон.
При изменении этого параметра ничего подтверждать не нужно, все изменения тут же вступают в силу.
Размер шрифта
По умолчанию во всех компьютерах используется мелкий шрифт. Но он удобен не всем, младшим школьникам и пенсионерам будет более удобно пользоваться компьютером, если шрифт будет увеличен. Однако, стоит помнить, что некоторые элементы при этом могут на нем не поместиться. Об этом вас предупредит и сама система. Сообщение появится на экране во время работы с настройками.
Регулировка размера шрифта происходит также через вкладку «Экран» панели управления. Перейдите в нее, а потом в основной части окна Выберите нужный режим отображения значков – средний или крупный. Затем вам останется только подтвердить внесенные изменения.
Технология ClearType
Для повышения качества изображения на экране, существует дополнительные настройки экрана в Windows 7 – технология ClearType. Она была внедрена, когда пользователи начали менять аналоговые ЭЛТ-мониторы на современные жидкокристаллические. В более поздних системах эта технология не выведена отдельным пунктом.
Настраивать технологию ClearType стоит в том случае, если текст на экране кажется вам угловатым, а глаза быстро утомляются при работе с компьютером. Изменение параметров происходит по инструкции:
- Зайдите в раздел «Экран» панели управления. В столбце слева выберите пункт «Настройка текста ClearType».
- Перед вами откроется мастер настройки, где на первом экране нужно будет включить ClearType, поставив соответствующий маркер. Нажмите на кнопку «Далее».
- Далее вам предстоит несколько раз выбрать лучший по вашему мнению вариант начертания текста. Каждый раз нажимайте «Далее».
- После того как вы уточните свои пожелания для системы, перед вами появится сообщение, что настройка дисплея закончена. Нажмите кнопку «Готово» и выйдите из мастера.
Изменения будут практически незаметны. Вы почувствуете разницу со временем, когда будете долго пользоваться компьютером – глаза станут меньше уставать.
Цветопередача
Оптимальным режимом отображения цветов является 32 бита. В некоторых случаях система по умолчанию ставит иное значение. Проверить настройки и поменять режим цветопередачи можно в разделе «Экран» панели управления. Для этого необходимо:
- Выбрать из столбца слева строку «Настройка разрешения экрана».
- В открывшемся окне найдите под основными настройками ссылку «Дополнительные параметры».
- Перед вами откроется небольшое окно с несколькими вкладками. Вам необходимо выбрать озаглавленную «Монитор».
- В левом нижнем углу окна расположится пункт «Качество цветопередачи». Там всего два варианта TrueColor (32 бита) и HighColor (16 бит). Лучше всего выбирать первый вариант, передача оттенков будет более естественной.
- Нажмите кнопку «Применить» и «Ок».
Теперь вы можете наслаждаться качественной цветопередачей. На этом настройка монитора будет закончена.
Настройка экрана в Windows 8
Настройка экрана Windows 8 отличается из-за особенностей оформления внутреннего меню. Но пользователи могут столкнуться с проблемами и в этой более современной системе. Настройку можно выполнить через «Панель управления» или специальное системное меню.
Регулировка яркости экрана
В этой операционной системе встроена адаптивная технология настройки яркости. Она работает не всегда точно. Чтобы вы могли выставить параметры яркости по своему желанию, необходимо отключить адаптивную технологию. Приведем подробную инструкцию:
- Прежде всего необходимо вызвать меню настроек экрана. Для этого нажмите сочетание клавиш Win+I.
- В открывшемся перед вами меню нужно выбрать пункт «Яркость» и изменить его настройки. Тут можно отключить адаптивную корректировку и установить нужные параметры, переместив бегунок яркости.
- Нажмите Win+E, чтобы перейти к «Панели управления». Найдите в этом блоке настроек раздел «Электропитание».
- Выберите в новом окне пункт «Настройка параметров электропитания», а затем «Изменить параметры электропитания.
- Внесите необходимые корректировки работы экрана на используемом вами плане электропитания. Сохраните внесенные корректировки.
Эти действия позволят вам работать на оптимальной яркости монитора. В меню настроек экрана также можно изменить и другие параметры отображения, например, разрешение.
Изменение разрешения
Разрешение и другие параметры дисплея меняются через меню настроек. Для этого нужно придерживаться инструкции:
- Откройте меню «Пуск» и введите в строке поиска слово «Параметры».
- В результате поиска найдите значок шестеренки. Щелкните по нему.
- Выберите пункт «Компьютер и устройства2 и перейдите во вкладку «Экран».
- Перед вами появится шкала, позволяющая менять разрешение. Чаще всего оно уже установлено на рекомендованном уровне, но вы можете поменять его по своему желанию.
После изменений настроек перед вами появится сообщение о необходимости подтверждения. Нажмите на «Ок» и закройте экран настроек.
Использование панели управления ничем не отличается от выставления параметров в Windows 7. Найти «Панель управления» можно через меню «Пуск».
Настройка экрана на компьютерах с Windows 10
Операционная система десятой версии отличается более гибкими возможностями настройки параметров. При этом интерфейс системы очень прост и вы сможете буквально в несколько кликов изменить параметры отображения объектов на экране. Настройка экранов Windows 10 производится по инструкции:
- Зайдите в меню «Пуск». Щелкните по пиктограмме, подписанной «Параметры».
- В открывшемся перед вами окне выберите раздел «Система».
- В левом столбце найдите пункт «Экран» и выберите его.
- В верхней части окна производится настройка яркости экрана Windows 10.
- Далее вам можно выставить остальные параметры: выбрать разрешение, масштаб текста, ориентацию отображения страниц, включить изменение освещения в ночное время.
Все пункты настраиваются просто и понятно. Вам достаточно лишь выставить нужные параметры, а подтвердить свои действия. В этом разделе настроек собраны все параметры, которые могут вам потребоваться для индивидуальной настройки экрана.
Теперь вы знаете как проводится настройка яркости экрана Windows, а также изменение других параметров отображения объектов. Поделитесь информацией с друзьями, обсуждайте и задавайте вопросы в комментариях.
Используемые источники:
- https://itpotok.ru/kak-pomenyat-parametry-ekrana-windows-xp/
- https://kursymaster.ru/windows4.php
- https://smartbobr.ru/poleznosti/nastrojka-ekrana-windows/

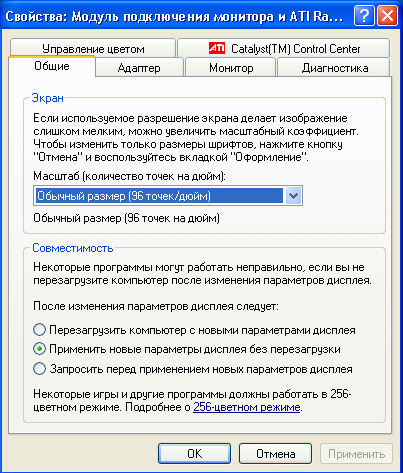
 [Инструкция] Разрешение экрана для широкоформатных мониторов.
[Инструкция] Разрешение экрана для широкоформатных мониторов. Правильный выбор. Обзор и тестирование монитора iiyama ProLite XB2483HSU
Правильный выбор. Обзор и тестирование монитора iiyama ProLite XB2483HSU Как определить разрешение дисплея на компьютере с Windows 7
Как определить разрешение дисплея на компьютере с Windows 7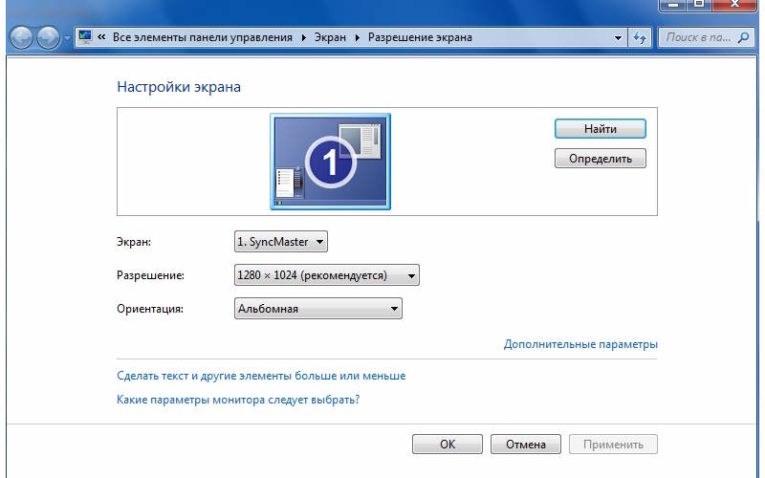

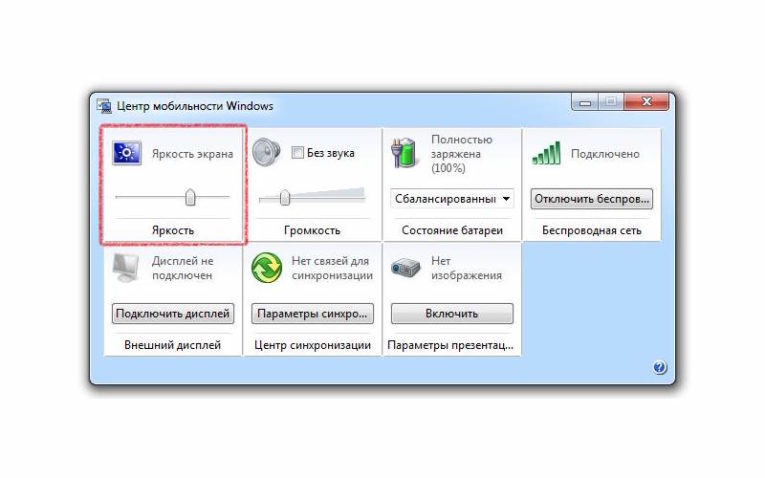
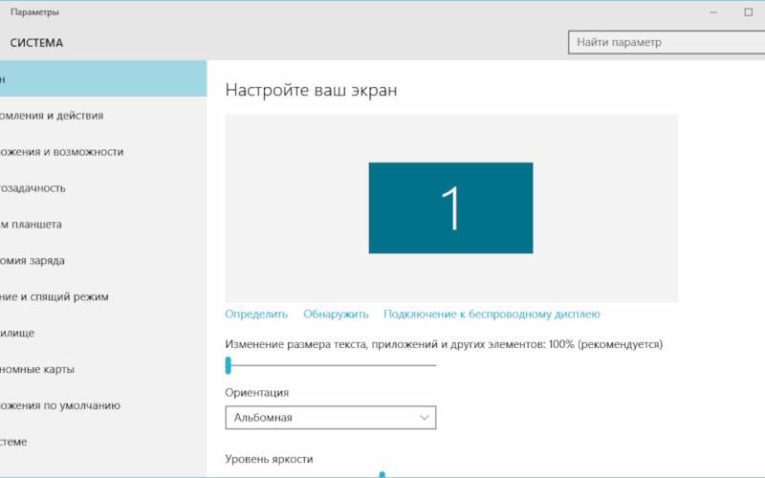



 Профилирование
Профилирование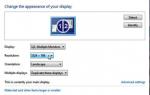 Не ставится разрешение 1920 на 1080. Что делать?
Не ставится разрешение 1920 на 1080. Что делать? Как уменьшить или увеличить масштаб экрана
Как уменьшить или увеличить масштаб экрана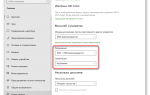 Удаляем проблему с размытым изображением на мониторе Windows 10
Удаляем проблему с размытым изображением на мониторе Windows 10