Содержание
Xpadder – это программа для эмуляции (подстройки) кнопок геймпада или джойстика к клавиатуре компьютера. Эта утилита настраивает его под определённые кнопки клавиатуры. Пользователь создаёт конфигурационный файл для своего профиля и играет на джойстике, как на клавиатуре. Программа подходит для настройки различных типов контроллеров.
Возможности:
- Xpadder обеспечивает настройку любой модели геймпада.
- В программе есть функции для подстройки дополнительных кнопок контроллера.
- Пользователь запускает игру, которая не поддерживает джостик.
- Эмуляция клавиш клавиатуры и мышки на контроллере, штурвале, руле и других устройствах управления.
- Одновременное использование мышки и геймпада в современных играх, которые не поддерживают обычное управление на клавиатуре.
- Xpadder настраивает конфигурацию для нескольких джостиков.
- Создание собственного профиля для игры.
- Запуск программы на 32 и 64-битных операционных системах.
- Сохранение настроек и поддержка подключения 16-ти устройств.
- Подстройка для отклика нажатия и вибрации.
- Смена темы оформления и русский интерфейс.
- Запуск программы в разных игровых эмуляторах.
- Игра на контроллёрах с плохой оптимизацией к устройству.
- Пользователь играет на джойстике в сети и оболочке «dos игры».
- Настройка «быстрых клавиш» геймпада обеспечивает управление, как пультом для видеоплеера.
- Поддержка личных профилей для устройств под приложение на оболочке win.
Как пользоваться
Сначала нужно скачать Xpadder. Потом подсоединить джостик и инсталлировать на него драйверы. После установки драйверов, нужно выбирать папку для работы утилиты. Далее скопирать файл Xpadder_5.7.exe. в выбранную папку. Запустить его, щёлкнуть трижды по зелёным кнопкам, чтобы выбрать русскоязычный интерфейс.
- В окне указывам место для сохранения конфигурационных настроек геймпада.
- Потом «присваиваем» файлы к профилю *.xpadderprofile *.xpaddercontroller, нажав «Ассоциировать».
- Затем щёлкаем небольшую иконку джойстика, которая расположена вверху справа и нажимает на пункт «Новый».
- Войдя во вкладку «Стики», нажимаем галочку включено на запрос «Жми стик влево».
- Во вкладке «крестовина», создаём настройку с пункта, описанного выше, и прописывает кнопки геймпаду.
- Далее назначаем кнопки, используя мышь (геймпад) и нажимает «Применить».
- В главном окне, щёлкаем на знак ключа (правый верхний угол) и переходим во вкладку с темами, чтобы выбрать картинку.
- Если настройки не сохраняются — запускаем Xpadder от имени администратора.
Скачать
В программе Xpadder простой и удобный интерфейс. Быстрая настройка джойстика или геймпада любой модели. Универсальная подстройка клавиш геймпада под клавиши клавиатуры.
| Операционная система: | Windows 7, Vista, 8, 10, Microsoft Office |
| Язык программы: | Русский |
| Лицензия: | Бесплатно, торрент |
Многопрофильная поддержка, которая обеспечивает подключение до 16 игровых устройств. Утилита поддерживает изменение и сохранение конфигурационного файла для каждого профиля. Программа Xpadder подходит для неопытных пользователей компьютера.
Некоторые игры удобнее играть с геймпада, чем с клавиатуры и мыши. К сожалению, не все разработчики добавляют поддержку различных устройств. Но это легко решается программным путём – достаточно скачать эмулятор Xpadder.
Xpadder – это эмулятор, который преобразует действия на геймпаде в нажатия клавиатуры или мыши. Простыми словами, он заставляет компьютер думать, что вы пользуетесь клавиатурой, хоть это и не так.
Для этого нужно установить программу, подключить и настроить устройство. После этого можно сразу проверить, как это работает. При этом даже не обязательно заходить в игру, потому что Xpadder перехватывает команды всё время. То есть можно управлять плеером или листать ленту.
Особенности Xpadder
Xpadder работает с операционными системами Windows XP, Vista и 7 (32 и 64 бит). Более современные системы (8 или 10), к сожалению, не поддерживаются. Подключить можно не только геймпады, но и:
- гитару и барабаны для Guitar Hero;
- руль;
- штурвал (джойстик);
- танцевальные платформы и так далее.
Программа поддерживает до 16 устройств одновременно – этого достаточно, чтобы зарезервировать все клавиши на клавиатуре и мыши. Такое количество контролеров позволит играть в очень больших компаниях, но для этого придётся купить USB-хаб, и найти игру, в которой возможно такое количество игроков. Или же вы можете использовать несколько устройств, чтобы заменить ими стандартные средства ввода – на ваше усмотрение.
Также можно настроить вибрацию и другие функции, доступные на каждом отдельном устройстве – так игровой опыт станет ещё насыщеннее.
Инструкция по настройке и подключению джостиков в Xpadder
Перед тем, как вам станут доступны все возможности, нужно всё настроить. Делается это в несколько этапов.
Установка программы
Скачайте файл Xpadder (x32 x64) для Windows. В нём находится уже готовая к использованию программа. Установите программу, следуя простой инструкции, и отправьте на рабочий стол ярлык, чтобы её можно было быстро запустить, когда она понадобится.
Или же в настройках можно включить запуск Xpadder вместе с операционной системой. Для этого в программе нужно нажать кнопку настроек (иконка гаечного ключа), и поставить соответствующую галочку.
Также обратите внимание, что при нажатии на «крестик» утилита не закрывается, а сворачивается в панель задач. Это удобно, потому что можно настроить всё один раз, а потом забыть про программу, потому что она не будет бросаться в глаза.
Controller images. Что это? как добавить в Xpadder
После запуска вы увидите серое поле – в нём появится ваше устройство, когда вы его подключите. Но проблема в том, что видно будет только прозрачные кнопки, а чтобы увидеть сам геймпад, нужно скачать controller image (изображение контролера).
Подключите любое устройство через USB-порт и дождитесь, пока установятся драйвера. Обычно это происходит автоматически, но в очень редких случаях приходится искать их в интернете. Скорее всего, вам этого делать не придётся.
Когда весь софт будет установлен, возле трея (там отображается время и настройки громкости) появится уведомление об успешной установке драйверов. Если после этого ничего не определился Xpadder’ом, нажмите в верхний левый угол, чтобы определить выбрать его вручную.
Откроется окно, со списком подключённых игровых устройств. Если оно всего одно, то проблем с выбором не останется. Если же у вас ничего не отображается, перезагрузите компьютер и попробуйте снова – некоторые драйвера после установки требуются перезапуска системы.
Настройка кнопок, стрелок и стиков
Чтобы настроить кнопки, нажмите на ту же иконку в левом верхнем углу. В появившемся окне слева внизу будут вкладки, в которых можно произвести настройку:
- Стики – маленькие джойстики, которые можно отклонять и вращать, а иногда и нажимать.
- Крестовина – это стрелочки.
- Кнопки – тут всё понятно.
- Триггеры – это кнопки, которые находятся вверху геймпада и обычно не видны.
Зайдите в любую вкладку и нажмите кнопку «Обнаружение». В зависимости от выбранной вкладки, вас попросят совершать разные действия – нажимать кнопки, вращать стики и так далее. Следуйте инструкции, а потом сохраните данные и выйдите к главному экрану.
Перед вами будут квадратики и круги, которые можно перемещать. Каждый такой элемент – это что-то на геймпаде. Чтобы узнать, что именно, нажмите или покрутите элементы управления – соответствующий квадратик подсветится.
Если вы подключили controller image, квадратики можно перетащить на подходящие места на картинке – так их будет проще настраивать.
Теперь можно задать этим кнопкам клавиши на клавиатуре. Для этого нажимайте на квадратик мышью, а потом указывайте нужную клавишу. Если у вас несколько игр, можете создать несколько профилей, чтобы указать разные клавиши.
По умолчанию в Xpadder есть профили для Serious Sam, Prince of Persia, Resident Evil 5 и Spider-Man: Web of Shadows. Создавать такие файлы можно до тех пор, пока не кончится место на диске. Один профиль занимает не более 2 килобайт, поэтому можно не переживать, что придётся заново что-то настраивать.
Заключение
Для геймеров такая программа – одна из самых важных. Её можно использовать не только для того, чтобы играть в игры, больше оптимизированные под консоли, но и чтобы любую игру подстроить под управление геймпадом. Это могут быть:
- RPG, в том числе и MMO;
- шутеры, хотя управление мышью намного удобнее, но если вы только недавно пересели за персональный компьютер после консоли, то возможно этот способ будет для вас предпочтительнее;
- экшн – тут действительно удобнее;
- файтинги – без геймпада в этом жанре игр просто не обойтись, но не многие могут позволить себе приставку, поэтому приходится как-то приспосабливаться;
- гонки;
- песочницы и так далее.
В конце концов, можно сидеть в кресле и лениво листать ленту в социальных сетях с помощью стика, а другой кнопкой переключать песни или выбирать ролики на YouTube. Если наловчиться, можно даже печатать, включив экранную клавиатуру, но это уже на свой страх и риск.
В общем, программу можно использовать полностью по своему усмотрению, расширив возможности своего компьютера.
| Рейтинг: |
| Поделиться в социальных сетях: |
Современные геймпады можно использовать не только для игры на консолях, но и для аналогичной задачи на компьютере. Во многих случаях это устройство оказывается удобнее, чем клавиатура и мышь, но для того чтобы правильно обеспечить его работу, необходимо выполнить некоторые настройки в одной из специализированных программ.
X360CE
X360 Controller Emulator — это бесплатное приложение для подключения и настройки геймпадов. Оно работает с любыми манипуляторами и делает это автономно: самостоятельно определяет модель, подбирает соответствующий драйвер и устанавливает его. Остается лишь выбрать дополнительные настройки и начать пользоваться устройством.
Рассматриваемый софт делает так, чтобы компьютер определял подключенный манипулятор как оборудование от Xbox, которое отлично работает в системах Windows. Интерфейс выполнен на английском языке, а на официальном сайте можно найти подробную англоязычную инструкцию по настройке геймпада.
Скачать последнюю версию X360CE с официального сайта
Читайте также: Подключаем геймпад от Xbox One к компьютеру
DS4Windows
Контроллеры последнего поколения PlayStation не работают на устаревших эмуляторах, предназначенных для моделей прошлого поколения. Поэтому в случае с DualShock 4 эффективнее всего использовать утилиту DS4Windows. Разработчики регулярно обновляют свой продукт и оптимизируют его работу. Можно подключить геймпад как через провод, так и по Bluetooth-соединению.
Урок: Устанавливаем Bluetooth на компьютер
Различных параметров и настроек в DS4Windows более чем достаточно. Помимо назначения клавиш, здесь устанавливается чувствительность стиков, можно создавать профили и переключаться между ними, регулируется тачпад и многое другое. Русскоязычная локализация загружается с официального сайта отдельно.
Скачать последнюю версию DS4Windows с официального сайте
Читайте также: Правильное подключение геймпада к компьютеру
MotioninJoy
На очереди более устаревший софт, который отлично подойдет для сторонних геймпадов, а также контроллеров DualShock 2 и 3. MotionJoy работает по принципу, подразумевающему преобразование стандартных сигналов устройства в импульсы, присущие манипуляторам Xbox, которые отлично работают в системах Windows. Утилита работает в версиях ОС от 7 до 10 включительно.
MotionJoy автоматически определяет нужный драйвер и устанавливает его. После этого пользователь может проверить работоспособность контроллера и настроить его. Несмотря на то что интерфейс выполнен на английском языке, можно разобраться с ним на интуитивном уровне. Из недостатков стоит отметить высокое потребление оперативной памяти во время работы, а также отсутствие русскоязычной локализации.
Скачать последнюю версию MotionJoy с официального сайта
Урок: Как подключить геймпад PS3 к компьютеру
Xpadder
Следующий эмулятор работает примерно по тому же принципу, что и предыдущий, однако им подменяются сигналы клавиатуры и мыши. Благодаря этому появляется возможность играть с геймпада даже в тех играх, которые не поддерживают такой тип устройств. Стоит отметить комплексное подключение контроллеров, допускающее одновременное использование 16 моделей.
Сама процедура назначения клавиш довольно интересная. Приложение автоматически определяет модель устройства и выводит его изображение. Пользователь назначает кнопки клавиатуры прямо на этом изображении в соответствии с клавишами геймпада. Xpadder разрабатывается одним программистом-любителем, который распространяет свой продукт на платной основе. На официальном сайте необходимо указать адрес электронной почты, чтобы получить информацию для оплаты и ссылку на скачивание.
Скачать последнюю версию Xpadder с официального сайта
Читайте также: Поиск и скачивание драйверов для геймпадов
JoyToKey
JoyToKey — простой инструмент для настройки кнопок геймпада. Он работает по тому же принципу, что и Xpadder. При этом можно использовать настроенный контроллер не только в играх, но и в любых других программах, где поддерживается клавиатура. Разработчик реализовал возможность назначить до 32 клавиш.
Среди прочих возможностей стоит выделить расширенную настройку профилей. Они могут быть не только отдельными для всех приложений, но и для определенных программ. Помимо этого, поддерживается автоматическое задействование клавиш, а также формирование комбинаций клавиатуры, которые будут активированы при нажатии одной кнопки на геймпаде. Это все функции программы, однако их явно будет достаточно большинству.
Скачать последнюю версию JoyToKey с официального сайта
Мы рассмотрели несколько отличных инструментов для настройки геймпада на компьютере. Одни из них являются простыми утилитами для назначения клавиш, а другие предоставляют огромный функционал для расширенной регулировки контроллера. 

Помогла ли вам эта статья?
Используемые источники:
- https://xpadder-pc.ru/
- https://x360ce.ru/xpadder/
- https://lumpics.ru/programs-for-configuring-gamepad-on-pc/
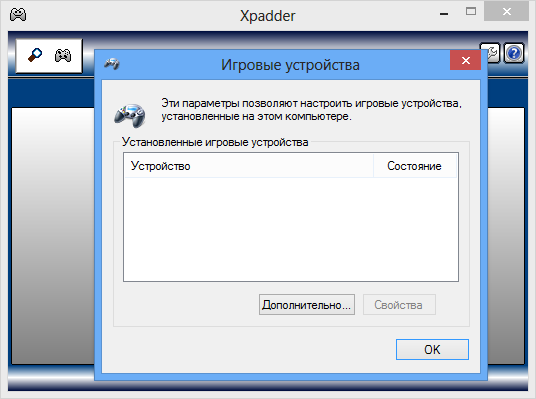
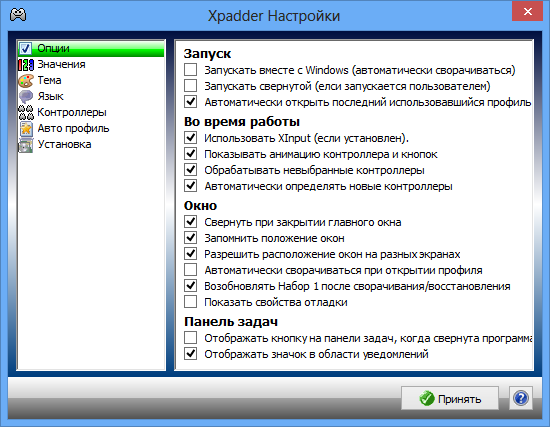
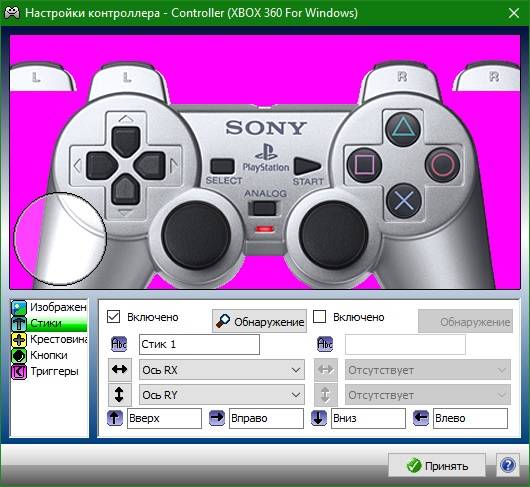
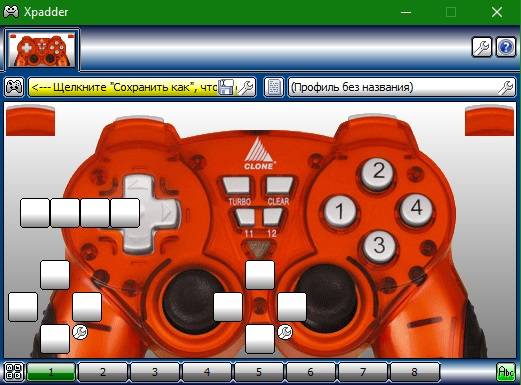

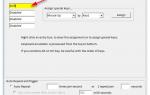 Бесплатные программы на все случаи жизни
Бесплатные программы на все случаи жизни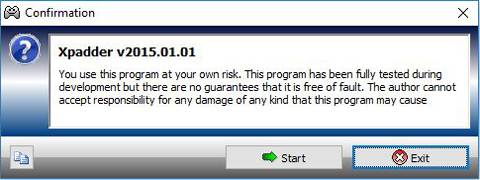
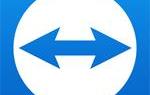 Xpadder + изображения геймпадов
Xpadder + изображения геймпадов
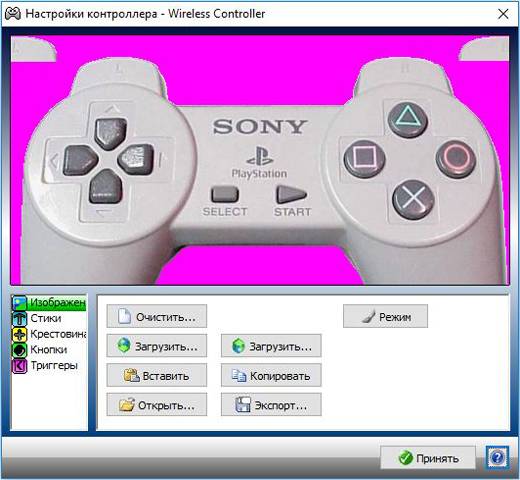
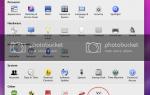 Как играть в Minecraft с контроллером (MAC и PC)
Как играть в Minecraft с контроллером (MAC и PC)
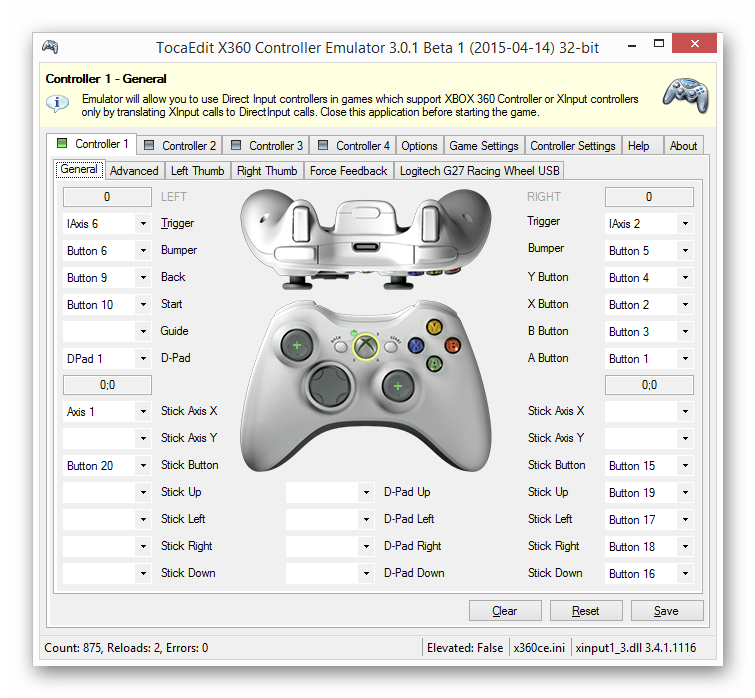
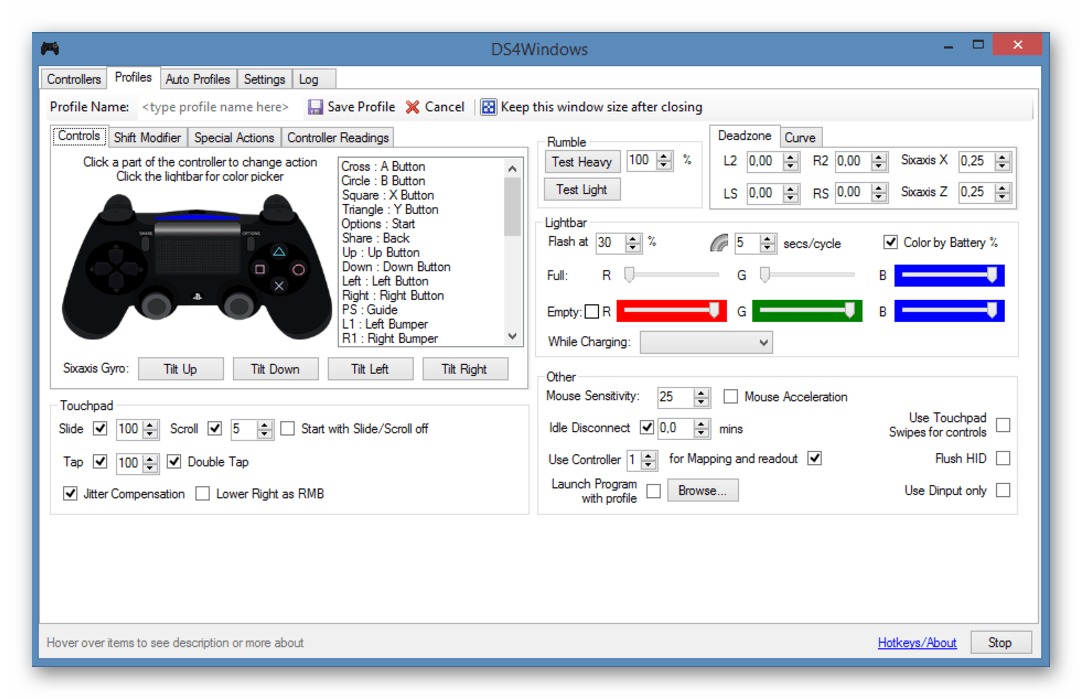
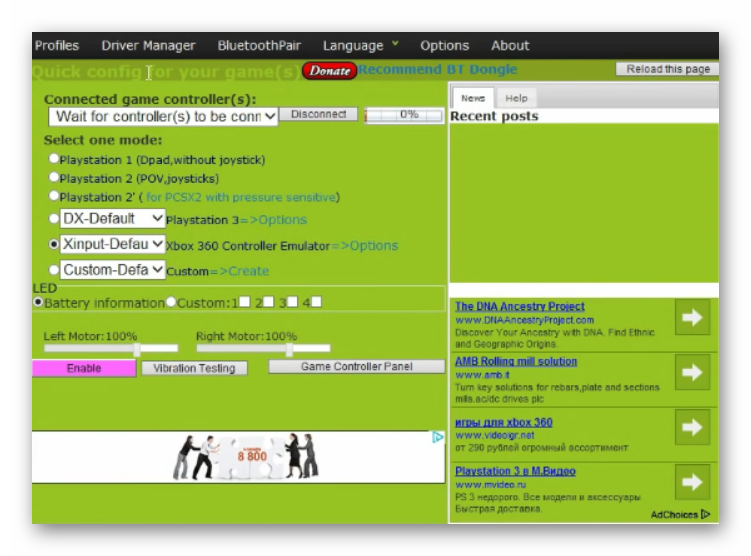
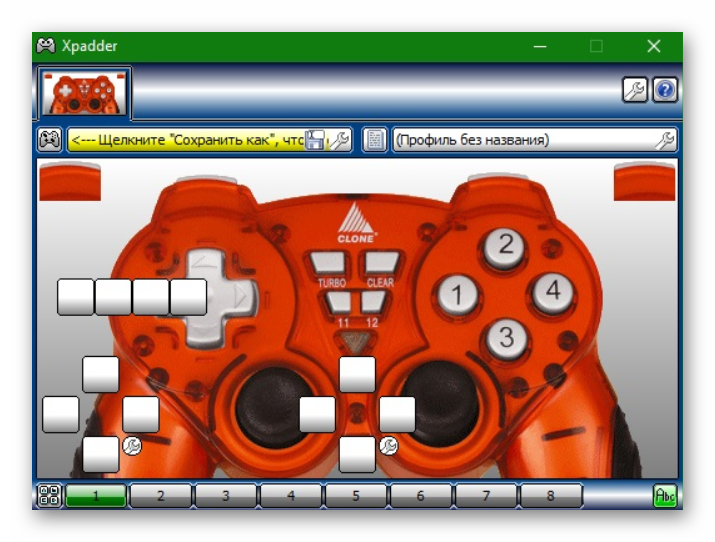
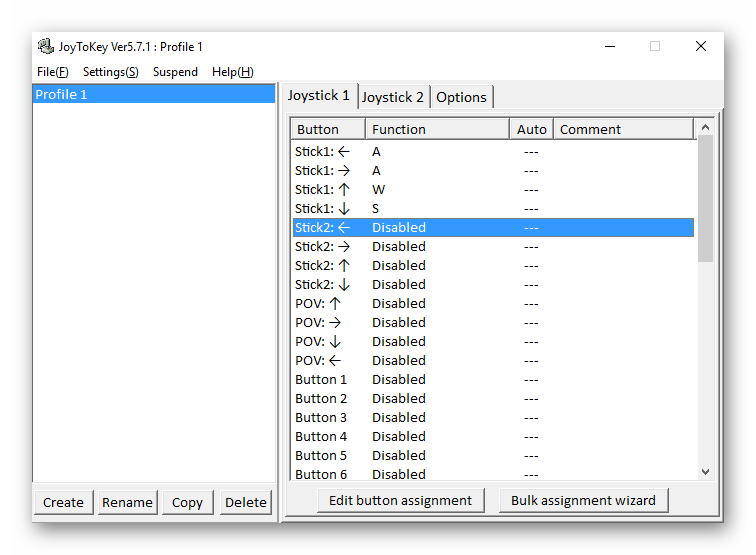



 Игровая приставка на базе Android. Подробный мануал
Игровая приставка на базе Android. Подробный мануал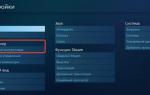 Как подключить контроллер DualShock 4 к ПК
Как подключить контроллер DualShock 4 к ПК