Содержание
- 1 Подключаем через кабель:
- 2 Как подключить геймпад от PS4 к ПК через Bluetooth:
- 3 Продвинутый способ:
- 4 Есть ли шансы на успех
- 5 Windows и геймпады
- 6 Модель устройства
- 7 Что потребуется
- 8 Проводное подключение
- 9 Провода и минимум работы
- 10 WireLess Adapter
- 11 О беспроводном подключении
- 12 О работе геймпада
- 13 Выводы и заключения
- 14 Беспроводное подключение к ПК
- 15 Беспроводное подключение к ноутбуку
- 16 Проводное подключение к ПК и ноутбуку
- 17 Как настроить геймпад в Steam
- 18 Установка драйверов для Dualshok 4
- 19 Итог
Если вы когда-нибудь задумывались, можно ли, а тем более как подключить геймпад от PS4 к ПК, то сразу хотим сообщить вам хорошую новость — можно
Сегодня мы с вами рассмотрим два варианта подключения — проводной и без проводов, по Bluetooth.
Читайте также: Как подключить джойстик от xbox 360 к пк.
Подключаем через кабель:
Тут все предельно просто — подключаем геймпад (джойстик) к компьютеру с помощью кабеля, идущего в комплекте с приставкой. Да да, это тот самый кабель, которым вы заряжаете свой геймпад
Система самостоятельно определит устройство и установит драйверы, необходимо только подключение к сети Интернет. Убедиться в том, что система правильно определила устройство, можно так: зайти во «Все параметры» — «Устройства» — «Bluetooth и другие устройства» и посмотреть там. В списке устройств вы обнаружите «Wireless Controller». Это если у вас Windows 10, если Windows 7, то откройте «Пуск», затем «Устройства и принтеры», там ищите все тот же «Wireless Controller». Мелкие изображения кликабельны:
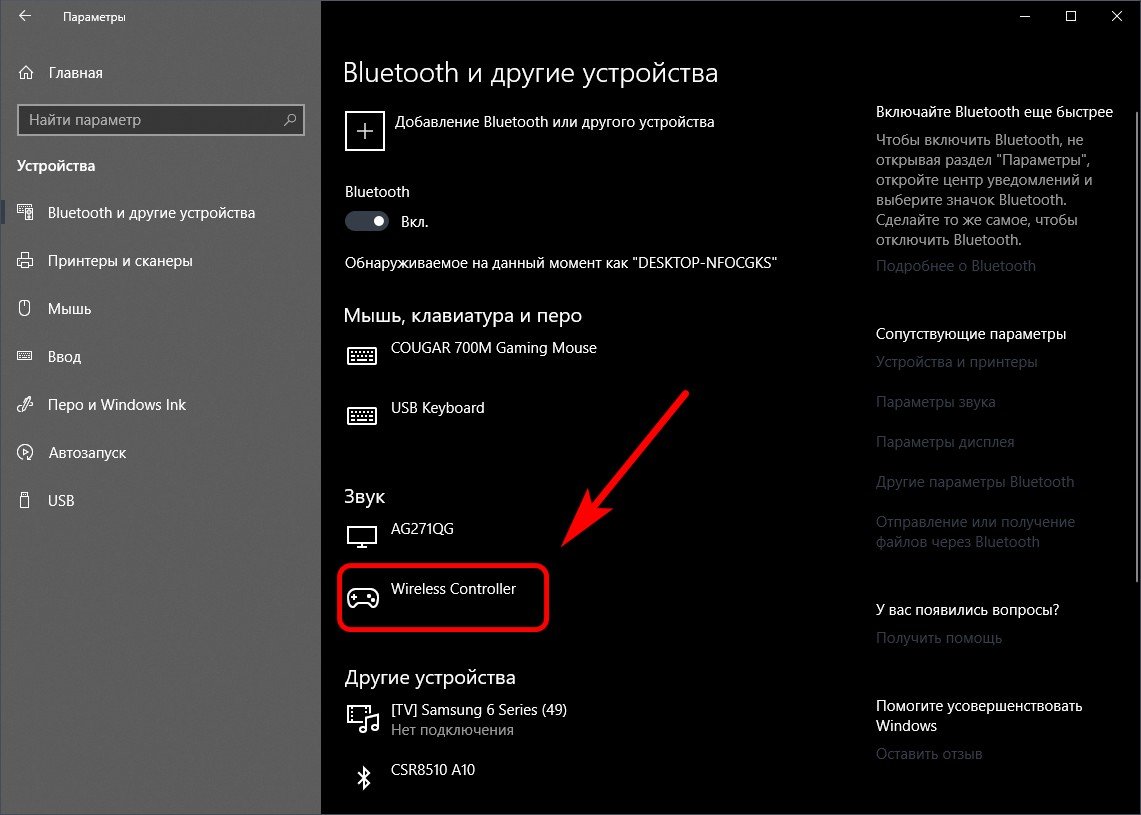
Пусть вас не смущает то, что геймпад добавился в список аудиоустройств, работать он будет как положено.
Если у вас Windows 7, и геймпад не определяется операционной системой, то вам поможет третий, продвинутый способ в конце статьи.
Не пугайтесь, если внезапно пропадет звук на компьютере при подключении геймпада, не страшно, — просто аудиопоток теперь перенаправляется на него. Можете убедиться в этом сами, подключив наушники в гнездо наушников геймпада. Сменить аудиоустройство можно в настройках звука операционной системы.
На этом проводная настройка завершена. Если хотите играть без проводов, читайте дальше
Как подключить геймпад от PS4 к ПК через Bluetooth:
Для беспроводного подключения вам понадобится фирменный Bluetooh-модуль Sony, либо любой другой приемник Bluetooth. Если у вас ноутбук со встроенным Bluetooth, то он тоже подойдет.
Для того, чтобы соединить геймпад по Bluetooth с компьютером, сначала необходимо перевести геймпад в режим сопряжения, для этого нужно одновременно зажать и удерживать кнопки PS и Share:
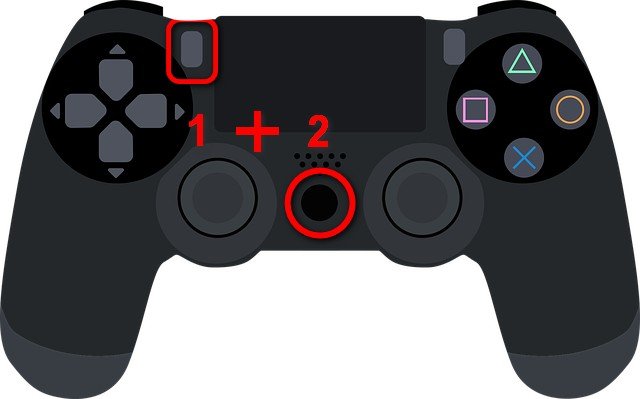
Держим несколько секунд, до тех пор, пока подсветка не начнет вспыхивать белым цветом по 2 коротких вспышки с интервалом примерно в секунду.
После этого можно выполнить поиск беспроводных устройств на самом компьютере. Подключаем Bluetooth-модуль к компьютеру, если Bluetooth уже подключен, то у вас в системном трее должен быть такой значок:

Нажимаем на нем правой кнопкой и выбираем «Добавление устройства Bluetooth».
Если у вас Windows 7, то можете открыть «Пуск», затем «Устройства и принтеры», там ищите все тот же «Wireless Controller».
Откроется окно поиска и добавления Bluetooth устройств. Нажмите кнопку «Добавление Bluetooth или другого устройства»:
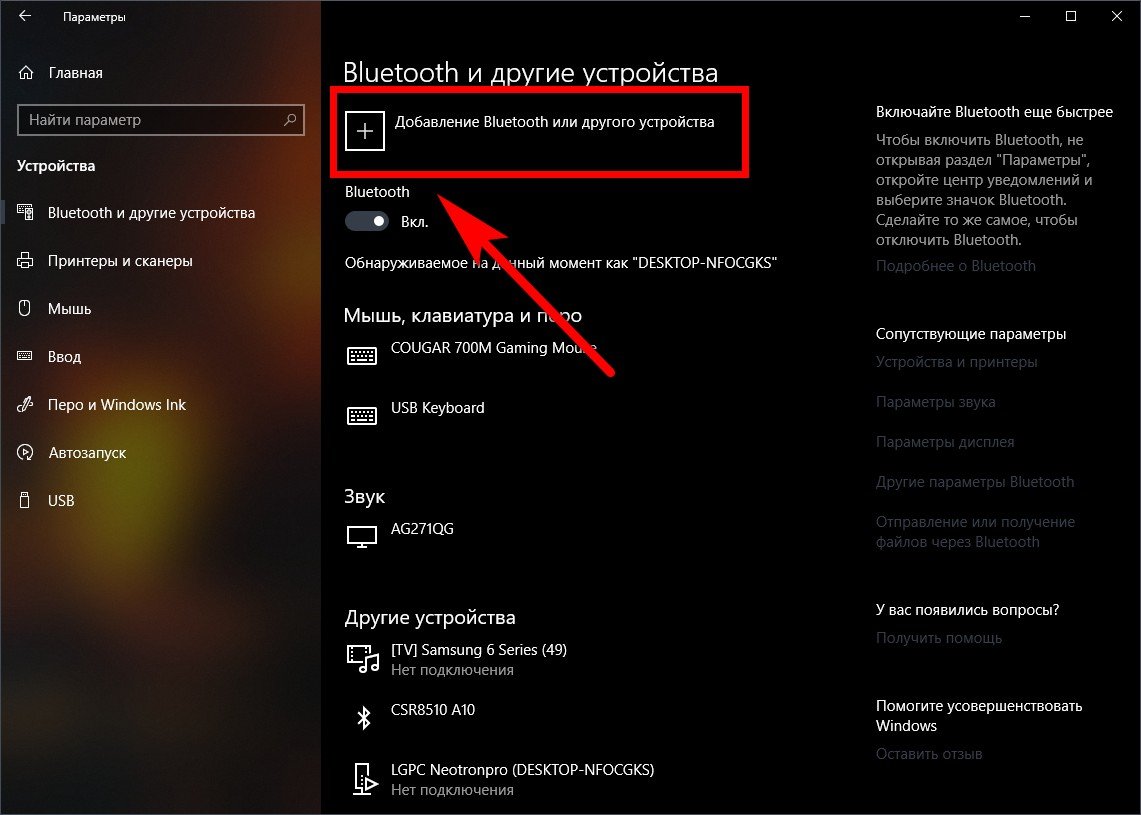
В новом открывшемся окне нажмите «Bluetooth»:
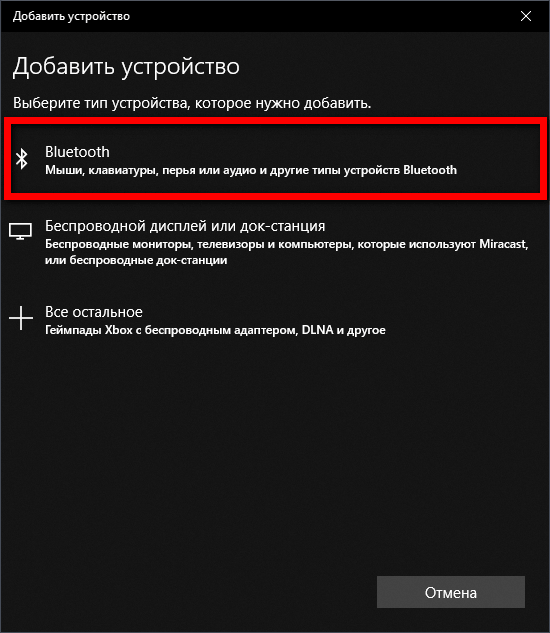
Подождите, пока компьютер обнаружит «Wireless Controller», и нажмите на него:
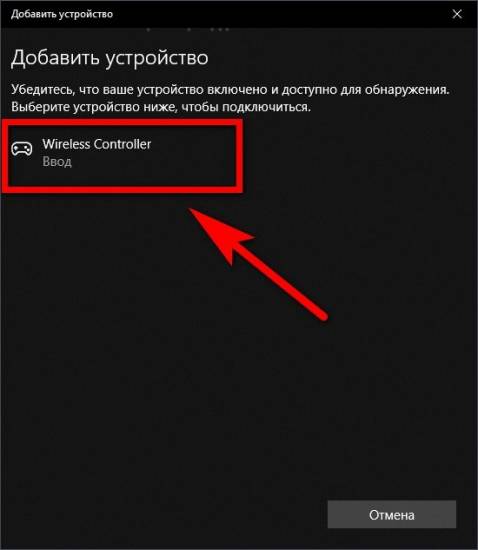
После успешного сопряжения вы увидите появившийся «Wireless Controller» в устройствах:
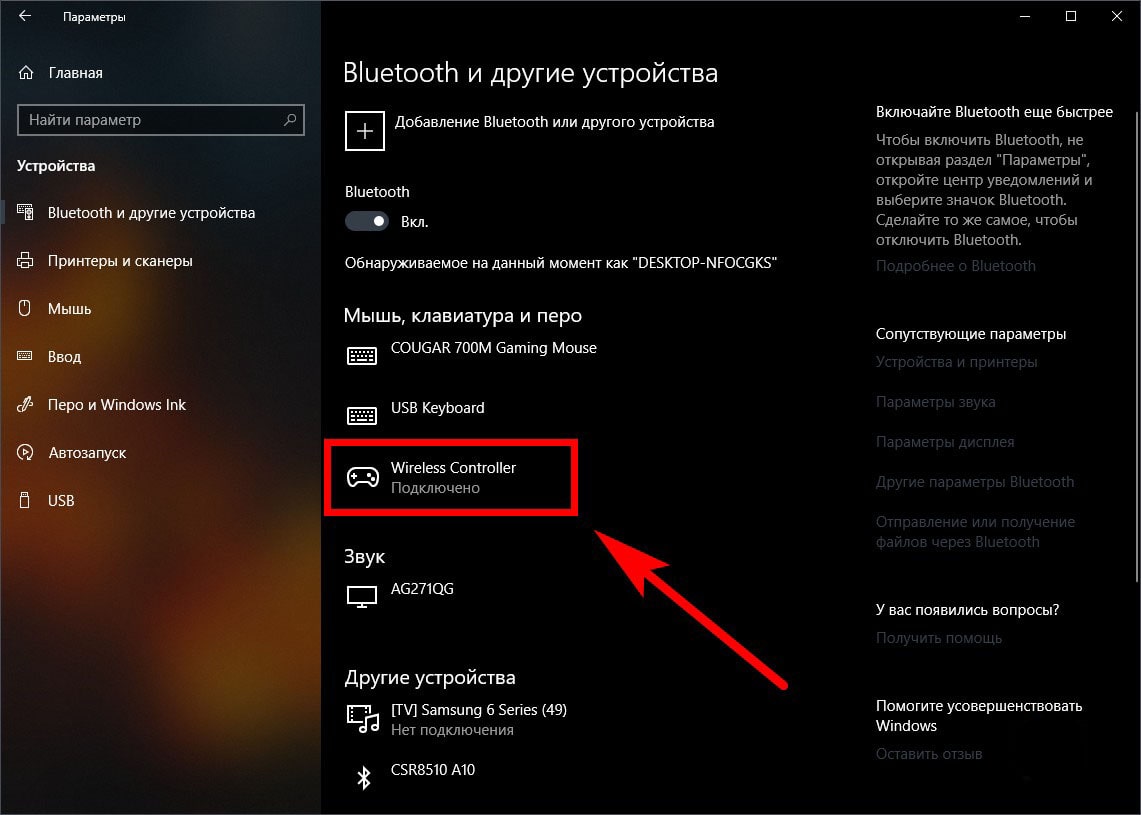
В беспроводном режиме, к сожалению, не работает передача аудио через геймпад. То есть, подключить к нему наушники вы не сможете. Также не работает вибрация.
Кстати, клиент Steam распознает геймпад PlayStation 4, и при первом включении даже предлагает его настроить:

Нажатие на кнопку PS запускает клиент Steam, если он висит в трее. Лучше всего при подключении геймпада использовать режим Big Picture, — он оптимизирован как раз для этого.
Мы с вами разобрали два относительно простых способа, как подключить геймпад от PS4 к ПК. Но рассмотрим еще и третий метод.
Продвинутый способ:
Если вы не готовы довольствоваться малым, можно пойти дальше, и заставить работать вибрацию и сенсорную панель. Для этого нам понадобится специальный драйвер DS4Windows. Сенсорная панель будет использоваться вместо мыши, что очень удобно.
Переходим на официальный сайт: http://ds4windows.com/ Там нажимаем зеленую кнопку Download. Затем на следующей странице находим последнюю версию драйвера и скачиваем DS4Windows.zip
После скачивания распаковываем содержимое архива в удобную для вас папку и запускаем DS4Windows.exe. Появляется такое окно:
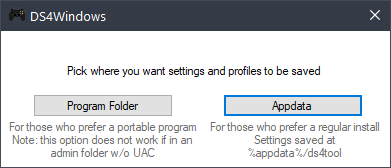
При нажатии на левую кнопку, настройки программы будут храниться в папке с файлом DS4Windows.exe, при нажатии на правую, программа будет хранить свои настройки в папках операционной системы. Для лучшей совместимости рекомендуется использовать правую кнопку.
Далее видим такое окно:
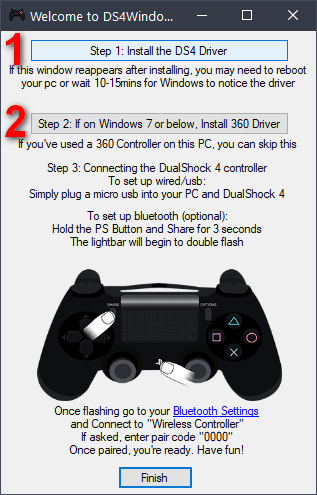
В этом окне нажимаем следующие кнопки:
Для Windows 10 только первую, — это установит специальный драйвер в систему, и на этом настройка геймпада завершена. Жмем «Finish».
Для Windows 7, — сначала первую, и после того как драйвер установится, нажимаем вторую. После установки второго драйвера жмем «Finish».
Если это окно по какой-то причине не открывается, в окне программы переходим на вкладку Settings и нажимаем синюю ссылку Controller/Driver setup
Если вы все сделали правильно, в окне программы на вкладке Controllers вы увидите такую строчку:
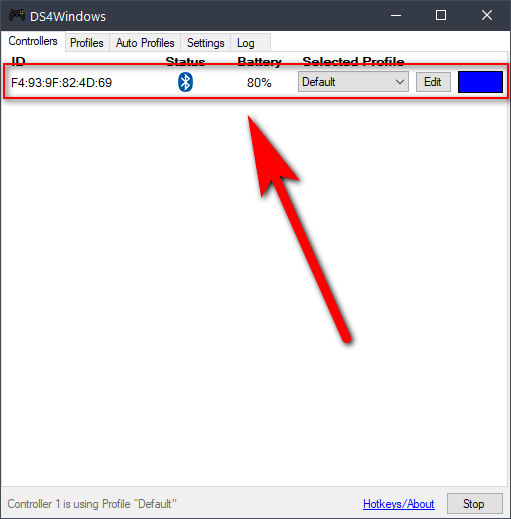
Далее, можно еще немного настроить саму программу для большего удобства, например добавить ее в автозагрузку, а также заставить запускаться в свернутом состоянии. Для этого на вкладке Settings активируйте следующие флажки:
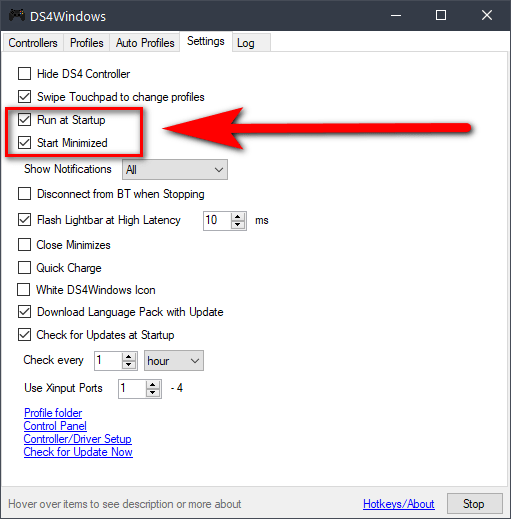
Первый отвечает за автоматическую загрузку программы при старте компьютера, а второй будет запускать программу свернутой.
Впрочем, делать это не обязательно, только не забывайте тогда каждый раз перед игрой запускать DS4Windows.exe и не закрывать его пока используете геймпад.
Мы разобрали три способа, как подключить геймпад от PS4 к ПК, от простого до продвинутого. Какой из них будете использовать, решать только вам. Пишите в комментариях, получилось ли у вас подключить дуалшок к компьютеру или нет. Приятных вам игр и больших побед
Современные компьютеры имеют возможность подключения не только клавиатур, колонок и мышек, но и разнообразных дополнительных девайсов. Скажем, геймпадов. С ними можно без труда играть в некоторые игры. Все чаще и чаще геймеры задумываются, как подключить Dualshock 4 к ПК. Можно ли вообще сделать это? Ответы на данные вопросы будут обнаружены далее. На самом деле разобраться в теме не слишком трудно. Тем не менее некоторые навыки работы с ПК и джойстиками пригодятся. Далеко не каждый игрок сможет присоединить Dualshock 4 к компьютеру и воспользоваться им.
Есть ли шансы на успех
Первое, на что рекомендуется обратить внимание — это на возможность подключения джойстика. Уже было сказано, что компьютеры поддерживают присоединение разных периферийных устройств. И геймпады не являются исключением.
Основной проблемой становится то, что «Дуалшок», как и другие джойстики, может не работать с операционной системой. Но шансы на успешную реализацию поставленной задачи все равно имеются. Каждый игрок может попытаться подключить Dualshock 4.
Следует отметить, что в некоторых играх подобные устройства, работающие посредством ПК, будут «глючить» или вовсе откажутся работать. Застраховать себя от этого никак не получится. Есть только один метод, позволяющий 100% без проблем работать с джойстиками. В частности, если речь идет о Windows.
Windows и геймпады
О чем идет речь? Корпорация «Майкрософт» позволила всем геймерам без особого труда подключать геймпады к своим операционным системам. Но с некоторыми ограничениями и особенностями. Если пользователь задумался, как подключить Dualshock 4 к ПК, ему придется изрядно постараться. Ведь это «не родной» геймпад.
Уже было сказано, что поставленную задачу можно решить. Достаточно просто купить GamePad PS4 for Windows от Microsoft. Именно этот джойстик не потребует никаких дополнительных манипуляций. А вот в случае с «Дуалшок» придется изрядно постараться, чтобы заставить девайс нормально работать.
Модель устройства
Алгоритм действий напрямую будет зависеть от того, какое именно устройство имеется у игрока. На сегодняшний день можно повстречать:
- беспроводной «Дуалшок 4»;
- проводной геймпад.
Отмечается, что во втором случае вероятность успешного и быстрого подключения девайса к ПК выше. Все это из-за того, что не потребуется создавать дополнительную синхронизацию устройств. Но и с беспроводными моделями можно справиться. Достаточно правильно подготовиться к процессу.
Что потребуется
Как подключить геймпад Dualshock 4 к компьютеру? Для начала необходимо подготовить некоторые девайсы и составляющие, способные помочь разрешить ситуацию. Их не очень много. Список всего необходимого будет меняться в зависимости от модели имеющегося устройства.
Таким образом, при работе с проводным «Дуалшоком» потребуются следующие предметы:
- работающий ПК или ноутбук;
- USB-провод для подключения геймпада (обычно идет в комплекте с устройством);
- джойстик «Дуалшок 4»;
- драйверы для выбранной модели девайса;
- эмулятор джойстика.
Если игрок уже сталкивался с подключением геймпадов от других игровых приставок к компьютеру, то он легко справится с задачей. Процедура работы с Dualshock 4 мало чем отличится от синхронизации иных джойстиков. Но об этом немного позже.
Сначала важно понять, какие составляющие могут пригодиться при работе с беспроводным геймпадом. Как уже было сказано, данный вариант использовать не рекомендуется из-за высокой вероятности проблем подключения гаджета. Но попробовать стоит.
Беспроводной Dualshock 4 можно подключить при наличии следующих составляющих:
- джойстика;
- драйверов для операционной системы;
- эмулятора геймпада;
- WireLess-адаптера;
- компьютера/ноутбука.
В действительности все необходимые предметы зачастую уже имеются в комплекте с геймпадом. За исключением разве что компьютеров. Так каким образом проводится подключение Dualshock 4? Что должен о процессе знать каждый игрок?
Проводное подключение
Для начала стоит разобраться с наиболее надежным и простым методом действий. Как подключить Dualshock 4 к ПК? Windows 10 или любая другая ОС — это не так важно. Главное, что принципы действий в том или ином случае останутся одинаковыми.
Итак, первым делом предстоит работать с проводным устройством. Существует несколько способов подключения. Например:
- Зарядить геймпад. Желательно сделать это заранее.
- Скачать и установить DS4Tool.
- Закрыть все игры, приложения и программы, которые были открыты на ПК.
- Удалить драйверы для ранее установленных геймпадов типа DualShock. Это обязательный пункт, пренебрежение которым доставляет массу проблем игрокам.
- Установить ScpDriver из папки Virtual Bus.
- Запустить документ ScpDrier.exe. Найти его можно в корне архива.
- Подключить при помощи USB-провода геймпад к компьютеру.
- Включить контроллер и подождать. Произойдет распознавание устройства. В ScpDriver иногда необходимо зайти в настройки и поставить флажок около «Скрыть DS4 Controller».
На этом вся процедура заканчивается. Теперь перед началом игры необходимо каждый раз запускать ScpDriver. Для настройки девайса потребуется установить XPadder и изменить назначение кнопок контроллера.
Провода и минимум работы
Понятно, как подключить Dualshock 4 к ПК. Но это только один из способов. Зачастую можно действовать иначе. В целом алгоритм остается прежним. Основным отличием является драйвер, используемый в операционной системе. Ранее предложенная программа зачастую требует от игрока дополнительных настроек и действий. Если не хочется над ними задумываться, можно установить InputMapper.
В остальном процедура синхронизации устройств сводится к следующим действиям:
- Скачать и установить InputMapper.
- Подключить геймпад к компьютеру при помощи USB-кабеля. Важно: устройство должно быть заряжено.
- Запустить приложение и включить джойстик.
- Подождать завершения синхронизации. Она произойдет автоматически.
Быстро, просто, легко. Если вам интересно, как подключить Dualshock 4 к ПК через Bluetooth, теперь вы знаете ответ. При помощи этого приложения. Программа весьма быстро распознает девайс и позволяет работать с джойстиком на ПК. Даже курсором мыши управлять разрешается!
WireLess Adapter
Теперь немного о беспроводных моделях геймпадов. Они на сегодняшний день считаются нововведением. На практике использование подобных устройств нередко приносит массу проблем. В частности, при синхронизации с компьютерами.
Дело все в том, что для использования беспроводного подключения необходимо иметь беспроводной USB-адаптер. Dualshock 4 без данного приемника будет работать только при наличии USB-провода. И никак иначе.
Продается этот девайс, как правило, отдельно от геймпада. Лишь в некоторых моделях предусматривается полная комплектация, готовая к подключению к ПК. Приблизительная стоимость Dualshock 4 USB WireLess Adapter — 25 долларов.
Как только все перечисленные ранее составляющие будут у геймера, он сможет произвести присоединение девайса к компьютеру. Как именно?
О беспроводном подключении
Для этого достаточно придерживаться небольшой инструкции. Она, как нетрудно догадаться, мало чем будет отличаться от ранее предложенных алгоритмов.
Геймпад Dualshock 4 можно подключить следующим образом:
- Зарядить устройство. Включить компьютер и дождаться полной его загрузки.
- Установить InputMapper. Запустить приложение после инициализации.
- Включить Dualshock 4 USB Wireless Adapter в компьютер. Для этого необходимо вставить девайс в USB-разъем.
- Подождать несколько секунд. Ввести джойстик в режим Pairing. Делается это путем нажатия на кнопки PS и share. Отпустить кнопки после того, как устройство начнет мигать.
- Зайти в Bluetooth на компьютере (через InputMapper). Найти джойстик и нажать на «Подключить».
Проделанный алгоритм позволяет игрокам пользоваться Dualshock 4 без особого труда. Несколько минут — и дело сделано! InputMapper прекрасно распознает беспроводное подключение.
О работе геймпада
«Дуалшок 4» — современный джойстик, работа которого только радует игроков. Но следует обратить внимание на то, что данное устройство не лучшим образом контактирует с компьютерами. Как уже было сказано, в некоторых играх могут возникать сбои и неполадки.
Если подключать Dualshock 4 без InputMapper, то воспользоваться большинством его функций не получится. Кроме того, проверить работоспособность устройства можно лишь во время запуска игры. По умолчанию джойстик не позволяет управлять ПК.
А вот InputMapper наделяет геймпад дополнительными возможностями, хоть и не самыми необходимыми. Дело все в том, что «бонусом» приложения становится возможность управления курсором мыши. Иногда функция может показаться крайне полезной.
В целом подключенный девайс будет работать одинаково хорошо и при беспроводном варианте, и через провод. Но как показывает практика, второй расклад доставляет меньше хлопот. Вызвано это отсутствием необходимости подключения такого устройства, как беспроводной USB-адаптер. Dualshock 4 без него, как уже было сказано, работать не станет.
Выводы и заключения
Отныне понятно, как подключается геймпад от PS4 к компьютеру. Если речь идет о GamePad PS4 for Windows, достаточно будет простого присоединения устройства к ПК через провод. После небольшого ожидания девайс заработает. А вот Dualshock 4 заставить работать сложнее.
Тем не менее воплощение поставленной задачи вполне реально. И даже начинающий пользователь при правильных действиях справится с задумкой. Следовательно, поиграть через джойстик от PlayStation 4 на компьютере можно. Но нужно с осторожностью необходимо работать с беспроводными моделями геймпадов. Не исключено, что они откажутся нормально выполнять предусмотренные программой функции.
Похожие статьи
Различные игровые контроллеры обеспечивают более полное погружение в игровой процесс и придают ощущения некого реализма, пусть и незначительного. Геймпады — один из самых популярных представителей игровой периферии. Dualshok 4 от японской корпорации Sony, входящий в комплект приставки Playstation 4, был признан игроками всего мира как один из самых удобных и лучших геймпадов существующих на этой планете, и поэтому возможность подключения этого игрового контроллера к компьютеру всегда интересовала, и будет интересовать очень многих геймеров ПК-сообщества. В этой статье мы максимально подробно разберем подключение Dualshok 4 к ПК сразу несколькими способами.

Беспроводное подключение к ПК
Самый удобный способ подключения Dualshok 4 к компьютеру — использование Bluetooth-соединения с помощью оригинального Bluetooth адаптера DualShock 4 USB Wireless Adapter от компании Sony. Для этого потребуется лишь купить его, вставить в USB порт и подключить геймпад, зажав одновременно две кнопки — «PS» + «Share» При этом драйвера на него установятся самостоятельно, и геймпад сразу после подключения начнет полноценно работать. Единственный минус такого способа — довольно высокая цена адаптера, которая составляет треть от стоимости самого геймпада. Именно этот фактор часто отпугивает геймеров, но благо есть ещё несколько способов подключения.

Дешевле, однако, с некоторыми неудобствами в виде недолгой настройки и подключения, обойдется способ с подключением при помощи какого-либо стороннего адаптера. Ниже перечислены необходимые для этого действия:
Шаг 1. Купите любой Bluetooth адаптер и вставьте его в один из USB портов вашего ПК.

Шаг 2. Включите Bluetooth на ПК:
- щелкните в левом нижнем углу по иконке с логотипом Виндовс;
- кликните по опции «Параметры» (значок шестеренки);
Кликаем по иконке с логотипом Виндовс, затем открываем «Параметры»
- двойным левым кликом мышки раскройте параметр «Устройства»;
Двойным левым кликом мышки раскрываем параметр «Устройства»
- в строке «Bluetooth и устройства» в опции «Bluetooth» переведите ползунок на режим «Вкл.».
Нажимаем «Bluetooth & other devices» с левой стороны, в опции «Bluetooth» перемещаем переключатель в режим «On» («Вкл.»)
Шаг 3. Включите контроллер, зажав сочетание кнопок «PS» + «Share» на Dualshok 4.

Шаг 4. Должно появиться устройство с названием «Wireless Controller». Нажмите , чтобы связать его с компьютером. Если потребуется ввод кода подтверждения — введите четыре нуля (0000).
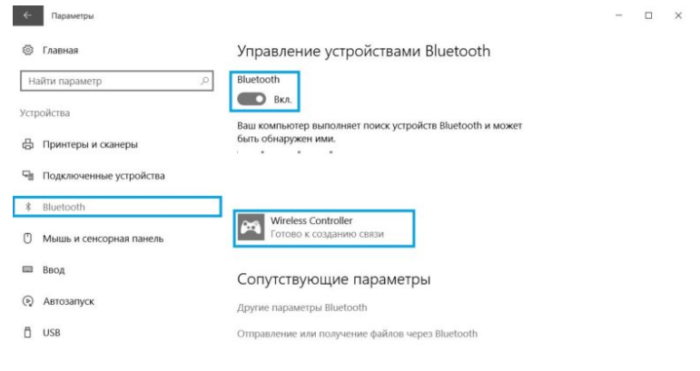
Однако учтите, что при подключении геймпада таким методом, придется производить последующую настройку с помощью стороннего ПО для корректной работы контроллера.
Беспроводное подключение к ноутбуку
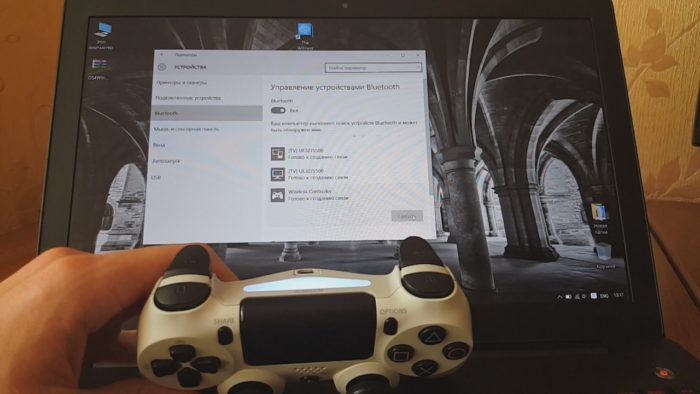
Если ваше игровое устройство представляет собой ноутбук, то подключение по Bluetooth будет ещё проще. Во всех ноутбуках Bluetooth-адаптер является встроенным, и в покупке его нет совершенно никакой необходимости. Достаточно лишь проделать все те же самые действия, что и при подключении геймпада по Bluetooth к стационарному компьютеру, описанные в предыдущем разделе (разумеется, исключая покупку адаптера).
Проводное подключение к ПК и ноутбуку
Хоть и беспроводное подключение посредством Bluetooth считается наиболее прогрессивным и технологичным решением, подключение «по-старинке», с помощью USB кабеля также имеет свои плюсы. Например, отсутствие необходимости постоянно заряжать батарею геймпада, которая при активной игре довольно быстро разряжается. Также подключение через провод даёт хоть и незначительный, но какой-никакой прирост к скорости отклика игрового устройства. Ну и наконец, если у вас отсутствует Bluetooth-адаптер, подключение с помощью USB кабеля может сохранить ваши деньги и время на покупку адаптера и сопряжение геймпада с компьютером.

Чтобы устройство оказалось подключено, нужно всего лишь вставить кабель в один из USB портов. Однако для того, чтобы Dualshok полноценно работал абсолютно во всех сервисах и программах, предстоит установить специальные драйвера.
Как настроить геймпад в Steam
Простое подключение геймпада к ПК или ноутбуку вовсе не даёт гарантий, что он будет нормально работать и задействовать при работе все свои возможности и функции. Для того, чтобы в Dualhok 4 работали такие функции, как: панель, использующая сенсорный интерфейс, вибрация, гироскоп, динамик и некоторые другие, нужно произвести настройку. Сейчас мы рассмотрим один из её возможных вариантов.
Важно! На данный момент в популярнейшем сервисе цифрой дистрибуции Steam уже имеется поддержка контроллера Dualshok 4, что несколько упрощает жизнь многим геймерам.
Следуйте инструкциям о том, как правильно его подключить:
Шаг 1. Во вкладке «Вид» нужно включить режим «Big Picture».
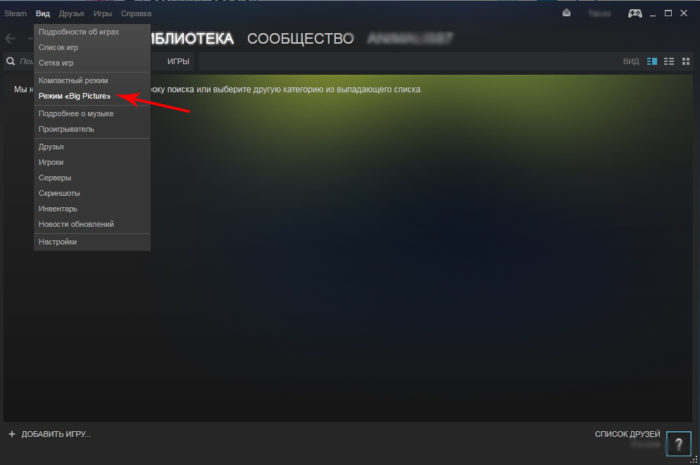
Шаг 2. Затем зайти в «Настройки» и «Настройки контроллера».
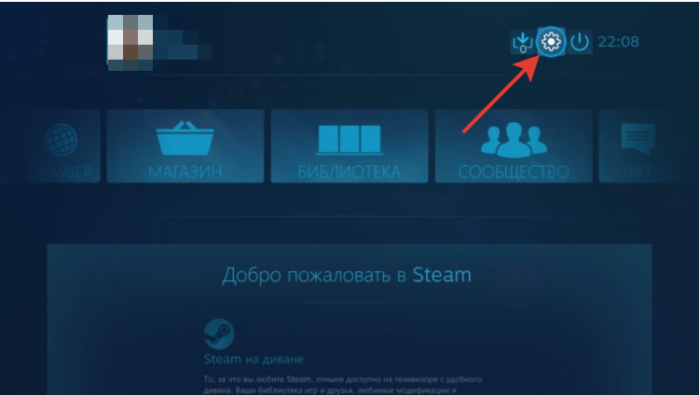
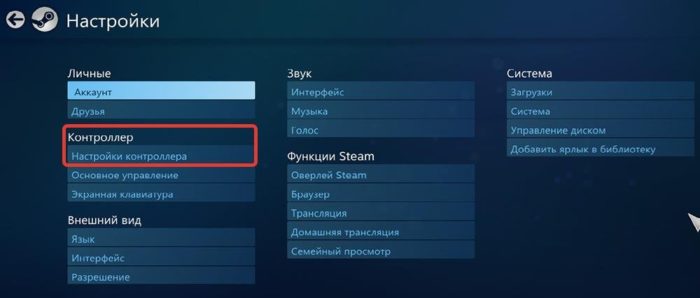
Шаг 3. Там выберите пункт «Поддержка контроллера PS4».
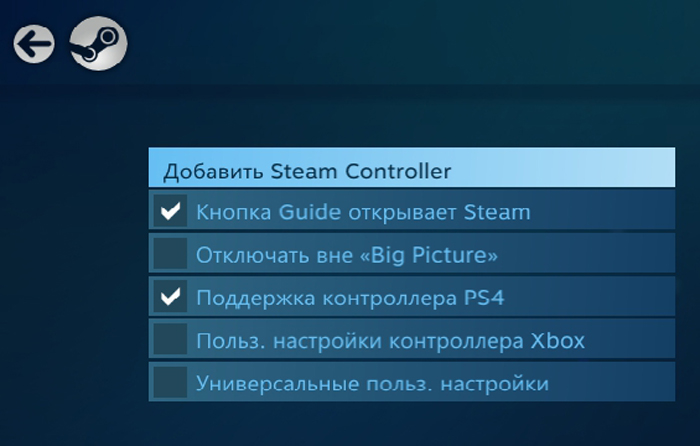
Шаг 4. В появившемся окне дайте имя устройству, а также настройте вибрацию, цвет и яркость подсветки. Перезапустите контроллер, после чего настройка завершиться и он начнет работать.
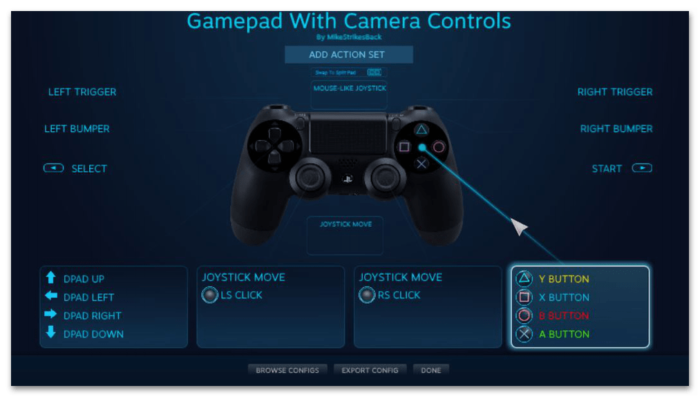
Игры, поддерживающие контроллер, имеют небольшую иконку в виде геймпада, в правом нижем углу. Если же изображена клавиатура, то поддержка геймпада не осуществлена в данной игре. По умолчанию будут использоваться предустановленные схемы настройки контроллера Dualshol 4 во всех поддерживающих eго игр. При необходимости, в каждой из поддерживающей контроллер игре из вашей библиотеки Steam можно будет настроить управление геймпада под себя.
Установка драйверов для Dualshok 4
Для того, чтобы контроллер Dualshok 4 работал как нужно не только в Steam, нужно установить специальные драйвера самостоятельно. Система должна определить ваш геймпад как Xbox 360 Controller, так как прямая поддержка Dualshok 4 в операционной системе Windows просто-напросто отсутствует.
Шаг 1. Нужно скачать программу DS4WINDOWS с официального сайта, затем разархивировать её.
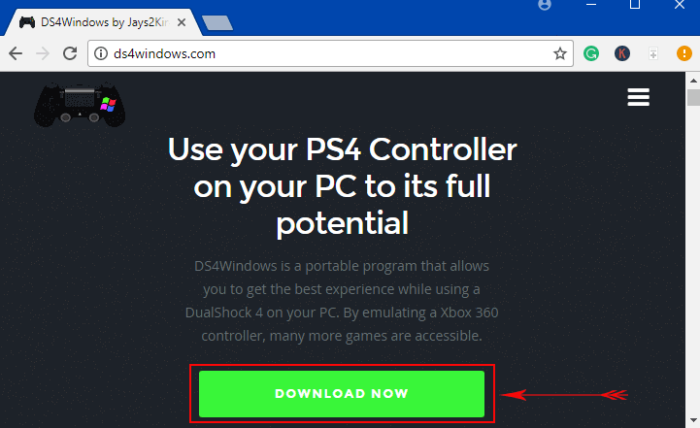
Шаг 2. Запустите установочный файл (файл .exe).
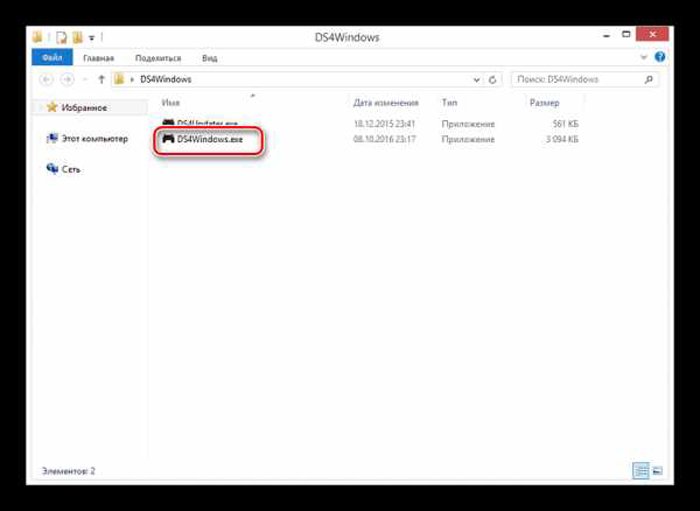
Шаг 3. Перейдите во вкладку «Settings», затем выберите «Controller/DriverSetup».
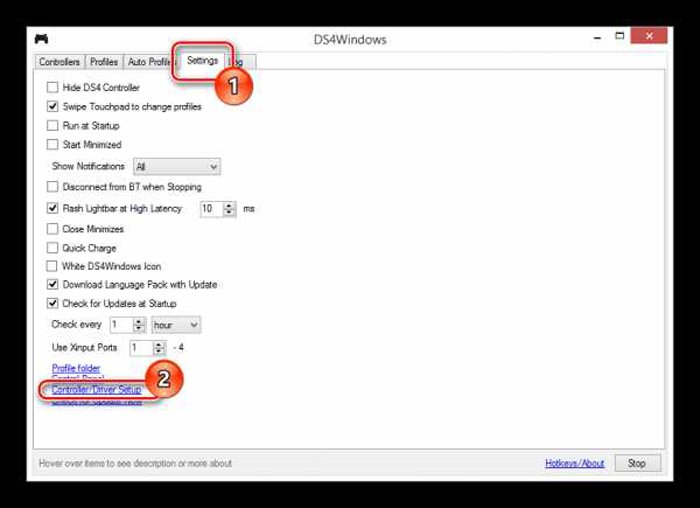
Шаг 4. Нажмите на «Install the DS4 Driver».
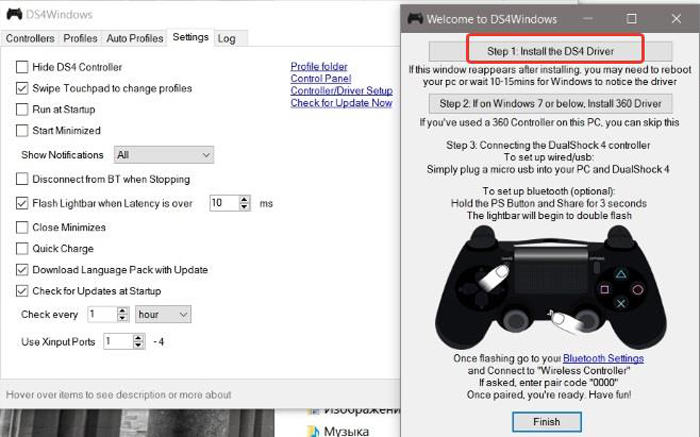
Шаг 5. После этого во вкладке «Controllers» нажмите «Start».
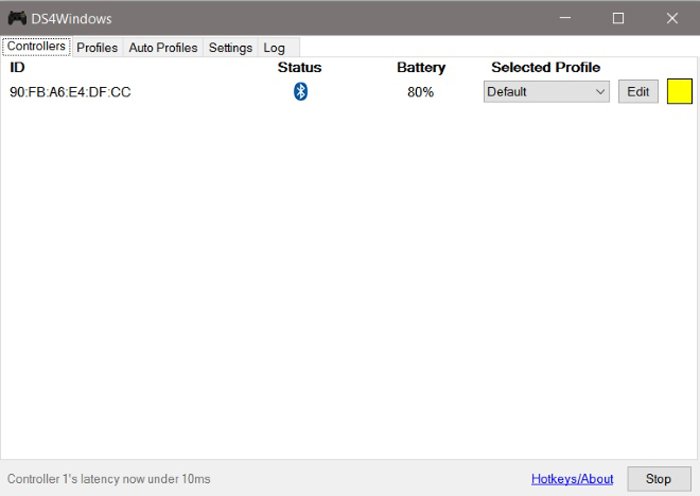
Появится графа с подключенным устройством. Вот и всё, геймпад готов к работе.
Итог
Подключение геймпада SONY Dualshok 4 требует немного больших усилий, чем его ближайшие аналоги — Xbox 360 Controller и Xbox One Controller, которые имеют полную совместимость с ОС Windows изначально. Однако проделав некоторые несложные действия, можно добиться работы Dualshok 4 на точно таком же уровне, как и у ранее перечисленных геймпадов от компании Microsoft. Это даёт большей вариативности при выборе геймерами геймпада для игры на ПК.
Видео — Как подключить DUALSHOCK 4 к ПК через Bluetooth/USB-кабель
Используемые источники:
- https://pctune.ru/kak-podklyuchit-gejmpad-ot-ps4-k-pk.html
- https://www.syl.ru/article/299658/kak-podklyuchit-dualshock-k-pk-poshagovaya-instruktsiya
- https://pc-consultant.ru/videoigry/kak-podkljuchit-dualshock-4-k-pk/

 Игровая приставка на базе Android. Подробный мануал
Игровая приставка на базе Android. Подробный мануал USB Network Joystick
USB Network Joystick Как выбрать геймпад для iPhone? ТОП-5 лучших моделей контроллеров
Как выбрать геймпад для iPhone? ТОП-5 лучших моделей контроллеров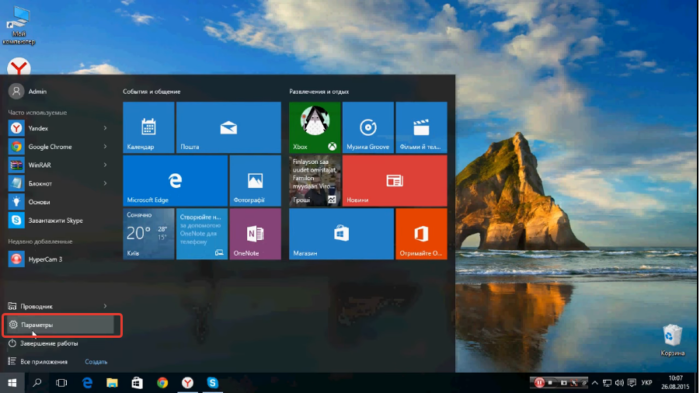 Кликаем по иконке с логотипом Виндовс, затем открываем «Параметры»
Кликаем по иконке с логотипом Виндовс, затем открываем «Параметры»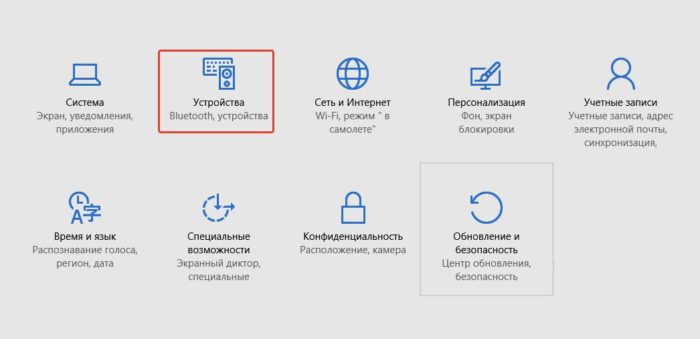 Двойным левым кликом мышки раскрываем параметр «Устройства»
Двойным левым кликом мышки раскрываем параметр «Устройства»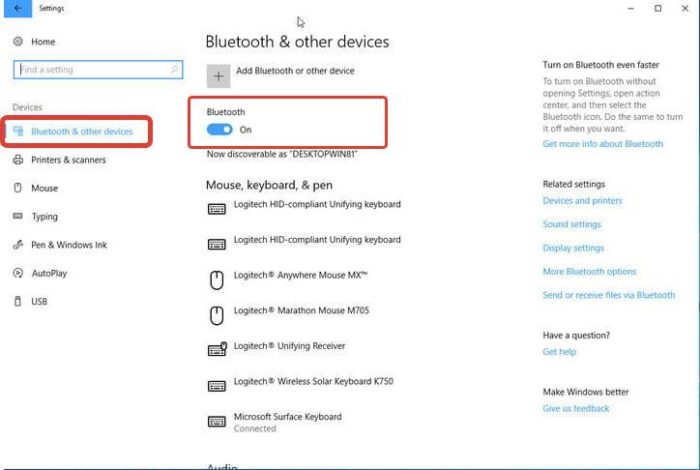 Нажимаем «Bluetooth & other devices» с левой стороны, в опции «Bluetooth» перемещаем переключатель в режим «On» («Вкл.»)
Нажимаем «Bluetooth & other devices» с левой стороны, в опции «Bluetooth» перемещаем переключатель в режим «On» («Вкл.»)
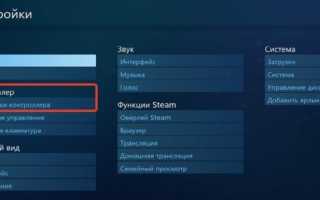

 Геймпад Logitech F310: как настроить на ПК?
Геймпад Logitech F310: как настроить на ПК? Как на PS4 подключить второй геймпад? Гайд для пользователя
Как на PS4 подключить второй геймпад? Гайд для пользователя