Содержание
- 1 Установка кодеков на компьютер для воспроизведения видео
- 2 Установка видеоредактора Vegas Pro 15 для редактирования видеороликов
- 3 Vegas Pro 15. Как правильно настроить видеоредактор
- 4 Секретные настройки программs Vegas Pro 15
- 5 Общие настройки Сони Вегас
- 6 Где лучше хранить временные файлы Сони Вегас
- 7 Число потоков
- 8 Определение видеокарты
- 9 Настройка анимации
- 10 Заключение
- 11 Полезные ссылки
- 12 Экспорт таблиц градировки (LUT)
- 13 Единый рабочий процесс цветовой градации
- 14 Вложенные временные шкалы
- 15 Полная поддержка цветов HDR
- 16 Искажение сетки и «изображение в изображении»
- 17 Интегрированный захват изображения на экране
- 18 Отслеживание движения в плоскости
- 19 Интеллектуальное разделение
- 20 Отслеживание движения
- 21 Стабилизация изображения
- 22 Процесс интегрированной динамической раскадровки
- 23 Виньетирование Безье
- 24 Быстрый старт
- 25 Настройка отображаемых наборов кнопок
- 26 Создание изображений с эффектом «изображение в изображении» с использованием модуля PiP.
- 27 Укорочение видеоряда
- 28 Применение LUT-фильтра
- 29 Отдельное добавление атрибутов событий
- 30 Мгновенное создание стоп-кадров в рамках всего видео.
- 31 Настройка интерфейса «под себя» благодаря свободной фиксации элементов
- 32 Подборка цветовой гаммы для интерфейса и кнопок
- 33 Использование компактной конфигурации временной шкалы
- 34 Прямая загрузка готовых материалов в соцсети

Vegas Pro 15 — установка, настройка данного видеоредактора для дальнейшей работы. Видеоредактор Vegas Pro 15 производит видеомонтаж созданных видеороликов.
Изучала уроки по работе на видеоредакторе для видеомонтажа своих отснятых видеороликов, с применением красивых эффектов, переходов, склейки кадров и обрезки.
Первое что нужно знать — программа платная, но можно пользоваться бесплатно пробный период, чем я и воспользовалась.
Прежде чем скачивать и устанавливать данную программу, нужно установить кодеки на свой компьютер и только потом устанавливать Vegas Pro 15, иначе видеоредактор не найдёт кодеки для чтения видеороликов.
Кодек — позволяет компьютеру понимать и читать форматы языков видео — mp-3; mp-4; avi; wmv и т.д. Один раз установить кодеки и больше не беспокоиться.
.
Установка кодеков на компьютер для воспроизведения видео
Ссылка на скачивание кодека: https://yadi.sk/d/ZlLGjTiL3RaNkj
Скачали кодеки на компьютер и начинаем установку — кликнули два раза по скачанному файлу — Setup K-Lite Mega Kodec Pack
- — первое предлагается выбрать способ установки — оставляем Normal — Next
- — перечисляются версии кодеков — оставляем по умолчанию Profile 1: Default — Next
- — следующая опция остаётся по умолчанию — Next
- — Next
- — установить галочку Media Player Classic — Next
- — данная опция предлагает выбрать какие файлы будут производиться при помощи данного плеера — оставим по умолчанию — Next
- — настройка звука по умолчанию 2.0 оставим по умолчанию — Next
- — install — кодеки начали устанавливаться
- — Finish — всё, мы установили пакет кодеков
.
Установка видеоредактора Vegas Pro 15 для редактирования видеороликов
Теперь установим программу Vegas Pro 15. Надо знать, что вначале уточнить — какая система нашего компьютера — у меня Windows — Тип системы 64 разрядная операционная система.
Где это посмотреть — Ваш компьютер, кликните на белое поле → Свойства. В открывшемся окошке будет написана версия Windows — Тип системы.
Ссылка на скачивание Vegas Pro 15 (64 бит)https://yadi.sk/d/qzJK6rrg3ShKd7
Скачали архив программы на компьютер,
- раскрыли архив
- разрешили внести изменения на компьютере
- выбрали язык — English
- выбрать английскую версию
- install
- идёт установка программы
- снять обе галочки — Finish
Программа установилась на компьютер — кликаем по файлу программы 2 раза и программа откроется. Теперь надо сохранить её на рабочем столе, чтобы была всегда под рукой.
.
Vegas Pro 15. Как правильно настроить видеоредактор
Надо настроить программу Vegas Pro 15, чтобы в дальнейшем было удобно с ней работать.
Где установилась программа на компьютере?
Диск C — Program Files — Vegas — Vegas Pro 15 — найти значок Vegas 150 — сохранить ярлык на рабочий стол.
Чтобы настроить Vegas Pro 15 нам нужен видеоролик. Ссылки на ролики и музыку — https://yadi.sk/d/2gAvS2aG3Squc5
Можно взять свой видеоролик, я взяла из урока. Мышкой перетаскиваем видеоролик на нижнюю панель — таймлайн. Появляется прямоугольник и создаётся видео дорожка.
Первое окно, которое появляется —
.
.
говорит нам — хочу ли я использовать настройки видео проекта согласно данному видеоролику?
Нажимаем — Yes и у нас создался видеоролик.
1. Настроим качество видео в окне (верхнее правое меню) — Preview — Half — превью половина — это оптимальный предпросмотр, когда картинку видно не плохо, но при этом используется минимальное количество ресурсов компьютера.
После этого превью настраиваем размером побольше — тащить за левый край, чтобы оно занимало примерно верхнюю правую четверть экрана.
2. Переходим к таймлайну — он занимает нижнюю половину экрана, где создалась видео дорожка. Сверху название видео и кнопки для настроек.
Настроим панель видео дорожки — нажимаем на 3 полоски настроек — в окне убираем верхнюю галочку Active Take information — название исчезло.
Снова нажимаем на 3 полоски — в окне кликаем по опции Event Headers — кнопки настроек перемещаются вниз видеодорожки — синяя дорожка под заголовок исчезла и освободилось пространство и видеоролик стал лучше выглядеть.
Снова нажимаем 3 полоски — в окне нажимаем опцию Edit Vesible Button Set... — это настройка кнопок на видеоролике — в окне выбираем опцию и ставим галочку Active Take information — и нажимаем — ОК.



Таймлайн мы почти настроили, осталось настроить его высоту. Для работы надо, чтобы помещалось хотя бы 3 дорожки по высоте. Справа программы есть настройка высоты дорожек — это плюс и минус. Если монитор маленький, надо несколько раз нажать на минус, чтобы помещалось 3 дорожки.
Настройка верхнего левого угла программы
- Transitions;
- Project Media;
- Video FX;
- Media Generators
Закрыть на крестик вкладку Explorer — она нам не пригодится.
Секретные настройки программs Vegas Pro 15
Переходим в верхнее меню — Options — зажав Shift — нажимаем в самом низу окна Preferences — откроется окно, где в меню должна появиться вкладка — Internal — это секретное меню появляется, если зажата кнопка на клавиатуре — Shift.
В нижней части окна Vegas нам сообщает — куда будет сохранять временные файлы — для загрузки, для работы с превью, для работы с видео.
Самое главное, чтобы здесь было достаточно места — если диск С забит, лучше его освободить от лишних файлов и сделать работу компьютера легче.
Переходим во вкладку — Video — в первом окне ставим вместо — вместо — 200. Здесь программа спрашивает — сколько максимально можем выделить для неё памяти — мы поставили 0 и Vegas будет брать столько памяти, сколько ему нужно.
Во втором окне поставить — 1 — вместо 32 — это количество потоков, которые будут одновременно просчитываться, если у нас многоядерный процессор, это будет работать, но лучше поставить — 1.
Третья опция — GPU acceleration of video — должна показывать видеокарту нашего компьютера вместо — off, это поможет Vegasu лучше рендерить. Если не показывает видео карту, значит нужно установить драйвера для неё. У меня не показывает видеокарту, но видео рендерит пока хорошо.
Для дальнейшей настройки переходим во вкладку — External Cjntrol Automation — в нижних двух меню нужно выбрать и поменять — Linear на Smooth — тем самым наша анимация станет более мягкой, движение видео более плавным, красивым — это очень крутая настройка.
Переходим во вкладку — Internal — в самом низу в поиск вбиваем — multi — нажимаем пробел — появились 2 опции — нужно изменить во второй опции — FALSE на TRUE (впечатать) — нажимаем — ENTER.
Снова в поиск вбиваем — Gpu — пробел — если появилась опция — поменять тоже на TRUE. У меня нет опций.
Для завершения настроек нажимаем — Apply — OK — и наши настройки применились. Чтобы все установки вступили в силу — надо перезагрузить компьютер.
Мы сделали первичные настройки для улучшения работы компьютера с программой Vegas Pro 15 и программа будет быстрее рендерить и работать.
***
«Стихи мои — Жизнь нашаВидеоролик — видеомонтаж, склейка, нарезка, рендер видео»
Программа Сони Вегас имеет большое число настроек, которые, если не понимать, о чем идет речь, трогать не следует. По умолчанию конфигурация СВ уже готова и вполне пригодна для монтажа. Однако, есть несколько вариантов улучшить работу программы, ускорив и подогнав настройки для монтажа даже на слабеньком компьютере. В настройках Сони Вегас Про я покажу, как и для чего изменить:
- место хранения временных файлов;
- где и для чего указывать видеократу;
- как оптимально использовать оперативную память компьютера для работы в Венас Про;
Я работаю в Vegas Pro 15 английской версии, поэтому показываю на ее примере. В других версиях программы настройки могут немного отличаться.
Посмотрите видео
Общие настройки Сони Вегас
Настройки скрыты в папке Options в основном меню вверху интерфейса. Откройте ее и далее выберите вкладку Preferences и General.
Options > Preferences > General
Где лучше хранить временные файлы Сони Вегас
Небольшое отступление от темы: если у вас до сих пор нет других дисков, кроме С, то следует (не обязательно, но желательно для ускорения работы на компе) его создать. Самостоятельно информацию поищите в Гугле. Если сами сомневаетесь в своих умениях – обратитесь к специалисту.
Итак, создайте на другом (не С) диске вашего компа папку для временных файлов. Название – любое, понятное вам. В ней дополнительно для дальнейшего удобства добавьте нужных папок, типа «Проекты», «Временная», «Аудио» и «Готовое видео».
Далее в вышеописанном окне настроек в нижней части найдите строку Temporary files folder. Здесь указано место хранения временных файлов по умолчанию для вашей программы Сони Вегас.
Как видите, по умолчанию она расположена на диске С. Измените ее расположение, выбрав созданную вами папку на другом диске.
Далее, открываем вкладку Video. Вам нужна первая строка Dynamic RAM Preview.
Здесь устанавливаются параметры оперативной памяти, тот ее максимальный объем, который будет «съедать» ваша Сони Вегас. По умолчанию может стоять цифра 200 МВ. И как только при работе программы используется весь указанный объем, Сони может подвиснуть.
Поэтому настройки меняют. И в интернете я встретила два вполне рабочих варианта.
Использование половины оперативной памяти
В зависимости от имеющегося объема оперативной памяти вашего компьютера выставить нужно половину этого числа. Например, на моем компе 4 гигабайта.
Объем памяти вашего компьютера и другие данные вы увидите, кликнув в проводнике «Компьютер» правой кнопкой мыши и выбрав «Свойства».
Тогда я выставила бы 2000 Мб. В этом случае программе будет доступно именно столько памяти.
При попытке сохранить настройки с такими цифрами компьютер выдаст предупреждение, что объем памяти для других программ уменьшится.
Соглашайтесь и сохраняйте настройки.
Нужно отметить, что при работе над сложными проектами может и этой памяти не хватить. И вновь ваш комп будет виснуть.
Я использую второй вариант, которому меня научили «по секрету».
Использование всей доступной памяти
В окне настроек выставляю нулевой объем.
К чему это приводит?
К тому, что программа при работе использует столько памяти, сколько ей необходимо. Это может быть и менее половины RAM компа, а может и больше.
Данный вариант особенно удобен при слабых компьютерах. В данном случае желательно другие программы не использовать во время работы в Сони Вегас.
Когда я работаю над «тяжелым» проектом, то после его завершения приходится иногда перезагружать другие программы или даже весь компьютер. Но это лучше, чем если бы Сони Вегас зависал и не сохранял сделанное.
Выбор за вами.
Число потоков
Число потоков, обычно устанавливается в зависимости от конфигурации компьютера. Если процессор многоядерный, то можно ничего не менять, но опять-таки по рекомендациям профессионалов я устанавливаю 1, чтобы не было никаких проблем.
Определение видеокарты
Если в ваших настройках уже определена видеокарта, то ничего менять не нужно. Если же в этой строке стоит «Off», то программа все равно будет работать.
Но для ускорения рендера (сохранения в указанном формате) все-таки нужно уточнить, какая карта стоит на компьютере. Далее поставить драйверы и тогда в этой настройке появится ваша видеокарта.
Обратитесь за помощью к специалистам, если сами затрудняетесь это сделать.
Настройка анимации
Вкладка External Control & Automation. В ней измените в двух последних строчках значение «Linear» на «Smooth». Это сделает вашу анимацию более плавной.
Заключение
Существует, конечно, еще много других настроек, которые используют специалисты. Но выполненных изменений достаточно для работы в программе.
В своем курсе по созданию МК в программе Сони Вегас я знакомлю еще с парой настроек, которые также улучшают работу над проектом.
Полезные ссылки
Скачать программу Сони Вегас.
Интерфейс Сони Вегас.
Успешного монтажа!
Еще информация по теме:
Экспорт таблиц градировки (LUT)
Узнайте, как создавать пользовательские таблицы градировки из любой цепочки эффектов и из панели подбора цветов в Вашем проекте.
Единый рабочий процесс цветовой градации
Объедините все свои инструменты подбора цвета при помощи новой панели подбора цветов, вне зависимости от того, используете ли Вы стандартные цвета или материалы в HDR.
Вложенные временные шкалы
Узнайте о том, как уникальный подход к встроенным временным шкалам в VEGAS Pro даст Вам возможность организовать сложные проекты и эффективно делиться информацией с коллегами.
Полная поддержка цветов HDR
Ознакомьтесь с технологией поддержки цветов HDR в VEGAS Pro и узнайте, как просматривать, редактировать и экспортировать видеоматериалы в полном соответствии со стандартом HDR.
Искажение сетки и «изображение в изображении»
Узнайте, как можно растянуть форму отснятого видео разными способами при помощи функции искажения сетки, чтобы можно было поиграть с разнообразными искажениями и использовать модуль «изображение в изображении» для помощи с отслеживанием движения на плоскости.
Интегрированный захват изображения на экране
Захватывайте изображения на любых или на всех экранах, подключенных к Вашему компьютеру, чтобы можно было записывать обучающие ролики, игровые видео и другой подобный контент.
Отслеживание движения в плоскости
Отслеживайте сложные движущиеся фигуры, неровно расположенные по отношению к камере, например здание в перспективе, чтобы можно было сопоставить с ними другой видеоматериал.
Интеллектуальное разделение
Благодаря функции Smart Split («Умное разделение») процесс «накрытия» выполняется быстро и автоматически, что обеспечивает отличные результаты и удобство при работе.
Отслеживание движения
Этот видеоурок посвящен новой встроенной функции отслеживания движения; в нем объясняется, как задать и отслеживать тот или иной объект в различных областях. Также Вы узнаете о том, как добавлять эффекты к таким объектам.
Стабилизация изображения
В этом видеоролике Вы узнаете, как применять эффект стабилизации видеоизображения в VEGAS Pro к видеопроекту, чтобы создать атмосферу профессионально отснятого материала.
Процесс интегрированной динамической раскадровки
Узнайте, как работает взаимодействие раскадровки и временной шкалы. Также предоставлены подробные сведения о том, как можно поэкспериментировать с альтернативными последовательностями или отслеживать различные отрезки во всем видеофильме.
Виньетирование Безье
В этом видеоролике содержатся подробные инструкции по созданию различных масок и применению эффектов к замаскированным областям.
Быстрый старт
Обзор основных возможностей VEGAS Pro UI. Узнайте больше об основных программных возможностях, в частности продвинутой работе с окнами, монтаже видео и звуковых файлов и грамотной работе с громкостью.
Настройка отображаемых наборов кнопок
Узнайте, как использовать систему многослойных меню для задания быстрого доступа к нужным инструментам. Научитесь настраивать кнопки и другие элементы в соответствии со своими требованиями и конкретными задачами (а также узнайте, как быстро вернуть интерфейс к исходному варианту).
Создание изображений с эффектом «изображение в изображении» с использованием модуля PiP.
Подключаемый модуль «изображение в изображении» помогает быстро решать сложные задачи. Специальное окно для быстро предпросмотра позволяет сразу же изменить настройки на нужные и даже анимировать изображения.
Укорочение видеоряда
Узнайте, как работать с использованием окна предпросмотра с отдельными элементами или даже целыми дорожками. Функция анимации позволяет быстро изменять нужные характеристики, в частности размеры и угол отображения элементов.
Применение LUT-фильтра
Таблицы градировки (LUT) позволяют значительно расширить возможности при работе с цветовой гаммой Научитесь применять таблицу градировки к отдельному событию, дорожке, или к конечному файлу, чтобы добиться особого эффекта подбора цветов и индивидуально подобранной атмосферы.
Отдельное добавление атрибутов событий
Возможность быстро применить характеристики любого выбранного элемента к остальным поможет сэкономить время. Узнайте, как скопировать все атрибуты с одного объекта, и затем выбирайте, какие из них применить к любому количеству других.
Мгновенное создание стоп-кадров в рамках всего видео.
«Замораживание» кадров позволит повысить динамику видеороликов или просто разнообразить видео. Научитесь быстро «замораживать» видео в любом нужном месте с точностью до кадра.
Настройка интерфейса «под себя» благодаря свободной фиксации элементов
VEGAS Pro позволяет настраивать рабочее пространство исходя из собственных представлений об удобстве. Узнайте о том, как грамотно размещать и перемещать видеоролики, выводить нужный материал на передний план и создавать сложные рабочие схемы, а также как быстро возвращаться к макету по умолчанию.
Подборка цветовой гаммы для интерфейса и кнопок
В зависимости от рабочего освещения или собственных предпочтений Вам может потребоваться изменить оттенок фона пользовательского интерфейса либо отрегулировать цветовую температуру значков приложений. Этот урок позволит Вам узнать, как это сделать.
Использование компактной конфигурации временной шкалы
В VEGAS Pro Вы можете создавать неограниченное количество дорожек для работы с видео и звуком. По этой причине особенно в больших проектах очень важно правильно разместить дорожки в пределах программного интерфейса. В этом учебном ролике показаны некоторые техники быстрого сжатия временной шкалы и вертикального пространства для отслеживания для больших возможностей редактирования.
Прямая загрузка готовых материалов в соцсети
Vimeo, YouTube и Facebook легко позволяют поделиться своими творениями с другими. Вы сможете узнать о том, как поделиться своими готовыми произведениями со всем миром напрямую из временной строки VEGAS Pro.
VEGAS Pro 17 EditPowerful video production & audio editingUpgrade: VEGAS Pro 17 EditPowerful video production & audio editingVEGAS Pro 17 EditPowerful video production & audio editingПожалуйста, выберите версию: 25990 р. 12990 р. Информация об обновлении Бесплатно VEGAS Pro 17Powerful video production, audio editing & disc authoringUpgrade: VEGAS Pro 17Powerful video production, audio editing & disc authoringVEGAS Pro 17Powerful video production, audio editing & disc authoringПожалуйста, выберите версию: 38990 р. 15990 р. Информация об обновлении Бесплатно VEGAS Pro 36512-месячный абонемент на профессиональную обработку звука и изображения, включая онлайн-курсыVEGAS Pro 36512-месячный абонемент на профессиональную обработку звука и изображения, включая онлайн-курсыVEGAS Pro 3653-месячный абонемент на профессиональную обработку звука и изображения, включая онлайн-курсVEGAS Pro 3651-месячный абонемент на VEGAS ProПожалуйста, выберите версию: 917 р./Месяц Подробно о покупке 1049 р./Месяц Подробно о покупке 1166 р./Месяц Подробно о покупке 1349 р./Месяц Подробно о покупкеVEGAS Pro 17 SuiteProfessional video production, audio editing & high-end plug-insUpgrade: VEGAS Pro 17 SuiteProfessional video production, audio editing & high-end plug-insVEGAS Pro 17 SuiteProfessional video production, audio editing & high-end plug-insПожалуйста, выберите версию: 49990 р. 21990 р. Информация об обновлении Бесплатно Используемые источники:
- https://moesadovodstvo.ru/rabota-na-kompyutere/vegas-pro-15-ustanovka-nastroyka.html
- http://www.arsenalweb.ru/nastroyki-soni-vegas-pro/
- https://www.vegascreativesoftware.com/ru/vegas-pro/rukovodstva-polzovatelja/

 Vegas Pro 16: HDR, трекинг движения, 360° и многое другое
Vegas Pro 16: HDR, трекинг движения, 360° и многое другое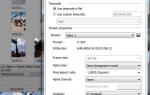 SkillVille
SkillVille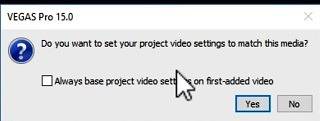
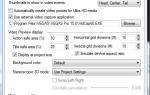 Как настроить программу Sony Vegas Pro
Как настроить программу Sony Vegas Pro
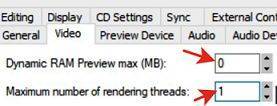
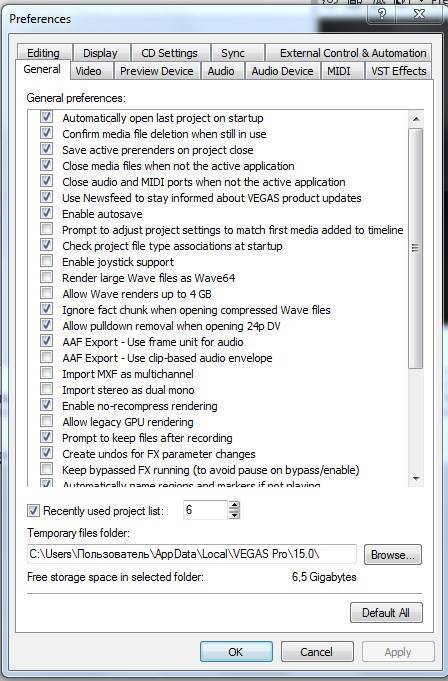
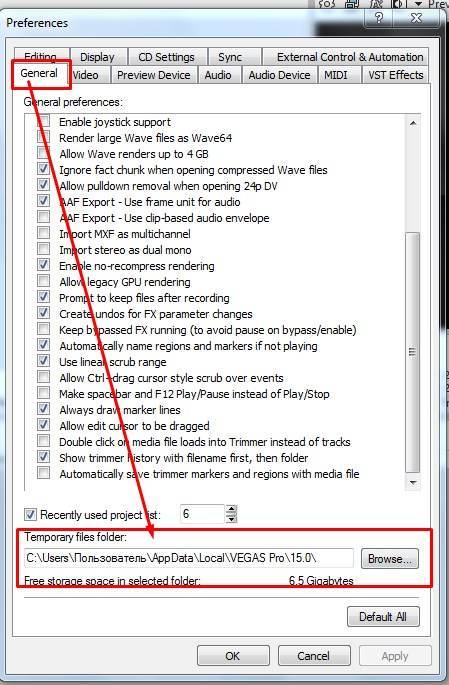
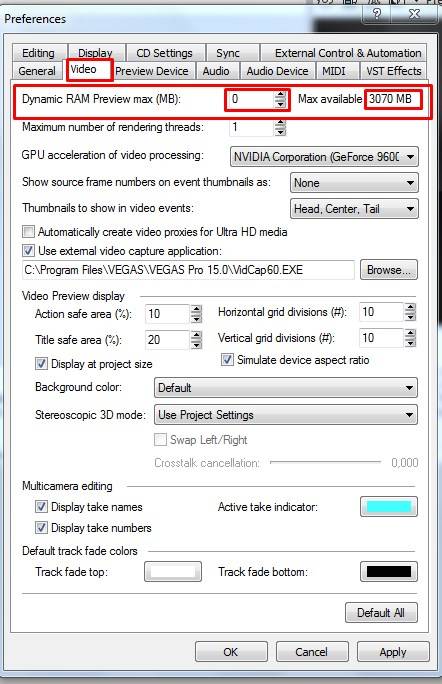
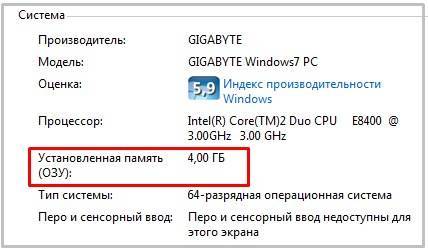
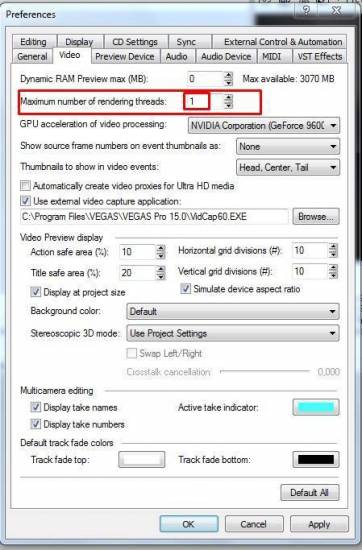
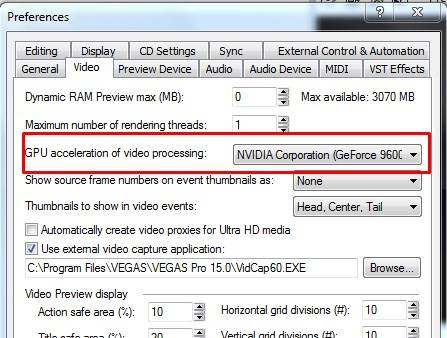
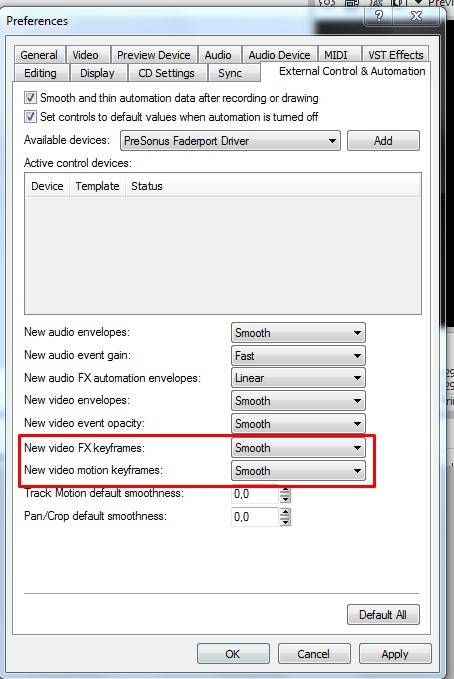

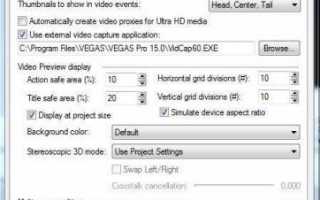

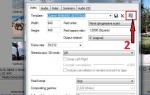 Оптимизация Sony Vegas и настройки проекта для YouTube
Оптимизация Sony Vegas и настройки проекта для YouTube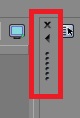 Возвращаем Sony Vegas первоначальный вид
Возвращаем Sony Vegas первоначальный вид Что не так со смартфонами Huawei Mate 20 Pro? Разобрались подробно
Что не так со смартфонами Huawei Mate 20 Pro? Разобрались подробно Азбука Adobe Premiere 2019. Основы монтажа в Adobe Premiere Pro.
Азбука Adobe Premiere 2019. Основы монтажа в Adobe Premiere Pro.