
- Шаблон (англ. Template): HD 1080-60i (1920×1080; 29,970 к/с)
- Порядок полей (англ. Field order): «Нет (прогрессивное сканирование)» (англ. «None (progressive scan)»)
- Кач-во просч. в полн. разреш. (англ. Full-resolution rendering quality): Лучшее (англ. Best). Как вариант, может быть на русском «Отличное» (как у меня 🙂 ), все зависит от русификации вашего софта (у меня он вообще только наполовину переведен 🙂 ).
Теперь вы увидите, что область просмотра видео немного изменилась, а по краям вашего видео появились черные полоски. Это потому, что размер видео ориентирован на 1920х1080, а размеры ваших медиа в проекте отличаются, поэтому программа соблюдает пропорцию. Можно убрать соблюдение пропорций, но в таком случае картинка видео может быть растянутой, или наоборот сжатой. Тут уже решать вам, подходит ли для ваших нужд такой результат, или нет. Тем не менее, скажу, как это можно сделать: выделяем весь наш видеофрагмент мышкой (или же комбинацией клавиш Ctrl+A) → нажимаем правую кнопку мышки на выделении (или пункт меню «Правка» (англ. Edit)) → выбираем пункт «Переключатели» (англ. Switches) → снимаем отметку с «Удерживать соотношение» (англ. Maintain Aspect Ratio). У меня медиа проекта размером 800х600, результат таких манипуляций видите сами.
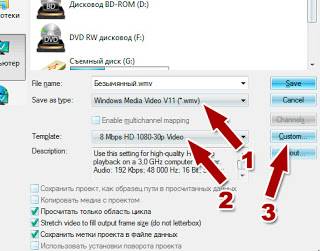
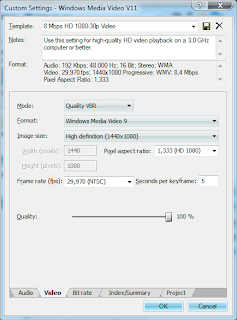
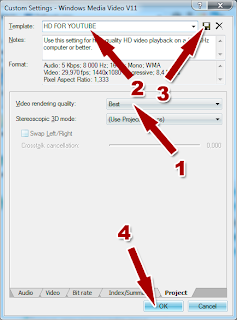
- Фото, видео и звук
- 21 ноября 2013, 10:42
Небольшой список рекомендуемых настроек для Sony Vegas. Видео можно легко будет загрузить на youtube и vimeo, а так же посмотреть на Xbox360, Sony PS3 и WD Media Player.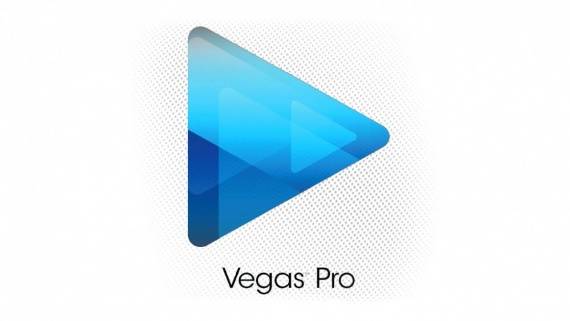
Привет, друзья мои!
Прежде чем начать работу над созданием какого-либо видеоролика очень важно произвести правильные настройки проекта в Sony Vegas. Это очень важный шаг, который ни в коем случае нельзя игнорировать, ведь от того, насколько грамотно вы настроите ваш проект, зависит качество итогового видео.
И первым делом мы должны выяснить какие параметры имеют видеофайлы, с которыми мы будет работать. Но обо всем по порядку!
Итак, настроить проект в Сони Вегас мы можем двумя способами. Кратко опишу оба – вам предлагаю выбрать для себя наиболее подходящий из них.
Способ первый:
1.После того, как мы добавили нужные файлы в Сони Вегас, мы должны задать все необходимые настройки нашему проекту. Иными словами – указать их. Как же это сделать?
Для начала мы должны узнать подробные характеристики исходного файла. Для этого мы щёлкаем по нему правой клавишей мыши и в выпадающем списке выбираем пункт «Properties»:
В открывшемся окошке мы видим все нужные нам характеристики данного видео: ширину и высоту кадра, количество кадров в секунду, пиксельную пропорцию и т.д. Более подробные характеристики вы увидите во вкладке «General» того же окошка.
Запоминаем нужные нам показатели. Далее переходим на вкладку настроек проекта (Project Properties) и выставляем в нем ТЕ ЖЕ показатели, что и в исходном файле.
Если мы всё проставили правильно, нажимаем «Apply» («применить») и «OK».
Всё! Наш проект настроен.
Второй способ
2. Есть и еще один способ правильной настройки проекта – я бы назвала его полу автоматическим, потому что он позволяет произвести все необходимые настройки буквально парой нажатий кнопки мыши.
В этом случае мы:
Идём в уже известную нам вкладку «Project Properties» (стрелочка 1) и в самом уголке активируем функцию «Match Media Settings» (стрелочка 2):
В появившемся окошке выбираем исходный файл, по которому следует настроить весь проект, и нажимаем «открыть».
Как видите, все необходимые показатели подставились автоматически:
Нам осталось лишь нажать «Apply» («применить») и «OK».
Это был еще один способ правильной настройки проекта Сони Вегас.
Помните: Если все настройки произведены правильно, то в окошке предпросмотра ваше видео аккуратно встанет во весь экран. Если же вы наблюдаете по краям (либо сверху и снизу) у вашего видео черные полосы:
Значит настройки в проекте выставлены неверные и их необходимо скорректировать.
Ну вот мы и рассмотрели с вами два варианта правильной настройки проекта Сони Вегас. Никогда не забывайте уделять этому нюансу особое внимание, т.к. он является ключевым моментом в начале работы над созданием видеоролика.
Помните хорошую поговорку: «Как корабль назовешь, так он и поплывет»? Немного ее перефразировав, я бы сказала следующее: как проект настроишь, такое видео и получишь на выходе.
Посмотрите видео о том, как правильно настроить проект в Vegas Pro:
Не забывайте правильно настраивать проекты – ведь это уже практически полдела на пути к созданию вашего видеоролика.
В следующей статье я вам расскажу о том, как правильно сохранить готовое видео.
creative-look.ru
Используемые источники:
- http://keyword1109.blogspot.com/2012/10/youtube-sony-vegas.html
- http://skillville.ru/media/kakie-nastroyki-rendera-sony-vegas-ispolzovat.html
- https://creative-look.ru/nastraivaem-proekt-v-sony-vegas/
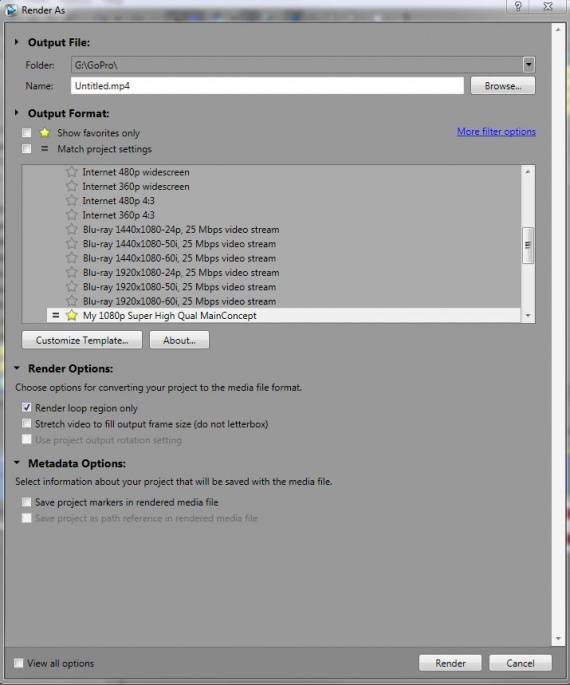
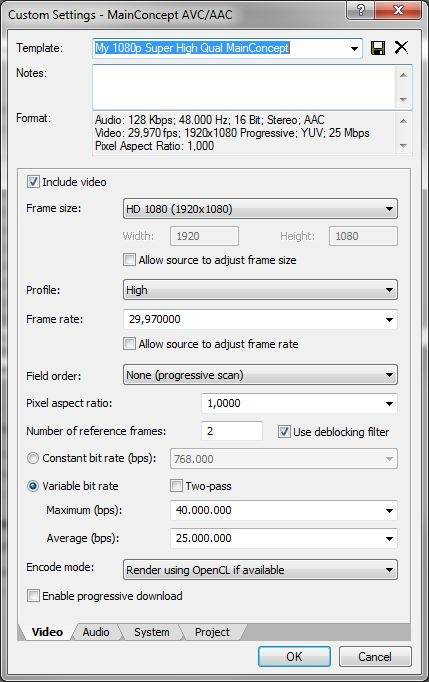

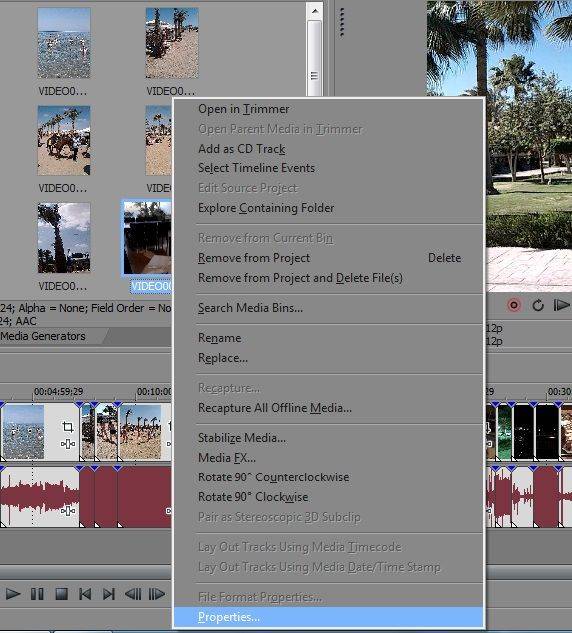
 Vegas Pro 16: HDR, трекинг движения, 360° и многое другое
Vegas Pro 16: HDR, трекинг движения, 360° и многое другое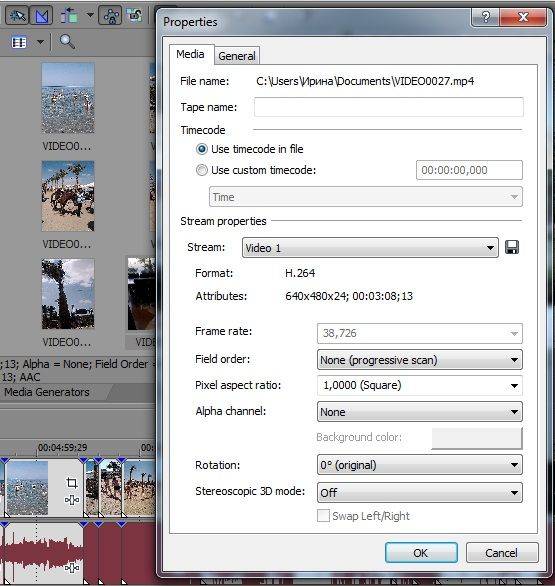
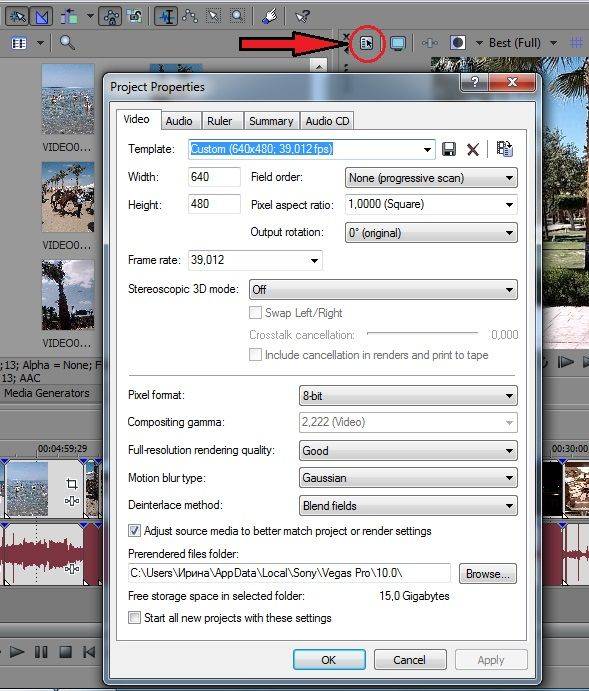
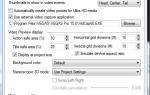 Как настроить программу Sony Vegas Pro
Как настроить программу Sony Vegas Pro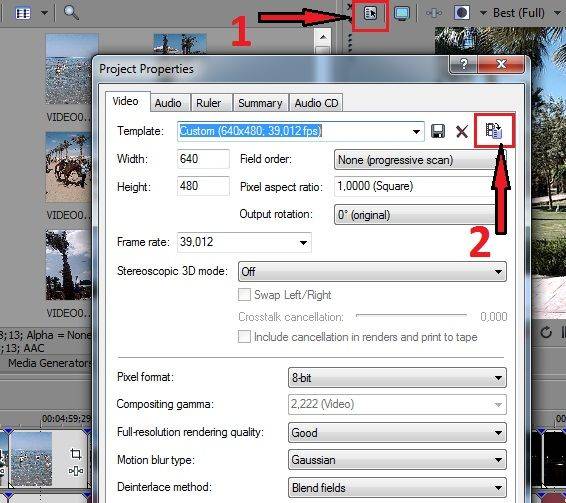
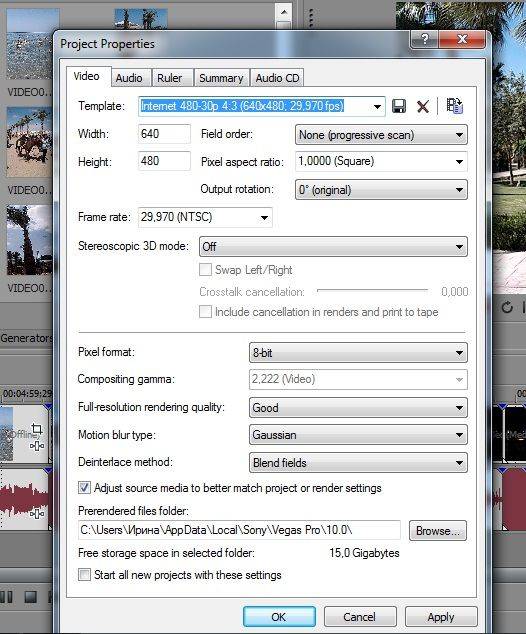

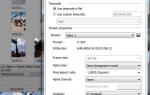 SkillVille
SkillVille
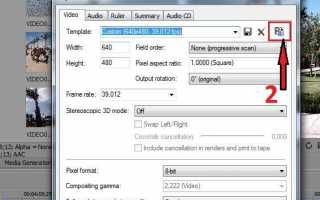

 Установка настроек проекта и наборов настроек
Установка настроек проекта и наборов настроек SONY Музыкальные центры руководство пользователя и инструкция по эксплуатации
SONY Музыкальные центры руководство пользователя и инструкция по эксплуатации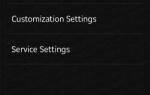 Сервисные коды и комбинации на Sony Xperia
Сервисные коды и комбинации на Sony Xperia Тест Sony Alpha 7 Mark II
Тест Sony Alpha 7 Mark II