Содержание
- 1 Контурная резкость — быстрый способ увеличить резкость
- 2 Опция Цветовой контраст
- 3 Рекомендации по увеличению резкости
- 4 Использование «Умной резкости»
- 5 Регулировка резкости с помощью «Контурной резкости»
- 6 Выборочная регулировка резкости
- 7 Добавление размытия при малой глубине резкости
- 8 Размытие областей изображения
- 9 Резкость областей изображения
12345678
В этом разделе вы можете увидеть все фотошоп уроки, собранные на нашем сайте (без разделения по рубрикам). Здесь представлены как бесплатные уроки для начинающих с нуля, так и обучающие материалы для опытных пользователей. Обновление всех категорий происходит каждый день.
Уроки по Фотошопу на русском языке представляют собой иллюстрированные и подробные описания действий по созданию виртуальных графических изображений. Имеются как текстовые, так и видеоуроки по фотошопу.
Каждый урок соответствует своей рубрике, всего на сайте их девять. Подробнее об уроках, представленных в этих рубриках, вы можете узнать, кликнув по ссылкам в левом боковом меню сайта.
Обязательно в каждом Photoshop уроке будет указан – автор/переводчик и источник. В том случае, если урок написан ведущими мастерами сайта, то в источнике вы увидите наш сайт photoshop-master.ru, если урок был взят с иностранного ресурса, то в источнике будет отмечен адрес сайта автора. Главным достоинством всех обучающих материалов является то, что они представлены в простой пошаговой форме. Любой из уроков по Adobe Photoshop будет понятен как для абсолютных новичков, так и для опытных пользователей.
Все уроки Фотошопа изложены не только очень подробно и понятно, но и распределены по уровням сложности, поэтому как новичок, так и опытный специалист без труда найдет для себя материал по вкусу.

Сегодня обсудим, как убрать размытость на фото в Фотошопе и придать снимку резкость.
К обработке относится:
Рецепт в решении проблемы прост: пропорции и размер изображения лучше не менять, а вот над резкостью стоит поработать.
Контурная резкость — быстрый способ увеличить резкость
В случае равномерной размытости, не сильно заметной, используют инструмент «Контурная резкость». Он предназначен для корректировки резкости и находится во вкладке «Фильтры» далее «Усиление резкости» и там ищите нужную опцию.
Выбрав нужную опцию, вы увидите три ползунка: Эффект, Радиус и Изогелия. Значение, наиболее подходящее в вашем случае нужно выбирать подбором вручную. Для каждого изображения с разной цветовой характеристикой эти параметры разные и автоматически это не сделаешь.
Эффект отвечает за силу фильтрации. Подвигав ползунок, можно заметить, что большие значения увеличивают зернистость, шумы, а минимальный сдвиг почти не заметен.
Радиус отвечает за резкость центральной точки. При уменьшении радиуса резкость тоже уменьшается, но естественность точнее.
Сила фильтрации и радиус необходимо выставить в первую очередь. Настраивайте значения максимально, но учитывайте шумы. Они должны быть слабыми.
Изогелия отражает разбивку по уровням цвета для участков с разной контрастностью. С увеличением уровней качество фото будет улучшаться. Благодаря такой опции устраняются имеющиеся шумы, зернистость. Поэтому его рекомендуется выполнять в последнюю очередь.
Опция Цветовой контраст
В Фотошопе существует опция «Цветовой контраст», отвечающая за тонкую настройку резкости.
Не стоит забывать о слоях. С их помощью убираются не только дефекты фотографии. Они позволяют аккуратно производить улучшение качества объекта. Последовательность действий следующая:
1. Откройте изображение и скопируйте его на новый слой (меню «Слои – Создать дубликат слоя», ничего не изменяйте в настройках).
2. Проверьте на панельке, действительно ли вы работаете в созданном слое. Выберите строчку, где указано название созданного слоя и должен быть скопированный объект.
3. Произведите последовательность действий «Фильтр – Другое – Цветовой контраст», которая обеспечит появление карты контрастов.
4. В открывшейся области поставьте цифру радиуса участка, над которым работаете. Обычно нужное значение находится в пределах менее 10 пикселей.
5. Фото может содержать царапины, шумы, вследствие поврежденной оптической части аппарата. Для этого выберете в Фильтрах «Шум – Пылm и царапины».
6. На следующем этапе обесцветьте созданный слой. Если этого не сделать, то возможно появление цветовых шумов в процессе коррекции. Выберите «Изображение – Коррекция – Обесцветить».
7. По завершению работы над слоем выберите в контекстном меню «Режим смешивания» режим «Перекрытие».
Результат:
Путей достижения результата много. Пробуйте, запоминайте методы, с помощью которых Ваше фото будет выглядеть на отлично. 

Помогла ли вам эта статья?
В Photoshop предусмотрено много разных инструментов, фильтров и масок, которые позволяют более точно управлять резкостью изображения (или размытием).
Рекомендации по увеличению резкости
Регулировка резкости усиливает четкость краев на изображении. Регулировка резкости позволяет улучшить качество большинства изображений независимо от того, каким образом они получены (сняты цифровой камерой или получены сканированием). Необходимая степень резкости зависит от качества цифровой камеры или сканера. Следует помнить, что регулировкой резкости нельзя исправить сильно размытые изображения.
Советы для получения оптимальной резкости.
-
Резкость изображения следует регулировать отдельно в каждом слое, чтобы при использовании другого устройства вывода ее можно было настроить заново.
-
При регулировке резкости в отдельном слое для этого слоя следует установить режим наложения по яркости, чтобы избежать смещения цвета вдоль контуров.
-
При регулировке резкости усиливается контрастность изображения. Если после регулировки резкости света или тени кажутся усеченными, следует изменить режим наложения слоя (если резкость изменялась в отдельном слое), чтобы резкость не изменялась в области светов и теней. См. раздел Задание тонового диапазона для наложения слоев.
-
Уменьшите шум изображения, прежде чем увеличивать резкость, чтобы не усиливать шум.
-
Резкость изображения следует регулировать понемногу в несколько приемов. Первоначальным увеличением резкости исправляется размытие, возникшее при захвате изображения (во время сканирования или при съемке фотоаппаратом). После исправления цвета и размера следует повторно отрегулировать резкость изображения (или его копии), чтобы добавить запас резкости в соответствии с устройством вывода.
-
При возможности резкость следует оценивать по изображению на конечном устройстве вывода. Необходимая степень резкости зависит от устройства вывода.
Используйте фильтр «Контурная резкость (USM)» или фильтр «Умная резкость», чтобы лучше управлять процессом увеличения резкости изображений. Кроме того, в Photoshop можно использовать фильтры «Резкость», «Резкость на краях», «Увеличение резкости», однако это автоматические фильтры, в которых не предусмотрены элементы управления и параметры.
Регулировать резкость можно как для всего изображения, так и для отдельной его части, заданной выделением или маской. Поскольку фильтры «Контурная резкость» и «Умная резкость» можно применять за один прием только к одному слою, то для регулировки резкости всех слоев изображения в многослойном файле придется объединять слои или сводить файл.
Примечание.
Название фильтра «Контурная резкость» происходит от метода темной комнаты, который использовался для работы с фотопленкой. Данный фильтр скорее увеличивает резкость изображения.
Использование «Умной резкости»
В фильтре «Умная резкость» предусмотрены элементы управления резкостью, недоступные в фильтре «Контурная резкость». В нем можно задать алгоритм регулировки резкости или установить интенсивность резкости в затененных областях и в областях светов.

Выберите «Фильтр» > «Усиление резкости» > «Умная» резкость».
</li>Задайте значения параметров на вкладках резкости.Эффект —>
Эффект
Интенсивность регулировки резкости. Чем больше значение, тем выше контрастность между пикселами по краям, что делает изображение более резким.
Радиус —>
Радиус
Количество пикселов, затрагиваемых фильтром вокруг пикселов по краям. Чем больше значение радиуса, тем шире эффект контуров и очевиднее регулировка резкости.
</li>Уменьшить шум —>
Уменьшить шум
(Только в Photoshop) Уменьшение нежелательного шума, не затрагивающее важные края.
Удалить —>
Удалить
Алгоритм регулировки резкости, применяемый к изображению.
- Метод Размытие по Гауссу используется в фильтре «Контурная резкость».
- При использовании алгоритма Размытие при малой глубине резкости распознаются контуры и детали изображения, затем увеличивается резкость деталей, а резкость ореолов регулируется с меньшей интенсивностью.
- Размытие в движении используется для уменьшения эффекта размытия, вызванного движением камеры или объекта съемки. При выборе параметра «Размытие в движении» используется элемент управления «Угол».
Угол —>
Угол
Направление движения для параметра «Размытие в движении» элемента управления «Удалить».
</ol>Точнее —>
Точнее
(Только в CS6) Файл обрабатывается медленно, чтобы размытие удалялось точнее.
Коррекция регулировки резкости для темных и светлых областей с помощью вкладок «Тень» и «Свет». (Чтобы отобразить эти вкладки, нажмите кнопку «Дополнительно»). Чрезмерное проявление темных или светлых ореолов при повышении резкости можно исправить с помощью описанных элементов управления. Они доступны только для изображений с глубиной 8 или 16 бит/канал.Постепенное ослабление эффекта —>
Постепенное ослабление эффекта
С помощью этого параметра настраивается интенсивность, с которой регулируется резкость светов и теней.
Ширина тонового диапазона —>
Ширина тонового диапазона
Диапазон изменяемых тонов светов и теней. Значение ширины тонового диапазона регулируется перемещением ползунка влево или вправо. Чем меньше значение, тем сильнее коррекция теней ограничена наиболее темными зонами, а коррекция светов — наиболее светлыми.
</li>Радиус —>
Радиус
Размер области вокруг каждого пиксела, по которой определяется его принадлежность к свету или тени. Перемещением ползунка влево задается область меньшего радиуса, вправо — большего.
Нажмите кнопку ОК.</li>
Регулировка резкости с помощью «Контурной резкости»
Фильтр «Контурная резкость» повышает резкость изображения путем увеличения контрастности вдоль его краев. Края изображения фильтром «Контурная резкость» не определяются. Фильтр находит пикселы, значение которых отличается от окружающих пикселов на заданную пороговую величину. После этого фильтр увеличивает контрастность соседних пикселов на заданную величину. Таким образом, окружающие пикселы светлых пикселей становятся еще светлее, а темные пиксели вокруг темных становятся еще темнее.
Кроме этого, задается радиус области, с которой сравнивается значение для каждого пиксела. Чем больше радиус, тем больше выражены эффекты краев.
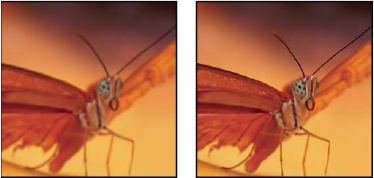
Степень увеличения резкости, применяемая к изображению, часто является делом вкуса. Имейте в виду, что чрезмерное увеличение четкости приводит к появлению эффекта ореола вокруг краев.
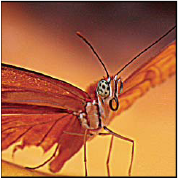
Эффекты применения фильтра «Контурная резкость» более выражены на экране, чем при выводе с высоким разрешением. Если изображение предназначено для печати, рекомендуется поэкспериментировать с параметрами и определить оптимальные значения.
(Необязательно) Если изображение содержит несколько слоев, выберите для работы слой с изображением, резкость которого нужно отрегулировать. За один прием фильтр «Контурная резкость» можно применять только к одному слою, даже если слои связаны или сгруппированы. Перед тем как применять фильтр «Контурная резкость», можно объединить слои.</li>
Выберите «Фильтр» > «Резкость» > «Контурная резкость». Убедитесь, что параметр «Просмотр» выбран.
Примечание.
Щелкните изображение в окне предварительного просмотра и удерживайте кнопку мыши, чтобы увидеть изображение без регулировки резкости. Увидеть различные части изображения в окне предварительного просмотра можно с помощью перетаскивания, а кнопки «+» или «–» управляют масштабом изображения.
Несмотря на то, что в диалоговом окне «Контурная резкость» есть собственное окно предварительного просмотра, диалоговое окно лучше всего сдвинуть так, чтобы результаты применения фильтра было видно в окне документа.
</li>Чтобы определить количество обработанных фильтром пикселов вокруг пикселов, расположенных по краям, перетащите ползунок параметра «Радиус» или введите соответствующее значение. Чем больше значение радиуса, тем шире распространяются эффекты краев. Чем шире распространяется эффект контуров, тем больше видна будет увеличенная резкость.
Значение радиуса может различаться в зависимости от вкуса пользователя, а также от размера конечной репродукции и метода вывода. Для изображений с высоким разрешением рекомендуются значения радиуса 1 и 2. При меньшем значении увеличивается резкость пикселов только самих контуров, тогда как при большем значении увеличение резкости охватывает более широкую область пикселов. На печати этот эффект не так заметен, как на экране, поскольку на печатном изображении с высоким разрешением двухпиксельный радиус занимает меньше места.
</li>Чтобы задать степень увеличения контрастности пикселов, перетащите ползунок параметра «Эффект» или введите соответствующее значение. Для изображений, которые распечатываются с высоким разрешением, обычно рекомендуются значения от 150% до 200%.</li>
Задайте разницу, в зависимости от которой рассматриваемые пикселы будут распознаваться по сравнению с окружающими пикселами как контуры для последующей обработки фильтром. Для этого перетащите ползунок параметра «Порог» или введите соответствующее значение. Например, порог равный 4 означает обработку всех пикселей, тоновые значения которых по шкале от 0 до 255 отличаются на 4 единицы и более. Таким образом, смежные пикселы со значениями 128 и 129 обрабатываться не будут. Чтобы избежать шума или постеризации (например, на изображениях с телесными тонами), рекомендуется использовать маску краев или попытаться подобрать пороговое значение от 2 до 20. Пороговое значение по умолчанию (0) означает увеличение резкости всего изображения.
</li></ol>
Примечание.
Если после применения фильтра «Контурная резкость» и без того яркие цвета выглядят перенасыщенными, выберите в меню «Редактирование» команду «Ослабить контурную резкость» и в меню режимов подберите свечение.
Выборочная регулировка резкости
Можно увеличить четкость фрагментов изображения, заданных маской или выделением, чтобы предотвратить увеличение резкости в определенных областях изображения. Например, при обработке портрета с помощью маски краев и фильтра «Контурная резкость» можно увеличить резкость глаз, рта, носа, очертаний головы, но оставить без изменений текстуру кожи.
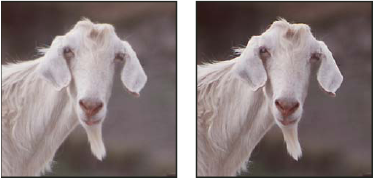
Регулировка резкости выделенной области
На панели слоев выберите слой изображения и выделите область для обработки.</li>Выберите «Фильтр» > «Резкость» > «Контурная резкость». Настройте параметры и нажмите кнопку ОК.
Резкость увеличивается только в выделенной области, а оставшаяся часть изображения остается без изменений.
</li></ol>
Регулировка резкости изображения с помощью маски краев
Для выборочной регулировки резкости необходимо создать маску. Маска краев создается несколькими способами. Помимо способа, который вы предпочитаете, можно попробовать следующий:
- Откройте панель «Каналы» и выберите канал, в котором изображение показано в окне документа в градациях серого с максимальной контрастностью. Часто это бывает красный или зеленый канал.
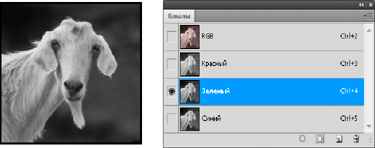
- Создайте дубликат выбранного канала.
- Выберите дубликат канала, затем выберите «Фильтр» > «Стилизация» > «Выделение краев».
- Для того чтобы инвертировать изображение, выберите «Изображение» > «Коррекция» > «Инверсия».
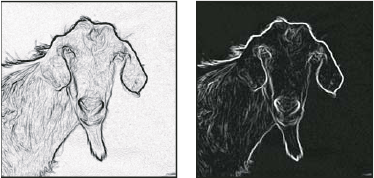
- Продолжая работать с инвертированным изображением, выберите «Фильтр» > «Другие» > «Максимум». Чтобы расширить контуры и рандомизировать пикселы, задайте небольшое значение радиуса и нажмите кнопку «ОК».
- Выберите «Фильтр» > «Шум» > «Медиана». Установите небольшое значение радиуса и нажмите кнопку ОК. Этот фильтр усредняет соседние пикселы.
- Чтобы избавиться от случайных пикселов, выберите «Изображение» > «Настройка» > «Уровни» и задайте точку черного. При необходимости окончательную маску краев можно заретушировать черным цветом.
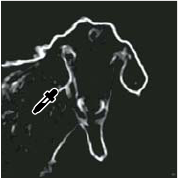
- Для растушевки краев выберите «Фильтр» > «Размытие» > «Размытие по Гауссу».
Примечание.
Фильтры «Максимум», «Медиана» и «Размытие по Гауссу» смягчают маску краев, что дает более качественное наложение эффектов резкости в конечном изображении. Хотя в описанной процедуре использовались все три фильтра, можно поэкспериментировать только с одним или только с двумя.
</li>Чтобы выделить маску краев, щелкните дубликат канала на панели «Каналы», удерживая клавишу «Ctrl» (Windows) или «Command» (Mac OS).</li>
На панели «Слои» выберите слой изображения. Убедитесь, что выделенная область по-прежнему видна на изображении.
</li>Выберите меню «Выделение» > «Инверсия».</li>Когда выделенная область в слое изображения будет активна, выберите «Фильтр» > «Резкость» > «Контурная резкость». Установите нужные значения параметров и нажмите кнопку ОК.
Для просмотра результатов на панели «Каналы» выберите канал RGB и отмените выделение на изображении.
Примечание.
Для более удобного выполнения всех шагов данной процедуры можно создать соответствующую операцию.
</li></ol>
Добавление размытия при малой глубине резкости
Обновления в выпуске Photoshop 21.1 (февраль 2020 г.)
Производит размытие изображения, создавая эффект уменьшения глубины резкости изображения в пространстве, в результате чего одни объекты в изображении остаются в фокусе, а другие — размытыми. Размываемые области можно задать с помощью простого выделения, либо создать отдельную карту глубины альфа-канала, точно описывающую величину размытия.
Способ проявления размытия зависит от выбранной формы диафрагмы. Количество лепестков определяет форму ирисовой диафрагмы. Заслонки диафрагмы можно изменить, изгибая (округляя) или поворачивая их. Изображение в окне предварительного просмотра можно уменьшить или увеличить с помощью кнопок «+» и «–».
(Необязательно) Включите графический процессор в Photoshop. Выберите Редактирование (Windows) / Photoshop (macOS) > Установки > Производительность, затем выберите Использовать графический процессор в диалоговом окне Установки.
Начиная с выпуска Photoshop 21.0 (ноябрь 2019 г.) фильтр «Размытие при малой глубине резкости» использует графическую карту компьютера для повышения производительности при применении фильтров «Размытие при малой глубине резкости». В Photoshop 21.1 (февраль 2020 г.) усовершенствован алгоритм на основе графического процессора для получения более размытых краев предметов на переднем плане, более ярких эффектов «боке» и более реалистичных бликов.
</li>
Последовательно выберите пункты меню: Фильтр > Размытие > Размытие при малой глубине резкости.
</li>
В области Предварительный просмотр выберите один из следующих вариантов:
- Быстрее: выберите этот вариант для ускоренного создания изображения предварительного просмотра.
- Точнее: выберите этот вариант для просмотра окончательной версии изображения. Формирование более точных изображений предварительного просмотра требует больше времени.
</li>
Чтобы использовать карту глубины, выберите канал в меню Источник: Прозрачность или Слой-маска. Выберите Нет, если отсутствует канал с источником карты глубины.
Перетащите ползунок Фокусное расстояние размытия, чтобы определить глубину, на которой пиксели находятся в фокусе. Например, если для фокусного расстояния установлено значение 100, то пиксели на глубине 1 и 255 будут полностью размыты, а пиксели со значением ближе к 100 будут более четкими.
Если щелкнуть изображение предварительного просмотра, ползунок Фокусное расстояние размытия переместится в соответствии со значением данного расположения, при этом фокус будет установлен на глубине данного расположения.
Примечание.
Чтобы обеспечить плавное размытие (отсутствие размытия внизу и максимальное размытие сверху), нужно создать новый альфа-канал и применить градиент таким образом, чтобы в верхней части изображения канал был белым, а в нижней — черным. После этого следует открыть фильтр «Размытие при малой глубине резкости» и выбрать альфа-канал в меню Источник. Для изменения направления градиента установите флажок Инвертировать.
</li>
Чтобы инвертировать выделенную область или альфа-канал, которые используются в качестве источника карты глубины, выберите параметр Инвертировать.
</li>
В меню Фигура выберите диафрагму. При необходимости перетащите ползунок Кривизна листа, чтобы сгладить края диафрагмы, либо поверните диафрагму с помощью ползунка Поворот.
Дополнительное размытие можно добавить с помощью ползунка Радиус.
</li>
В области Блики с помощью ползунка Порог задайте отсекаемую яркость. Все пиксели, яркость которых превышает заданное пороговое значение, будут обрабатываться как блики.
Чтобы увеличить яркость бликов, перетащите ползунок Яркость.
</li>
Чтобы добавить шум к изображению, используйте ползунок Эффект в разделе Шум. Выберите вариант распределения шума: Равномерное или По Гауссу.
Чтобы добавить серый шум, не затрагивая цвет, выберите Монохромный.
Примечание.
Размытие удаляет зернистость фотопленки, шум и тонкую текстуру исходного изображения. Если вернуть некоторое количество удаленного шума и текстуры, изображение будет выглядеть более реалистичным и неотретушированным.
</li>
Чтобы применить изменения к изображению, нажмите кнопку ОК.
</li></ol>
Размытие областей изображения
Инструмент «Размытие» смягчает четкие края и уменьшает детализацию изображения. Чем больше данный инструмент применяется к области, тем более размытой становится эта область.
Выберите инструмент «Размытие» 
- Настройте параметры кончика кисти, выберите режим наложения и интенсивность.
- Выберите параметр «Образец всех слоев», чтобы размытие применялось ко всем видимым слоям. Снимите этот флажок, чтобы инструмент применялся только к активному слою.
</li>Перетащите курсор над изображением, которое нужно размыть.</li></ol>
Резкость областей изображения
Инструмент «Резкость» усиливает контрастность вдоль краев, повышая видимую резкость. Чем больше данный инструмент применяется к области, тем более резкой она становится.
Выберите инструмент «Резкость» 

- Настройте параметры кончика кисти, выберите режим наложения и интенсивность.
- Выберите параметр «Образец всех слоев», чтобы резкость применялась ко всем видимым слоям. Если этот параметр не выбран, то инструмент будет применяться только к активному слою.
- Установите флажок «Защитить детали», чтобы улучшить отображение деталей и уменьшить помехи в виде пикселизации. Снимите этот флажок, если требуется усилить эффекты резкости.
</li>Перетащите курсор над изображением, которое нужно сделать более резким.</li></ol>

Правовые уведомления | Политика конфиденциальности в сети Интернет
Используемые источники:
- https://photoshop-master.ru/lessons.php
- https://lumpics.ru/how-to-increase-the-sharpness-in-photoshop/
- https://helpx.adobe.com/ru/photoshop/using/adjusting-image-sharpness-blur.html
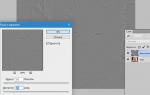 Регулировка резкости фотографий
Регулировка резкости фотографий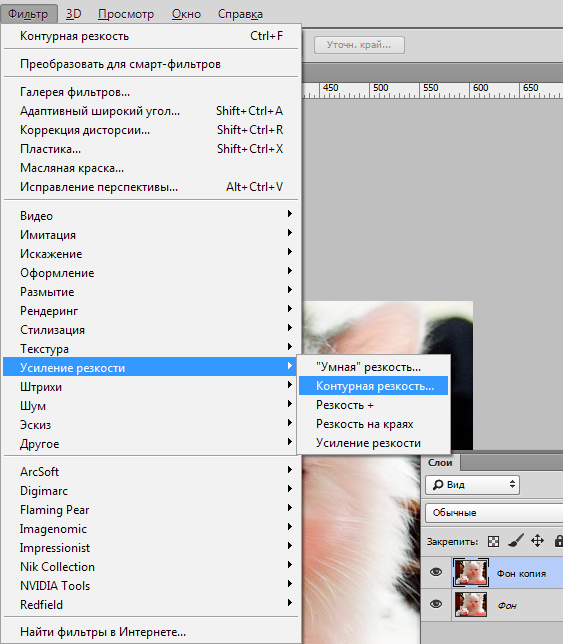
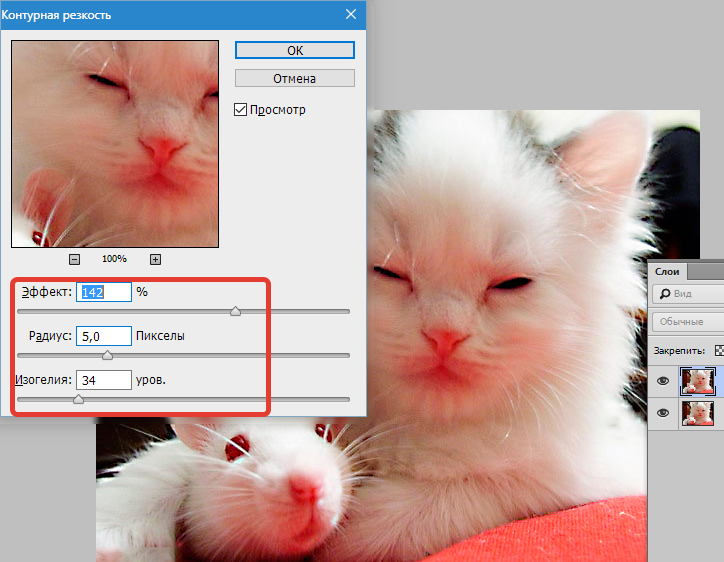
 Как получить размытый фон на фотографии. 3 главных правила
Как получить размытый фон на фотографии. 3 главных правила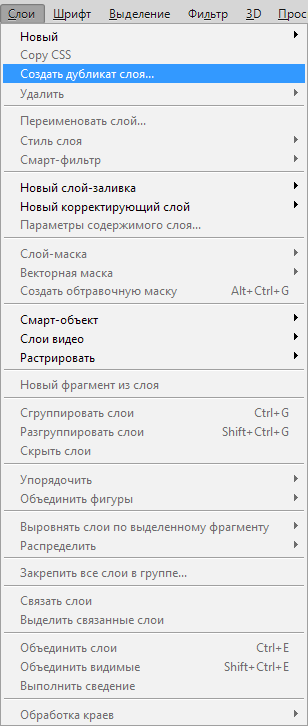
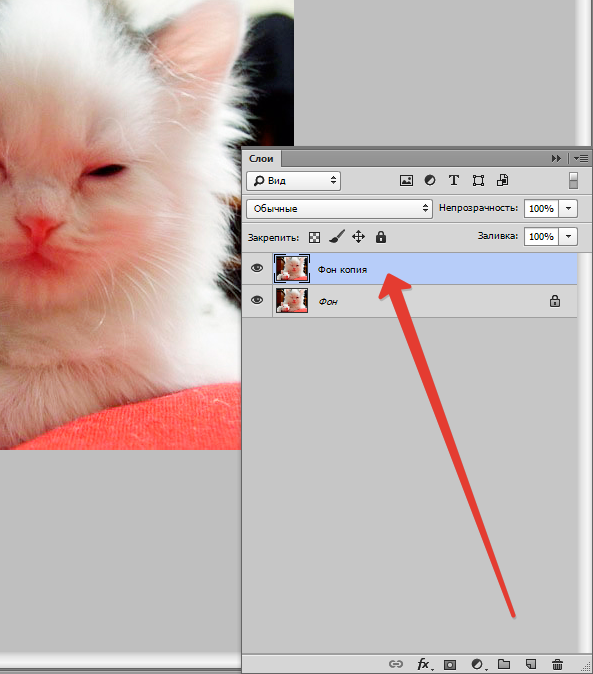
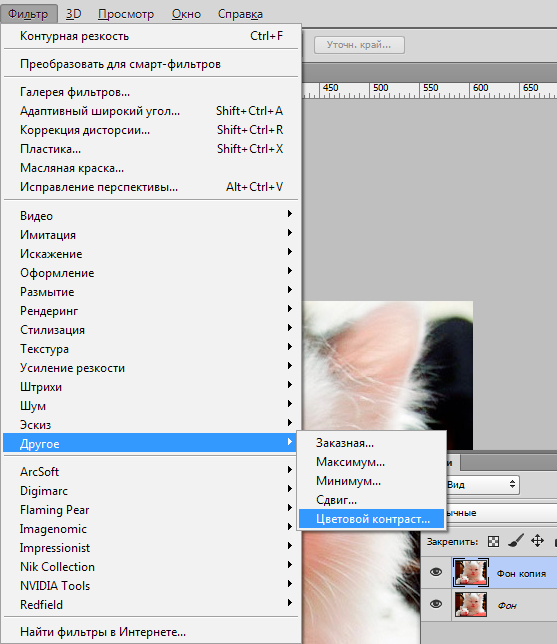
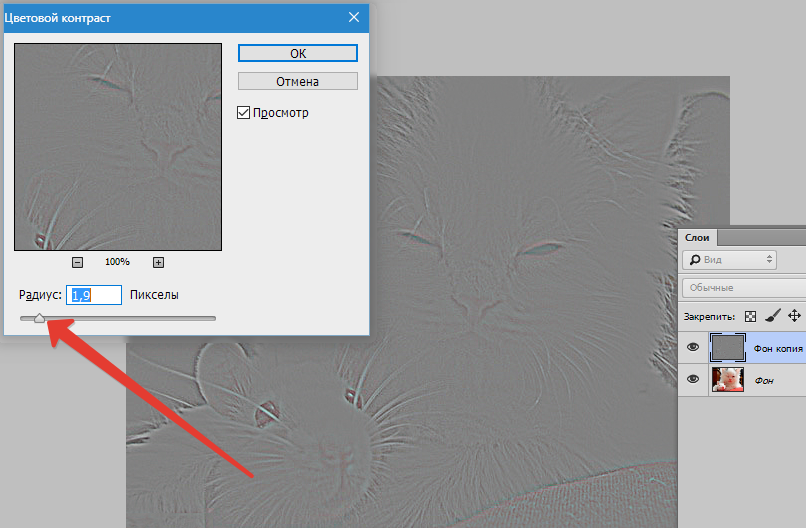
 Управление настройками Camera Raw
Управление настройками Camera Raw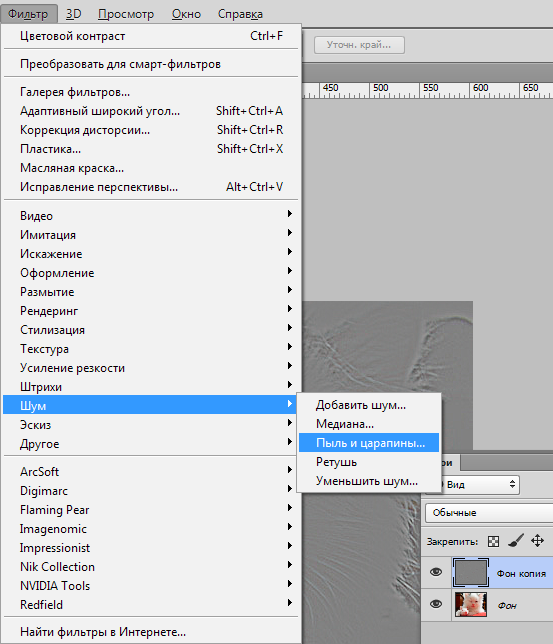
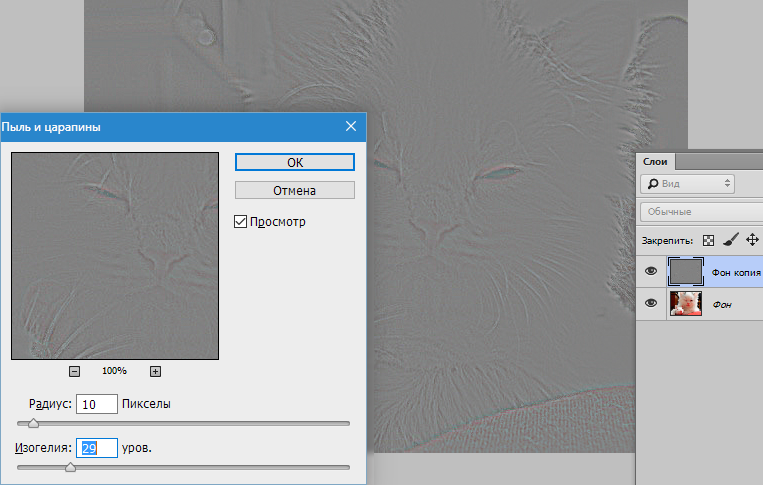
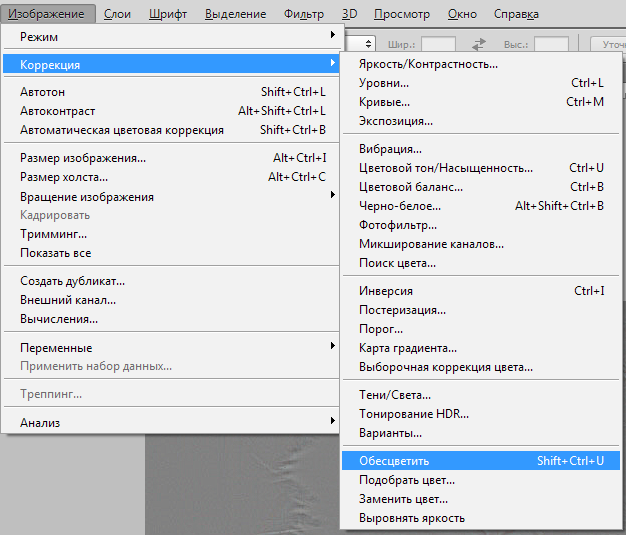
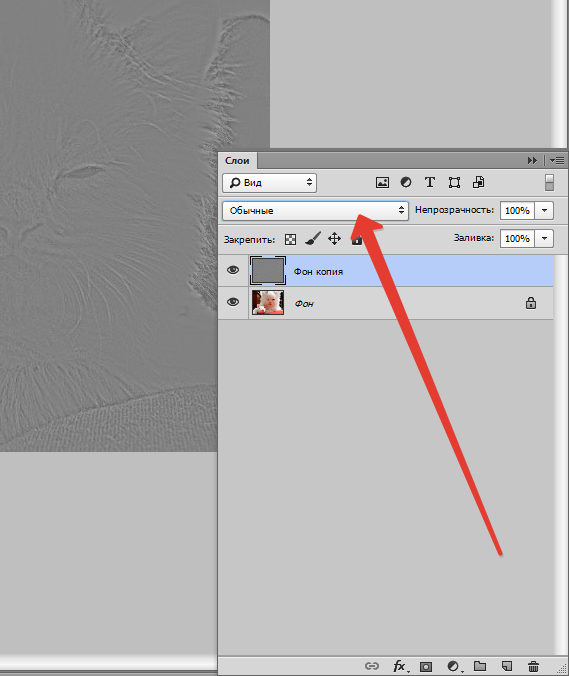
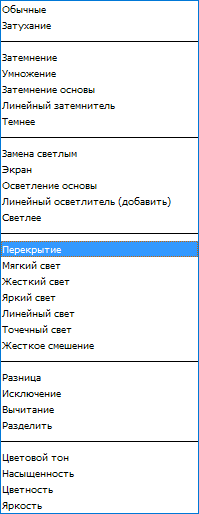
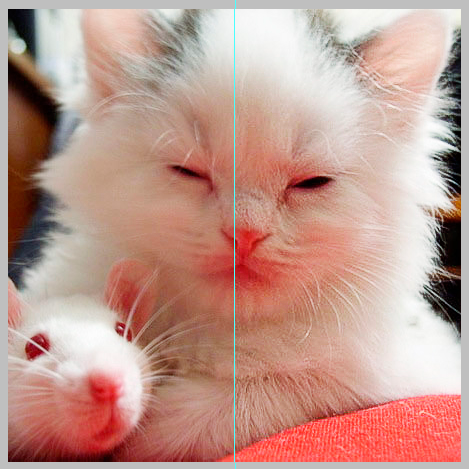



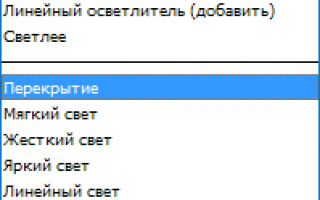

 Как выполнить тонкую настройку автофокуса
Как выполнить тонкую настройку автофокуса Меню фотосъёмки. Разбираемся с настройками фотоаппарата. Часть 1
Меню фотосъёмки. Разбираемся с настройками фотоаппарата. Часть 1 Как сделать всё в кадре резким: просто о сложном
Как сделать всё в кадре резким: просто о сложном Как настроить камеру на Самсунг
Как настроить камеру на Самсунг