Содержание
- 1 Для чего нужен Streamlabs Open Broadcaster Software (далее OBS или SLOBS)?
- 2 Установка OBS:
- 3 Первый запуск OBS:
- 4 Почему Streamlabs OBS??
- 5 Настройки OBS:
- 6 И последняя фишка Streamlabs OBS
- 7 Трансляция на сервис Youtube
- 8 Настройка трансляции в ВКонтакте
- 9 Рекомендации по железу и интернет каналу для трансляции
- 10 Похожие новости
- 11 Немного о трансляциях
- 12 Как сделать трансляцию с ПК
- 13 Как запустить с телефона
- 14 Заключение
Умные решения23 февраля 2019, 20:42 Статья из блога: Настройки стримов для YouTube, Twitch, GG, VK…..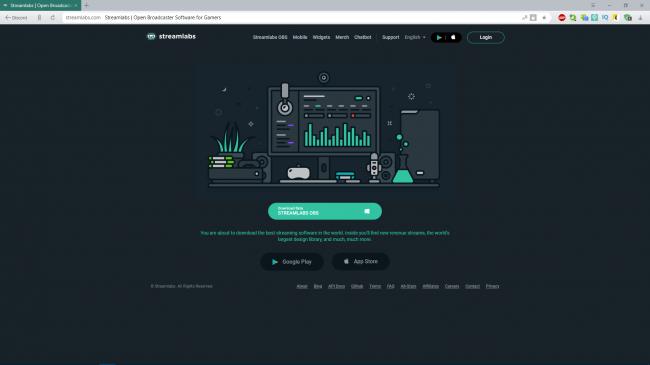
Для чего нужен Streamlabs Open Broadcaster Software (далее OBS или SLOBS)?
OBS – это бесплатная программа с открытым исходным кодом, которая позволяет транслировать в интернет различную мультимедийную информацию и записать её в видео формате.Зачастую для трансляции используют такие сервисы, как Twitch, YouTube.OBS поддерживает:
- Устройство захвата DirectShow.
Установка OBS:
Скачиваем программу SLOBS с официального сайта:СкачатьПосле загрузки и запуска появляется окно с Соглашением. Если Вы нажали Принимаю, то Вы приняли Соглашение и продолжите установку. Время установки менее 10 секунд (на быстром компьютере). Если же несогласны, нажмите Отмена, в этом случае установка прекратится.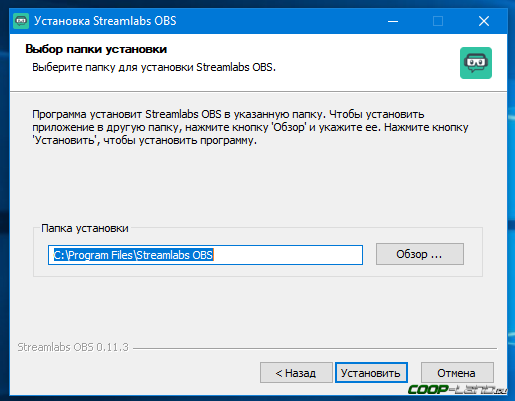
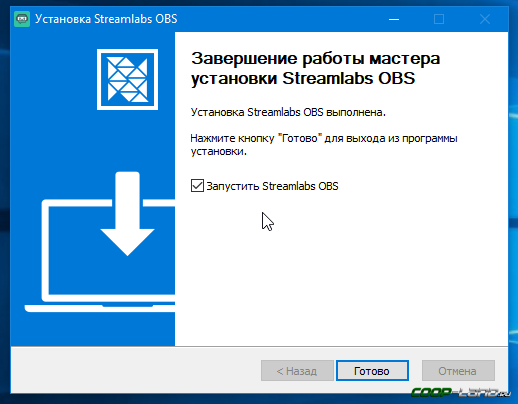
Первый запуск OBS:
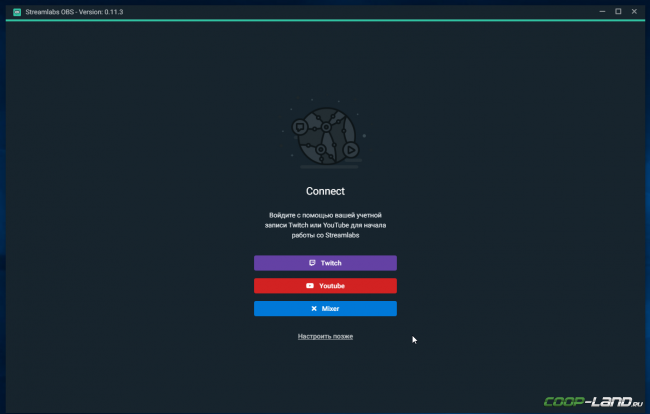
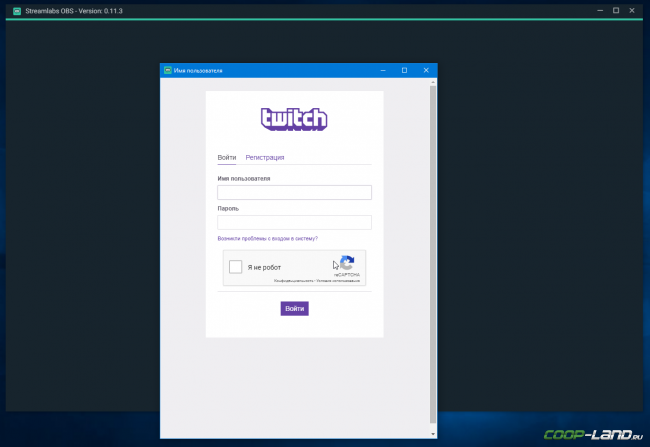
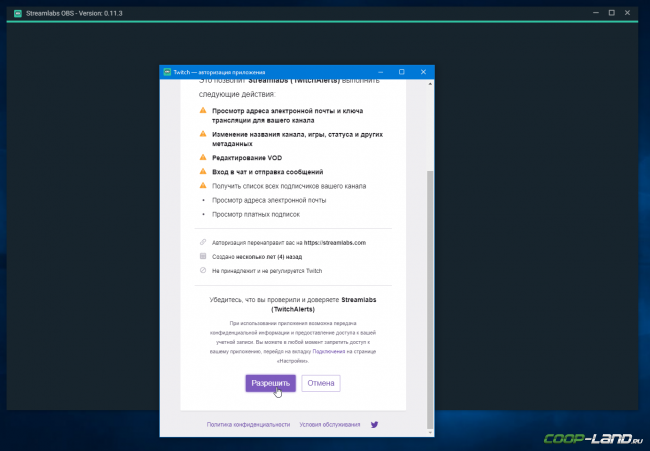
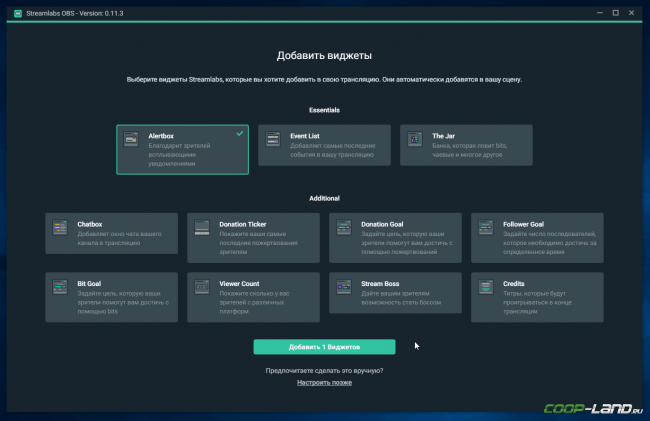
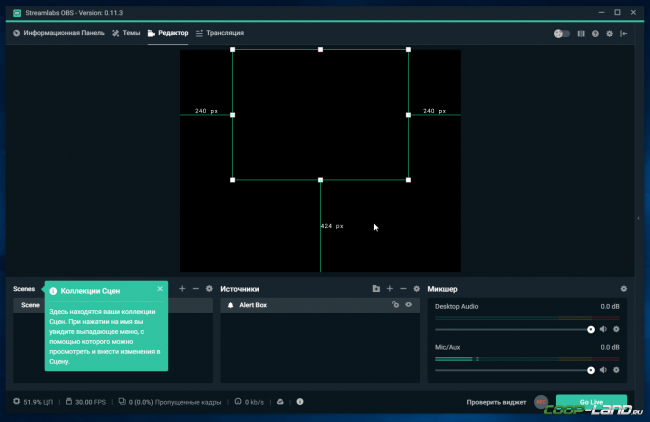 Нажав на Проверить виджет в правом нижнем углу, мы откроем возможность проверить ранее добавленный AlertBox.
Нажав на Проверить виджет в правом нижнем углу, мы откроем возможность проверить ранее добавленный AlertBox.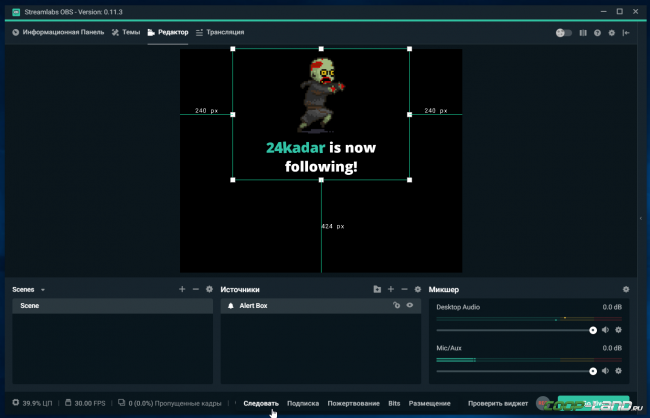
Почему Streamlabs OBS??
В первую очередь это ТЕМЫ, их очень очень много…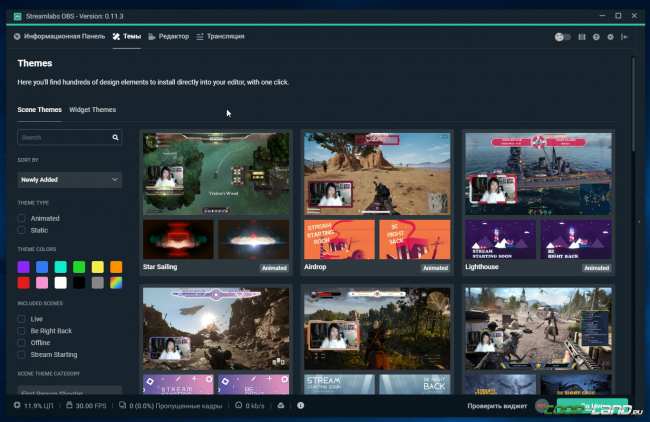

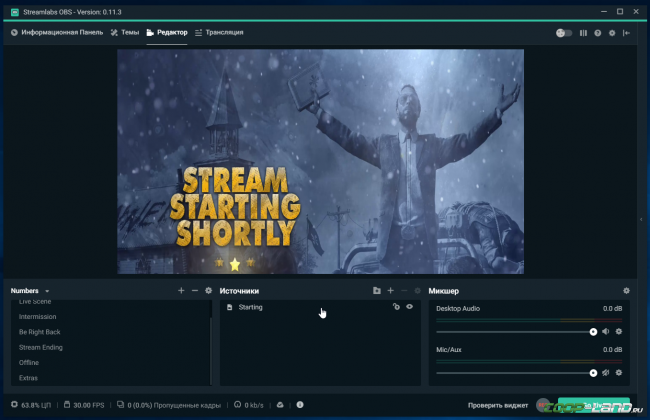
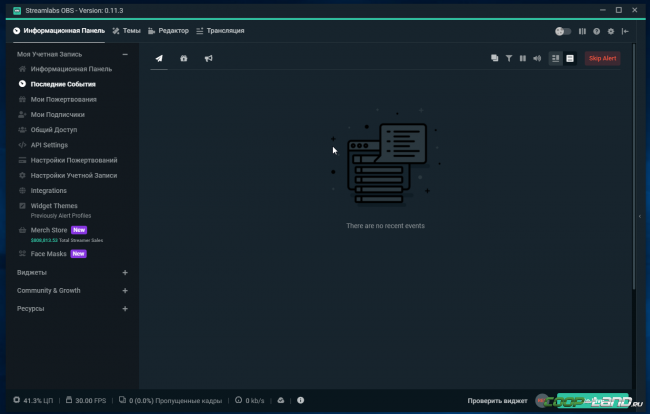
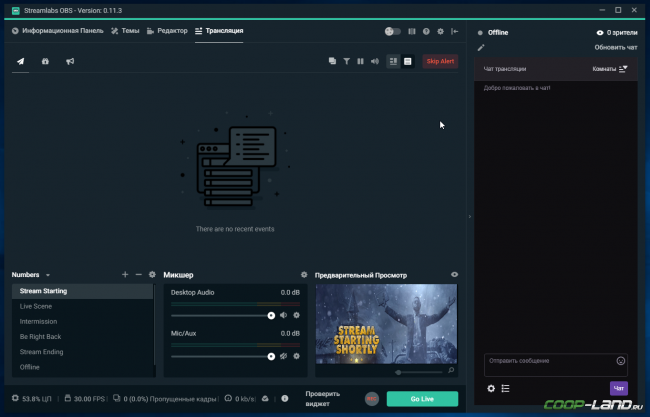
Настройки OBS:
Общие настройки можно не трогать, там и так все нормально настроено.Переходим к Прямым Трансляциям:Еще один плюс SLOBS в том, что он автоматически вставляет ключ потока.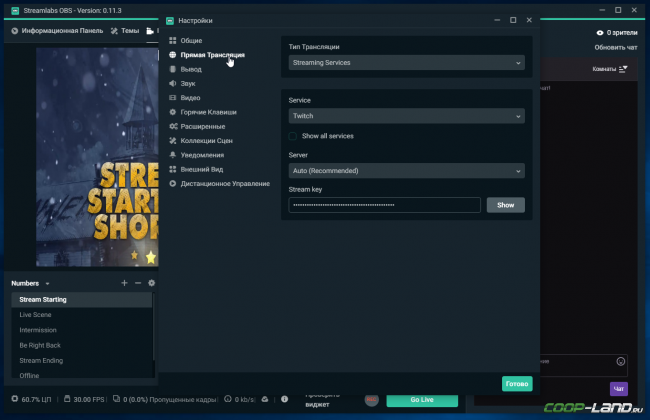
И последняя фишка Streamlabs OBS
В SLOBS есть Дистанционное Управление с помощью мобильного приложения.Всем спасибо за внимание! Это была инструкция по установке и настройке OBS. Задавайте ваши вопросы в комментариях, буду стараться отвечать, а также делитесь своими замечаниями и идеями.<center>Подпишись, чтобы не пропустить горячие раздачи и полезные статьи!</center>Я Coop-Land в Яндекс.Дзен
Смотрите также:
Стримы Spyro Reignited Trilogy со СМОрком | MrChaser Стримы Свист в ушах, вышибание дверей и разумные фрукты в My Friend … Стримы Craft The World — Гномы крафтят Мир [Запись стрима] Стримы Однорукий TROKASH в Sekiro: Shadows Die Twice [Запись стрима]
Блоги:
Заметки Mixer vs Twitch – баттл стриминговых площадок. Кто победит? Нужна ваща помощь Какой же лучший симулятор дрифта онлайн?
Далее выставляем нужные галочки на свое усмотрение, сохраняем.
Таким же методом можно добавить видеозапись или изображение, плюс все это можно сделать обычным перетаскивающем в область «Источники».
Добавить камеру можно таким же способом, выбираем пункт «Устройство захвата видео». Автоматически должна определиться веб-камера компьютера, а для подключения внешней видеокамеры требуется дополнительная карта захвата. Самые популярные геймерские карты захвата Avermedia, ниже вариант для 4K трансляций, с помощью которого можно захватить не только внешнюю камеру, но и второе устройство (ноутбук или ПК).
Мы добавляем видеозапись, немного корректируем размер экрана и запускаем предпросмотр. На экране слева – то, что пойдет в эфир, слева – предпросмотр.
Выставляем уровень в громкости каждого потока в разделе «микшер», рекомендуется делать это до начала стрима, чтобы не было резких перепадов между источниками. Далее уже разбираемся с управлением эфиром. Вся система делиться на источники и сцены, разобраться достаточно просто. Для включения следующего источника (из предпросмотра) нажимаем «Переход».
Теперь займемся подготовкой к началу эфира. Для изменения настроек стрима перейдите в Файл — Настройки, далее вкладка «Вывод». Битрейт видео и разрешение выставляется исходя из целей из задач, если это стрим компьютерной игры обычно более чем достаточно 4500. Можно поставить 6000, это максимальный битрейт который успевает обрабатывать сервер ютуба.
Далее перейдите на вкладку «Вещание». Для настройки трансляции можно использовать заготовленные пресеты, но мы рекомендуем всегда делать в ручном режиме. Выбираем «Пользовательский сервер вещания», здесь нужно будет ввести URL адрес сервера для трансляции и ключ доступа. У каждого сервиса система создания трансляции примерно одинаковая, ниже рассмотрим популярные сервисы для трансляции — Youtube и ВКонтакте.
Трансляция на сервис Youtube
Сделать трансляцию на ютубе не сложно, для этого нужно перейти в раздел «творческая студия», выбрать раздел «прямые трансляции» и слева нажать «создать трансляцию».
Далее прописываем основную информацию: название, описание, хештеги и выставляем время начало эфира. Во вкладке «расширенные настройки» лучше оставить все по умолчанию и сохранить трансляцию.
Нас интересует название и URL потока для вещания, копируем две эти строчки в OBS Studio и начинаем прямой эфир.
Трансляция появиться на Youtube через несколько секунд. Лучше начинать с предварительного просмотра, а уже потом включать стрим для зрителей.
Настройка трансляции в ВКонтакте
В сервисе VK LIVE создание трансляции происходит еще проще. Нужно зайти в видеозаписи группы или пользователя, далее нажать «создать трансляцию».
Требуется ввести все данные по аналогии с Ютубом и запустить стрим.
ВКонтакте так же есть функция предварительного просмотра, которой рекомендуется пользоваться. Поток вещания приходит на сервер, администратор проверяет что все порядке и уже потом открывает эфир для зрителей.
Из отличительных особенностей трансляции на Youtube и ВК: на ютубе максимальный битрейт 6000 kbps, ВКонтакте поддерживает до 9000 kbps при разрешении 1920 х 1080 при 60 кадрах/сек. Плюс по умолчанию VK LIVE отключено декодирование, те трансляция будет идти потоком, который заявлен в OBS. Из-за этого пользователи с плохим качеством интернета не смогут комфортно посмотреть эфир, рекомендуется за несколько дней до начала стрима обращаться в техническую поддержку и просить включить декодирование.
Более подробно о настройках OBS Studio для трансляции VK можно найти в официальном паблике поддержки.
Рекомендации по железу и интернет каналу для трансляции
Для бесперебойной трансляции в 3500 kbps достаточно 8-10 мегабит исходящей скорости. Самое главное это стабильность канала.
По поводу мощности компьютера нет однозначных рекомендаций, конкретно OBS Studio стабильный и относительно немного потребляет ресурсов ПК. Дальше уже все зависит от количества источников. Если в эфир идет веб-камера, захват экрана (программы) без записи, то достаточно будет даже среднего по комплектации компьютера. Внешние карты захвата Avermedia потребляют ресурсы процессора и идут пропуски кадров, если их не хватает. Здесь уже нужно смотреть по обстоятельствам.
В целом OBS Studio отличная программа, которая стабильно работает и легко настраивается. Плюс абсолютно бесплатная и работает на всех платформах: Windows, Mac OS, Linux. В ней есть все опции для стрима компьютерных игр, в том числе подмена фона.
Опубликовано:28.10.2018Теги:онлайнтрансляция7 130
Похожие новости
Всем привет! Сегодня я расскажу вам о том, как запустить трансляцию в ВК с компьютера используя OBS, мобильного телефона, а еще объясню для чего она может понадобиться.
Социальные сети уже давно копируют «фичи» друг друга, по-своему их улучшают и внедряют в пользование. Вот и ВКонтакте решили не обходить стороной такой популярный сегмент, как онлайн-трансляции.
Прямые трансляции очень похожи на обычные видеоролики: вы можете добавить их к себе на страничку, в свою группу или поделиться с друзьями. Также можно настроить вывод транслируемого контента на любой внешний сайт, участвовать в обсуждениях (чат находится справа от видеоплеера) и после завершения посмотреть повтор, сохранить видео или опубликовать на своей странице.
Содержание
Немного о трансляциях
Думаю, начать мне стоит с того, что такое трансляции, когда они появились и для чего могут понадобиться обычным пользователям и пабликам.
Трансляция ВКонтакте – это потоковое видео в Live-режиме доступное любому пользователю социальной сети. Это может быть, как захват экрана телефона или компьютера, так и видео с веб-камеры или камеры смартфона.
Эта функция позволяет пользователям делиться всем, что происходит в реальном времени, проводить репортажи и устраивать «посиделки» с друзьями. А еще она доступна, как для обычных подписчиков, так и для сообществ.
Все актуальные прямые трансляции находятся в разделе «Видео», где расформированы по двум категориям:
- Игровые;
- Прямые.
Положение в рейтинге зависит от популярности ролика: чем больше людей смотрит, тем выше в ТОПе находится видео.
Первые упоминания о том, что ВКонтакте планирует запустить такую функцию, появились еще в 2016 году, как и набор в группу для закрытого тестирования. В 2017 выпустили приложение Vk Live для смартфонов под управлением Android и iOS, а спустя несколько месяцев появилась возможность создавать их и с компьютера.
Для чего можно использовать онлайн-трансляцию:
- Для общения со своими друзьями и подписчиками;
- Для создания стримов;
- Для проведения подкастов;
- Для заработка;
- Для проведения каких-либо онлайн уроков.
Да и многие создают их просто ради развлечения и общения с людьми, которые находятся далеко. Это удобно, быстро и довольно практично. А еще не нужно ставить на мобильный или ноут скайп.
Как сделать трансляцию с ПК
В последнее время довольно популярным стал вопрос пользователей ВКонтакте: «Как запустить прямую трансляцию в ВК с компа?». Отвечаю: для этого вам понадобится специальная программа: OBS Studio. Ну а как её настроить сейчас расскажу.
Настройка OBS
Все трансляции с компьютера запускаются через обс. Для этого необходимо настроить приложение, чтобы оно корректно транслировало все происходящее в социальную сеть. После установки и запуска программы делаем следующее:
- в меню выбираем «Файл» — «Настройки»;
- выбираем раздел «Вещание»;
- находим поле «Тип вещания». Тут нужно выбрать «Пользовательский сервер»;
- вставьте ключ ВКонтакте (о том, как его получить я расскажу чуть ниже);
- зайдите в «Выводы»;
- настройте качество транслируемого изображения;
- найдите путь «Кодировщик» и выберете «Программный»;
- в графе «Аудио битрейт» установите значение 128;
- найдите графу «Предустановка кодировщика» и выберите «veryfast»;
- раздел «Аудио», поле «Частота дискретизации» — установите 44.1khz;
- устройства ввода и вывода звука — «По умолчанию»;
Следом нужно найти раздел «Видео» и настроить его:
- базовое разрешение – цифры, соответствующие фактическому разрешению монитора;
- «Фильтр масштабирования» выбирается «Бикубический»;
- FPS задается либо 30, либо 60;
После того, как все сделали нажмите кнопку «Применить».
Как запустить
Теперь переходим к самому запуску. Зайдите со своего компьютера на сайт и сделайте следующее:
- зайдите в паблик или на личную страницу в раздел «Видеозаписи»;
- выберите «Создать трансляцию», кнопка находится справа вверху и рядом с «Добавить видео»;
- установите обложку. Помните, изображение должно быть с соотношением сторон 16:9. Оптимальный размер – 800х450;
- напишите название и описание;
- определитесь с категорией. Если вы выбираете «Компьютерные игры», то вам придется указать название игры;
- откройте «Настройки видеокодера» и получите ссылку и ключ (да, это и есть тот самый ключ, про который я говорил чуть выше в настройках OBS) нажав на соответствующую кнопку;
- запустите ОБС и вставьте туда полученные данные;
- после нажмите галочку «Предварительный просмотр» и проверьте корректно ли все отображается. В данном режиме трансляция видна только вам;
- выберите «Оповестить подписчиков» если хотите, чтобы они увидели уведомление о начале записи;
- если все работает корректно, жмите «Опубликовать».
Обратите внимание, что полная запись появляется в течение 1 минуты после остановки трансляции. Также нужно понимать, что один администратор ведет одну запись. Если нужно две или больше, то вам понадобятся еще администраторы. Ну а как их назначить я уже писал вот в этой статье.
Как запустить с телефона
Запуск трансляции с телефона намного проще, чем с ПК. Вам понадобится официальное приложение ВКонтакте и смартфон с подключением к LTE или Wi-Fi. Ну а причина таких требований проста: дело в том, что для качественной записи нужно хорошее, а главное стабильное интернет-соединение. А вот сама пошаговая инструкция:
- Откройте боковое меню в приложении;
- выберите раздел «Трансляции»;
- в правом углу нажмите на «+»;
- тут же можно всё настроить, нажав на шестеренку в правом верхнем углу;
- жмите «начать».
Ваши друзья или подписчики в группе в ВК будут оповещены и вы сможете делиться с ними новостями, общаться или вместе гулять, показывая достопримечательности города.
Можно воспользоваться программой Vk Live. Там функций настройки намного больше, хотя принцип точно такой же, как и в приложении.
Заключение
Трансляции – это отличный способ развлечения, общения и заработка. К примеру, многие известные стримеры зарабатывают большие деньги заливая свои игры на популярные площадки. ВКонтакте, конечно, до такого еще далеко, ведь тут, в основном, включают демонстрацию каких-то мероприятий, но и игровой контент тоже присутствует.
Создавайте записи, правильно всё настраивайте и вперед, делиться с друзьями и подписчиками новостями в прямом эфире! Ведь теперь вы знаете, как запустить трансляцию в ВК с любого устройства и всегда сможете быть на связи.
На этом всё. Подписывайтесь, если информация оказалась вам действительно полезной, буду благодарен за репост. Ну и удачи во всех начинаниях!
Предоставлено SendPulseИспользуемые источники:
- https://coop-land.ru/helpguides/solutions/15069-nastroyki-strimov-dlya-youtube-twitch-gg-vk..html
- https://stream-park.ru/blog/nastrojka-obs-studio-i-translyatsiya-na-youtube-i-vkontakte/
- https://iflife.ru/sotsialnye-seti/vkontakte/kak-zapustit-translyatsiyu-v-vk/
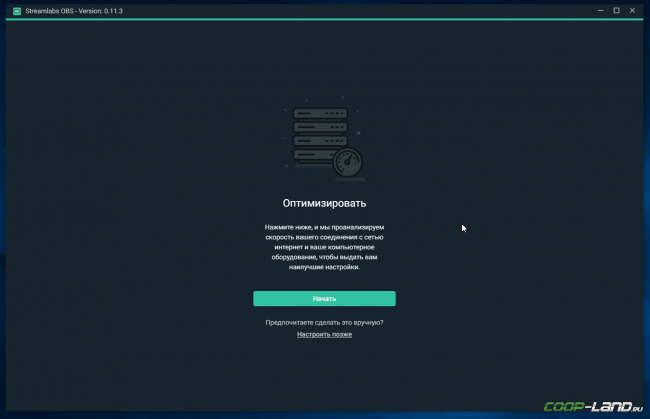
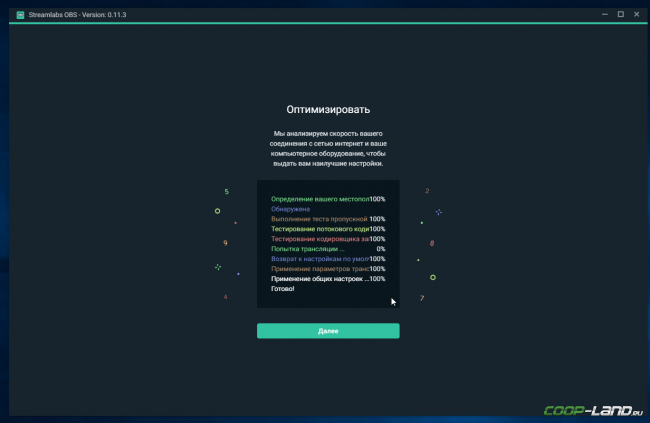
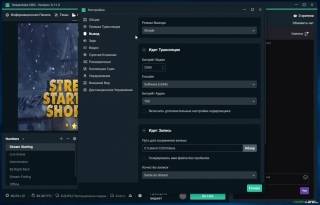
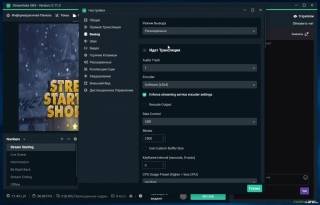
 Чёрный экран в OBS Studio, 4 способа решения проблемы
Чёрный экран в OBS Studio, 4 способа решения проблемы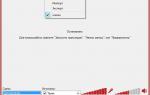 Добро пожаловать в поддержку XSplit
Добро пожаловать в поддержку XSplit Как настроить OBS — Как начать стримить
Как настроить OBS — Как начать стримить
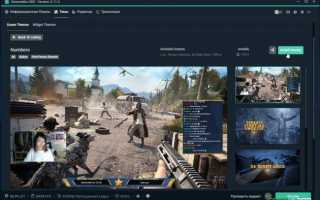

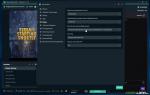 Какой битрейт ставить в ОБС для стрима на Твиче – настройка кодировщика
Какой битрейт ставить в ОБС для стрима на Твиче – настройка кодировщика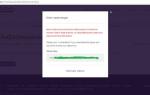 Чат стрима поверх игры и на экране во время прямой трансляции на Твиче (Twitch)
Чат стрима поверх игры и на экране во время прямой трансляции на Твиче (Twitch)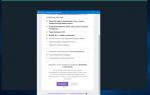 Как стримить через OBS на YouTube?
Как стримить через OBS на YouTube?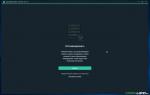 Почему лагает и тормозит Твич при просмотре стрима: причины, что делать
Почему лагает и тормозит Твич при просмотре стрима: причины, что делать