Содержание
- 1 Знакомство с роутером
- 2 Знакомство с 10.0.0.1/status
- 3 Расширенная настройка Wi-Fi роутера
- 4 Настройка Wi-Fi роутера для опытных пользователей
- 5 Восстановление работы Wi-Fi на роутере
- 6 Получение root-доступа роутера
- 7 Убираем ввод пароля роутера yota
- 8 Как настроить роутер
- 9 Как вернуться к базовым настройкам?
- 10 Понравилась статья? Поделитесь с друзьями!
- 11 Ещё по теме
Роутер Yota с wi-fi и 4G очень популярны среди мобильных маршрутизаторов.Это является одним из ведущих трендов последних лет и потому стала необходимость ближе познакомить владельцев девайсов Yota с более расширенными настройками.
Давайте поближе познакомимся с этим мобильным маршрутизатором.
Знакомство с роутером

В последнее время появляется много вопросов о недоступности базовых адресов страниц управления роутеров йота.Для того чтобы правильно войти надо знать список возможно-измененных страниц интерфейса управления.
По умолчанию-
http://10.0.0.1 или http://status.yota.ru
http://192.168.0.0
http://172.16.0.0
Включение Wi-Fi с минимальными настройками
Для этого вам необходимо всего лишь перевести выключатель в крайне левое положение -Не зашифрованная сеть и через половину минуты производить тесты 4G сети Yota.Но это при условии что роутер ёта заряжен и вставлена активированная сим-карта.
Если это все на месте то Вы должны увидеть сеть -YOTA.
Но так как включать незащищенную сеть Wi Fi стараются очень не большое число пользователей то далее :
Вход роутера
Для этого Вы набираете в адресной строке браузера — http://10.0.0.1 или status.yota ru.
Предустановленные: логин-admin,пароль-admin (могут быть изменены продавцами-посредниками)
Настройка WI-Fi роутера
Набираете в браузере http://10.0.0.1/network
Далее выбираете: Тип защиты- Защищенная WPA2 (самая оптимально-надежная)
Имя сети ( по вашему усмотрению)
Пароль к Wi-Fi (желательно не 12345678)
Далее не забываем нажать на кнопку-Сохранить.
На этом первичная настройка роутера Yota Many готова.
Знакомство с 10.0.0.1/status
По порядку:
- Название устройства-Yota Many
- Состояние батареи-??%
- Длительность соединения- час,мин,сек
- Максимальная скорость подключения
- Текущая скорость подключения
- ПолученоОтправлено
- SINR
- Уровень сигнала(RSRP)
- IP-адрес
- Cell ID
- Версия прошивки
- Открытая Wi-Fi сеть-Yota Share выключено/включено
Расширенная настройка Wi-Fi роутера
Далее со страницы —10.0.0.1/status— жмем кнопку- Настройки устройства- и попадаем в административное управление вайфай роутера.
Здесь Вам доступно (кроме основных функций-Имя сети,Тип защиты,Пароль) управлять-Автоматическим выключением Wi-Fi.
А чуть ниже расположен бегунок который регулирует количество Wi-Fi подключенных (максимум 8)
Имеется управление -Подсветкой логотипа, Отображения стартовой страницей,VPN (протоколы) и Сброс к заводским настройкам.
Настройка Wi-Fi роутера для опытных пользователей
Открываете страницу — http://10.0.0.1/advanced и попадаете на страницу Диапазон DHCP на которой имеется меню выбора: 10.0.0.1 — 192.168.0.0 — 172.16.0.0
Внизу появится предложение установить Приложение Yota а вверху кнопкой -Порты-можно управлять DMZ и пробросом портов
Восстановление работы Wi-Fi на роутере
Иногда бывают случаи когда беспроводная сеть категорически отказывается работать и стандартные методы не помогают.Но опишем их все по порядку:
- Нажмите кнопку Reset
- Выполните — Сброс к заводским установкам
- Если это не помогло-сначала выполните — Сброс к заводским установкам- далее-Нажмите и удерживайте кнопку Reset 15 сек.
Получение root-доступа роутера
(Внимание осторожно дальнейшие действия могут выполнять только — профессионалы)
Открываем интерфейс управления http://status.yota.ru/ и выполняем в консоли JavaScript (F12, вкладка Console в Chrome) команды по очереди:
Если по каким то причинам команды не прошли то пробуем выполнить отключение защиты-
Далее выполняем Reboot и включаем встроенный FTP-сервер:
- rebootDevice(null);
- cmsSystem(«tcpsvd -vE 0.0.0.0 21 ftpd -w /», null); — или- deviceSimpleCommand(«tcpsvd -vE 0.0.0.0 21 ftpd -w /», null);
Убираем ввод пароля роутера yota
Для этого входим через — ftp://10.0.0.1/
и ищем строку — root:ваш пароль:root и меняем на — root::0:0:root.
Yota Many настройка роутера за 2 минуты! Сегодня вы узнаете как настроить свой роутер Йота или сбросить на заводские параметры!
Одной из причин популярности сервиса от этого провайдера является простота установки и использования. Разработчики предусмотрели автоматическую установку практически всех параметров. Но всегда полезно знать об устройстве больше.
Как настроить роутер
Первое, что необходимо сделать – передвинуть переключатель на корпусе влево до конца – так вы включите устройство. Это приведет к его активации и появится открытая Wi-Fi сеть. В данный момент подключиться к ней может кто угодно – случайный прохожий, сосед и т.д. Необходимо выполнить несколько действий, чтобы закрыть доступ чужим гаджетам.
Откройте браузер и попробуйте набрать адрес любой страницы. Автоматически откроется интерфейс роутера. Настройка устройства Yota Many производится по адресу status.yota.ru (или http:10.0.0.1). Может потребоваться ввести пароль. По умолчанию логин/пароль: admin/admin. Но это только если Вы его не успели изменить. Если Вы его забыли, не переживайте, на нашем сайте Вы найдете целую статью о том, как узнать пароль от WiFi модема.
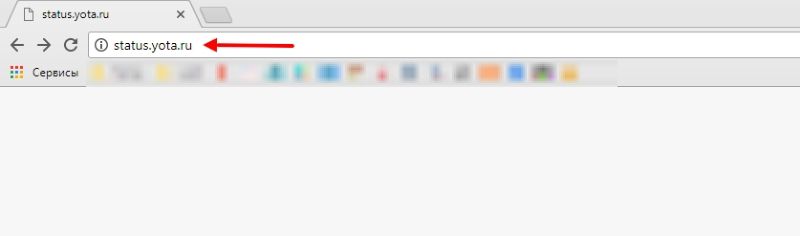
После чего окажетесь на основной странице конфигурации, где уже получите доступ к изменению параметров Wi-Fi. Нажимайте кнопку «Настройки устройства».
Укажите:
- Имя сети. Придумайте сами. По возможности оно должно быть запоминающимся, а не «TP-Linkhome». Таких имен много, особенно в многоквартирном доме. Есть вероятность что вы забудете, какое из них именно ваше$
- Пароль. Должен быть достаточно сложным. Варианты «12345678» и «qwerty» настолько распространены, что прежде всего пробуют именно их, пытаясь подключиться к чужой сети;
- Тип защиты (WPA2).
Сохраните и конфигурация вступит в силу. Теперь подключайтесь к сети Wi-Fi с любого устройства.
Всего роутер Yota Many способен раздать беспроводной доступ на 8 гаджетов.
Снова заходите в интерфейс по указанному адресу и станут доступны уже все параметры:
- Wi-Fi – имя, пароль, защита, автоматическое выключение (при выходе из зоны покрытия LTE);
- Установка количества подключаемых устройств к открытой сети и запароленному Wi-Fi;
- Дополнительные: отключение подсветки логотипа на корпусе, включение стартовой страницы для открытой сети, VPN с разрешением/запретом протоколов PPTP, L2TP, IPSec.
Расширенные параметры можно найти по адресу: http://10.0.0.1/advanced.
Здесь производится тонкая настройка модема Yota Many. Вам доступны:
- DHCP. Три диапазона для выдачи подключаемым девайсам: 10.0.0.0, 192.168.0.0., 172.16.0.0. Здесь же можно скачать приложение для устройства. В нашем случае это браузер;
- Порты. Возможно установить переадресацию портов – всего 10 правил. Также можно вынести IP-адрес в DMZ;
- Возврат к заводским установкам.
Если у вас нет необходимости настраивать локальную сеть с доступом в интернет через роутер, или не имеете достаточных знаний — не меняйте параметры в разделе.
Как вернуться к базовым настройкам?
Вопрос о том, как восстановить заводские настройки Yota Many возникает довольно часто. Роутер устроен таким образом, что сброс на заводские настройки возможен только из web-интерфейса:
- Чтобы попасть в нужный раздел перейдите в расширенные настройки (наберите в строке адреса http://10.0.0.1/advanced);
- Внизу нажимайте кнопку «Возврат к заводским настройкам».
Примерно через 40 минут роутер перезагрузится с первоначальной конфигурацией. В Yota Many сброс на заводские настройки выполняется в автоматическом режиме, без участия пользователя.
Необходимость сбросить настройки Yota Many возникает в случаях, когда вы поменяли логин и пароль доступа и забыли их. Иногда доступ блокируется при попытках входа с неправильными данными. Также сбрасывайте если появилось желание настроить все «с нуля».
Иногда бывает полезно просто перезагрузить роутер. В таком случае воспользуйтесь кнопкой Reset на корпусе устройства. Она видна только когда переключатель установлен в крайнее левое положение. Нажатие на эту маленькую синюю кнопку приведет к перезагрузке роутера без потери конфигурации.
Понравилась статья? Поделитесь с друзьями!
Ещё по теме

Автор: редактор
Обновлено: 27.07.2019
Проверяем связь с модемом. Для этого в операционных системах Windows, MacOS и Linux существует особая программа, которая именуется «PING». Чтоб её запустить делаем последующее (пример для Windows XP и модемов с IP- адресом по умолчанию ):
– жмем клавишу «Пуск» – «Выполнить» и пишем тут латинскими знаками команду cmd и жмём клавишу «ОК».
– в появившемся окне командной строчки вводим команду: ping Жмем кнопку «Enter».
Ежели у вас модем с иным адресом, к примеру, , то опосля команды ping необходимо вводить не , а . Ежели связь с модемом в порядке, то вы увидите “ответы” от Вашего модема, как показано на картинке. Ежели же связи нет, то в окне будут выскакивать сообщения «Превышен интервал ожидания для запроса» либо «Заданный узел недоступен».
Если сигнал до модема не доходит, то нужнопопробоватьпроверить следующее:
Перезагружаем модем. Т.е. необходимо просто выключить его питание на пару минут и опять включить.
Ждем, когда модем на сто процентов загрузиться, и пробуем опять работать в Инет. Ежели конфигураций к лучшему нет, то приступаем к последующему шагу.
Проверить включено ли Подключение по локальной сети. Для этого заходим в «Пуск»- «Настройки» – «Панель управления» – «Сетевые подключения». Жмем на значок правой кнопкой. Ежели в выпадающем меню первой опцией числится «Включить», то жмем на включение и проверяем работу Интернета;
Ежели же Подключение включено, то попытайтесь надавить на него правой кнопкой и выберите «Исправить».
Ежели таковая функция неактивная, то попытайтесь выключить и опять включить Подключение по локальной сети. Ежели и это не посодействовало, то проверяем настройки протокола TCP/IPдля Вашего варианта.
Ежели модем подключен не прямо в комп, а через коммутатор (switch), то рекомендуется подключить его прямо в комп и еще раз выполнить команду PING.
Ежели на компе работают антивирусные программы, сетевые экраны, то непременно выключите их и опять выполните команду PING.
Попытайтесь соединить модем и комп через иной сетевой кабель.
Попытайтесь сбросить опции модема на заводские, потом настроить его поновой и снова же сделать PING.
Попытайтесь отключить и опять использовать сетевую карту в системе. Для этого заходим «Пуск»- «Настройки» – «Панель управления» – «Система: «Оборудование» – «Диспетчер устройств».
Находим в перечне «Сетевые платы» и по наименованию сетевого адаптера жмем правой кнопкой и берем «Отключить». На запрос системы отвечаем «Да». Опосля этого аналогичным методом Включаем карту и опять пробуем выполнить PING модема. Ежели это не поможет, то переустановите драйвера к этому устройству либо попытайтесь другую сетевую карту.
Попытайтесь иной модем. Ежели ничего из вышеприведенного не посодействовало, то вызывайте специалистов.
Итак, связь с модемом у нас есть, но Инет по-прежнему не работает и”Личный кабинет”не раскрывается. Хотя на модеме горят все лампочки, как как будто Инет работает.
Выполните пункт «1-с» из данной статьи.
Проверяем связь с нашим DNS-сервером при помощи той же программы PING. В окне командной строчки (см. пункт 1) вводим команду ping и жмем кнопку «Enter». Смотрим, приходят ли «ответы» от DNS-сервера.
Ежели ответы есть, то тут же вводим последующую команду для проверки связи с каким-либо веб-сайтом.
К примеру, ping и жмем кнопку «Enter». Ежели ответов от ping нет либо в окне пишет «При проверке связи не удалось найти узел », то попытайтесь написать команду: ping При помощи её Вы проверяете связь с веб-сайтом но уже не по его имени, а по IP-адресу. Ежели ответы есть, и адреса DNS-серверов прописаны корректно, то, быстрее всего, у Вас неправильно работает служба DNS-клиент на компе.
Обратитесь к спецу.
Проверьте опции Интернет-браузера.
– Пример для Internet Explorer 7. Запустите Internet Explorer. Нажмите клавишу «Сервис» – «Свойства обозревателя». Тут находим вкладку «Подключения» – «Настройка сети».
Так как прокси-сервер не юзается, то галок стоять тут не обязано.
– Пример для Opera. Запустите Opera. Нажмите клавишу «Инструменты» – «Настройки». Тут сверху берем вкладку «Дополнительно», слева открываем раздел «Сеть». Жмем на клавишу «Прокси-серверы». Так как прокси-серверы не юзаются, то галок тут стоять не обязано.
– Пример для Mozilla. Запустите Mozilla.
Жмем клавишу «Инструменты» – «Настройки». Сверху находим вкладку «Дополнительно» и в открывлемся окне берем опцию «Сеть».Нажимаем клавишу «Настроить». Так как прокси-сервер не юзается, то обязана стоять галка «Без прокси».
СОВЕТУЕМ ПОСМОТРЕТЬ:Используемые источники:
- https://yota-faq.ru/tonkaya-nastrojka-wi-fi-routera-yota-many/
- https://yotazone.ru/nastrojki-yota-many/
- https://4gfaq.ru/modem-yota-kak-sbrosit-na-zavodskie.html
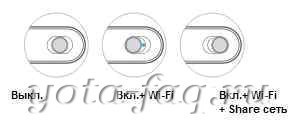
 10.0.0.1 и status.yota.ru – правильные адреса входа в настройки Yota
10.0.0.1 и status.yota.ru – правильные адреса входа в настройки Yota
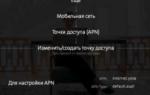 Как подключить и настроить модем Yota: помощь эксперта
Как подключить и настроить модем Yota: помощь эксперта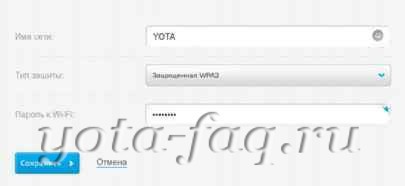

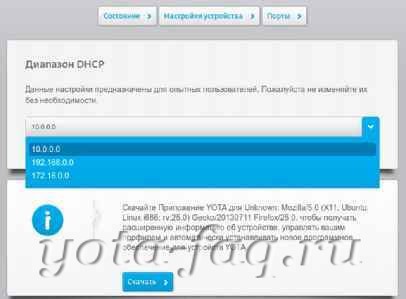
 Как раздать интернет от оператора Yota по роутеру Asus
Как раздать интернет от оператора Yota по роутеру Asus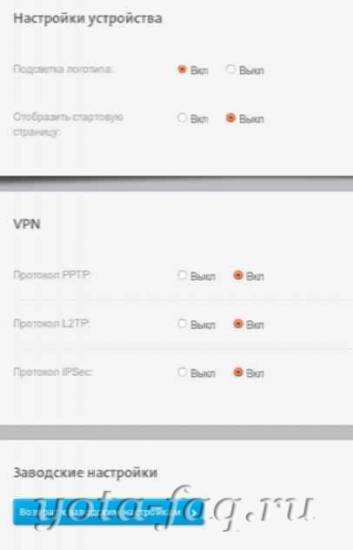
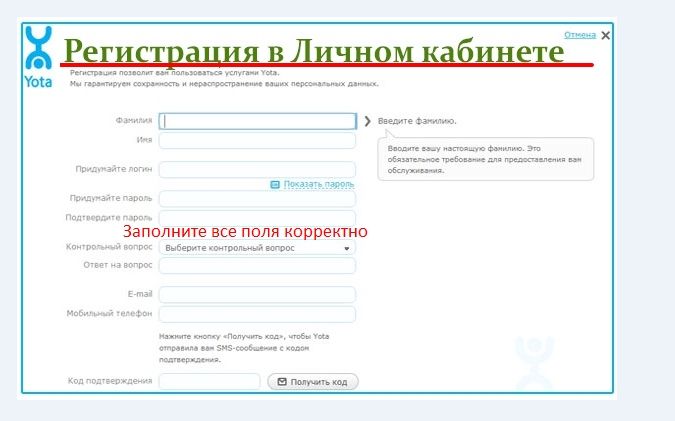
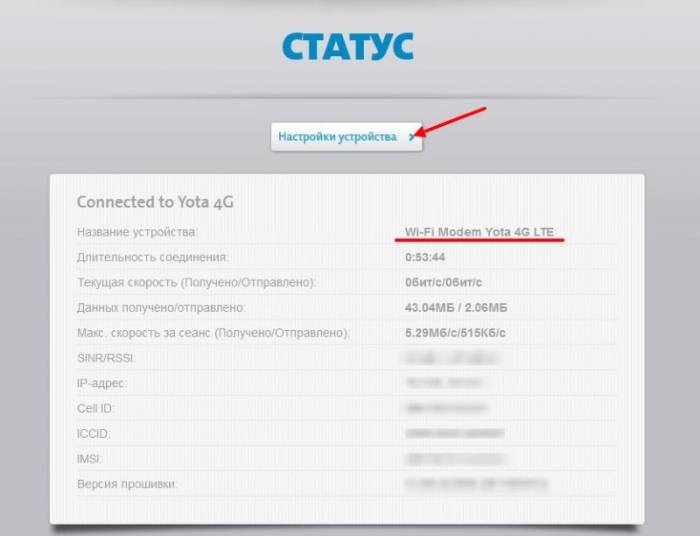
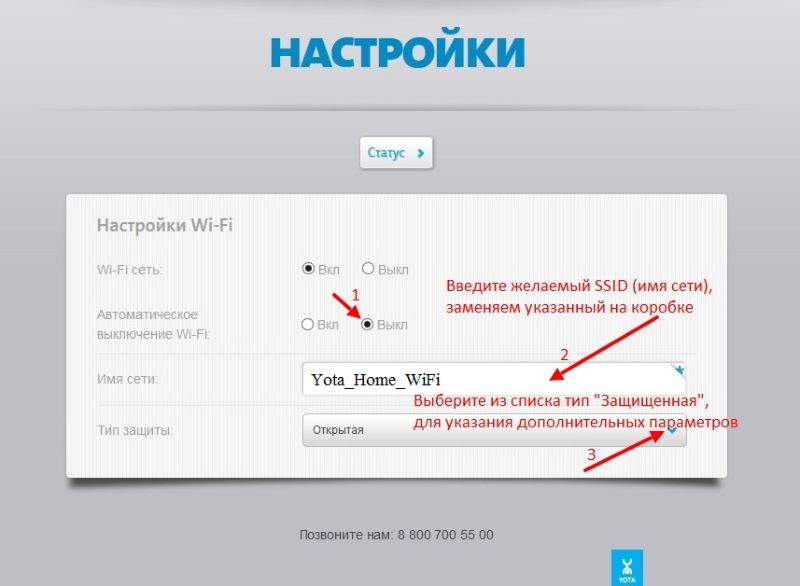
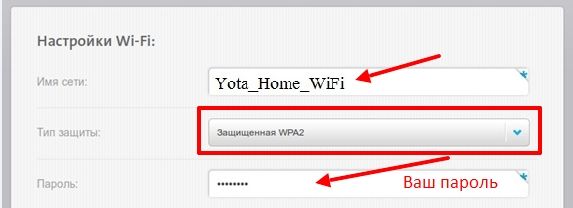
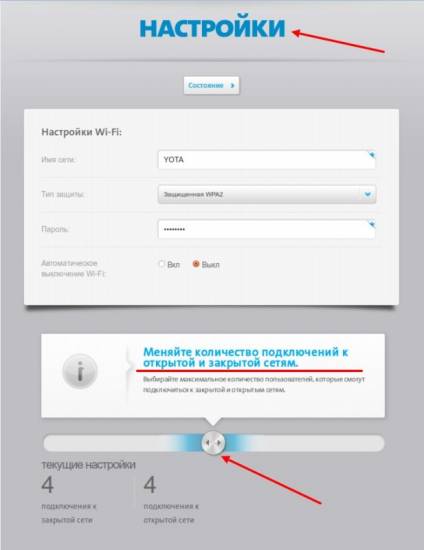
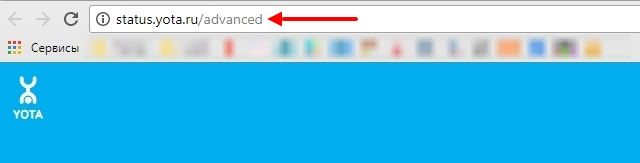
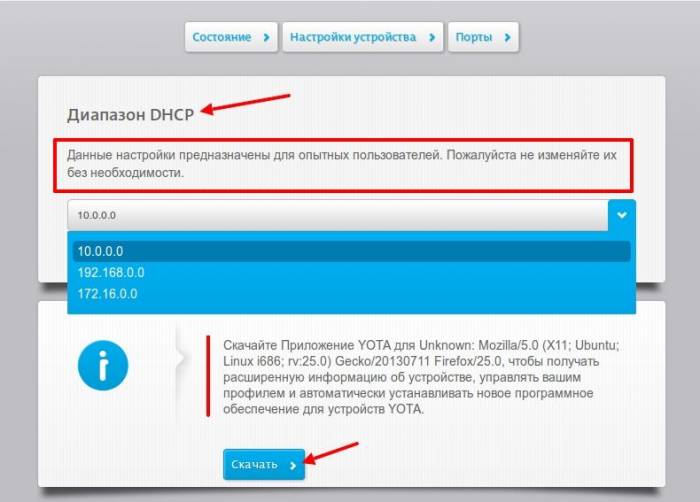
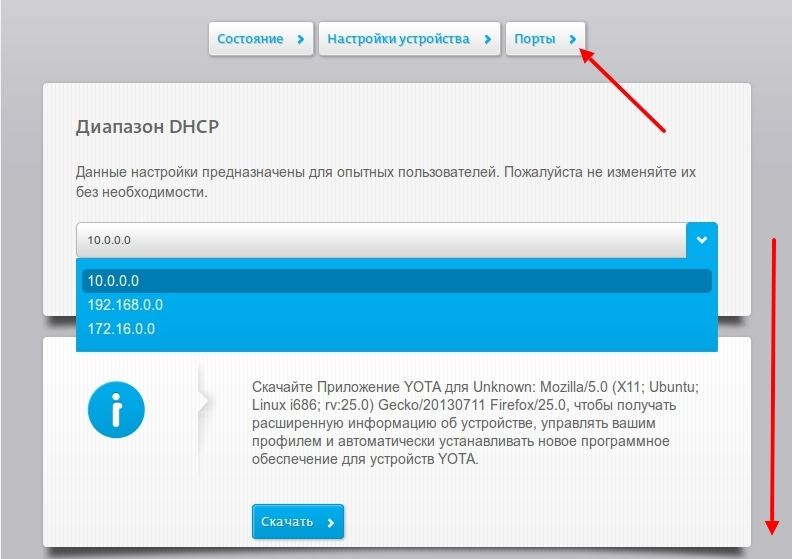
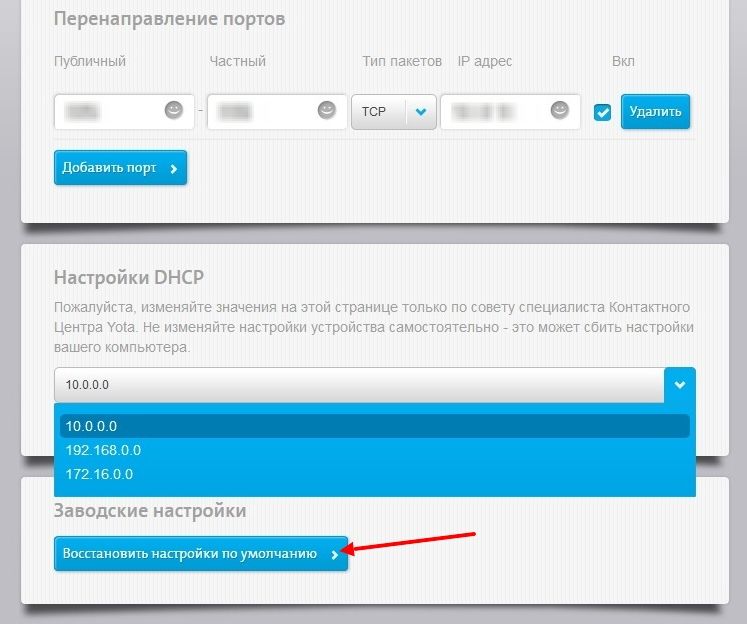

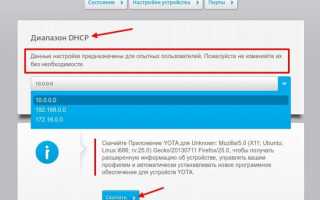

 Как подключить и настроить интернет Yota
Как подключить и настроить интернет Yota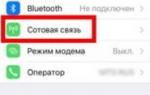 Настройка точки доступа Yota на Android: инструкция
Настройка точки доступа Yota на Android: инструкция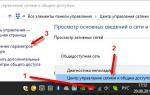 Как зайти в личный кабинет Yota
Как зайти в личный кабинет Yota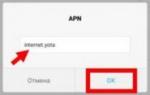 Yota: настройка интернета, автоматическая и ручная
Yota: настройка интернета, автоматическая и ручная