Содержание
Содержание
Одним из самых удобных приложений на любом телевизоре с функцией Смарт ТВ безусловно, является Youtube. Миллионы пользователей используют только этот ресурс для проведения своего досуга. Что делать если пропало данное приложение из функций? Как установить приложение и снова наслаждаться просмотром любимого контента.
Приведенная ниже статья посвящена проблемам установки, восстановления или обновления работы Youtube на телевизорах марок Samsung, Philips и LG с функцией Smart TV. Предварительно стоит убедиться в реальной функциональности вашего телевизора.
Возможности
Что теряет пользователь, если не работает Ютуб на телевизоре. В первую очередь возможности.
Например:
- Запуск всем известного сервиса, при помощи которого осуществляется показ, хранение, доставка и монетизация видеофайлов.
- Загрузка, оценка и комментирование видеозаписей.
- Просмотр музыкальных клипов, любительских видеозаписей, художественных фильмов и свежих новостей.
- Ведение персональных видео блогов, и тематических шоу и другого контента.
В принципе, в пределах одной статьи, физически невозможно описать все позитивные возможности пользования таким приложением на Smart TV.
Как показывают соцопросы, определенная часть теле-аудитории, не смотрит обычные каналы, а переключается на Ютуб, чтобы бесплатно просматривать любимые, передачи, фильмы, обзоры и т.д. При этом Смарт ТВ шагнули далеко вперед в своем развитии и составляют в этом плане серьезную конкуренцию другим гаджетам.
В этой статье мы остановимся подробно на проблеме восстановления, настройки или обновления модного и востребованного ресурса на современных телевизорах.
Как установить
Самым обычным вариантом установки Ютуб – будет подключение приложения через заводские настройки любого Смарт ТВ. Обычная установка Youtube на телевизоре происходит по несложному алгоритму. В Смарт ТВ с интернетом (обязательно подключенным) открываем центральное меню. Находим область приложений и запускаем канал Youtube. Далее выбирается подходящее — или используется поиск. Если осуществить вход с собственной учетной записью, то можно пользоваться ранее подписанными каналами.
Но это все в идеале. А если не работает Ютуб на телевизоре.
Рассмотрим вариант для всех Смарт ТВ – когда Ютуб пропал, не открывается или не загружается. Данная схема работает с помощью применения компьютера, телефона или другого гаджета.
- Открываем окошко «Войти» непосредственно на приложении Ютуб на Смарт ТВ.
- Не закрываем его до окончания следующих этапов.
- Теперь включаем компьютер или другое устройство с интернетом, где нам нужна страница Youtube.com/activate.
- Появляется запрос – осуществляем вход.
- Обязательно используем те данные, которые привязаны непосредственно к самому ресурсу Ютуба. Это особенно важно при наличии нескольких аккаунтов.
- Если все выполнено, верно, вы получите код активации на экране компьютера.
- Это код переносится на открытую вкладку на телевизоре.
- Нажимает кнопку «Разрешить» и ждем завершения процесса.
- Наслаждаемся просмотром.
Следует отметить, что эта универсальная схема срабатывает не всегда. Поэтому ниже будут приведены частные случаи решения проблемы как установить Ютуб на Смарт ТВ на определенную марку телевизора.
Samsung
В прошлом году компания Ютуб прекратила поддержку Flash плееров, с помощью которых можно было осуществлять просмотр данного канала. В связи с этим большинство моделей телевизоров Samsung SMART TV перестали транслировать данный видеохостинг. Что делать? Стоит использовать другие возможности для просмотра любимого канала.
Приводим пример восстановления действия Ютуб, через применение Fork Плеера.
- Заходим в Smart HUB.
- Затем нажимает кнопку A (красного цвета) и входим в учетную запись «Develop».
- В строке логин прописываем Develop, а в строке с паролем цифры: 123456. Впрочем иногда пароль подтягивается автоматически.
- Осуществляем вход.
- Переходим к настройкам с помощью кнопки D или клавиша Tools на ДУ.
- Выпадает окно по настройке IP адреса сервера.
- Вводится значение– 46.36.222.114
- Далее следует вернуться на одно действие назад и нажать вкладку по синхронизации приложений пользователя.
- Выполнив всю инструкцию, в основном меню получим Fork Player.
- При открытии данного плеера, находим Ютуб и начинаем пользоваться.
В принципе ничего сложного, главное соблюсти все этапы установки Youtube на Samsung Smart TV
LG
Как уже отмечалось, приложение Ютуб присутствует в заводских установках всех телевизоров Смарт ТВ, в том числе и LG. Различные технические неполадки, действия самой компании и ошибки при настройках, могут привести к тому, что не открывается или не загружается. Как восстановить этот сервис на телевизоре LG?
В принципе, установка и/или настройка может быть произведена ручным способом за короткое время. Главное соблюдаем прописанные шаги:
- Подключив устройство к интернету и электросети, находим на пульте клавишу «Smart».
- Переходим в данный режим.
- В развернутом перечне приложений переходимв в «LG Store». Именно здесь производится установочный процесс всех программ.
- Открываем магазин приложений телевизора LG.
- Список или предоставит вам Youtube, или его находят через систему поиска.
- Выбрав Ютуб , переходим к функции установки.
- Нажимаем клавишу установить и ждем окончания процесса.
Установленное приложение располагается в перечне приложений. Теперь им можно пользоваться в обычном режиме.
Philips
Если приложение Youtube не работает на телевизоре Рhilips, то алгоритм восстановления видеохостинга, немного другой. Главное отличие заключается в предварительном удалении неработающего приложения. Затем производится установка новой версии Ютуб.
Строго соблюдаем этапность выполнения действий:
- Включаем телевизор филипс и подключаем его к всемирной паутине.
- Входим через основное меню в список установленных приложений.
- Нажав на опцию «My Аpps», просматриваем весь перечень того, что установлено.
- Находим Ютуб и применяя функцию «Удалить», производим ликвидацию приложения нажав OK на ДУ.
- Заходим в магазин Google Play, через основное меню и открываем его предложения, нажав OK на ДУ.
- Находим современную версию Youtube for Google TV и загружаем его.
- Теперь с помощью белой кнопки производим обновление продукта. При этом на экране старый знак приложения поменяется на новый образец.
- Переходим к аппаратному сбросу.
- Выключается вся система.
- Отключается кабель от электросети.
- После минутного ожидания снова производим включение.
Появившийся на телевизоре Youtube, ждет своего пользователя.
Настройка
Настроечный процесс подразумевает введение собственно учетной записи Ютуб, для возможности просмотра любимого контента или подписанных каналов. В случае отсутствия такой записи, ее нужно создать на компьютере, а потом прописать на телевизоре. Откроется доступ к тем видеофайлам, которые вы уже просматривали плюс множество других возможностей.
Отдельно стоит остановиться на функции «Поиск». Это удобная функция, предназначенная для привязки телевизионного Youtube к компьютерному аналогу. Как произвести настройку?
- На любом гаджете заходим на страницу http://www.Youtube.com/pair.
- Параллельно на Smart TV заходим в раздел «Настройки» Ютуба и нажимаем на кнопку «Привязать устройство».
- Появляется вкладка быстрго поиска.
- Здесь вводим полученный заранее на гаджете код активации.
После произведенной привязки пользуемся всеми преимуществами Ютуб на телевизоре.
Ошибки
Что касается распространенных ошибок при установке, то список таких действий очень широк. В любом случае следует четко соблюдать инструкцию, иначе вы просто не дойдете до положительного результата. Как не парадоксально, зачастую ошибки начинаются с того, что пользователь не проверил интернет-соединение. Также нередко бывает ситуация, когда владелец использует инструкции, предназначенные для другой модели телевизора. В любом случае, если описанные действия не помогли решить проблему бесплатно, значит пришло время обратиться к специалистам.
Установка приложения YouTube на телевизор LG
Изначально практически во всех моделях телевизоров, которые обладают функцией Smart TV, присутствует встроенное приложение YouTube. Однако, как уже было сказано выше, вследствие определенных действий или неполадок оно может быть удалено. Повторная установка и настройка выполняется вручную всего за несколько минут. От вас требуется только следовать следующей инструкции:
- Включите телевизор, найдите на пульте кнопку «Smart» и нажмите ее, чтобы перейти в этот режим.
Разверните список приложений и перейдите в «LG Store». Отсюда выполняется установка всех доступных телевизору программ.</li>
В появившемся списке найдите «YouTube» или же вы можете воспользоваться поиском, вписав туда название приложения. Тогда в списке будет отображаться только одно. Выберите Ютуб, чтобы перейти на страницу установки.</li>
Теперь вы находитесь в окне приложения Ютуб, вам достаточно нажать на «Установить» или «Install» и дождаться завершения процесса.</li>
</ol>
Теперь YouTube будет находиться в списке установленных программ, и вы сможете использовать его. Далее остается только перейти к просмотру роликов или выполнить подключение через телефон. Подробнее о выполнении данного процесса читайте в нашей статье по ссылке ниже.
Подробнее: Подключаем YouTube к телевизору
Кроме этого подключение выполняется не только с мобильного устройства. Вам достаточно всего лишь использовать сеть Wi-Fi, чтобы войти в свои аккаунты с компьютеров и других девайсов на телевизоре и просматривать свои ролики уже через него. Осуществляется это с помощью ввода специального кода. Если вам необходимо подключиться к телевизору таким способом, рекомендуем к ознакомлению нашу статью по ссылке ниже. В ней вы найдете подробные инструкции по выполнению всех действий.
Подробнее: Ввод кода для подключения аккаунта YouTube к телевизору
Как видите, повторная установка приложения YouTube для телевизоров LG с поддержкой Smart TV не занимает много времени и с ней справится даже неопытный пользователь. Достаточно лишь следовать инструкции, чтобы программа заработала корректно и вы смогли подключиться к ней с любого устройства.
Читайте также: Подключаем компьютер к телевизору через HDMI

Помогла ли вам эта статья?
Гораздо приятнее смотреть видео с большого экрана телевизора, нежели через смартфон или даже ПК. Как настроить трансляцию роликов с YouTube на ТВ?
Как вывести «Ютуб» на дисплей телевизора со встроенным «Смарт ТВ»
Если у вас современный ТВ со «Смартом», смотреть видеоролики на YouTube вам будет проще всего.
Скачиваем программу YouTube на телевизор с функцией Smart TV
Приложение «Ютуб» есть и в телевизорах. Это самый удобный способ смотреть ролики видеохостинга, так как обычно ничего настраивать не нужно — программа предустанавливается в систему. То есть утилита уже должна быть на вашем «Смарт ТВ» сразу после покупки телевизора.
Просто откройте меню приложений и найдите там красную иконку «Ютуба». Запустите программу. Войдите в свою учётную запись с помощью логина и пароля либо создайте новый аккаунт Google. Слева будет список разделов:
- Поиск по видео.
- Главная страница с тематиками.
- Рекомендуемое видео.
- История ваших просмотров.
- Жанры роликов (спорт, игры, музыка, новости и т. д.).
Слева будет несколько вкладок с разделами приложения
Конечно, иногда вследствие каких-то сбоев софт может быть отсутствовать, но эта проблема решаема. Нужно просто самому вручную установить программу обратно через магазин приложений. В Android TV это «Плей Маркет». На телевизорах LG это LG Store:
- Щёлкните на пульте на кнопку Smart, чтобы перейти в этот режим телевизора. Откройте перечень приложений. Отыщите и запустите там розовую плитку LG Store.
Зайдите в магазин программ LG Store
- В списке найдите YouTube. Если там его не будет, воспользуйтесь поиском (иконка в виде лупы вверху).
Откройте «Ютуб» в списке программ
- Нажмите на кнопку Install и подождите, пока программа установится на ваш Smart. После этого откройте приложение, зайдите в свой аккаунт и начинайте просмотр нужных вам видео.
Если у вас телевизор Sony или Philips, скачать утилиту YouTube можно в разделе App Gallery.
Отыщите красную плитку в меню «Приложения»
Смотрим «Ютуб» через смартфон или компьютер
Вы можете соединить YouTube на телефоне/компьютере и телевизоре через сеть «Вай-Фай». Главное, чтобы оба девайса были подключены к одному и тому же роутеру, то есть чтобы они были в одной локальной сети.
Плюс такого подключения — вы сможете управлять интерфейсом «Ютуба» (искать ролики, запускать их и т. д.) не с помощью пульта от ТВ, а через программу на телефоне или компьютере (через сайт).
Автоматическое подключение
Откройте приложение на телефоне. Тапните по иконке в виде экрана со значком «Вай-Фая» на верхней панели. Два устройства должны автоматически соединиться. Теперь все видео, которые вы запускаете на смартфоне будут передаваться на большой экран телевизора.
Нажмите на квадратную иконку вверху
Ручное подключение
Если автоматом связь не установилась, используйте ручной способ:
- Откройте программу «Ютуб» на телевизоре. Перейдите там в раздел с настройками.
- Выберите плитку «Связать устройство» либо «Подключить телевизор к телефону».
Выберите вторую плитку
- На дисплее появится код, который нужно будет ввести на телефоне или компьютере. Если у вас компьютер, перейдите на сайт YouTube через любой браузер и зайдите там в свой аккаунт. Щёлкните по профилю в правом верхнем углу. Нажмите на шестерёнку.
На экране высветится код
- Выберите «Подключённые телевизоры» и наберите код, который показывает ТВ.
Зайдите в настройки своего профиля на ПК
- Если хотите соединить ТВ с телефоном, откройте приложение «Ютуб» на последнем. Зайдите в настройках в раздел «Просмотр на телевизоре».
Выберите второй пункт в меню
- Тапните по «Указать код» в «Подключить вручную».
Вбейте код с экрана ТВ
Просмотр YouTube на телевизоре без встроенного Smart TV
Если «Смарта» на телевизоре у вас нет, вам нужно использовать дополнительное устройство, чтобы получить доступ к роликам YouTube: приставка Android, Apple TV, игровые консоли PS или XBox либо медиаплеер Google Chromecast.
Подключение телевизора к компьютеру по HDMI
Нет «Смарт ТВ», но есть выход HDMI на телевизоре? Тогда вам будет проще настроить связь между компьютером и ТВ с помощью специального кабеля HDMI:
- Один конец шнура вставьте в порт HDMI на компьютере (либо в телефоне), второй — в телевизор.
Подключите HDMI-кабель к ТВ и ПК
- Нажмите на пульте на кнопку Source. Выберите в меню на телевизоре гнездо HDMI, к которому вы подключили кабель.
Выберите в списке выход HDMI
- Если изображение с компьютера на ТВ не появилось, уже на компьютере кликните правой клавишей мышки по пустому месту на рабочем столе. Выберите разрешение экрана.
- В меню «Экран» укажите значение «Несколько мониторов».
Настройте разрешение экрана на ПК
- В последнем меню поставьте «Дублировать эти экраны». Нажмите на «Применить» и на ОК. На ТВ должно появиться изображение с компьютера. Теперь откройте на компьютере сайт YouTube, найдите нужное видео и запустите его проигрывание — смотрите ролик с экрана ТВ.
Через игровые приставки
Если к своему ТВ вы спокойно подключаете игровую консоль, даже старую Xbox 360, вы можете через неё «сёрфить» по «Ютубу». Как включить видеохостинг на Xbox:
- Подключаем приставку к телевизору и включаем всё оборудование. Заходим в Xbox Live. Переходим в список приложений. Отыщите там YouTube. Если его нет, перейдите в My Apps. Найдите там программу и установите её.
- Откройте «Ютуб» и войдите в свой аккаунт. Появится код из нескольких цифр.
- На компьютере перейдите по адресу http://youtube.com/activate в любом браузере. Войдите при необходимости в тот же аккаунт и напишите код, который появился на приставке.
- Теперь снова откройте «Ютуб» на консоли. Нажмите на Y на геймпаде, чтобы запустить панель для поиска. Напишите запрос на нужное видео (в качестве пробела используйте Y, кнопку X используйте для удаления символов).
Через медиаплеер Chromecast
Если у вас телевизор без Android TV, но на нём есть выход HDMI, вам нужно купить адаптер Chromecast. С помощью него вы можете выводить на экран телевизора изображение YouTube с телефона или компьютера. То, что вы будете делать на экране смартфона в утилите «Ютуб», будет отображаться на ТВ. При этом вам не нужен будет кабель HDMI — подключение будет беспроводное.
Подробно распишем все шаги:
- Подключите Chromecast к телевизору (вставьте в выход HDMI). С помощью Micro-USB подключите Chromecast к USB-порту телевизора. Если у вас нет USB-выхода на ТВ, запитайтесь прямо от розетки.
Подключите адаптер Chromecast к ТВ
- При необходимости через меню Source на телевизоре включите выход HDMI. Теперь нужно настроить Chromecast. Перед этим обязательно подключите смартфон и Chromecast к одной сети «Вай-Фай».
- На телефоне откройте браузер «Гугл Хром». Перейдите там по адресу google.com/chromecast/setup.
- Нажмите на тёмную кнопку, чтобы зайти в «Плей Маркет» и скачать там программу Chromecast app.
- Запустите эту программу и подождите, пока завершится сканирование сети «Вай-Фай» на наличие там Chromecast. Щёлкните по Setup.
- Подождите, пока завершится соединение. Появится код (на телефоне и ТВ одновременно). Сравните его. Если всё правильно, нажмите на I see the code.
Щёлкните по первой синей кнопке
- Придумайте и введите название для своего Chromecast. Напишите данные для входа в сеть «Вай-Фай».
- Нажмите на Finish Setup, когда настройка связи завершится.
- Теперь можно проверить работу технологии. Запустите приложение YouTube на смартфоне с «Андроид». Тапните по экрану в верхней части окна и выберите свой телевизор.
Выберите свой Chromecast
- Подождите, пока завершится синхронизация.
Через приставку Android Smart TV или Apple TV
Вы можете сами добавить в ваше ТВ-устройство опцию «Смарт ТВ», подключив к нему специальную приставку, например, на платформе «Андроид».
Устройство можно подключить через выход HDMI или даже обычный «тюльпан» (не каждая приставка поддерживает такие выходы).
Android-приставка обычно подключается к ТВ через HDMI
Всё довольно просто: вы подключаете приставку к телевизору с помощью соответствующего кабеля из комплекта. В меню «Источники» на телевизоре выбираете порт, к которому подключили Android TV. Подключаете приставку к интернету, а затем ищите в списке приложений программу YouTube. Если её там нет, скачиваете софт с «Плей Маркета».
Если вы пользуетесь iPhone, iPad, тогда вам лучше приобрести приставку Apple TV. Принцип подключения и настройки такой же, только скачивать приложение нужно будет уже с iTunes Store. С помощью этой приставки вы сможете в дальнейшем связывать свой «Айфон» и другие «яблоки» с телевизором.
Соедините приставку Apple TV с телевизором
Если у вас есть Smart TV, просто находите в разделе программ «Ютуб». Открывайте его и приступайте к поиску интересных видео. Можно также настроить дублирование экрана с помощью кабеля HDMI (если у вас нет Smart TV) или самого приложения YouTube. Ещё варианты — приставки Apple TV или Android TV и адаптер Chromecast.
Используемые источники:
- https://prosmartv.ru/connected-tv/ustanovit-yutub-na-smart-tv.html
- https://lumpics.ru/how-to-install-youtube-on-lg-tv/
- https://itmaster.guru/nastrojka-interneta/smart-tv/kak-podklyuchit-yutub-k-televizoru.html

 Как смотреть Smart YouTube TV на Смарт-телевизоре или через приставку?
Как смотреть Smart YouTube TV на Смарт-телевизоре или через приставку? Установки и настройка Ютуба на телевизоре LG
Установки и настройка Ютуба на телевизоре LG
 Как смотреть Ютуб на телевизоре?
Как смотреть Ютуб на телевизоре?
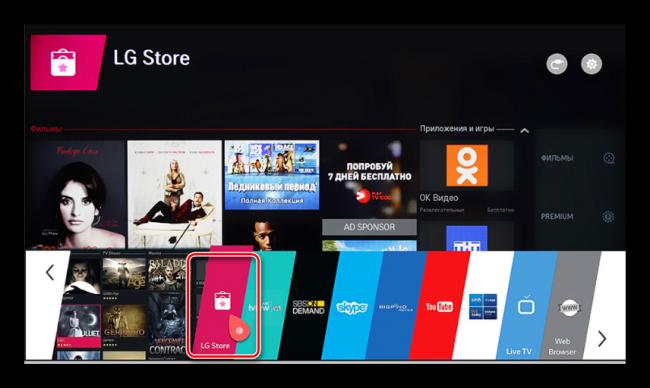
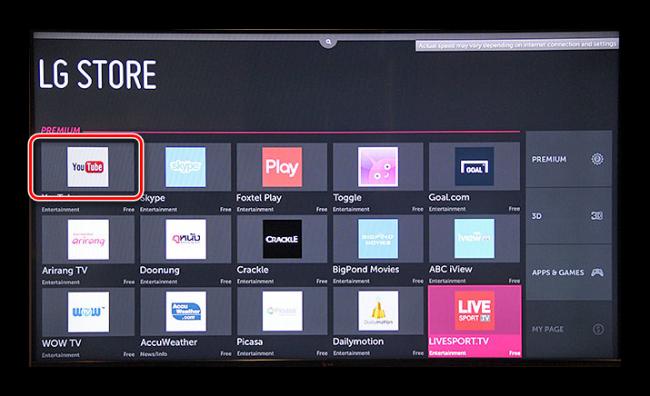
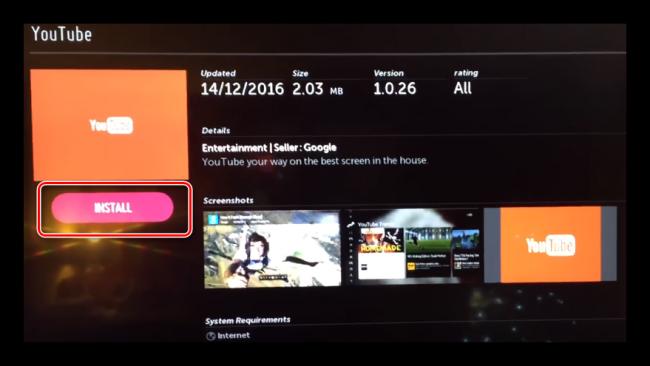

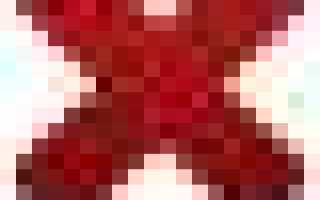

 Smart YouTube TV: как установить приложение на телевизор
Smart YouTube TV: как установить приложение на телевизор Как подключить телевизор к компьютеру через HDMI кабель?
Как подключить телевизор к компьютеру через HDMI кабель?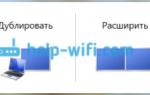 Как подключить телевизор к компьютеру через HDMI-кабель. Да просто все
Как подключить телевизор к компьютеру через HDMI-кабель. Да просто все Как подключить компьютер к телевизору — обзор методов, их плюсы и минусы
Как подключить компьютер к телевизору — обзор методов, их плюсы и минусы