Содержание
- 1 Как подключить микрофон к ноутбуку
- 2 Как подключить микрофон к стационарному компьютеру
- 3 Подключение микрофона к системному блоку
- 4 Проверка подключения микрофона на компьютере
- 5 Настройка звука и микрофона на компьютере
- 6 Как подключить микрофон на Windows 7
- 7 Как подключить микрофон на Windows 10
- 8 Как подключить к компьютеру беспроводной микрофон
- 9 Комплектация
- 10 Внешний вид
- 11 Подключение
- 12 Характеристики и тестирование
- 13 Отзывы и цена
Микрофон – это устройство, позволяющее поддерживать голосовую связь в различных программах, таких как Skype или компьютерных играх. Однако, для подключения микрофона к компьютеру требуется провести несложную процедуру по установке и настройке устройства. В большинстве случаев микрофон всё же необходим для общения. Так как же подключить микрофон к компьютеру, чтобы пообщаться с другом.
Как подключить микрофон к ноутбуку
Ноутбуки пользуются не меньшей популярностью, так как их удобно переносить из комнаты в комнату, брать с собой в дорогу и т.д.
При использовании ноутбука вопрос подключения микрофона обычно не возникает, так как все ноутбуки имеют встроенный микрофон и нет необходимости подключать внешнее устройство для общения. Но всё же, если возникает такая надобность, например, вы хотите сделать аудио-запись в хорошем качестве или подключить караоке, то вам нужно выполнить следующие действия:
- Проверить наличие разъёма для подключения микрофона. Во многих случаях требуется специальный переходник. Такой разъём представляет собой отверстие розового (красного) цвета диаметром 3,5 миллиметра.
Если ваше устройство не имеет данного входа, то вам необходимо приобрести переходник или разветвитель.
Переходник представляет собой устройство, одна сторона которого подключается через USB-порт, куда можно вставлять флешки или другие внешние носители, такие как жесткий диск и т.д. А другая сторона позволяет подключить к переходнику микрофон. Таким способ можно подключить любое оборудование к вашему компьютеру.</li>Разветвитель представляет собой провод, один конец которого (обычно черного цвета) вставляется в стандартный разъем для гарнитуры, а на другом конце имеются два ответвления – зеленого и красного цветов. Зелёный цвет необходимо подключить к вашим колонкам, а красный — в разъем соответствущего цвета для микрофона.</li></ol>
Как подключить микрофон к стационарному компьютеру
Микрофон, наушники и другое оборудование подключаются к компьютеру через системный блок, оснащенный подходящими для этих целей разъёмами. Обычно используется разъём стандартного размера – 3,5 миллиметра.
Если же ваше оборудование не подходит к данному разъёму, то вам необходимо воспользоваться переходником. Некоторые микрофоны имеют разъём 6,5 миллиметров, а также встречаются другие размеры. Соответственно переходник нужно подбирать под эти размеры. С одной стороны переходник должен подходить под аудио-разъём вашего микрофона, с другой стороны переходник будет стандартного разъёма, подходящего под каждый компьютер.
Для того чтобы определить какого диаметра разъём вашего микрофона, достаточно посмотреть на заводскую коробку. На упаковке производитель описывает все характеристики устройства, в том числе и размеры выходного штекера.
Подключение микрофона к системному блоку
После приобретения переходника, вам необходимо найти подходящий аудио-разъём, который обычно располагается на обратной стороне системного блока.
Однако, важно не перепутать входы, так как системный блок имеет несколько похожих входов для различных оборудований. Один предназначен для наушников, другой – для микрофона, но они различаются между собой цветами. Вам необходимо выбрать розовый (красный) цвет, соседний зеленый цвет предназначен для наушников.
Проверка подключения микрофона на компьютере
После того, как вы подсоединили ваш микрофон к системному блоку или к ноутбуку, вам необходимо проверить его в работе. Это можно сделать следующими способами:
- Основная проверка начинается в настройках компьютера:
- Зайдите в меню вашего компьютера и откройте поле «Панель управления»,
- Найдите вкладку «Звук», а далее «Запись»,
- Нажмите на слово «Микрофон» и выберите функцию «Прослушать»,
- Не забудьте пометить галочкой функцию «Прослушать с данного устройства», которая будет находиться в той же вкладке.
Если компьютер работает исправно и микрофон подключен правильно, то вы можете зайти в функцию звукозаписи и попробовать записать голосовое сообщение, затем его воспроизвести, после чего будет понятно, подключился ли микрофон.</li>Другой способ проверки можно выполнить, открыв любую программу с использованием аудио. Например, попробуйте зайти в Skype и позвонить кому-либо из друзей. Можно сделать вызов администратора в Skype, чтобы проверить звук. Вам будет предложено записать короткое звуковое сообщение после сигнала, затем ваша запись будет воспроизведена. Если вы услышите ваш голос, то оборудование подключено и работает.</li>
Настройка звука и микрофона на компьютере
В панели управления для большего удобства можно настроить звук:
- Зайдите в раздел «Звуки и устройства», расположенный в панели управления,
- Выберите раздел «Аудио», затем «Запись звука», здесь же вы найдете вкладку «Громкость»,
- В меню «Громкость» нужно найти слово «Микрофон» и увеличить громкость до нужного вам уровня. Обычно громкость микрофона выставляется на максимум,
- Также примените функцию «Усиление»,
- Нажмите на слово «Сохранить».
Если вы обнаружите какие-либо шумы или помехи после всех настроек, то вам нужно настроить «Подавление шума». Эту функцию вы сможете найти в вышеописанных звуковых настройках.
Как подключить микрофон на Windows 7
Каждый пользователь самостоятельно выбирает какой операционной системой ему удобнее пользоваться. Но системы могут отличаться между собой интерфейсом, скоростью, различными функциями. Соответственно настройки на различных системах могут отличаться между собой.
Для того чтобы правильно настроить микрофон в системе Windows 7 и он работал без каких-либо проблем, лучше всего обновить звуковой драйвер.
Если на вашем устройстве установлен Realtek hd, то его нужно просто обновить, соответственно вместе с ним обновится драйвер звука. Наличие или отсутствие программы вы можете проверить следующим способом:
- Зайдите в «Панель управления»,
- Выберите «Оборудования», затем вкладку «Запись», в которой вы найдете «Микрофон»,
- Нажав правую кнопку мыши на «Микрофоне», вам будут доступны его свойства,
- В свойствах выберите раздел «Уровни» и подвиньте ролик до отметки «100»,
- При наличии подключенных наушников, уровень нужно выставить до отметки «60» или «70»,
- Затем нужно настроить «Усиление», выбрав уровень децибел «+20»,
- Сохраните обновленные настройки.
Как подключить микрофон на Windows 10
При возникновении проблем с микрофоном в системе Windows 10 необходимо провести настройку устройства следующим методом:
- Нажмите правую кнопку мыши на значке громкости, чтобы вам были доступны дополнительные функции,
- В появившемся меню выберите «Записывающие устройства»,
- В устройствах найдите раздел «Запись», затем откройте «Свойства микрофона»,
- Откройте вкладку «Дополнительно» и отметьте галочкой «Формат по умолчанию»,
- В появившемся поле найдите функцию «Студийное качество» и примените его, нажав на слово «Применить» или «Сохранить».
Как подключить к компьютеру беспроводной микрофон
Беспроводной микрофон имеет большие преимущества не только в удобном использовании за счет отсутствия проводов, но и благодаря наличию функции шумоподавления.
Подключение беспроводного оборудования удобнее всего проводить с помощью Bluetooth. Если же Bluetooth отсутствует, то можно подключиться через порт USB. Обычно в комплект с беспроводными устройствами всегда входит установочный диск и флешка-передатчик для USB-порта. Флешку нужно вставить в соответствующий вход на ноутбуке или системном блоке и установить диск следуя указаниям. Теперь ваше оборудование готово к работе!
Существуют различные программы автоматической настройки звука на компьютерах. К таким программам относятся RecordPad, Echo, Free sound Recorder и другие. Эти программы дают возможность делать профессиональные аудио-записи без различных помех и шума.
Для работы с данными программами необходимо выбрать и скачать продукт, затем установить его на своём компьютере.
Микрофон Sven MK-200Отзывы (51)Где купитьОписаниеФотогалереяРепутация10267Все отзывы автора43805.03.2015Отзыв рекомендуют:29Достоинства:ценаНедостатки:нужно очень близко держать ко рту, нет никакой фильтрации звука, как результат – ужасный звук, легко двигается подставка по столуНедавно у меня на работе появилась необходимость в микрофоне. Из-за тотальной экономии средств, большого выбора у меня не было – пришлось купить самый дешевый настольный микрофон – Sven MK-200. Сегодня я о нем и расскажу.Микрофон Sven MK-200 продается в разобранном виде и прежде чем использовать, его необходимо собрать как конструктор. Но в сборке нет ничего сложного.
Технические характеристики указаны в руководстве пользователя:
В комплект входит подставка, поворотный механизм, крепящийся к подставке и собственно сам микрофон. Кроме того, имеется поворотный механизм, который при помощи двустороннего скотча можно приклеить к краю стола или монитору.Внешне микрофон особо ничем не выделяется – дизайн очень прост.
Корпус микрофона Sven MK-200 полностью выполнен из пластика. Ножка микрофона не гибкая, благодаря поворотному механизму можно менять высоту микрофона. Все поворотные механизмы очень жесткие, так что микрофон не будет самовольно опускаться.
Подставка микрофона устойчивая, не опрокидывается, но и недостаток в ней тоже есть и он очень серьезный – она очень легкая и отлично скользит по столу.
Длина шнура у микрофона почти 2 метра. Для настольного микрофона этого должно хватить. Шнур очень тонкий, есть сомнения в его надежности.Что касается главного – качества звука. Ну, прежде всего, стоит отметить, что для удовлетворительного уровня громкости, необходимо микрофон Sven MK-200 чуть ли в рот не запихивать. Если говорить в микрофон в 2-3 сантиметрах от него, то уже практически ничего не слышно. Это его основной минус, который очень усложняет использование микрофона. Отсутствие какой бы то ни было фильтрации делает получаемый от микрофона звук просто ужасным – «трески», «пуки» и т. п. С другой стороны, микрофон не воспринимает фоновые звуки. Ознакомиться с качеством звука Sven MK-200 вы можете на видео ниже.Отмечу, что сам по себе звук у микрофона достаточно чистый, без сильных шумов. А те ужасные звуки, которые слышны на записи – это все последствия отсутствия фильтрации при очень близком расположении источника звука от микрофона.В общем, микрофон Sven MK-200 можно использовать разве что для Интернет-звонков, да и то Ваш собеседник вряд ли будет доволен постоянными воздушным помехам и затуханиями Вашего голоса, как только Вы чуть отодвинетесь от микрофона. Так что я все-таки не рекомендовал бы данный микрофон.
| Время использования: | 1 неделя |
| Стоимость: | 155 р. |
| Год выпуска/покупки: | 2015 |
| Общее впечатление: | Так себе микрофон |
| Моя оценка: | |
| Рекомендую друзьям: | НЕТ |
Это полезный отзыв?
Если собеседники во время разговоров по интернету жалуются на плохой звук, то самым верным решением исправить данную проблему будет покупка микрофона. Не обязательно брать дорогую модель за несколько тысяч рублей, потому как вполне можно обойтись и бюджетным решением, например, Sven MK 200. Данный микрофон стоит небольших денег, но несмотря на это, он обладает хорошими характеристиками и обеспечит достойное качество звука для любого типа разговоров. Давайте же рассмотрим его более подробно.
Комплектация
Начать обзор микрофона Sven MK 200 стоит прежде всего с комплекта поставки. Продается устройство в небольшой упаковке-блистере. Комплектация тут весьма скудная: круглая подставка, крепежки для стойки, стойка (ножка) с микрофоном. Конечно, от бюджетного устройства ничего особого в плане комплектации ожидать не приходится, но ветрозащиту все же производитель мог добавить к общему комплекту.
Внешний вид
Выглядит микрофон Sven MK 200 довольно обычно и непримечательно. Корпус, равно как и другие части устройства, сделан из пластик, причем довольно дешевого. Кое где даже присутствуют места с плохо обработанным материалом. Ну да ладно, все же микрофон стоит недорого и требовать от него идеальности во всем было бы глупо. Касательно пластика стоит еще отметить то, что он матовый, без каких-либо глянцевых вставок, так что отпечатки пальцев на корпусе видны не будут.
Нижняя часть микрофона состоит и широкой круглой подставки, на которую крепится ножка. Сам крепежный элемент, кстати, универсальный и позволяет снимать ножку с подставки и крепить ее на корпусе монитора компьютера.
Что касается ножки, то она имеет чуть согнутую форму и длину в 18см. На одном конце находится непосредственно сам микрофон, а из другого выходит кабель для подключения со штекером 3,5мм. Длина кабеля, к слову, составляет 1,8 метра, что весьма неплохо.
Подключение
Подключается микрофон Sven MK 200 очень просто. Все, что нужно сделать – воткнуть штекер устройства в соответствующий разъем на звуковой плате компьютера. Также можно подключать микрофон на переднюю панель ПК, если на нее есть нужный разъем. Установка дополнительных драйверов после подключения не требуется, поскольку все работает по принципу plug&play.
Единственное, что рекомендуется сделать после подключения – зайти в настройки звука на компьютере, перейти в раздел запись и в свойствах микрофона Sven MK 200 настроить ползунки уровней. Усиление желательно оставить на значении 0, а сам параметр микрофона переместить на отметку 35-40.
Характеристики и тестирование
Прежде чем перейти к тестированию, следует сказать несколько слов о характеристиках устройства.
Тип микрофона здесь электретный, что вполне ожидаемо. Электретный – это разновидность конденсаторных микрофонов, только в более дешевом исполнении и без необходимости в качественном звукозаписывающем оборудовании. С одной стороны, это, конечно плюс, поскольку вести запись с такого микрофона можно абсолютно на все, хоть на ноутбук, планшет или тот же смартфон. С другой стороны, качество, по сравнению с теми же бюджетными конденсаторными устройствами, будет на порядок ниже.
По направленности Sven MK 200 – это всенаправленный микрофон, т. е. расположение источника звука для него не так важно, как, например, для кардиоидных устройств.
Показатель чувствительности составляет 60 дБ, что вполне неплохо. Частотный диапазон менее радует – 50 Гц в минимальной отметке и 16к Гц на максимуме.
Собственно, с характеристиками покончено, можно переходить к тестированию.
В принципе, за свои деньги микрофон демонстрирует весьма неплохое качество. Звук передается не идеальный, конечно, но значительно лучше, чем через тот же встроенный микрофон на веб-камере.
Привычного дешевым устройствам «бульканья», «шипения» или каких-либо других помех, которые негативно влияют на запись звука или слышны при разговоре, здесь нет. Качество, опять же стоит повторить, не идеальное, в первую очередь из-за узкого частотного диапазона, но оно весьма и весьма неплохое.
Что касается чувствительности, то несмотря на 60 дБ говорить придется практически рядом с самим микрофоном Максимальное допустимое расстояние удаления от устройства – 40-50 см, но не более.
Отзывы и цена
Отзывы о Sven MK 200 показывают, что микрофон у компании получился очень достойным по своим характеристикам и качеству записываемого и передаваемого звука. Каких-либо серьезных или существенных минусов у устройства нет. Разве что некоторые пользователи отмечают хлипкость подставки, дешевый пластиковый корпус и брак, который пусть и нечасто, но все же встречается. Что касается цены, то купить данный микрофон можно за 150-340 рублей, что в общем-то, вполне приемлемо.
Используемые источники:
- https://otvetclub.com/kak-podklyuchit-mikrofon-k-kompyuteru/
- https://otzovik.com/review_1861975.html
- https://fb.ru/article/394896/kratkiy-obzor-mikrofona-sven-mk


 Как настроить микрофон в Windows 7, 8, 10
Как настроить микрофон в Windows 7, 8, 10
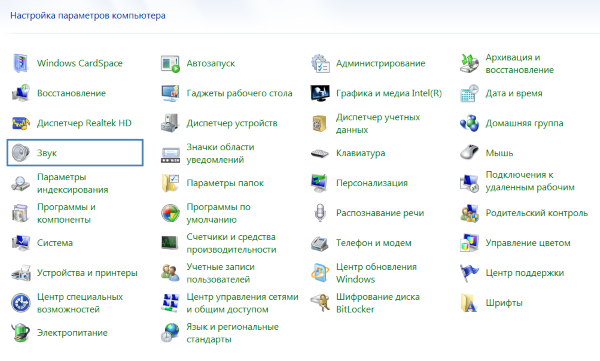
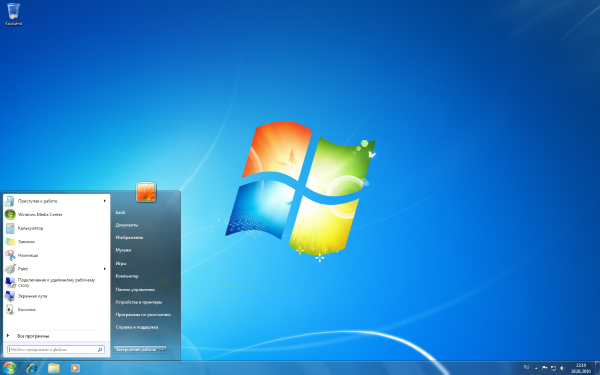
 [Инструкция] Не работает микрофон на компьютере под Windows 7/10: простые способы решения
[Инструкция] Не работает микрофон на компьютере под Windows 7/10: простые способы решения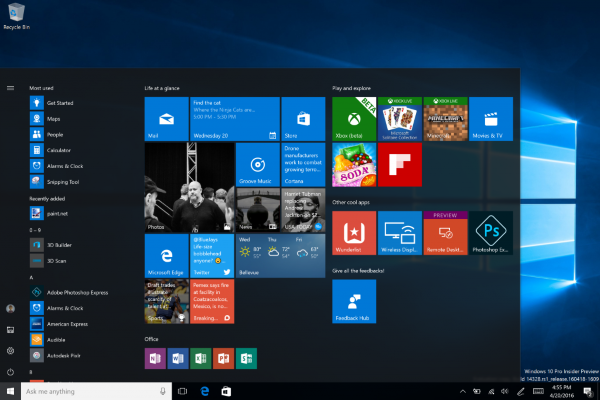
 Как настроить микрофон на компьютере и ноутбуке
Как настроить микрофон на компьютере и ноутбуке







 Как включить микрофон на ноутбуке
Как включить микрофон на ноутбуке Отзыв: Микрофон Fifine K669b - Лучший микрофон в соотношении цена-качество
Отзыв: Микрофон Fifine K669b - Лучший микрофон в соотношении цена-качество Как включить микрофон на телефоне
Как включить микрофон на телефоне Отзыв: Микрофон Sven MK-490 - Этот микрофон можно описать так: дешево и качественно
Отзыв: Микрофон Sven MK-490 - Этот микрофон можно описать так: дешево и качественно