Содержание
Автор: · Опубликовано Февраль 10, 2018 · Обновлено Февраль 10, 2018
<index>
Микрофон – это одно из важнейших периферийных устройств компьютера. С его помощью люди могут общаться через интернет, находясь при этом за тысячи километров друг от друга. К сожалению, многие пользователи не знают, как подключить микрофон к своему компьютеру. Если и вы относитесь к данной категории людей, то ознакомьтесь с данной инструкцией.
Подключение микрофона
В первую очередь необходимо определить, куда вставлять штекер микрофона. Обычно устройство имеет разъем 3,5 джек (как и у обычных наушников). Однако на корпусе ПК аж 3 подходящих гнезда. Что же делать? Микрофон надо подключать к разъему розового цвета. Также нужное гнездо можно определить по небольшой картинке микрофона, которая расположена рядом.
На компьютерах есть сразу два звуковых гнезда: на передней и задней панели. К какой из них надо подключать микрофон? Лучше всего вставить штекер в заднюю панель, так как передняя может быть не подключена к системной плате.
Настройка микрофона
Перед тем, как включить микрофон на своем ноутбуке или компьютере, необходимо провести настройку устройства. Процедура установки конфигураций проста и не займет много времени. Так как же настроить микрофон на компьютере? В первую очередь надо убедиться в том, что на ПК инсталлирован аудио-драйвер. Как правило, отсутствие дров – основная причина, почему не работает микрофон. Чтобы проверить драйвера идем в диспетчер устройств. Сделать это можно, воспользовавшись системной утилитой «Выполнить». Жмем хоткей Win + R, после чего активируем команду devmgmt.msc. Открылось окно с диспетчером устройств. Теперь делаем следующее:
- Открываем вкладку «Звуковые, видео и игровые устройства». Именно там и должен располагаться наш микрофон.
- Если в перечне девайсов нет вашего прибора, то необходимо заглянуть во вкладку «Другие устройства». Если там есть не обнаруженный девайс (иконка с желтым значком), то, скорее всего, это и есть наш микрофон.
- Чтобы компьютер начал распознавать устройство необходимо переустановить драйвера. Найти утилиту, которая подойдет к вашему микрофону, можно на интернет-сайте изготовителя.
Читайте также: Как самостоятельно почистить ноутбук от пыли — Инструкция
Теперь перейдем непосредственно к тому, как настроить микрофон на ОС Windows. В панели управления (команда control в системной утилите «Выполнить») выбираем раздел под названием «Оборудование и звук». Потом руководствуемся инструкцией:
- В появившемся окне выберите пункт под названием «Звук». Откроется новый диалог, в котором надо перейти во вкладку «Запись».
- Там выбираем устройство, которое надо настроить. Сделав это, нажмите на кнопку «Свойства».
- Теперь подсоедините к компьютеру наушники. Затем во вкладке «Прослушать» пометьте галочкой пункт, который позволяет прослушивать с данного устройства. Далее нажмите на «Применить».
- В наушниках появится звук и можно определить чувствительность, с которой микрофон передает голос. Если звучание вас не удовлетворяет, перейдите в «Уровни» и меняйте параметр «Усиление микрофона» до тех пор, пока не достигните желаемого результата.
Важно! После настройки звучания, не забудьте снять галочку с пункта прослушивания.
Встроенный микрофон на ноутбуке
Если вы хотите использовать встроенный микро на лептопе, то его также нужно настроить. Переходим в уже знакомую панель управления, вкладка «Оборудование». Затем руководствуемся следующей инструкцией:
- Отыщите пункт под названием «Диспетчер Realtek HD» и нажмите на него. Это приведет к запуску специализированной программы для настройки девайса.
- Если интегрированный микро отключен, надо посетить раздел «Дополнительные настройки». В нем ставим отметку напротив пункта, который разделяет входные гнезда как независимые устройства.
- Перейдите в раздел, на котором отображается встроенный микрофон. Тут можно настроить усиление звука и громкость.
- После проведения вышеописанных процедур в окне «Звук» появится новое записывающее устройство. Это и есть ваш встроенный микрофон.
Беспроводной микрофон
В последнее время широкое распространение получили беспроводные микрофоны. Подобные девайсы оснащены специальным Bluetooth модулем, и подключение к ноуту осуществляется именно через этот интерфейс.
Читайте также: Лучшие программы для сканирования
Включите беспроводной микрофон и убедитесь в том, что батарея заряжена. После этого на ноутбуке активируйте поиск блютуз устройств. Кода компьютер найдет микрофон, подключитесь к нему. Драйвер для устройства должен инсталлироваться автоматически. Но если этого не произошло, то поищите нужный программный модуль на официальном интернет-сайте производителя. После установки дров беспроводной микрофон начнет функционировать, и вы можете использовать его для записи звуков и переговоров.
Важно! Беспроводной микрофон можно подключить и к стационарному компьютеру. Однако для этого у ПК должен быть блютуз модуль, который не входит в стандартную комплектацию. То есть докупать аппаратный компонент для поддержки Bluetooth придется самостоятельно.
Проверка микрофона
Убедиться в работоспособности звукозаписывающего устройства можно в том же окне «Звук». Как проверить работает ли микрофон на ноутбуке или же ПК? Скажите что-то и взгляните на полоски, которые находятся справа от вашего устройства. Если линии зеленные, то все в порядке и микрофон записывает звук. Если же полоски серые, то это говорит о том, что микрофон не работает на ноутбуке. В таком случае надо перепроверить драйвера звуковой платы, убедиться в том, что девайс включен и на аппаратном и на программном уровне.
</index>Микрофон Sven MK-490Отзывы (48)Где купитьОписаниеФотогалерея
Сама основа стоит на трех небольших и мягких подставках, которые со временем становятся грязными.
Сам микрофон, как показывает опыт тоже иногда загрязняется. В основном с боку, но у меня это была небольшая пыль, которая снимается простой продувкой. Что касается моего друга, который покупал точно такой-же, то у него все намного хуже, а из-за этой сетки сбоку он не может нормально его почистить.Шнур очень и очень длинный, даже не разматывал на полную длину, мне просто не нужно больше 1 метра. Также есть кнопка, чтобы выключать микрофон о которой очень просто забыть. Иногда после выключения можно просидеть минут десять и общаться самому с собой, потому что забыл о отключении.
| Время использования: | 2 года |
| Год выпуска/покупки: | 2017 |
| Общее впечатление: | Этот микрофон можно описать так: дешево и качественно |
| Моя оценка: | |
| Рекомендую друзьям: | ДАГде выгоднее купить |
Это полезный отзыв? Используемые источники:
- http://droidov.com/kak-podkluchit-microfon
- https://otzovik.com/review_7891175.html

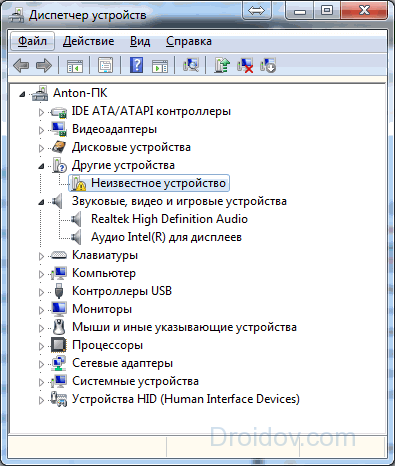

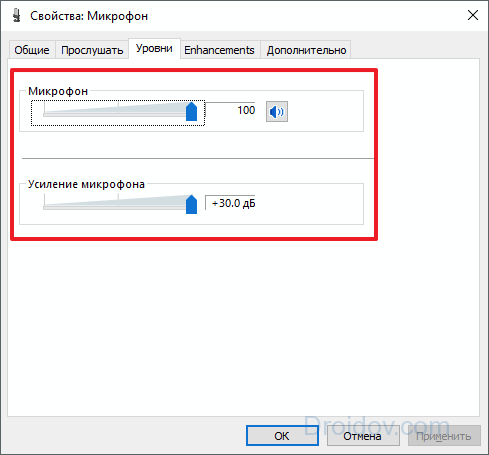
 Как настроить микрофон в Windows 7, 8, 10
Как настроить микрофон в Windows 7, 8, 10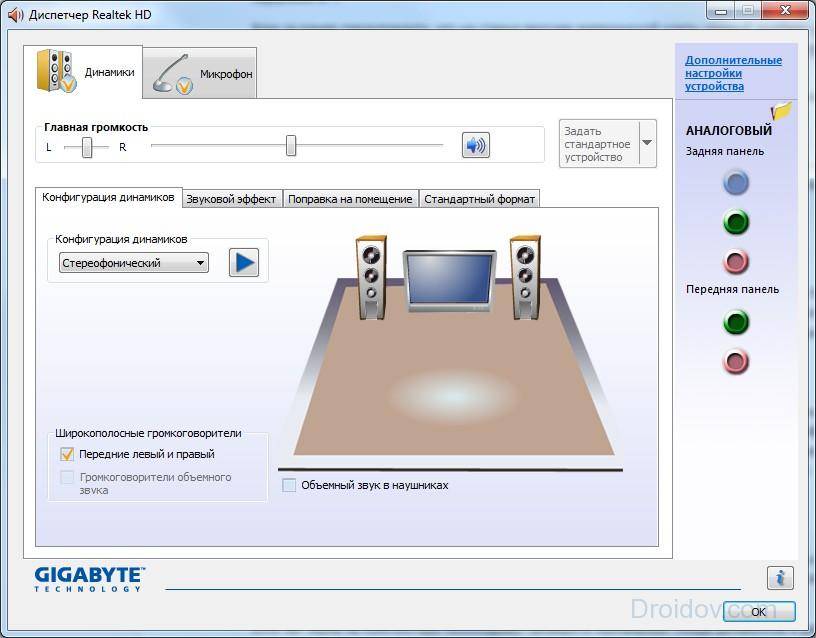
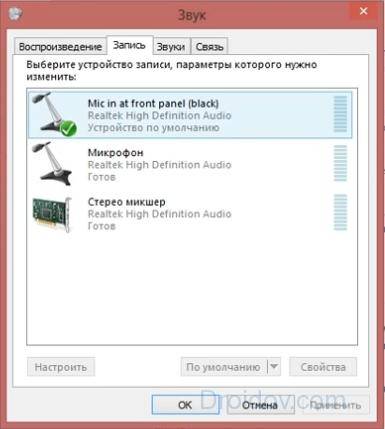

 Настройка микрофона для общения в Skype и записи звука
Настройка микрофона для общения в Skype и записи звука



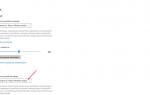 Как настроить микрофон и динамики в Skype для Windows 10?
Как настроить микрофон и динамики в Skype для Windows 10?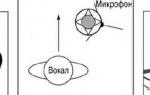 Настройка микрофонов (полезные советы)
Настройка микрофонов (полезные советы) Как подключить наушники с микрофоном к компьютеру — за 3 минуты
Как подключить наушники с микрофоном к компьютеру — за 3 минуты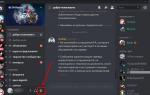 Не работает микрофон в Дискорд.Что надо делать?
Не работает микрофон в Дискорд.Что надо делать?