Содержание
- 1 Где можно было найти настройки раньше?
- 2 Как производится настройка после обновления?
- 3 Настройка
- 4 Дополнительные настройки
- 5 Советы специалистов
- 6 Вывод
- 7 Настройка микрофона на телефоне с OS Android
- 8 Как включить микрофон на телефоне через наушники?
- 9 Не работает микрофон на телефоне: причины и способы устранения
- 10 Заключение
- 11 Какие микрофоны бывают
- 12 Звуковой кодек Realtek HD в Windows 7/10
- 13 Настройка микрофона AC’97 в Windows XP
- 14 Что ещё можно сделать?
- 15 Как проверить качество связи в Скайп
Командные игры в последнее время приобрели огромную популярность. Количество фанатов Dota 2, Counter-Strike или World of Tanks это доказывает. В этих играх важно уметь взаимодействовать с союзниками, кем бы они ни были.
Как это делать? Можно писать сообщения в чат, работать с игровыми картами, а можно решить вопрос проще и передавать всю необходимую информацию по микрофону голосом.
Чтобы это делать быстро и качественно, нужно, чтобы техника была правильно настроена. Настраивать микрофон лучше всего непосредственно на платформе, в которой запущена игра. Так как самой популярной из площадок является «Стим», игроки часто интересуются, как настроить микрофон в «Стиме»?
Сделать это совсем несложно. Главное – следовать приведенной далее пошаговой инструкции по настройке.
Где можно было найти настройки раньше?
Где в «Стиме» настроить микрофон? Чтобы попасть в раздел настроек микрофона на платформе до ее обновления, требовалось:
- Запустить приложение платформы.
- В левом верхнем углу нажать кнопку Steam на панели вкладок.
- Выбрать в появившейся шторке графу «Настройки».
- Слева в открывшемся окне в столбце вкладок выбрать графу «Голос».
Именно в этом разделе производилась настройка микрофона ранее.
В этом же окне в других графах настроек можно было менять другие параметры приложения, чтобы повысить уровень комфорта игры. Например, отключать лишние звуки и музыку, настраивать встроенный браузер «Стима» и прочее.
Как производится настройка после обновления?
Как настроить микрофон в новом «Стиме»? Не так давно приложение платформы полностью обновилось. Изменился не только визуальный вид интерфейса, но и его устройство. Если попытаться следовать выше приведенной инструкции, то четвертый шаг выполнить не получится.
Раздел «Голос» из общих настроек пропал. В связи с этим многие пользователи не знают, как настроить микрофон в «Стиме» после обновления. Не удивительно, разработчики перенесли этот раздел далеко не в самое очевидное место. Чтобы найти настройки микрофона после обновления, нужно:
- На верхней панели доступных вкладок нажать на кнопку «Друзья».
- В появившейся шторке выбрать «Список друзей», даже если в нем никто не состоит.
- В верхнем правом углу открывшегося окна нажать на значок шестеренки, который обозначает раздел настроек списка друзей.
- Откроется еще одно окно, слева в котором нужно выбрать раздел «Голосовые чаты».
Во вкладке «Голосовые чаты» настраивается микрофон.
Настройка
Как настроить микрофон в «Стиме»? Нужно следовать пошаговой инструкции:
- Выбор микрофона. Первое, что необходимо сделать при настройке, — это выбрать устройство голосового ввода. Для этого необходимо нажать на соответствующую кнопку, из которой выпадет шторка, содержащая устройства, доступные для выбора.
- Выбор устройства вывода. В разделе «Голосовых чатов» осуществляется настройка голосового взаимодействия между игроками, поэтому следует выбрать и устройство вывода, через которое пользователь будет слышать своих друзей.
- Громкость. Затем настраивается громкость как микрофона пользователя, так и звуков его друзей. Как настроить громкость микрофона в «Стиме»? Этот параметр регулируется ползунками на соответствующих панелях.
- Тип голосовой передачи. В данном пункте выбирается способ, с помощью которого пользователь будет общаться голосовой связью с другими игроками. Можно выбрать режим постоянной передачи голоса, тогда друзья будут слышать все звуки, которые принимает микрофон. Можно активировать голосовую связь нажатием кнопки или, наоборот, дезактивировать передачу голосовой информации нажатием. В случае, если управление голосом производится с помощью нажатия клавиши, система может автоматически оповещать пользователя специальным сигналом о том, что микрофон включен или выключен. После выбора режима работы, при необходимости, следует назначить клавишу, ответственную за активацию голосовой связи.
- Порог передачи звука. Чувствительность у всех микрофонов разная, поэтому «Стим» предлагает пользователям выбрать порог звука, который будет пропускать микрофон (для задержки фоновых звуков, например). Так, качество связи может стать заметно лучше.
Дополнительные настройки
В разделе «Голосовые чаты» присутствуют и дополнительные настройки микрофона, в число которых входят:
- Эхоподавление. Актуально, если микрофон расположен в комнате с высоким коэффициентом отражения звука от стен.
- Шумоподавление. Настройка, которую следует активировать, если находящиеся рядом с микрофоном объекты, вроде вентилятора охлаждения в компьютере, издают сильные шумы.
- Автоматическая регуляция громкости и усиления. Если нет времени разбираться с тонкими настройками микрофона, можно доверить их системе, которая сама отрегулирует громкость передаваемой информации и коэффициент ее усиления.
Данный раздел позволяет заметно улучшить качество звука, передаваемого через микрофон. В то же время основной раздел голосовых настроек позволяет настроить под конкретного пользователя механику использования устройства.
Как только все настройки завершены, можно начать проверку микрофона. Для этого нужно нажать соответствующую клавишу в графе «Настройка и проверка голосовой связи» рядом с изображением пользователя.
Если настройки не удовлетворяют заданным требованиям, стоит устанавливать их заново до тех пор, пока качество звука не станет максимальным.
Советы специалистов
Киберспортивные специалисты советуют немало времени уделять настройке звука микрофона, если часто приходится играть в команде со знакомыми людьми. Предварительно нужно грамотно разобраться, как настроить микрофон в «Стиме». Так, уровень коммуникации и понимания между членами команды будет намного выше, а это немаловажный фактор, влияющий на итоговый результат – победу в матче или даже турнире.
Вывод
Действительно, разобраться, как настроить микрофон в «Стиме», совсем не сложно. Правда, после обновления клиента процесс настроек несколько изменился, но это не сказалось на качестве настройки звука негативным образом. Напротив, расширился список функций, с помощью которых можно регулировать голосовое общение с партнерами по команде или друзьями.
Наиболее распространённой операционной системой в современных смартфонах является Android. Однако она имеет существенный недостаток – тихий звук в микрофоне. Большинство обладателей устройств на базе этой ОС задаются вопросом «Как настроить микрофон на андроид?».
Существует несколько способов решения этой проблемы.
Содержание
Настройка микрофона на телефоне с OS Android
Отличительная черта ОС Android – возможность увеличивать или уменьшать громкость отдельно у воспроизводимых мультимедийных файлов (видео, музыка) и сигналов вызова (звонки, оповещения). А уровень звука в наушниках существенно отличается от уровня в динамиках.
Основная масса пользователей гаджетов не знают, как настроить микрофон на андроиде. А ведь чувствительность его варьируется и довольно легко меняется. Для этого нужно провести нехитрые действия с телефоном.
Настройка громкости микрофона через инженерное меню
Изменить настройки микрофона в инженерном меню Андроид можно, получив доступ с помощью специального кода. Код этот отличается для различных марок смартфонов. Найти его можно в технической документации к девайсам или на официальном сайте производителя устройства. Выглядит он приблизительно так – *#*#54298#*#* или *#*#3646633#*#* (универсальные коды, подходящие для большинства китайских гаджетов).
Для входа в инженерное меню необходимо нажать кнопку вызова, ввести (в поле для номера телефона) подходящий код и нажать на клавишу вызова. После этих действий произойдёт запуск инженерного меню.
На экране появится системное приложение с различными пунктами. Интерфейс имеет отличия, в зависимости от версии Android. Нужно найти пункт «Audio» (или содержащий это слово).
Войдя в этот раздел, станут доступны подпункты:
- Normal Mode – звук динамиков, без использования гарнитуры;
- Headset Mode – уровень звука в наушниках;
- Loud Speaker Mode – параметры звука в режиме громкой связи;
- Headset_ Loud Speaker Mode – настройки звука при режиме разговора в наушниках;
- Debug Info – отвечает за восстановление заводских настроек.
Рекомендуем: Настройка двух SIM-карт на Андроид смартфоне
Каждый режим будет представлен двумя значениями цифр – текущим уровнем громкости и максимально возможным. Соответственно, первый показатель можно увеличить до уровня второго. Выставив необходимый уровень звука в выбранном подпункте меню, нужно нажать клавишу Set.
Важно не забывать, что производители не выставляют максимальный уровень звука преднамеренно. Высокий уровень громкости негативно сказывается на здоровье пользователя и сокращает срок службы самого устройства.
Настройка чувствительности через инженерное меню
Перед настройкой чувствительности нужно разобраться в значениях аббревиатур в инженерном меню:
- Sip – отвечает за настройку онлайн-звонков;
- Mic – содержит настройки микрофона;
- Sph/Sph2 – параметры настройки динамиков;
- Sid – корректировка звука своего голоса при разговоре (рекомендуется не изменять);
- Media – параметры звука мультимедийных файлов.
Для изменения тонких параметров микрофона нужно зайти в подпункт Mic. В разделе Level нужно нажать на шестую позицию и запомнить показатель Value (это существенно).
Затем выбираем остальные уровни и вводим в них тот показатель, который запомнили. На этом настройку чувствительности можно считать оконченной. После этой процедуры звуки в смартфоне будут чёткими и разборчивыми.
Стоит отметить, что программисты-энтузиасты придумали третий способ, как увеличить громкость микрофона на телефоне, придумав и создав патчи. Однако, этот метод доступен только для продвинутых пользователей, и способен нанести немало вреда устройству, в случае неправильного его использования или плохого качества самого патча. Поэтому этот способ упускаем.
Как включить микрофон на телефоне через наушники?
Довольно часто выходит из строя микрофон в наушниках. Причин этой проблемы может быть две:
- Отказ самого микрофона или поломка разъёма (отверстие входа для наушников). Проверка осуществляется легко, при помощи другого аппарата.
- Возможно, настройки гарнитуры в устройстве выставлены на «0». Для устранения этой проблемы нужно зайти в инженерное меню, воспользовавшись рекомендациями изложенными выше.
В обоих случаях рекомендуем передать эти проблемы в руки специалистов-ремонтников. Не стоит самостоятельно пытаться устранить проблему, не имея необходимого опыта.
В инженерном меню нужно перейти в раздел Hardware, где нажать на подраздел Earphones and Mic (либо что-то похожее). После этого следует произвести настройку чувствительности микрофона в наушниках в подпункте Speech Enhancement (до возникновения нормального уровня звука).
Рекомендуем: Включение и настройка Окей Гугл на телефоне
Не работает микрофон на телефоне: причины и способы устранения
Поломки бывают разные – аппаратные или программные.
Внутрь устройства может попасть вода или грязь, которые становятся причиной повреждения. Пользователь может пытаться удалить их из аппарата, и непреднамеренно поломать гаджет. Микрофон может перестать работать из-за механического воздействия в результате падения.
Но часто происходит сбой программы. Владелец устройства способен сам устранить эту неполадку, проведя откат системы до заводских настроек. Также аппарат можно «перепрошить».
Аппаратные поломки самостоятельно устранить тяжело. Зачастую требуется обращение в специализированный сервисный центр или ремонтную мастерскую. Проблема может быть в отошедшем контакте или его окислении.
Если проблема со звуком возникает при использовании диктофона, воспроизведении записи с помощью проигрывателя или какой-либо программы (Скайп, Вайбер, Телеграм, Вотсапп), то причину следует искать в настройках самого приложения. Часто помогает банальная переустановка этого ПО.
А теперь более подробно о возможных причинах выхода из строя микрофона в устройствах на базе Андроид.
Программный сбой
Программные неисправности – распространённая причина неполадки микрофона. Чтобы исключить обыкновенный программный сбой, нужно сначала произвести перезагрузку устройства. Зачастую этого достаточно. Аппарат нужно выключить, вытащить аккумулятор минимум на 10 сек. После это вставить батарею, включить гаджет и совершить тестовый звонок.
Если проблема не решена, то нужно подключить аппарат к компьютеру с помощью USB-кабеля. Проверить наличие последней версии программного обеспечения и необходимого драйвера (его активность и работоспособность).
В случае не возможности провести синхронизацию устройства с ПК, нужно воспользоваться услугами сервисного центра.
Перед этим стоит подключить Bluetooth-гарнитуру и совершить тестовый звонок. Если есть возможность разговаривать, то это не программная ошибка.
Пыль и грязь
Смартфон, который долгое время находится в эксплуатации, в итоге засоряется. В щели и отверстия проникают частички пыли, мусора и т.д. Это редко приводит к полному выходу из строя звука. Однако такая неисправность однозначно приведёт к искажению передачи голоса (иногда дефекты весьма значительны).
Рекомендуем: Установить будильник на Android
Для устранения такого рода дефектов достаточно провести чистку устройства. Это легко сделать в домашних условиях при помощи иголки, зубочистки, ватной палочки. Но не следует забывать, что неаккуратное использование этих инструментов чистки может привести к более серьёзным повреждениям.
Плохой контакт
Если предыдущие два метода не помогли, то есть вероятность, что отсутствует контакт или испортилась сама деталь. Первым делом нужно найти (или приобрести) исправный микрофон. Не стоит самостоятельно приступать к такому ремонту без опыта обращения с паяльником и канифолью.
Плохой контакт, некачественная пайка или нарушение контакта под действием механического воздействия – частая причина не работы микрофона.
Инструкция по его замене:
- Снять заднюю крышку аппарата.
- Удалить батарею, флешку, симки.
- Открутить винтики и снять часть корпуса, чтобы открыть доступ к плате.
- Отпаять повреждённый микрофон (имеет внешний вид таблетки на тоненьком шлейфе, расположенной в специальной камере-углублении в корпусе).
- Припаять новую деталь.
- Провести сборку гаджета в обратном порядке.
Попадание влаги
Следствием попадания влаги внутрь аппарата может стать полное исчезновение передачи голоса при звонке. Чаще всего это происходит в результате окисления контактов. Для устранения этой проблемы достаточно зачистить окисленные контакты.
При попадании влаги непосредственно в микрофон, поможет только полная замена детали.
Действия по очистке и замене элементов следует проводить по алгоритму, изложенному в предыдущем пункте.
Микрофон на наушниках
Поломка микрофона наушников у телефона – проблема распространённая. Делится она на две причины:
- Поломка микрофона в гарнитуре или входа для наушников на самом аппарате. Что именно поломалось, легко установить, воспользовавшись другим гаджетом и подобной гарнитурой.
- Уровень чувствительности микрофона гарнитуры выставлен на «0». Исправить это можно через инженерное меню (описано выше).
Заключение
Описанные в материале методы помогут реанимировать устройство на базе ОС Андроид в большинстве случаев. Однако стоит помнить, что без соответствующих навыков и понимания выполняемых действий, не стоит пытаться проводить ремонт самостоятельно. Это может привести к более серьёзным повреждениям. Надёжнее будет обратиться в ремонтную мастерскую или сервисный центр.

Какие микрофоны бывают
Все микрофоны для компьютеров делятся на три типа:
- Обычные аналоговые микрофоны с миниджеком
- Микрофон, встроенный в веб-камеру
- USB-микрофон
Среди микрофонов «на палочке» с миниджеком 3.5″ можно встретить более-менее чувствительные модели, которые подойдут для большинства встроенных микрофонных входов. Подключаются аналоговые микрофоны в специальное гнездо компьютера, оно бывает на задней и на передней панели, обычно розового цвета. Для хорошей слышимости нужен хороший микрофонный вход в звуковой карте или в ноутбуке. Из-за низкой чувствительности или из-за высокого уровня собственных шумов, звук микрофона будет тихий.
В USB-микрофонах встроен микрофонный усилитель, он подогнан под микрофонный капсюль и обеспечивает комфортный уровень звука в большинстве случаев. Такие микрофоны также встроены в веб-камеры, но только если камера без провода с миниджеком. Для нормального звука я советую выбирать USB-микрофон. Но если у вас микрофон с миниджеком, то потребуется его настройка.
В предыдущей статье я рассказал как настроить скайп на компьютере. Но к сожалению, много пользователей жалуются что их плохо слышно. Иногда надо просто орать прямо в микрофон чтобы тебя нормально слышали. Но некоторые просто не знают, что микрофон нужно настраивать в микшере Windows. Обычно это касается только аналоговых микрофонов. Разберём настройку микрофона на примере распространённых кодеков Realtek HD и AC’97 совместимого. С любыми другими кодеками всё точно так же, по аналогии.
Звуковой кодек Realtek HD в Windows 7/10
В зависимости от драйвера, при подключении микрофона (по умолчанию розовое гнездо) диспетчер реалтека спросит какое устройство к нему подключили:
Выбираем «Микрофонный вход», теперь он доступен к использованию. Перейти к настройке микрофона можно через микшер громкости Windows или через диспетчер звука Realtek HD.
Посмотрите видео или прочитайте статью:
Чтобы открыть микшер громкости надо нажать по значку звука правой клавишей мыши и выбрать «Записывающие устройства», а для запуска диспетчера Realtek нажимаем по его иконке в системном трее (возле часиков):
Иногда значка диспетчера Realtek нет в панели задач, тогда его можно открыть в меню «Пуск -> Панель управления -> Оборудование и звук -> Диспетчер Realtek HD»
Настроим микрофон через микшер Windows 7/10:
Для начала нам надо найти микрофонный вход. В зависимости от гнезда (задняя или передняя панель системного блока), в который подключён микрофон, и от настроек диспетчера Realtek HD (объединять входные гнезда или нет) он называется немного по-разному. Обычно это «Mic in at имя(цвет) гнезда» или другие названия со словом «Mic» или «Microphone». Текущий вход отмечен зелёной галочкой.
Если микрофон не подключён ни к какому гнезду, то в этом окне вход отображаться не будет. Для отображения всех входов, включая отключенные, нажимаем правой кнопкой на любое свободное место в окне и ставим галочки «Показать отключенные устройства» и «Показать отсоединённые устройства».
Итак, микрофон подключён, заходим в него и переходим на вкладку «Уровни»
Здесь мы можем настроить уровень входного сигнала от 0 до 100 и уровень усиления микрофона от 0 до 20-30 дБ. Здесь кроется главная причина почему тихо работает микрофон – это недостаточный уровень усиления. Для большинства микрофонов достаточно установить уровень +20 дБ. При увеличении до +30 дБ громкость повысится ещё сильнее, но при этом также возрастут шумы. Для борьбы с шумами перейдём на вкладку «Улучшения».
Чтобы подавить ненужный шум, галочка «Отключение всех звуковых эффектов» должна быть снята, а «Подавление шума» — включена. Если наблюдается эффект эха, то можете поставить «Подавление эхо». При включении подавления шумов голос заметно видоизменится, может принять металлический оттенок – это плата за дешёвый микрофон или встроенный звуковой кодек. Кстати, не факт, что при установке любой внешней звуковой карты, ситуация сильно улучшится.
На последней вкладке «Связь» есть полезная настройка, с помощью которой громкость системных звуков и музыки будет снижена, при разговорах в скайпе.
Диспетчер звука Realtek HD
Запускаем Диспетчер звука Realtek HD и переходим на вкладку с именем микрофона
Здесь мы можем также настраивать уровень записи, усиление микрофона, а также подавление шума и эхо. В общем-то всё понятно на картинке. Этот метод настройки одинаков для Windows 7/10 и Windows XP.
Обратите внимание на кнопку «Дополнительные настройки устройства» в правом верхнем углу. Можно выбрать из двух режимов: классический и многопотоковый:
В многопотоковом режиме, встроенный в ноутбук микрофон и подключённый в гнездо, отображаются как два раздельных микрофона, и их можно использовать одновременно. В классическом режиме они объединяются в один. В этом случае, если подключён внешний микрофон, то используется он, а если нет, то используется встроенный микрофон.
Настройка микрофона AC’97 в Windows XP
Будем настраивать AC’97 совместимый кодек, в моём случае это – Intel встроенное аудиоустройство, но для других кодеков принцип действия тот же. Открываем микшер звука Windows XP двойным кликом по иконке динамика в системном трее.
Если такой иконки там нет, то идём в «Пуск -> Настройка -> Панель управления -> Звуки и аудиоустройства» и ставим галочку «Отображать значок на панели задач»
В окне микшера громкости идём в меню «Параметры» и обязательно ставим галочку «Дополнительные параметры», иначе включить усиление микрофона не получится.
Затем переходим к настройке микшера записи. Переходим в «Параметры -> Свойства» и выбираем «Запись». В списке отображённых входов должна стоять галочка «Микрофон» или «Микрофонный вход».
Нажимаем «ОК» и в окне микшера записи находим наш микрофонный вход. Теперь мы можем настроить его уровень входа и включить усиление. Оно может называться по разному, например «Усиление микрофона», «+20 dB boost» или «Microphone boost», но всё это означает усиление +20 дБ.
В некоторых драйверах Realtek кнопки «Настройка» под уровнем громкости микрофона нет и можно подумать что усиление микрофона не предусмотрено. Но это не так, просто инженеры Realtek решили поморочить людям голову и оставили эту кнопку только в микшере громкости. Т. е. в окне микшера громкости не нужно переходить в микшер записи, а прямо там найти под микрофоном кнопку «Настройка» и включить усиление.
Что ещё можно сделать?
Если эти меры не привели к комфортному уровню громкости микрофона, то лучше всего взять веб-камеру с встроенным микрофоном. Если камеру брать не хочется, то менять микрофон на что-либо поприличнее , либо брать отдельную звуковую карту с хорошим микрофонным входом.
Хорошим решением будет взять USB-микрофон. Ещё, как вариант, это отдельный микрофонный усилитель, но я не видел подходящих в продаже. Обычно продаются дорогие профессиональные микрофонные усилители или не дорогие печатные платы для самостоятельного изготовления усилителя. Купить их можно на радиорынках или в интернете. Чтобы собрать готовое к использованию устройство с такой платой, нужно хоть немного быть радиолюбителем. Поэтому для большинства остаются первые три способа улучшения качества связи.
Как проверить качество связи в Скайп
Для этого специально придумана служба в скайп «Echo / Sound Test Service». При установке Skype в контактном списке по умолчанию присутствует только эта служба. Для проверки связи (только голос) просто звоним туда и делаем то, что говорит девушка. Радуемся и общаемся с друзьями и родственниками если качество звука устроило. Кстати, свои разговоры по скайпу можно записывать.
Если твоих друзей плохо слышно по скайпу поделись новостью с ними через социальные сети.
Используемые источники:
- https://fb.ru/article/447146/kak-nastroit-mikrofon-v-stime-raspolojenie-mikrofona-panel-nastroek-poshagovaya-instruktsiya-i-sovetyi-spetsialistov
- https://appsetter.ru/kak-vklyuchit-mikrofon-na-telefone.html
- https://it-like.ru/kak-nastroit-mikrofon/

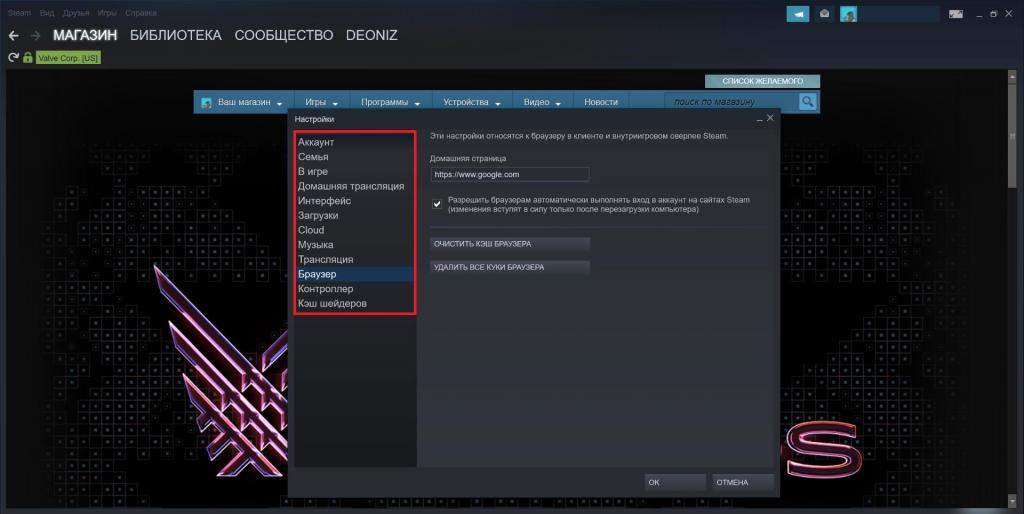
 Как настроить микрофон в Windows 7, 8, 10
Как настроить микрофон в Windows 7, 8, 10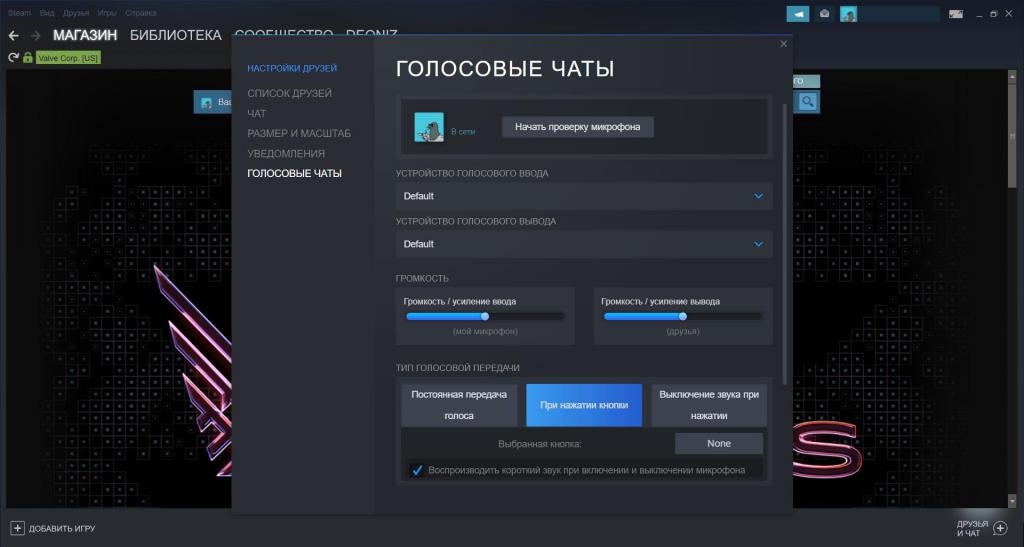
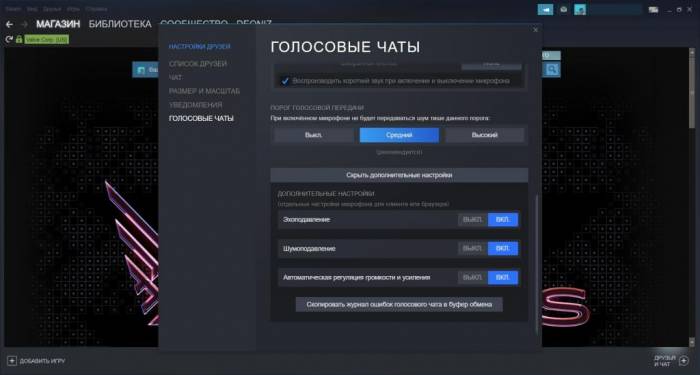
 [Инструкция] Не работает микрофон на компьютере под Windows 7/10: простые способы решения
[Инструкция] Не работает микрофон на компьютере под Windows 7/10: простые способы решения

 Как включить микрофон на ноутбуке
Как включить микрофон на ноутбуке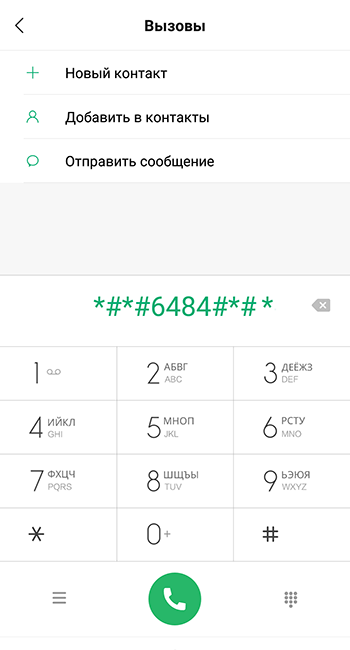
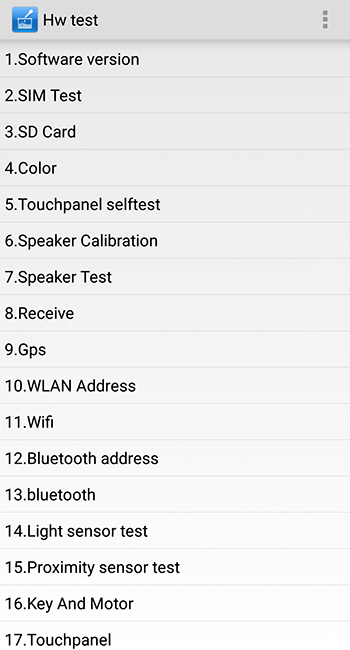

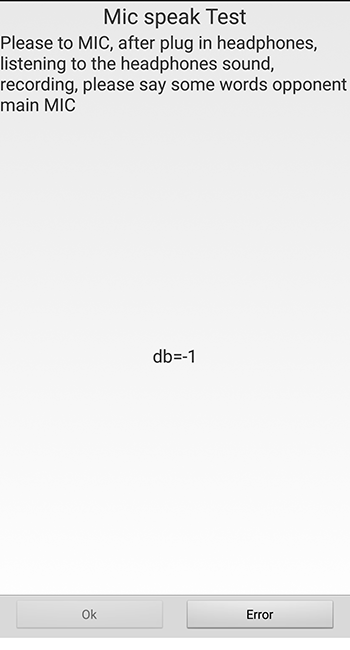
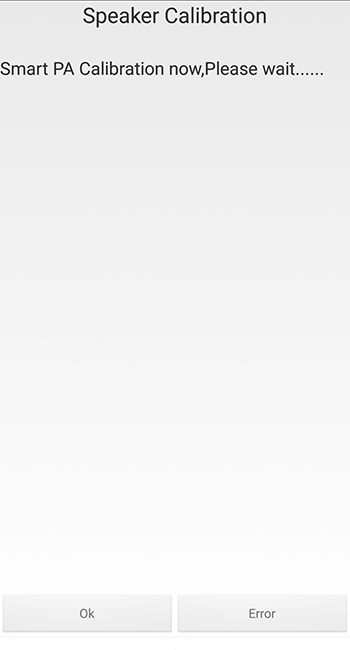
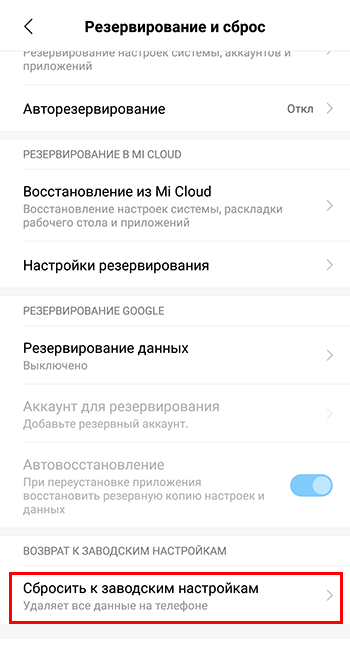
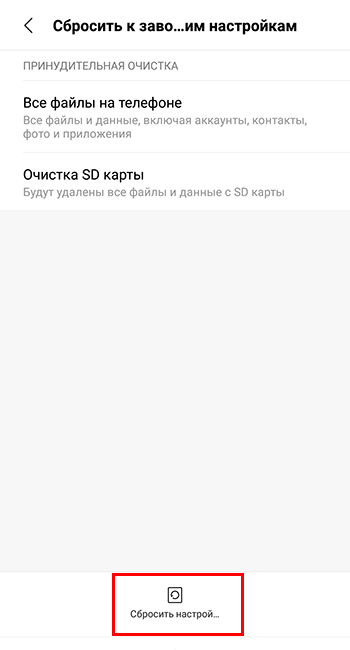
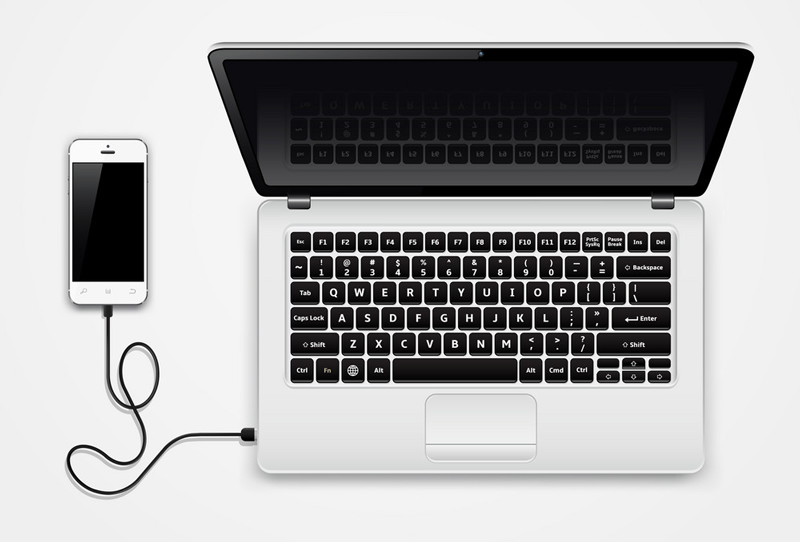




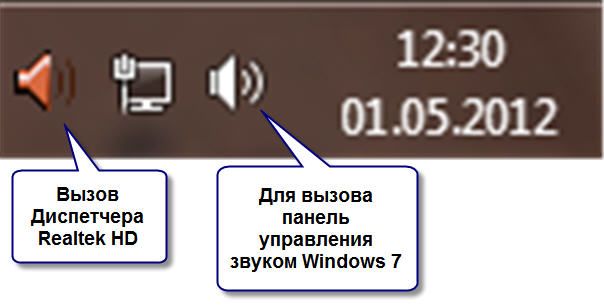
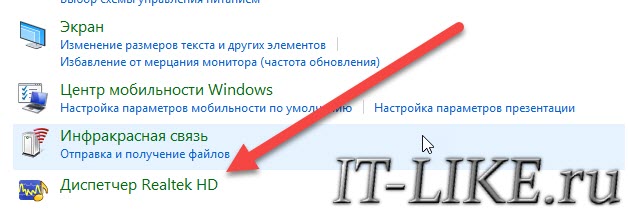
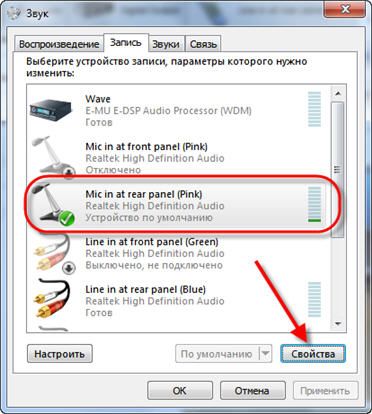
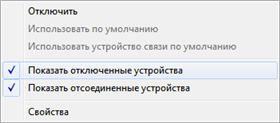
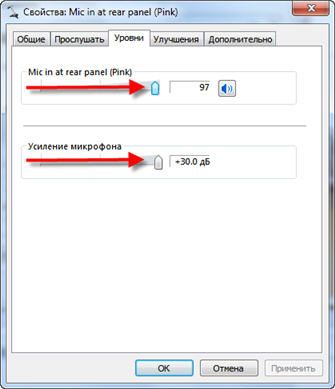

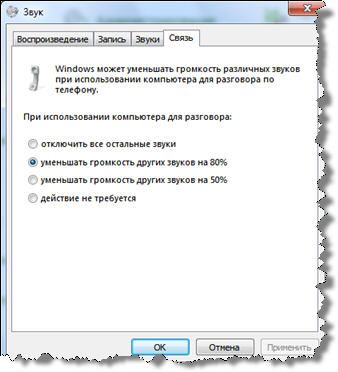
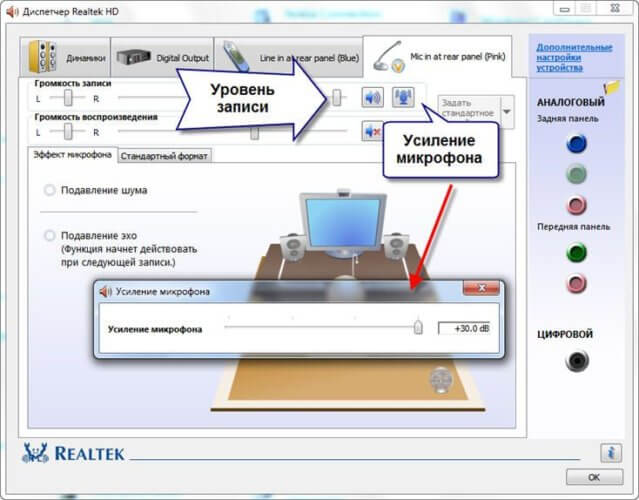
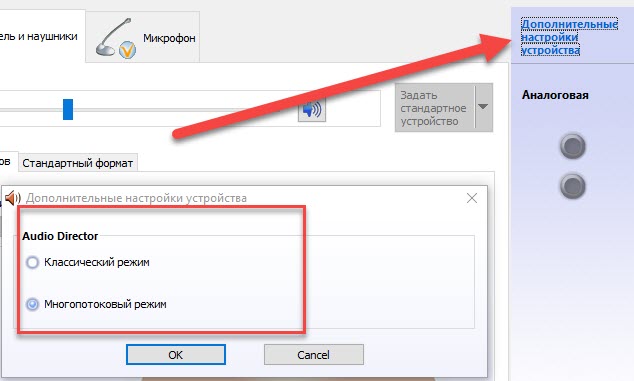
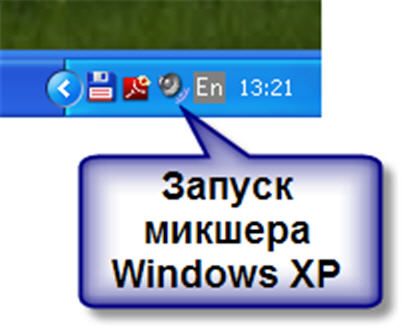
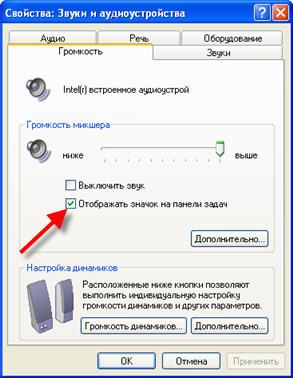






 Как настроить микрофон на компьютере и ноутбуке
Как настроить микрофон на компьютере и ноутбуке Настройка микрофона для общения в Skype и записи звука
Настройка микрофона для общения в Skype и записи звука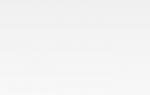 Как включить микрофон на телефоне?
Как включить микрофон на телефоне? Отзыв: Микрофон Fifine K669b - Лучший микрофон в соотношении цена-качество
Отзыв: Микрофон Fifine K669b - Лучший микрофон в соотношении цена-качество