Калибр — это тактический шутер от третьего лица. Игра бесплатная, так что любой желающий может ее опробовать. Игра посвящена спецподразделениям разных стран. Игрокам предстоит сражаться либо друг против друга, либо вместе против компьютера.
Игра находится в раннем доступе, а потому у нее может быт масса проблем. Игра постоянно дорабатывается и выходят новые патчи.
В рамках данной статье будут рассмотрены стандартные проблемы, которые могут возникнуть с любой игрой и стандартные способы их решения. Но для начала стоит ознакомиться с системными требованиями игры, которые не столь велики.

Игра не устанавливается
- Удостоверьтесь, что на Локальном диске достаточно свободного места. Помните, что во время установки, игра требует больше дискового пространства, чем весит сама;
- В пути, куда устанавливается игра, не должно быть русских букв.
Игра не запускается
- Обновите драйвера на видеокарту;
- Обновляем Windows;
- Ошибка не найден Caliber.exe. Необходимо переустановить игру с выключенным антивирусом. Так же добавьте игру в список исключения. Еще такая ошибка может возникнуть, на 32-разрядных системах, так как требуются х64;
- Если возникает ошибка об отсутствии какого либо файла.dll, то следует обновить DirectX и Visual C++ в зависимости от недостающего файла. Так же недостающий файл можно скачать из интернета и закинуть его в папку System32. Однако помните, что так вы можете заразить свою систему;
- Если возникает ошибка 0xc000007b, то воспользуйтесь рекомендациями из статьи Ошибка 0xc000007b в играх и других программах;
- В некоторых случаях причиной может оказаться утилита MSI Afterburner. Обновите его. Если не помогает, то отключите;
- Если при запуске стоит черный экран, но при этом есть звук, то попробуйте перевести игру в оконный режим (Alt+Enter). Так же можно задать параметр запуска игры –windowed или —w.

Игра вылетает
- Обновите драйвера;
- Понизьте уровень графики в игре;
- Перед запуском отключите все ненужные программы, включая антивирус;
- Если игра вылетает в определенный момент, то скорее всего это баг, который решается патчами;
- Если игра вылетает в любой момент с определенной ошибкой, то стоит сообщить о ней разработчикам. Скорее всего они дадут разъяснение чем вызвана ошибка, как исправить. Если это окажется багом, то они внесут изменения в патче;
- Иногда причиной вылетов игры может послужить перегрев системы.
Игра тормозит
- Обновляем драйвера;
- Возможно ваш компьютер не подходит под системные требования. Понизьте уровень графики;
- Отключите все ненужные программы;
- Возможно проблемы в интернет соединении.
Нет звука
- Заходим в Управления устройствами воспроизведения;
- Выбираем активное в данный момент устройство и нажимает кнопку Свойства;
- Переходим во вкладку Дополнительно;
- Теперь играем с частотой. На какой то из них должен появиться звук в игре.
Ошибки
Как уже было сказано, игра в ОБТ, так что могут возникать ошибки. Необходимо сообщать о них техподдержки, что бы они их исправляли. Ссылка на центр поддержки.
В первую очередь статья будет полезна тем игрокам, чей компьютер имеет слабые и средние технические характеристики.
Cо временем производительность компьютера может ослабевать. На производительность влияет много факторов. В этой статье мы рассмотрим основные из них и поговорим о способах оптимизации работы компьютера.
Простую настройку компьютера по инструкции может произвести даже неопытный пользователь. Однако некоторые другие, более сложные настройки должен выполнять опытный пользователь или IT-специалист. Инструкция для опытных пользователей отмечена в статье специальным предупреждением.
Обновление драйверов
Обновление программного обеспечения (драйверов) для компьютера — необходимая и важная процедура. Игры, установленные на ваш компьютер, требуют от него выполнения множества действий: воспроизведение мультимедийных файлов, обработка графических эффектов и проч. Даже стабильность сетевого соединения может зависеть от того, какую версию драйвера использует ваш сетевой адаптер.
Устаревшие драйверы не всегда способны корректно выполнять возложенные на них функции, что может привести к нестабильной работе компьютера. Чтобы обновить версию программного обеспечения для вашего устройства до актуальной, надёжнее всего скачать нужный драйвер с сайта производителя устройства: такое программное обеспечение точно будет протестировано и оптимизировано для стабильной работы.
Узнать о том, какие устройства установлены на вашем компьютере, а также найти информацию об их производителе можно в технической документации, которая прилагалась к компьютеру или устройству при его покупке. Если же техническая документация утеряна, то узнать информацию о комплектующих можно при помощи утилиты DxDiag. О том, как создать отчёт DxDiag, смотрите в видеоинструкции.
В следующих статьях описаны способы поиска и обновления драйверов как при помощи средств операционной системы Windows, так и самостоятельно:
Если же вы владеете информацией о модели вашего устройства или ноутбука, то найти необходимый драйвер можно самостоятельно на сайте его производителя.
Сайты наиболее распространённых производителей компьютерной техники:
| A | B–F | G–I | L–P | R–Z |
|---|---|---|---|---|
| Acer | Biostar | Gateway | Lenovo | Realtek |
| Alienware | Dell | GIGABYTE | MSI | Sony |
| AMD ATI RADEON | eMachines | HP | NVIDIA | Toshiba |
| ASUS | Fujitsu | Intel | Palit |
Оптимизация работы Windows
Производительность персонального компьютера во многом зависит не только от того, какие комплектующие установлены в нём, но и от того, как настроена операционная система.
В следующей статье приведены рекомендации от компании Microsoft по обеспечению оптимальной производительности Windows.
Обеспечение оптимальной производительности Windows
В статье описаны решения для операционной системы Windows 7. Однако многие из этих решений можно применить и для других операционных систем семейства Windows. Особое внимание уделите разделам «Дефрагментация жёсткого диска» и «Очистка жёсткого диска».
Файл подкачки (виртуальная память)
Файл подкачки выделяется на жёстком диске и предназначен для повышения производительности компьютера в тех случаях, когда объём установленной оперативной памяти недостаточен для быстрой его работы.
Что такое файл подкачки в Windows и как его настроить?
Проверка жёсткого диска утилитой CHKDSK
Жёсткий диск — это устройство, на котором хранится вся информация на компьютере, от установленной операционной системы до любимых фильмов и игр. Постоянное обращение к жёсткому диску со временем приводит к его физической деградации. Вследствие этого скорость чтения с секторов жёсткого диска уменьшается, а иногда возникают так называемые «плохие» сектора, что, в свою очередь, приводит к медленной работе операционной системы и персонального компьютера в целом.
Проверка жёсткого диска утилитой CHKDSK позволит устранить проблемы в его работе и может обеспечить значительный прирост производительности, если повреждённые сектора будут заблокированы.
- Как проверить жёсткий диск?
- Библиотека TechNet Microsoft
Рекомендации, описанные в библиотеке TechNet Microsoft, подходят для операционных систем Windows XP/Vista/7/8/8.1/10.
Если при выполнении проверки жёсткого диска выявлено множество неустранимых ошибок или происходит полное зависание компьютера, рекомендуем обратиться в сервисный центр.
Проверка Windows утилитой SFC
Встроенная в операционную систему утилита SFC призвана исправить ошибки в работе ОС, а также восстановить повреждённые файлы. Нередко такая проверка позволят устранить проблемы в работе системных процессов и исправить ошибки в реестре операционной системы, что, в свою очередь, также благоприятно повлияет на работу компьютера.
Запуск утилиты на ОС Windows XP возможен только при наличии установочного CD с образом операционной системы.
«Чистая» загрузка Windows
«Чистая» загрузка операционной системы — это режим, при котором используется минимальный набор программ и служб для её запуска. Другими словами, исключается влияние других программ на запуск и работу Windows.
Со временем на компьютер устанавливается всё больше и больше программ, некоторые запускаются при старте Windows и активно используют ресурсы компьютера (оперативную память, процессор и т. д.).
Если ваш компьютер без видимых причин стал долго загружаться, а запуск игры длится слишком долго, вероятно, настало время выполнить «чистую» загрузку Windows. Это поможет выявить программу или ряд программ, которые влияют на производительность компьютера.
Рекомендации, приведённые в статье, применимы и для операционной системы Windows XP.
Настройка режима электропитания в Windows
Если вы хотите повысить производительность компьютера, то вам не обойтись без настройки режима электропитания. Существуют различные схемы управления питанием, предназначенные как для понижения энергопотребления компьютером, так для максимальной его производительности (энергопотребление в таком режиме повышается).
Как правило, в настройке режима электропитания нуждаются портативные компьютеры (ноутбуки). Программное обеспечение, устанавливаемое на ноутбук его производителем, по умолчанию включает режим «Сбалансированный», что порой исключает возможность полностью использовать ресурсы компьютера в играх. Если на компьютере установлено два видеоадаптера (встроенный в процессор и дискретный), то «Сбалансированный» режим, для снижения энергозатрат использует менее производительный адаптер, что отразится на качестве игры в виде низкого значения FPS (количество кадров в секунду).
Чтобы заставить компьютер максимально использовать его ресурсы, необходимо активировать режим «Высокая производительность».
Выбирать режим электропитания необходимо не только в настройках операционной системы, но и в специальных программах, которые устанавливаются на ноутбук его производителем.
Настройка драйвера видеоадаптера для использования дискретной видеокарты в игре
В предыдущем разделе уже упоминалось, что при запуске игры может использоваться менее производительный видеоадаптер, и был приведён один из вариантов того, как этого избежать.
Рассмотрим второй вариант.
Использование дискретного видеоадаптера для игры можно установить в настройках программного обеспечения для видеокарты. Как переключиться на более производительный видеоадаптер, если их два?
Настройка антивируса
Также для исключения влияния антивируса на работу игры необходимо добавить игровой клиент в доверенную зону.
На рынке представлено множество антивирусов, которые меняются от версии к версии, поэтому описать все варианты настроек для каждого из них затруднительно. Однако вы можете самостоятельно обратиться в службу поддержки своего антивируса для корректной его настройки. Вот ссылки на сайты популярных антивирусов:
| A–C | D–L | M–Z |
|---|---|---|
| AVG | Dr.Web | McAfee |
| Avira | ESET NOD32 | Norton |
| Avast | Kaspersky | Panda |
Проверка компьютера на вредоносные программы
Даже самый современный антивирус может своевременно не распознать новое вредоносное ПО. Вирус нарушает работу операционной системы, а в некоторых случаях способен и сильно нагружать видеокарту или процессор, что приводит к значительному снижению производительности. Поэтому если вы заметили, что скорость работы компьютера значительно снизилась за короткое время, то вполне вероятно, что он заражён вредоносным ПО. В таком случае необходимо проверить компьютер с помощью другого антивируса.
Для такой проверки отлично подходят следующие утилиты:
- Dr. Web CureIt;
- Kaspersky Security Scan.
Профилактика системы охлаждения
Рекомендации из этого раздела должен выполнять опытный пользователь или IT-специалист. Особую сложность представляет профилактика в мобильных компьютерах (ноутбуках).
Большинство компьютеров оснащены воздушной системой охлаждения, что имеет как плюсы, так и минусы. Один из минусов: тяга, создаваемая воздушными потоками, затягивает в компьютер пыль. Со временем пыли становится так много, что система охлаждения не справляется со своей функцией, что приводит к перегреву устройств компьютера. Также пыль является неплохим проводником электрического тока, и её наличие на элементах системной (материнской) платы или других устройствах может привести к короткому замыканию, которое способно вывести из строя или полностью привести в нерабочее состояние любое устройство.
Чтобы избежать этого, необходимо соблюдать следующие меры предосторожности:
- Не устанавливайте компьютер в пыльных местах, а также на сквозняке.
- Не закрываете доступ воздуха к системе охлаждения. Чаще всего от этого страдают ноутбуки, так как доступ воздуха в них осуществляется из-под нижней панели. Расположив ноутбук на покрывале или просто поставив к себе на колени, можно случайно перекрыть доступ воздуха, что приведёт к перегреву компьютера.
- Регулярно проводите профилактику системы охлаждения. Очищать компьютер желательно при помощи баллончиков со сжатым воздухом или при помощи компрессора. Такой способ намного эффективнее, чем использование пылесоса. Однако выполнять профилактику сжатым воздухом следует на открытом пространстве, вне закрытого помещения (дома, офиса и т. д.).
- Замените термопасту на центральном процессоре. Также при необходимости можно заменить термопасту на чипсете системной платы и графическом процессоре видеокарты.
- При недостаточном охлаждении комплектующих ПК установите дополнительные вентиляторы.
В статье перечислены основные способы, которыми можно оптимизировать работу компьютера, но этот список не является исчерпывающим. Список статей о других способах диагностики компьютера и улучшения работы игрового клиента вы найдёте здесь.
Все утилиты и рекомендации, указанные в статье, предоставлены из официальных источников.
Сегодня поговорим о повышение FPS в игре Калибр — многопользовательская онлайн-игра про настоящий спецназ! Не у всех мощное игровое, железо, поэтому в этой статье будут описаны все способы повышения ФПС в онлайн игре Калибр.
Рекомендую посмотреть видеоролик, который размещён чуть выше. Материал также будет доступен здесь.
Для начала ознакомьтесь с рекомендациями от разработчиков, в ролике коротко объяснил по каждому пункту.
Если после базовых рекомендаций ФПС в Калибре Вам всё ещё мало, тогда читайте статью дальше, расскажу Вам о известных мне способах (правильные настройки, как сделать качество анимированной геометрии — низкое).
Правильные настройки для каждого компьютера однотипные, всё подробно рассказано в ролике. Единственное, разрешение экрана выбирайте индивидуальное. Чем меньше разрешение, тем больше будет ФПС.
Качество анимированной геометрии можно понизить с помощью изменения и добавления пару строчке в файлы игры.
Переходим в C:UsersИмя_пользователяAppDataLocalLow1CGSCaliberSystemCfg_v2 и открываем файл graphicsSettings.json с помощью Notepad++ или Блокнота.
Строчку «BlendWeights»: » Medium «, изменяем на Low и сохраняем.Далее переходим в C:GamesКалибрDataStreamingAssetsSystemCfg и открываем файл graphicsPresets.json
Ищем строчку «name»: «BlendWeights», (112 строчка). И после «options»: [ добавляем следующий код:
Сохраняем, заходим в игру и радуемся. Если непонятно, смотрите ролик до конца.
Используемые источники:
- https://it-mentor.net/problemy-s-igroj-kalibr/
- https://ru.wargaming.net/support/ru/products/clbr/article/15164/
- https://volsiz.ru/kak-povysit-fps-v-igre-kalibr-vse-sposoby.html
 Как создать резервную копию Windows 10 и восстановить систему с её помощью
Как создать резервную копию Windows 10 и восстановить систему с её помощью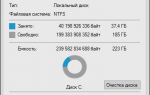 Оптимизация настроек Windows 10 для работы SSD диска
Оптимизация настроек Windows 10 для работы SSD диска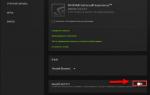 Оптимизация игр Nvidia Geforce Experience настройка параметров
Оптимизация игр Nvidia Geforce Experience настройка параметров


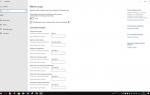 Оптимизация производительности Windows 10 для ускорения игр
Оптимизация производительности Windows 10 для ускорения игр Оптимизация Windows 10
Оптимизация Windows 10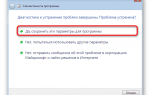 Решение проблем с запуском Diablo 2 в Windows 7
Решение проблем с запуском Diablo 2 в Windows 7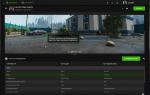 #Оптимизация настроек Escape From Tarkov
#Оптимизация настроек Escape From Tarkov