Содержание
Если вы читаете эту статью, значит наверняка хотите заняться разгоном GPU. GIGABYTE OC Guru — это бесплатная программа для разгона видеокарт от одноименной компании. С помощью нее удастся увеличить производительность адаптера, тем самым повысив качество воспроизведения компьютерных игр. Приложение умеет работать с чипами от компаний NVIDIA и Radeon.
Стоит сразу предупредить, если вы не профессионал в разгоне, тогда не стоит трогать такой параметр, как подача напряжения на ядро. В противном случае у вас может выйти из строя видеокарта и скорее всего ее уже нельзя будет починить.
Список основных возможностей:
- Контроль над частотами и напряжением
- Управление скоростью вращения охлаждающих вентиляторов
- Использование горячих клавиш для быстрого переключения профилей
- Изменение яркости, контрастности, гаммы экрана
- Мониторинг температуры
Установка и настройка Gigabyte OC Guru
Учтите, увеличивая разгон до больших параметров, чем разрешены производителем, велик риск, что видеокарта будет греться и её температура значительно поднимется. При такой настройке карта может начать подвисать после 4-5 часов работы. Работа на пределе возможностей не продлевает срока жизни железа.
Чтобы нивелировать этот эффект, можно настроить вентиляторы так, чтобы они крутились с большей скоростью. После разгона следует хорошо протестировать вашу карту на стабильность работы в бенчмарке и в играх, в начале советуем прочитать, как пользоваться FurMark.
Выводы
Представленная программа не имеет русского языка, однако она крайне проста. Вам не придется долго разбираться, как пользоваться GIGABYTE OC Guru. Все элементы управления сосредоточены на одном экране. Кнопки «+» и «−» позволяют постепенно увеличивать и уменьшать значения параметров. Скачать программу с официального сайта, можно по этой ссылке.http://www.gigabyte.com/Support/Utility/Graphics-Card

Настраиваем БИОС Гигабайт
Первое, с чего стоит начать процесс настройки – вход в режим низкоуровневого управления платой. На современных «материнках» указанного производителя за вход в БИОС отвечает клавиша Del. Её следует нажимать в момент после включения компьютера и появления заставки.
Читайте также: Как войти в BIOS на компьютере
После загрузки в BIOS вы можете наблюдать следующую картину.
Как видите, производитель использует UEFI, как более безопасный и удобный для пользователя вариант. Вся инструкция далее будет ориентирована именно на UEFI-вариант.
Настройки RAM
Первое, что нужно сконфигурировать в параметрах БИОСа – тайминги оперативной памяти. Из-за неправильно установленных настроек компьютер может работать некорректно поэтому внимательно следуйте инструкции далее:
- Из главного меню перейдите к параметру «Advanced Memory Settings», расположенному на вкладке «M.I.T».
В нём перейдите к опции «Extreme Memory Profile (X.M.P.)».
Тип профиля следует выбирать исходя из типа установленной RAM. Например, для DDR4 подойдёт вариант «Profile1», для DDR3 – «Profile2».
- Также доступны опции для любителей разгона – можно вручную изменить тайминги и вольтаж для более быстрой работы модулей памяти.
Подробнее: Разгон оперативной памяти
Параметры GPU
Через UEFI BIOS плат Gigabyte можно настроить работу компьютера с видеоадаптерами. Для этого перейдите на вкладку «Peripherals».
- Самой важной опцией здесь является «Initial Display Output», позволяющая установить основной используемый графический процессор. Если на компьютере на момент настройки нет выделенного GPU, следует выбрать вариант «IGFX». Для выбора дискретной видеокарты установите «PCIe 1 Slot» или «PCIe 2 Slot», зависит от порта, к которому подключен внешний графический адаптер.
В разделе «Chipset» можно либо полностью отключить встроенную графику для снижения нагрузки на CPU (опция «Internal Graphics» в положении «Disabled»), либо увеличить или уменьшить объём оперативной памяти, которая потребляется этим компонентом (опции «DVMT Pre-Allocated» и «DVMT Total Gfx Mem»). Обратите внимание, доступность этой возможности зависит как от процессора, так и от модели платы.</li></ol>
Настройка вращения кулеров
- Нелишним также будет сконфигурировать скорость вращения системных вентиляторов. Для этого перейдите воспользуйтесь опцией «Smart Fan 5».
В зависимости от количества установленных на плате кулеров в меню «Monitor» будет доступно управление ими.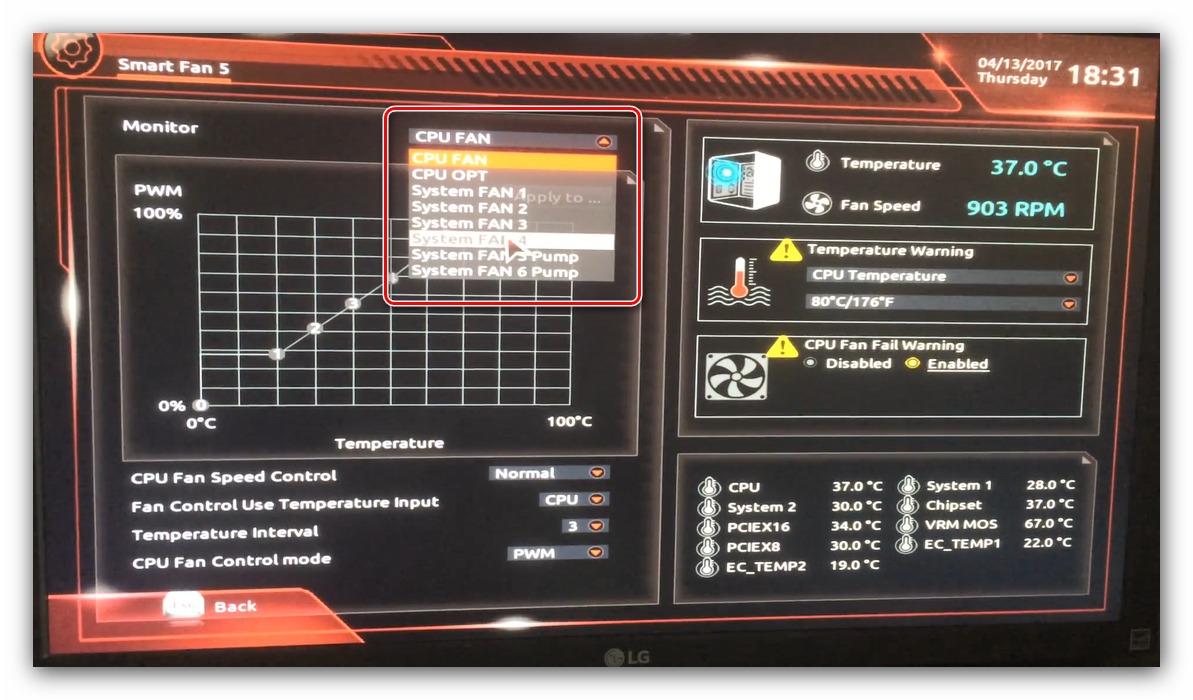
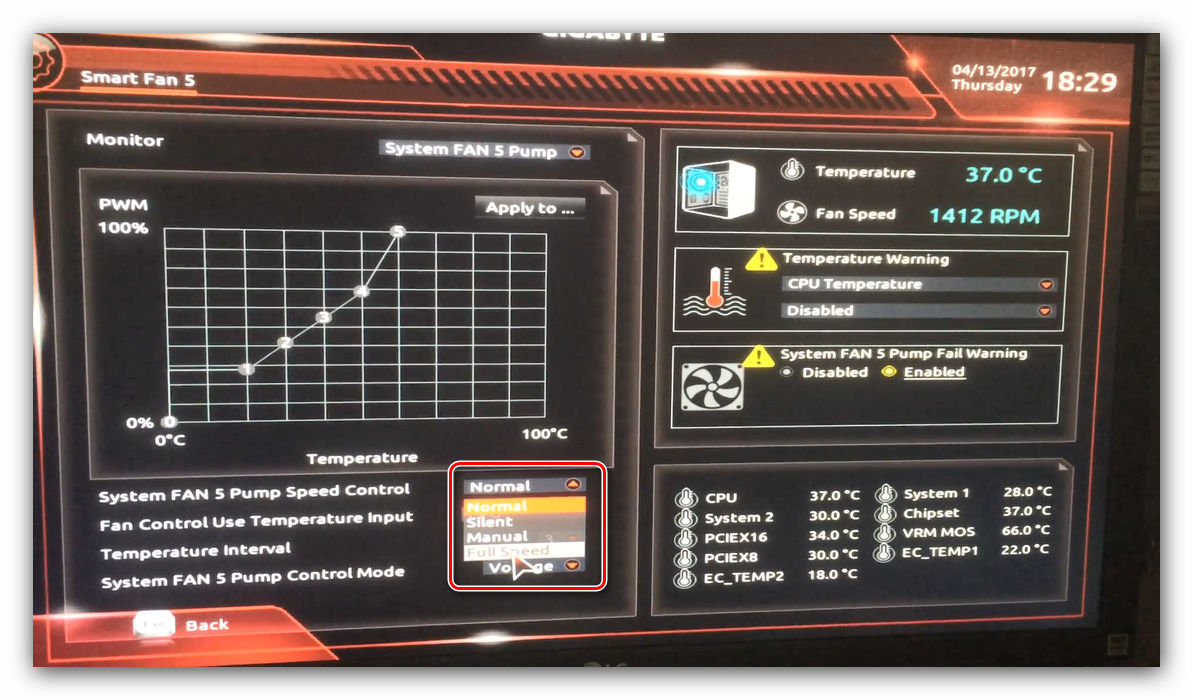
Оповещения о перегреве
Также в платы рассматриваемого производителя встроено средство защиты компонентов компьютера от перегрева: при достижении порогового значения температуры пользователь получит оповещение о необходимости выключения машины. Настроить отображение этих уведомлений можно в разделе «Smart Fan 5», упомянутом на предыдущем этапе.
- Нужные нам опции расположены в блоке «Temperature Warning». Здесь потребуется вручную определить максимально допустимое значение температуры процессора. Для CPU с низким тепловыделением достаточно выбрать значение в 70 °C, а если TDP у процессора высокий, то 90 °C.
По желанию можно также настроить оповещение о неполадках с кулером процессора – для этого в блоке «System FAN 5 Pump Fail Warning» отметьте вариант «Enabled».</li></ol>
Настройки загрузки
Последние важные параметры, которые следует настроить – приоритет загрузки и включение режима AHCI.
- Зайдите в раздел «BIOS Features» и воспользуйтесь опцией «Boot Option Priorities».
Здесь выберите нужный загрузочный носитель. Доступны как обычные жесткие диски, так и твердотельные накопители. Также можно выбрать флешку или оптический диск.
- Режим AHCI, необходимый для современных HDD и SSD, включается на вкладке «Peripherals», в разделах «SATA and RST Configuration» – «SATA Mode Selection».
Сохранение настроек
- Для сохранения введённых параметров воспользуйтесь закладкой «Save & Exit».
- Сохранение параметров происходит после нажатия на пункт «Save & Exit Setup». Также можно выйти без сохранения (если не уверены, что ввели всё правильно), используйте опцию «Exit Without Saving», или сбросить настройки БИОС к заводским, за что отвечает вариант «Load Optimized Defaults».
Таким образом мы закончили настройку основных параметров BIOS на материнской плате Gigabyte. Мы рады, что смогли помочь Вам в решении проблемы.Опишите, что у вас не получилось. Наши специалисты постараются ответить максимально быстро.
Помогла ли вам эта статья?
Если вы работали на компьютере со встроенной графикой Intel HD, но для улучшения быстродействия приобрели дискретную видеокарту от NVIDIA с чипом GeForce, то для полноценной работы ее нужно сначала активировать. Мы расскажем как это сделать.
При установке в компьютер новой дискретной видеокарты, например, с чипом GeForce от NVIDIA, система не всегда сразу переходит на работу с новым графическим адаптером, предпочитая использовать старые настройки и драйверы от встроенной видеокарты Intel HD. В результате, даже если вы подключили монитор к разъему новой видеокарты, экран может оставаться черным, что вызовет у вас подозрение, что видеокарта нерабочая. Чтобы активировать только что установленную видеокарту, вам потребуется сначала выполнить некоторые настройки в BIOS и в Windows.
Активация видеокарты GeForce в BIOS
В первом случае вам для начала необходимо переподключить штекер от монитора к разъему с интегрированной графикой, расположенный на материнской плате. После этой операции вам необходимо перезагрузить компьютер и открыть BIOS. Для этого нажмите соответствующую клавишу во время процесса загрузки. Это зависит от производителя, но в основном это [F2], [F5] или [F12].
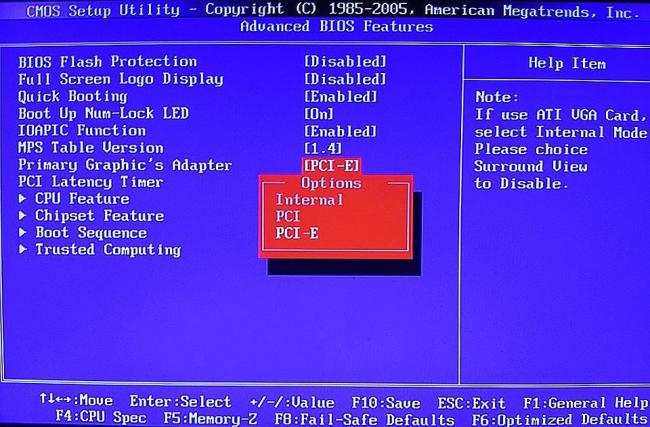
После входа в меню BIOS найдите в разделе подключенных устройств настройки для вашей системной графики. Если с этим возникли трудности, воспользуйтесь инструкцией для вашей материнской платы. Активация видеокарты обычно осуществляется путем выбора правильного соединения PCI или PCI-Eхpress. После этого сохраните настройки и выйдите из BIOS.
Активация новой видеокарты в настройках Windows
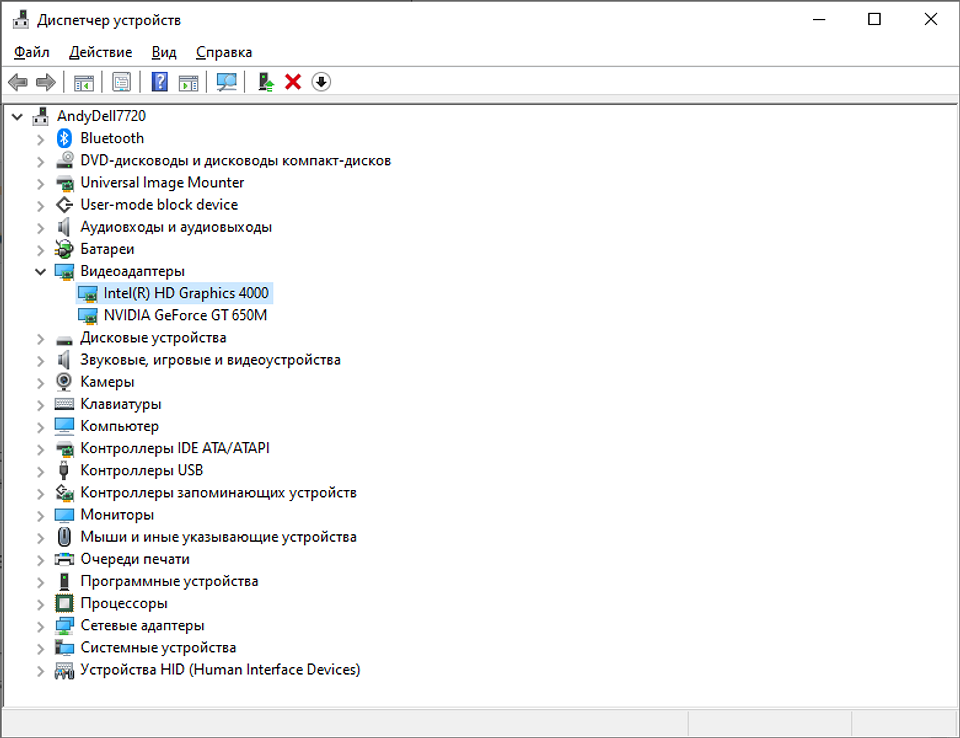
- Нажмите правой кнопкой мыши на меню Пуск и выберите в меню «Диспетчер устройств».
- В открывшемся окне найдите раздел видеоадаптеров. В нем должны быть видны два графических чипа: Intel HD и GeForce.
- Если GeForce в меню не отображается, то вам следует провести активацию графического адаптера в BIOS.
- Если видны два видеоадаптера, то вам нужно только назначить новую видеокарту для нужного вам приложения или игры;
- Для этого щелкните правой кнопкой мыши значок приложения и в разделе «Запустить с графическим процессором» выберите «Высокопроизводительный процессор NVIDIA». Если вы хотите каждый раз выбирать подходящее приложение с графической картой GeForce, вы можете установить его в разделе «Выбор стандартных графических процессоров».
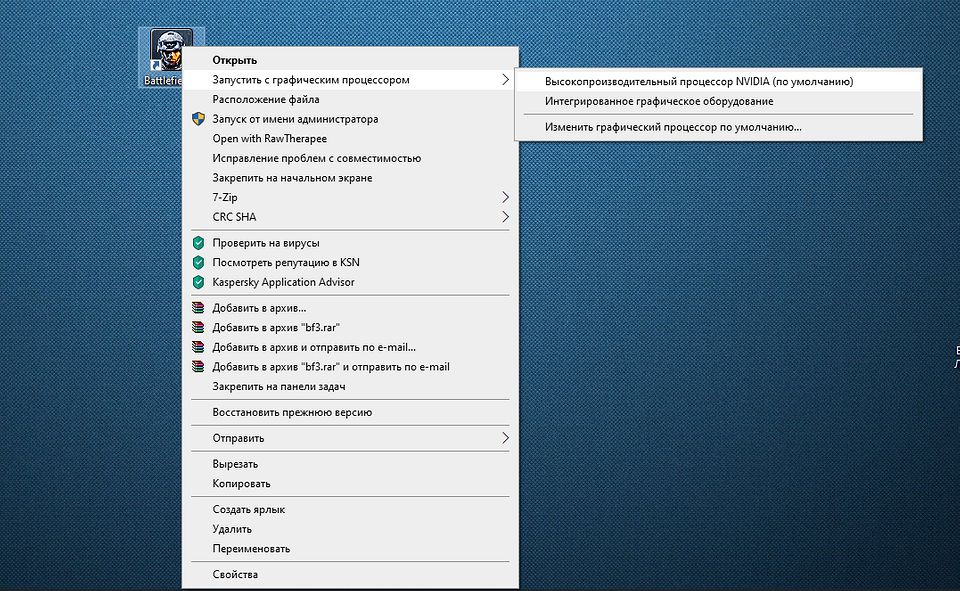
Чтобы игры запускались с оптимальными настройками, вам потребуется самостоятельно скачать и установить свежие драйверы для видеокарт с чипом GeForce. На сайте NVIDIA вы можете найти как сами драйверы, так и центр управления настройками видеокарты.
Играйте в лучшие игры без тормозов
В дополнение к сильной видеокарте вам также понадобится достаточно много оперативной памяти для современных топовых игр. Сколько нужно оперативной памяти для игр и работы, вы узнаете из наших рекомендаций.
- <dimg>
5 признаков того, что ваш старый ноутбук пора менять 
- https://uonesimple.in.ua/programs/kak-ustanovit-i-nastroit-gigabyte-oc-guru-dlya-razgona-videokartyi/
- https://lumpics.ru/gigabyte-bios-configuration/
- https://ichip.ru/sovety/ekspluataciya/kak-aktivirovat-v-pk-videokartu-geforce-prakticheskie-sovety-i-drajvery-718822

 Как зайти в BIOS (UEFI) на Windows 10? Все способы
Как зайти в BIOS (UEFI) на Windows 10? Все способы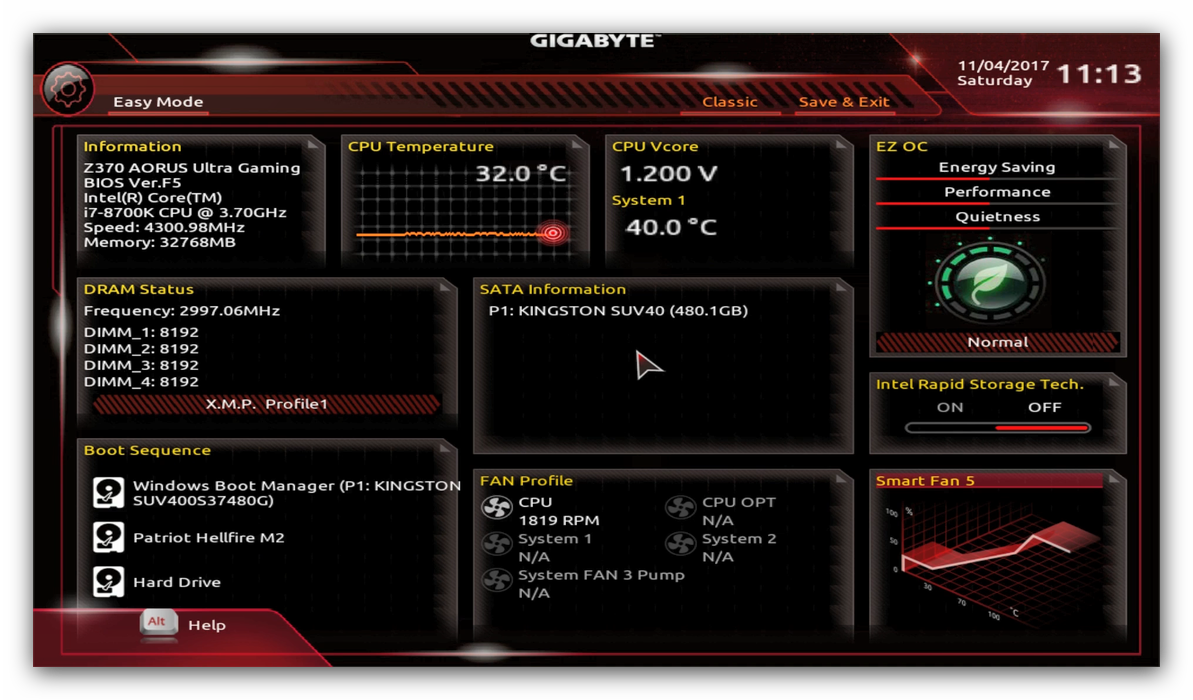
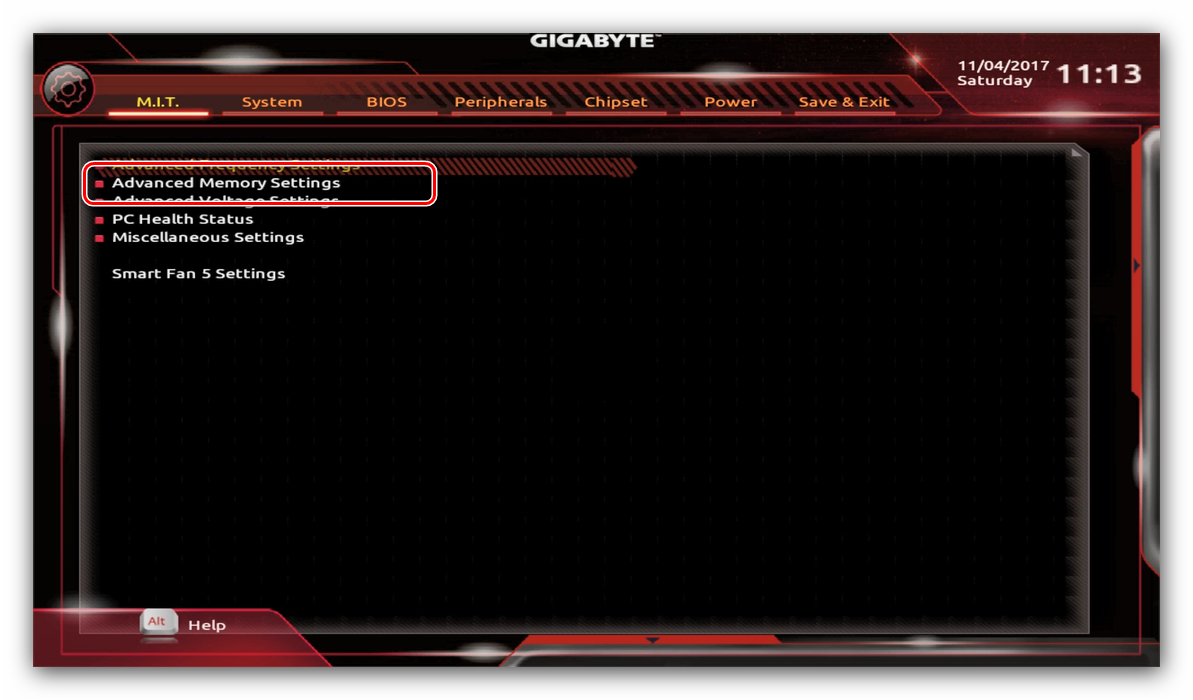
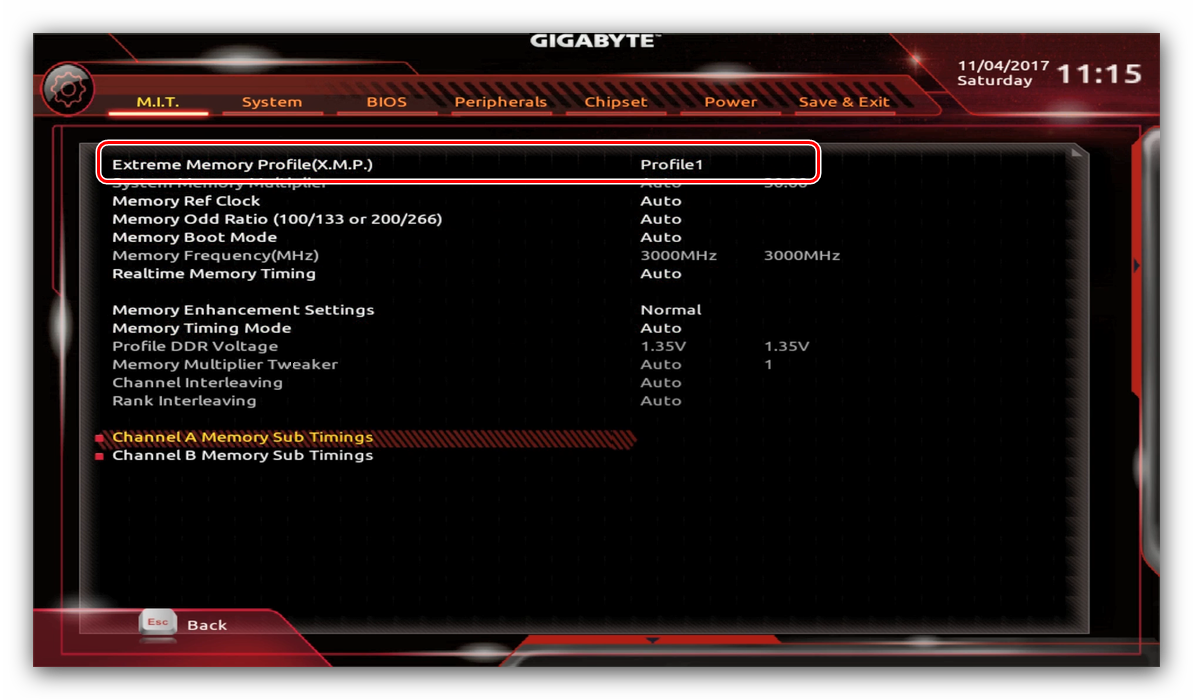 Тип профиля следует выбирать исходя из типа установленной RAM. Например, для DDR4 подойдёт вариант «Profile1», для DDR3 – «Profile2».
Тип профиля следует выбирать исходя из типа установленной RAM. Например, для DDR4 подойдёт вариант «Profile1», для DDR3 – «Profile2».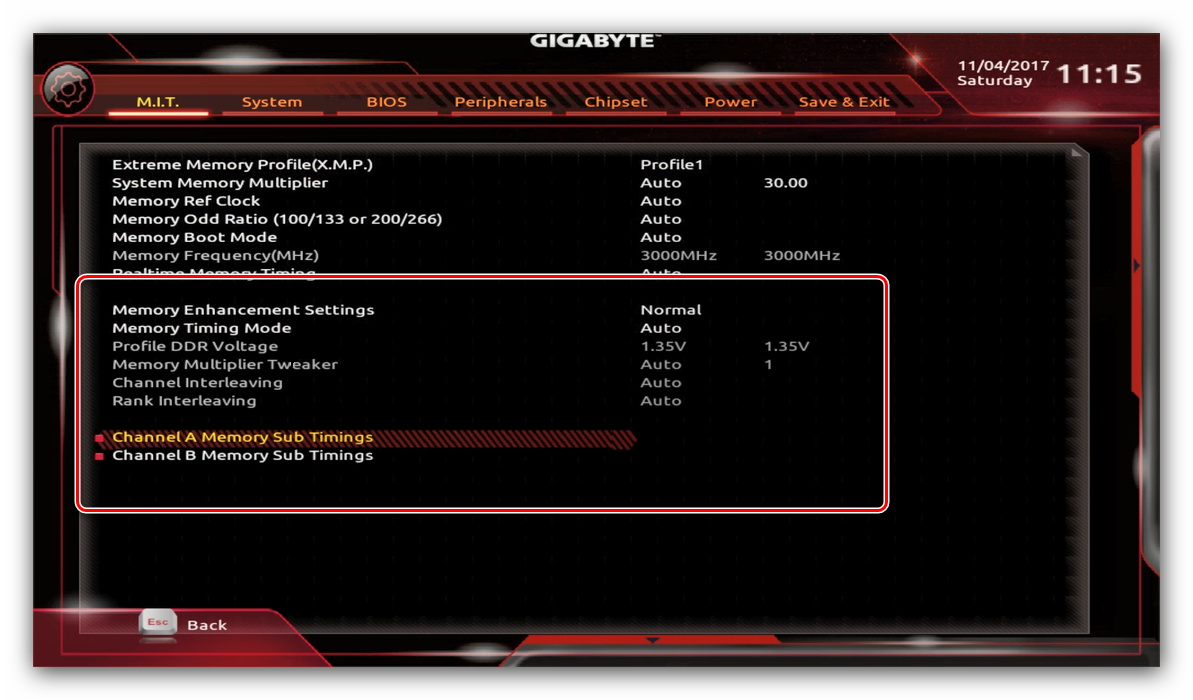 Подробнее: Разгон оперативной памяти
Подробнее: Разгон оперативной памяти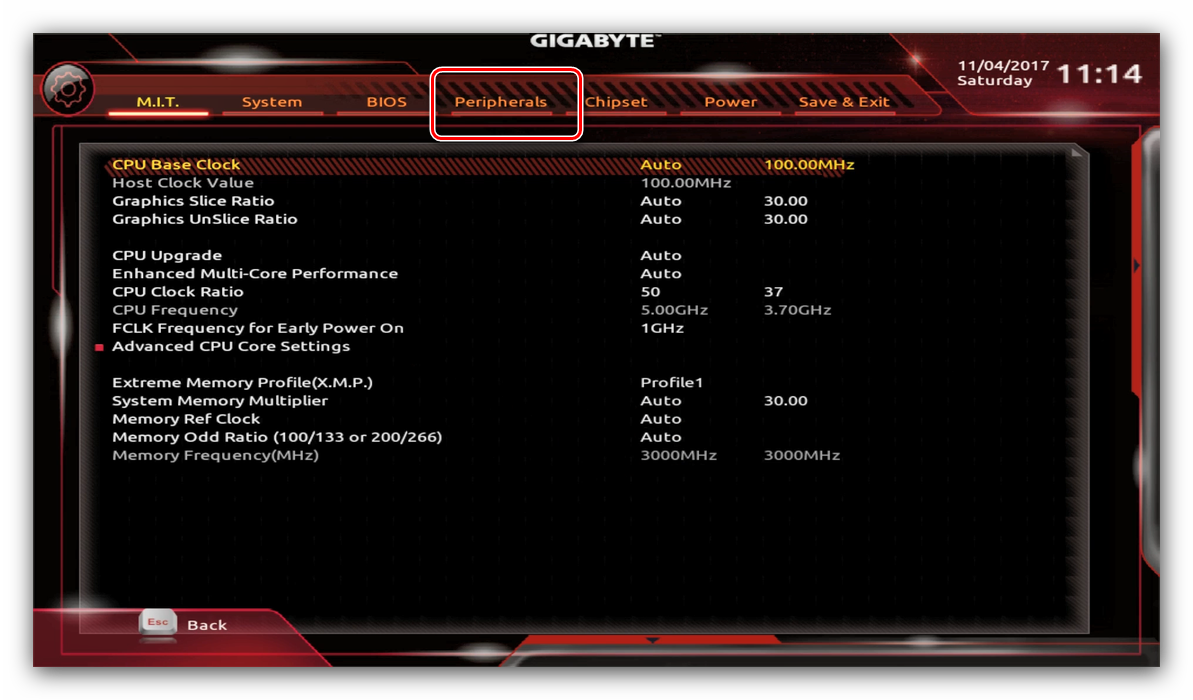
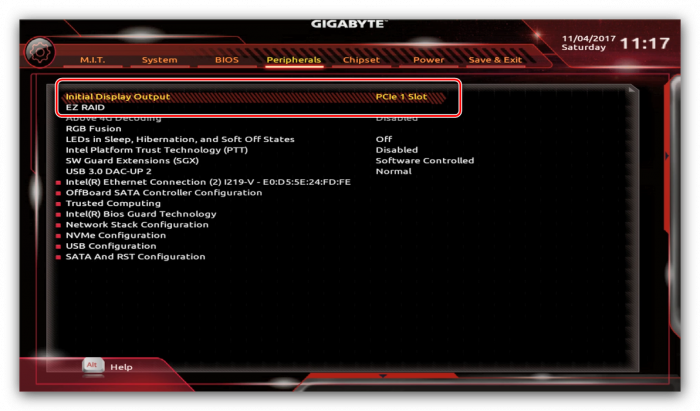
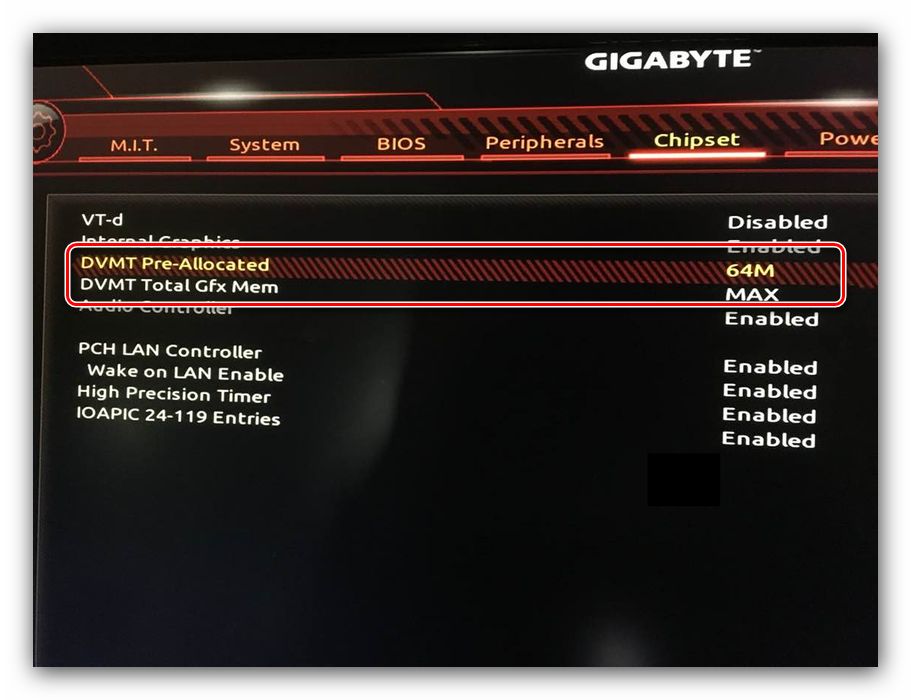
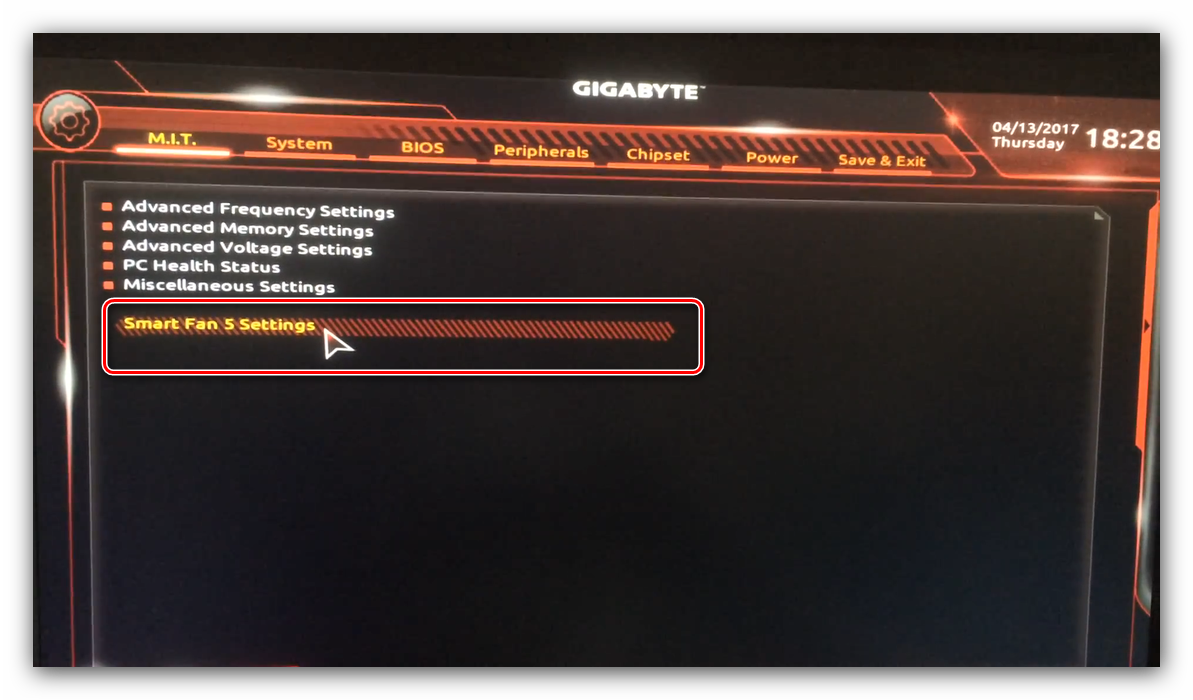
 Как включить загрузку с флешки в БИОСе
Как включить загрузку с флешки в БИОСе
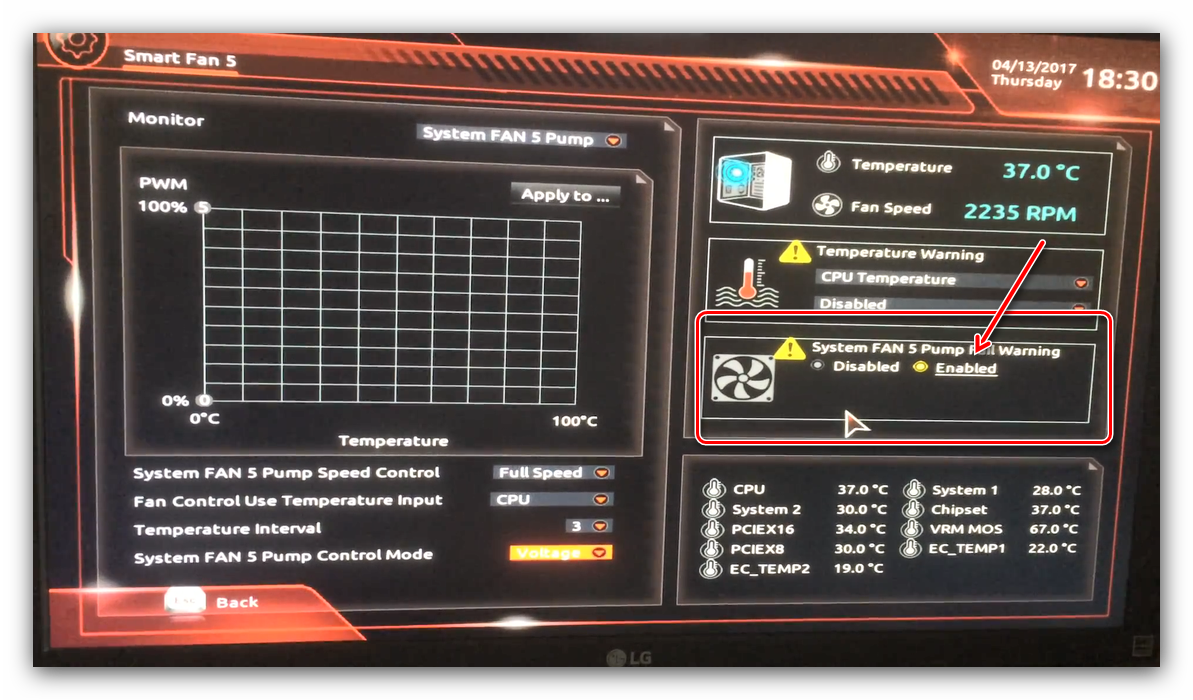
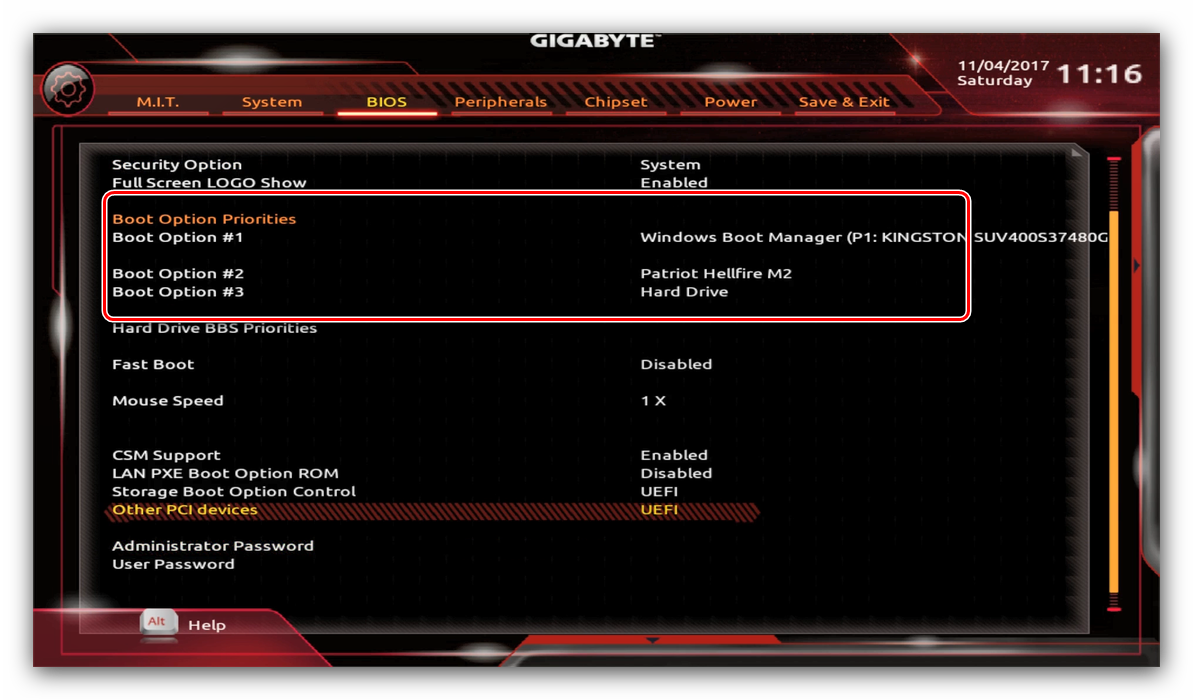 Здесь выберите нужный загрузочный носитель. Доступны как обычные жесткие диски, так и твердотельные накопители. Также можно выбрать флешку или оптический диск.
Здесь выберите нужный загрузочный носитель. Доступны как обычные жесткие диски, так и твердотельные накопители. Также можно выбрать флешку или оптический диск.
 Обзор видеокарты GeForce GTX 1660 SUPER: приятное усиление
Обзор видеокарты GeForce GTX 1660 SUPER: приятное усиление


 Настройка BIOS для загрузки с HDD или оптического диска
Настройка BIOS для загрузки с HDD или оптического диска Как зайти в БИОС в ноутбуках HP
Как зайти в БИОС в ноутбуках HP Тонкая настройка БИОС
Тонкая настройка БИОС