Содержание
- 1 Сборка и установка акустической системы 5.1
- 2 Подключение колонок к компьютеру
- 3 Настройка звука 5.1 в Windows 7/10
- 4 Настройка звука 5.1 в windows 7 и Daum PotPlayer
- 5 Настройка звука 5.1 в windows 7
- 6 Настройка объемного звука в windows 7 и windows 8
- 7 Настройка звука 5.1 через S/PDIF в windows 7
- 8 Смотрите также
Многие ценители музыки и качественного звука предпочитают для прослушивания композиций и просмотра фильмов высокого качества использовать акустическую систему 5.1. Такого рода акустика по сути состоит из шести каналов, к которым подключены свои колонки – сабвуфер (низкочастотная колонка), две фронтальные колонки (левая и правая), центральная фронтальная колонка и пара задних колонок (тоже левая и правая). О том, как подключить колонки формата 5.1 к компьютеру, поговорим ниже.
Сборка и установка акустической системы 5.1
Сабвуфер традиционно устанавливается на полу и в нем располагается усилитель с блоком питания, к которому подсоединяются все остальные компоненты системы. Но бывают исключения, когда ресивер выполнен отдельно, а к нему подключается вся акустика. Выводы для подключения каждой колонки промаркированы. Для обозначения фронтальных колонок используются символы FR (фронтальная правая) и FL (фронтальная левая), CEN (центральная), RR (задняя правая) и RL (задняя левая). Если же сабвуфер пассивный, то есть не имеет в своем составе усилителя, то он также подключается к самому ресиверу, на котором имеется соответствующая маркировка SW. В соответствии с этой маркировкой на первом этапе необходимо подсоединить все колонки и расположить их в соответствующем порядке в комнате.
Подключение колонок к компьютеру
Для подключения акустической системы 5.1 к компьютеру необходимо, чтобы на нем была установлена звуковая карта, позволяющая воспроизводить звук в 5.1. Это может быть как интегрированная в материнскую плату, так и отдельно устанавливаемая в разъем PCI звуковая карта.
Подсоединение системы 5.1 осуществляется тремя парами кабелей, имеющими с одной стороны мини джек для подключения непосредственно к компьютеру, а с другой стороны «тюльпаны» (stereo RCA) для подключения ко входам ресивера (Audio Input). Тут следует обратить внимание на то, что для подключения колонок к ресиверу (сабвуферу) также используются разъемы типа «тюльпан» с обозначением Audio Output и маркировкой колонок (FR, FL и т.д.). Втыкать в эти разъемы кабели от компьютера нельзя!
Правильность подключения звуковых выводов компьютера к нужным входам ресивера позволит быстро настроить систему и наслаждаться качественным звуком. Итак, фронтальный канал (передних колонок) должен быть подключен в гнездо зеленого цвета, задний канал (задних колонок) обычно подключается в гнездо черного цвета, а канал сабвуфера и центральной колонки – в оранжевое гнездо. Чтобы гарантированно выполнить все без ошибок, предварительно следует внимательно изучить руководство к вашей материнской плате или звуковой карте, где должно быть указано, какое из гнезд отвечает за тот или иной канал.
Настройка звука 5.1 в Windows 7/10
После того, как все кабели будут соединены, следует перейти к настройке акустики 5.1 в самой операционной системе Windows 7 или 10. Откройте «Панель управления» и зайдите в раздел «Звук». Здесь перейдите на вкладку «Воспроизведение», где выберите в списке пункт «Динамики».
Далее нажмите внизу окошка кнопку «Настроить» и в открывшемся окне выберите «Объемное звучание 5.1». На данном этапе можно проверить правильность подключения колонок, нажимая на тот или иной динамик и проверяя соответствие колонок схеме. При необходимости проверьте правильность подключения колонок и звуковых выводов от компьютера. Завершите настройку звука 5.1, пройдя по шагам до конца.
Как правило, больше никаких действий от вас не требуется, единственное, на что еще следует обратить внимание, так это на переключатель режима работы системы на ресивере (сабвуфере). На многих моделях помимо 5.1 имеются и другие режимы работы, такие как стерео и при наличии цифрового входа – SPDIF. При подключении вышеуказанным способом переключатель должен быть установлен в положение 5.1. Если же ваша звуковая карта не поддерживает пятиканальный звук, то вы можете воспроизводить обычный стереозвук на системе 5.1, просто переведя соответствующий переключатель в нужное положение. Конечно, в этом случае вы не сможете насладиться по-настоящему пятиканальным звучанием. То же касается и самих аудиофайлов, которые записаны как стерео. Даже при использовании звуковой карты 5.1 они будут звучать как стерео, только на 5-ти парах колонок.

1. Наши недолгие копания в настройках начнем с вызова «оконной» панели управления («Пуск» → «Панель управления«). Найдем и откроем параметр (апплет) «Звук» → потом, на заглавной вкладке «Воспроизведение» обозначим устройство воспроизведения «Динамики» («Speakers«) → слева внизу жмем на кнопку «Настроить» (скриншот).
В открывшемся окошке в списке «Звуковые каналы» выберем «Объемное звучание 5.1«, после чего не забудем кликнуть по кнопке «Проверка» (разумеется, звук должны издавать все колонки). По прохождении теста перейдем к следующим настройкам, где надо указать какие динамики будут широкополосными, задними и т.д.
2. Подобающе настроив динамики и щелкнув по «Готово«, вернемся к нашему многовкладочному окну «Звук» → снова выделив «Динамики«, заглянем в «Свойства» → в окошке «Свойства: Динамики» на вкладке «Улучшения» проставим галку напротив пункта «Окружение«, подтвердив изменение кнопкой «ОК«. На этом наши манипуляции с апплетом «Звук» окончены.
3. Теперь откроем аудиодиспетчер Realtek (см. в панели управления Windows параметр «Realtek HD«). На вкладке «Динамики» выберем конфигурацию «5.1 динамика» → там же проверим, чтобы были активированы пункты «Виртуальное окружение» и «Подключение управления низкими частотами«. Закроем диспетчер кнопкой «ОК«, а панель управления – понятно, «крестиком».
Скачать диспетчер с пакетом драйверов для звуковых карт Realtek с официального сайта можно (см. «High Definition Audio Codecs (Software)«).
4. Если медиафайлы в вашей системе открываются не встроенным (Windows Media Player), а сторонним проигрывателем, то финальным «копанием» будет смена настроек каналов со стерео на «5 + 1».
Например, для победителя тестингов «Выбор лучшего медиаплеера для ОС Windows…» Daum PotPlayer «копания» такие: при запущенной программе жмем «F5« («Настройки«) → на вкладке «Аудио» в настройке «Динамики» меняем «2.0 стерео» на «3/0/2 + LFE – 5.1 каналов» → «ОК«.
Собственно, это и все – не слишком сложно и долго. Осталось только оценить объемный звук, запустив любимый фильм формата Dolby Digital (DTS)!
Дмитрий dmitry_spb Евдокимов
Главная » windows 7 » Как настроить систему 5.1 на windows 7
Настройка звука 5.1 в windows 7 и Daum PotPlayer
Итак, Вы стали счастливым обладателем 5.1-канальных компьютерных колонок (АС / акустическая система / акустика) и правильно подключили их к звуковой карте. Что дальше? В данной заметке я в подробностях и «картинках» по пунктам расскажу как правильно и быстро настроить звук в windows 7 с помощью панели управления (англ. Control Panel) и аудиодиспетчера Realtek HD. В последнем пункте упомяну и рейтинговый южнокорейский медиапроигрыватель PotPlayer. Кто заинтересовался – читаем далее после одноименной кнопки.
1. Наши недолгие копания в настройках начнем с вызова «оконной» панели управления («Пуск» → «Панель управления»). Найдем и откроем параметр (апплет) «Звук» → потом, на заглавной вкладке «Воспроизведение» обозначим устройство воспроизведения «Динамики» («Speakers») → слева внизу жмем на кнопку «Настроить» (см. первый скриншот). В открывшемся окошке в списке «Звуковые каналы» выберем «Объемное звучание 5.1», после чего не забудем кликнуть по кнопке «Проверка» (разумеется, звук должны издавать все колонки). По прохождении теста перейдем к следующим настройкам, где надо указать какие динамики будут широкополосными, задними и т.д.
2. Подобающе настроив динамики и щелкнув по «Готово», вернемся к нашему многовкладочному окну «Звук» → снова выделив «Динамики», заглянем в «Свойства» → в окошке «Свойства: Динамики» на вкладке «Улучшения» проставим галку напротив пункта «Окружение», подтвердив изменение кнопкой «ОК» (скриншот). На этом наши манипуляции с апплетом «Звук» окончены.
3. Теперь откроем аудиодиспетчер Realtek (см. в панели управления windows параметр «Realtek HD»). На вкладке «Динамики» выберем конфигурацию «5.1 динамика» → там же проверим, чтобы были активированы пункты «Виртуальное окружение» и «Подключение управления низкими частотами». Закроем диспетчер кнопкой «ОК» (скриншот), а панель управления – понятно, «крестиком».
Примечание: Скачать диспетчер с пакетом драйверов для звуковых карт Realtek с официального сайта можно здесь (см. «High Definition Audio Codecs (Software)»).
4. Если медиафайлы в Вашей системе открываются не встроенным (windows Media Player), а сторонним проигрывателем, то финальным «копанием» будет смена настроек каналов со стерео на «5 + 1». Например, для победителя тестингов «Выбор лучшего медиаплеера для ОС windows: сравнительный обзор программ для воспроизведения аудио- и видеофайлов» Daum PotPlayer «копания» такие: при запущенной программе жмем F5 («Настройки») → на вкладке «Аудио» в настройке «Динамики» меняем «2.0 стерео» на «3/0/2 + LFE – 5.1 каналов» → «ОК» (скриншот).
Собственно, это и все – не слишком сложно и долго. Осталось только оценить объемный звук, запустив любимый фильм формата Dolby Digital (DTS).
Дмитрий dmitry_spb Евдокимов
TestSoft.su
Настройка звука 5.1 в windows 7
Любителям объемного звука – привет! Настройку можно будет осуществить при помощи панели управления также и диспетчера звука Realtek. Откройте «Пуск > Панель управления > Звук». Найдите там вкладку под названием «Воспроизведение», затем выделите значок «Динамики» и зайдите в «Настроить». Если вы увидите там стрелочку зеленого цвета, то она указывает, что на данный момент это устройство используется.
Изначально следует проверить, есть ли у вас вообще кодек для воспроизведения и настройки звука. Если нет, скачать realtek для windows 7 можно в любой момент. Тем, кто уже успел скачать realtek hd, для windows 7 и 8, не придется тратить много времени на настройку, звук теперь будет отличный.
В окне, которое у вас открылось в списке, следует найти «Объемное звучание 5.1» и там нажать на «Проверку». После этого звук вы должны слышать со всех динамиков. Также важно отметить, что если вы слышите звук не со всех динамиков, тогда можно будет попробовать выбрать вместо 5.1 пункт «Объемное звучание 7.1».
После того, как вы пройдете тест, то нажмите на «Далее». Дальше вам необходимо будет выбрать в настройках, какие именно динамики должны оказаться задними, широкополосными, боковыми и т.п. Когда вы закончите работать с мастером, то снова потребуется выделить значок «Динамики» и зайдите в «Свойства». Найдя окно «Свойства: динамики», перейдите на вкладку под названием «Дополнительные возможности» и там установите галочку «Виртуальное объемное звучание», а после этого жмите кнопку «ОК». После этого вы можете снова проверить параметры установленных звуковых эффектов.
coolinfoo.ru
Настройка объемного звука в windows 7 и windows 8
Здравствуйте дорогие читатели. Сегодняшняя статья будет особо полезной для любителей музыки, поскольку я расскажу вам, как настроить объемный звук в операционной системе windows 7 или 8.
Первое, что вам понадобится – это приобрести колонки и хорошую звуковую карту. Предположим, что эти два компонента у вас уже имеются. Затем, обязательно установите драйвера на звуковую карту. Узнать название вашей «звуковухи» можно при помощи программы «Everest» или любой другой подобной.
Далее подключаем ранее приобретенную стереосистему к компьютеру. Для достижения более качественного звучания я бы порекомендовали использовать систему 7.1, но 5.1 тоже подойдет. Подключение стереосистемы 5.1 к системному блоку осуществляется в следующие выходы:
- Оранжевый – сабвуфер и центральная колонка;
- Зеленый – фронтальные колонки;
- Черный – задние динамики.
Дома я использую стереосистему 5.1 поэтому знаю только правильность её подключения. Про 7.1 вы можете поискать на других страницах сайтов, а то я могу ошибиться и не правильно вам объяснить Кстати, не забывайте, что объемный звук также зависит и от расположения колонок в комнате. Приведу несколько примеров, как правильно расставить колонки от стереосистем.Теперь давайте вернемся к драйверам. Напомню, что вам обязательно нужно установить драйвера от вашей звуковой карты. По мимо этого в комплекте с вашей стереосистемой должен был прилагаться диск с программным обеспечением. Установите и его на ваш компьютер. Обычно программное обеспечение (драйвера или утилиты) идущие в комплекте с системой без проблем устанавливаются на windows 7 или 8.Если же диска не было, то попробуйте поискать ПО на официальном сайте производителя ваших колонок. Предположим, что вы все установили, подключили и т.д. Теперь переходим непосредственно к самой настройке объемного звука для windows 7 или 8. Почему сразу для обеих операционных систем? Да потому что принцип настройки абсолютно идентичный. Итак, поехали. Заходим в меню «Пуск» и нажимаем «Панель инструментов». Затем выбираем категорию «Оборудование и звук», а далее жмем «Звук».
Откроется диалоговое окно «Звук», в котором вы увидите подключенные устройства к вашему компьютеру для вывода звука. Убедитесь, что звуковое устройства, которые вы хотите настроить, установлено «по умолчанию».
Далее выделите нужное устройство и нажмите кнопку «Настроить».
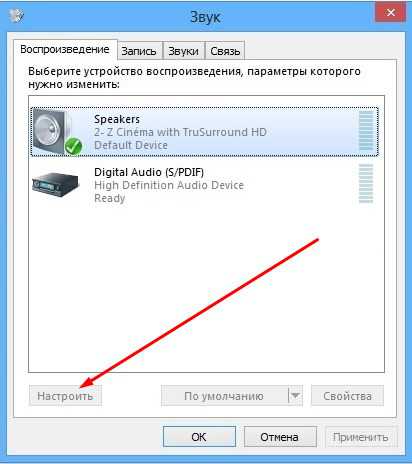
Выбирает канал 5.1 Surround. Если вы установите просто значение Stereo, то на изображении в окне «засветятся» лишь две колонки, если 5.1 -добавятся четыре дополнительных колонки и 7.1 — добавятся пять дополнительных
динамиков.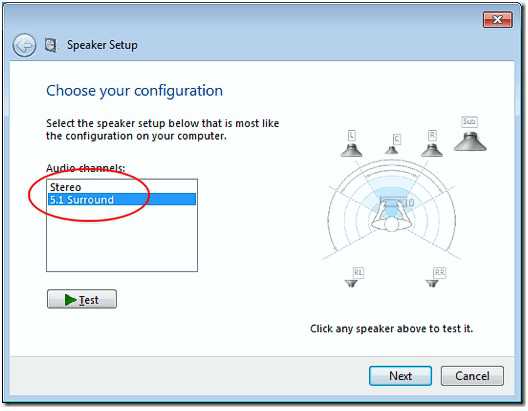
В самом конце у вас появится сообщение, что настройка успешно завершена. Нажмите кнопку «Finish» и вы закончите настройку объемного звука в windows 7 или 8.
Используя эту небольшую инструкцию, у вас получится все сделать самостоятельно, не прибегая к вызову мастеров или специальных служб. Под конец хотелось бы вам также порекомендовать прочесть статью, которая ранее была опубликована на нашем сайте, об одной очень полезной программе, при помощи которой можно за считанные минуты преобразовать звук, в ваших любимых mp3 композициях, из моно в стерео и на оборот, из стерео в моно.
vgtk.ru
Настройка звука 5.1 через S/PDIF в windows 7
Есть компьютер с Win 7 на борту Есть ресивер 5.1 с поддержкой DTS и DolbyDigital При подключении через цифровой выход звук идет только в режиме стерео При этом для фильмов с дорожками DTS или DD, 5.1 работает только в windows Media Player Фильмы с обычными дорожками 5.1 воспроизводятся как стерео. При подключении через аналог, все ок. Как включить 5.1 по умолчанию для всей системы? — Звуковая плата — встроенная Realtek ALC888/1200 Ресивер Kenwood KRF V4070
последняя версия Klite и AC3Filter
- Вопрос задан более трёх лет назад
- 31880 просмотров
Подписаться 4 Комментировать
- Решил проблему покупкой звуковой карты с поддержкой DOLBY DIGITAL LIVE! (Creative audigy 4) и собственно одноименной библиотеки на офф. сайте производителя. Доволен, советую.
Спасибо за ответы.
Нравится Комментировать
Пригласить эксперта
- у меня 5.1 замечательно работал для фильмов в VLC (в настройках выбираем «Все параметры», раздел Звук, птичка «Использовать S/PDIF, если доступен»). Для всей системы вряд ли получится. Нравится Комментировать
- «Фильмы с обычными дорожками 5.1» — это какие такие обычные? Многоканальные дорожки для фильмов могут быть закодированы в разных форматах (DTS, DolbyDigital и.т.д ). Если стандарт дорожки совпадает с возможностями вашего ресивера (куча всяких значков на лицевой панели), то он воспроизведет многоканальный звук. Если же это игра или еще что отличное от того, что он умеет декодировать, то вы ничего не услышите. Звуковая карта в данном случае может все это дело воспроизвести т.к ее возможности не ограничены DTS или DolbyDigital. — Подобие решения: В ресиверах есть режимы виртуального разложения стерео сигналов на все 5.1 каналов. Обычно это Dolby ProLogic или подобное. Посмотрите инструкцию к своему ресиверу. Тогда у вас будут играть все 5 колонок, хотя сигнал на входе будет стерео.
— И еще, по умолчанию для AC3Filter вроде не установлена опция для вывода сигнала на SPDIF.
Нравится Комментировать
- Доброго времени суток! Решил не создавать новую тему, вопрос почти аналогичный. имеется LG TV 42″ с S/PDIF выходом на борту, ПК со звуковой картой Sound Blaster X-Fi Xtreme Audio PCI Express на борту S/PDIF in, аналоговую акустику 5,1. Хотим фильмы с DTS смотреть со звуком 5,1. с TV все Ок, выход с компа тоже Ок, но вход только стерео дрова все есть.
настраивал (3-4 года назад) все работало но на днях переустановил винду и приплыли, помню тоже долго мучился, помогите советом куда копать
Нравится 1 комментарий
Самое интересное за 24 часа
toster.ru
Смотрите также
</table>Используемые источники:
- https://viarum.ru/podklyuchenie-akustiki-5-1-k-kompyuteru/
- http://testsoft.su/nastroika-zvuka-5-1-v-windows-7-i-daum-potplayer/
- https://htfi.ru/windows_7/kak_nastroit_sistemu_5.1_na_windows_7.html

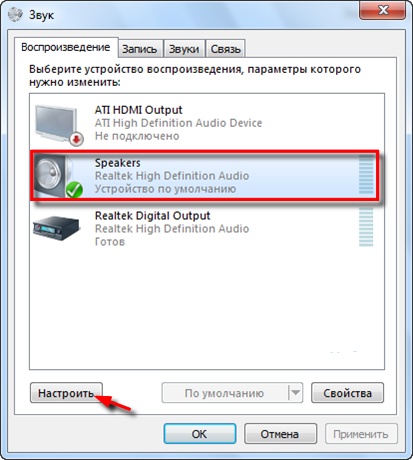
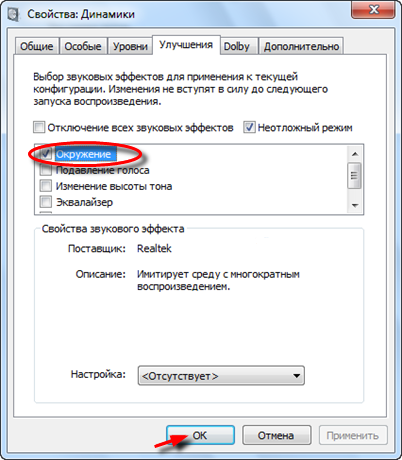
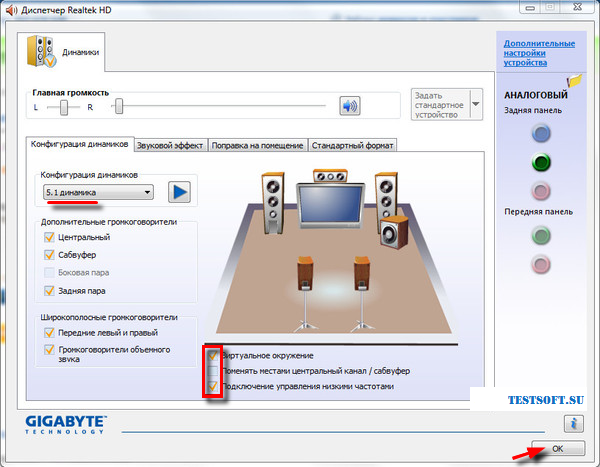
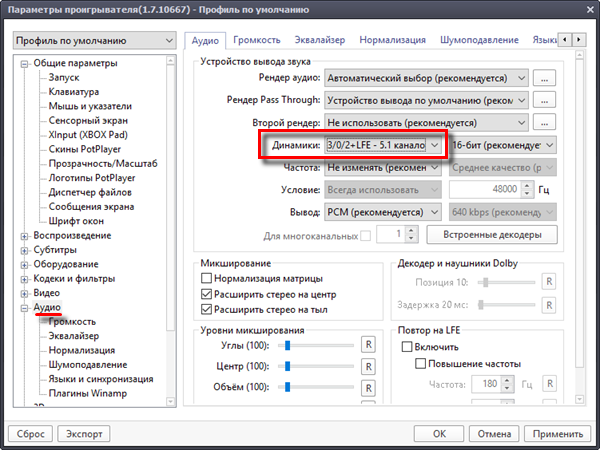
 Что делать, если нет звука на компьютере: диагностика и устранение неполадок
Что делать, если нет звука на компьютере: диагностика и устранение неполадок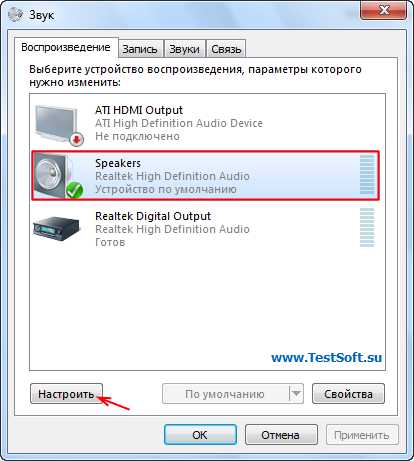
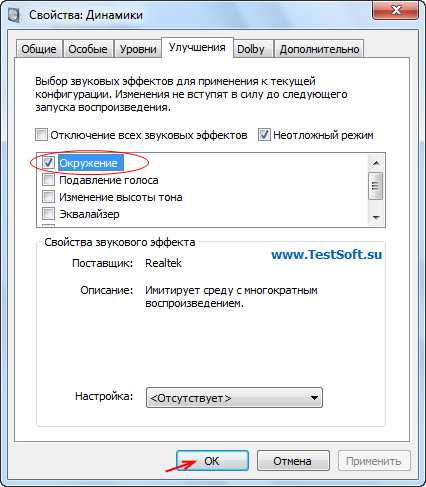
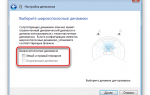 Как включить динамики на мониторе
Как включить динамики на мониторе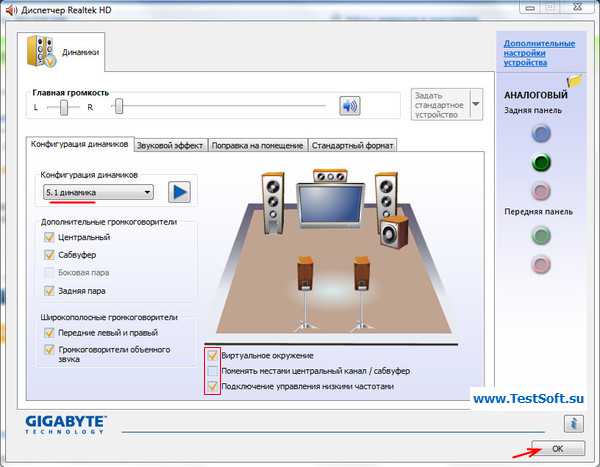


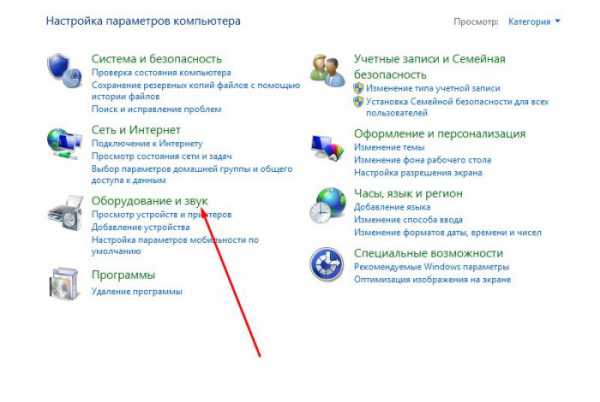
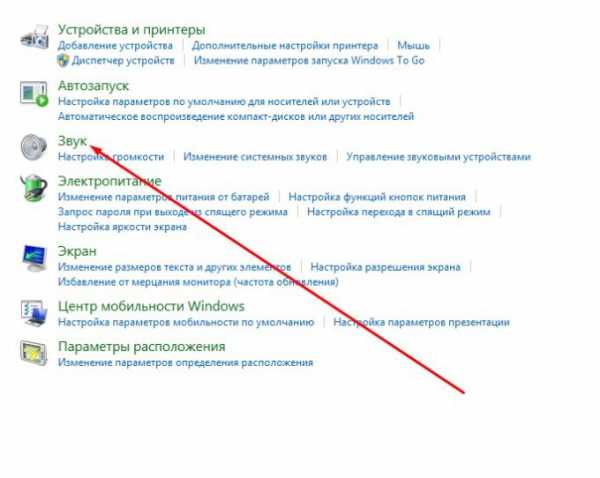



 Как настроить звук на ПК с Windows 10
Как настроить звук на ПК с Windows 10 Пропал звук на компьютере (windows XP/7/8/8.1/10). Решение проблемы
Пропал звук на компьютере (windows XP/7/8/8.1/10). Решение проблемы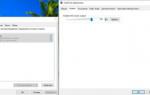 Как подключить колонки к ноутбуку
Как подключить колонки к ноутбуку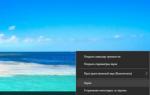 Как включить динамики на ноутбуке: 2 проверенных способа
Как включить динамики на ноутбуке: 2 проверенных способа