Содержание
- 1 Причины недоступности настроек роутеров D-link
- 2 Установка связи с роутером
- 3 Переход на внутренний сетевой адрес
- 4 Ввод логина и пароля
- 5 Проблемы и ошибки при входе в настройки
- 6 Ошибки при переходе по адресу «192.168.0.1»
- 7 Ошибка при вводе логина/пароля от Web-интерфейса роутера
- 8 Подключить роутер
- 9 Зайти в настройки
Вообще разъяснение различных моментов настройки аппаратуры D-link дается нашей редакции не очень легко. Один маршрутизатор выпускается с различными модификациями, которые, в свою очередь, могут иметь совершенно разные прошивки. Поэтому универсального порядка действий, который бы подошел абсолютно для всех устройств, нет. Тем не менее, решения данного производителя выбирают многие пользователи. Особенно большую любовь российских пользователей завоевали модели D-Link Dir 615, 300, 320 и т.д. Разумеется, в процессе работы иногда возникают непонятные ситуации.
Сегодня мы выясним, почему пользователи иногда не могут войти в интерфейс роутеров на примере D-Link Dir 300. Это может проявляться при вводе в адресную строку браузера адреса 192.168.0.1, когда интерфейс управления не открывается. В некоторых случаях вход в него не представляется возможным, так как стандартный пароль admin не подходит. Для того, чтобы решить эти проблемы, можно вернуться к заводским настройкам, согласно представленным инструкциям.
Сегодня мы попытаемся решить проблему со входом в интерфейс роутера, когда при вводе стандартного адреса 192.168.0.1 проявляются следующие ошибки:
- страница не открывается;
- страница недоступна;
- бесконечная загрузка и т.д.
Частая ошибка входа в личный кабинет роутера и другие ошибки в общей статье: 192.168.l.l и другие ошибки.
В любом случае, пользователь не может получить доступ к настройкам роутера, так как он просто не имеет возможности ввести логин и пароль.
Причины недоступности настроек роутеров D-link
Рассмотрим наиболее часто встречающиеся случаи, когда переход к настройкам роутеров невозможен. Заметим, что, если эти советы вам не помогли, и вы все еще не можете открыть интерфейс настроек, скорее всего, проблема связана с аппаратной неисправностью. Здесь лучше воспользоваться гарантией на устройство, если она еще действует. Нужно также посмотреть на индикаторы вашей модели роутера. Если индикаторы передачи данных и соединений не горят, скорее всего, наши советы вам не помогут.
Произведите перезагрузку устройства, откройте настройки своего D-Link по этой инструкции — Настройка D-link DIR-615. Подробная инструкция по настройке Wi-Fi роутера. Переверните роутер и обратите внимание на наклейку. Там должен быть указан адрес для доступа к панели управления. Большинство устройств D-link настраиваются после ввода 192.168.0.1. Прочитайте общую инструкцию по вход в роутер: 192.168.0.1 вход в личный кабинет роутера по admin-admin.
Теперь нужен сброс настроек по этой инструкции — Как сбросить настройки и пароль на роутере D-link?.
Беспроводное подключение
Убедитесь в наличии подключения. Если с роутером налажено беспроводное соединение, об этом можно узнать по наличию такого значка (не стоит беспокоиться, если иконка с уровнем сигнала загораживается восклицательным знаком).
Кабельное подключение
Если устройство подключено при помощи кабеля, убедитесь в его целостности. Со стороны роутера кабель должен быть установлен в разъем LAN и идти к разъему для подключения сетевых контроллеров компьютера. При наличии соединения должен отображаться такой значок:
Кроме того, не стоит пренебрегать особенностями получения IP-адреса для вашего роутера. В настройках сетевого подключения проследите, чтобы адрес IP и DNS выдавался автоматически. Подробная информация о настройке подключений дана здесь. Здесь следует обратить внимание на проверку особенностей выдачи IP-адресов в случае, если вход на страницу настройки роутера невозможен.
В случае, если данные инструкции не помогли решить проблему с открытием интерфейса настройки роутера, можно попытаться сделать это при помощи другого интернет-обозревателя. Можно также попытаться подключить устройство к другому компьютеру. Это также можно сделать, используя мобильный гаджет, подключенный через Wi-Fi интерфейс.
При невозможности настроить роутер, проблема, скорее всего, связана с физическим выходом из строя его узлов.
Дипломированный специалист по безопасности компьютерных сетей. Навыки маршрутизации, создание сложных схем покрытия сетью, в том числе бесшовный Wi-Fi.
Метки: 192.168.0.1, вход в роутер, личный кабинет
Вход в роутер D-Link происходит по инструкции. Устанавливается связь и далее производится настройка. Чтобы пользоваться WiFi, стоит изучить пошаговый план.
Установка связи с роутером
В зависимости от модели Длинк вход в роутер зависит от его типа. Для проводной, беспроводной модели предусмотрена своя отдельная инструкция.
Проводной роутер
Чтобы зайти в настройки проводного роутера, следует подключить кабель к порту LAN. На компьютере он находится с обратной стороны, а у ноутбука на задней панели. В маршрутизаторах Dlink вход кабеля обозначен синим либо чёрным цветом.
Важно! Подключение происходит в автоматическом режиме, должен сразу появиться вайфай.
Беспроводной роутер
Беспроводной маршрутизатор настраивать несколько сложнее. Необходимо перейти в соединения и установить связь с моделью. Запрашивается пароль — по умолчанию WPS PIN.
Переход на внутренний сетевой адрес
Обзор и настройка модема D-Link Dir-320
Для перехода на внутренний сетевой адрес требуется зайти в браузер, обновить страницу, ввести надпись 192.168.0.1. Осуществляется переход в меню, где запрашиваются данные.
Ввод логина и пароля
В чем отличия между сетями 3G и 4G: особенности, преимущества и недостатки
Чтобы обеспечить доступ к настройкам, необходимо ввести логин, пароль. На обратной крышке маршрутизатора чаще всего имеются обозначения. В графе «пользователь» указывается надпись admin, а пароль может отличаться.
Важно! Если нет обозначений, чтобы настроить роутер, стоит повторить надпись admin.
Проблемы и ошибки при входе в настройки
Пользователей интересует вопрос, как войти в настройки роутера D Link. При выполнении инструкции часто возникают проблемы. При установке связи необходимо учитывать тип роутера.
Проблемы с подключением к проводному роутеру D-Link
Как подключить и настроить маршрутизатор D-Link Dir модели 615
Проводной роутер не может быть подключён, если провод повреждён. Прежде чем раздавать Wi-Fi, необходимо убедиться, что модель исправна. Еще товары продаются с отдельными антеннами, которые необходимо подключать.
Важно! Многие пытаются разобраться, как войти в маршрутизатор D Link, хотя их компьютер его не видит. При неисправном разъеме проблематично установить связь.
Проблемы с подключением к Wi-Fi-роутеру D-Link
В случае с Wi-Fi маршрутизатором вход в роутер Д Линк может прерываться. Проблема кроется в ошибке системы либо железе. Пользователи пытаются входить, однако сигнал отсутствует. Важно убедиться, что модель подсоединена к блоку питания.
Повторить необходимо после перезагрузки маршрутизатора. Иной раз требуется скачать драйвер для модели, чтобы система его заметила. При использовании VPN айпи меняется, это также может стать причиной неисправности.
Ошибки при переходе по адресу «192.168.0.1»
Вход в модем D Link невозможен по следующим причинам:
- отсутствует соединение;
- неправильные настройки;
- изменение IP адреса;
- должен быть обновлён драйвер на сетевую карту .
Необходимо включить разрешение и попробовать зайти на страничку через другой браузер. В меню стоит выбрать правильную сеть. WiFi роутер D Link часто не отвечает на сигнал, поскольку есть проблемы с IP-адресом. Рекомендуется при настройке выбирать автоматическое его получение. Для этого стоит перейти во вкладку «сеть», значок находится на панели Пуск.
В контекстном меню показывается входящая линия, диагностика. Если заходить в центр, открываются настройки. Важно выбрать изменение параметров и активную сеть. На ней нужно нажать правой кнопкой мыши и осуществить переход в свойства. В окне показан адаптер для подключения и компоненты:
- клиент;
- планировщик;
- служба доступа;
- протокол 4;
- версии драйверов;
- резервный ответчик.
При выборе протокола 4 активной становится кнопка «свойства». Вместе с ней открываются две вкладки:
- общее;
- конфигурация.
В общей вкладке показаны характеристика и ip-адреса. Предусмотрена строка маски подсети, а также шлюза. Данные можно получать автоматически, надо поставить флажок напротив соответствующей надписи. По завершении операции нажимается кнопка «ок». Распространенной ошибкой является выбор значка сети, а не вызов контекстного меню.
В центр управления сетями можно войти через панель. Если выбрать неправильную сеть, функция автоматического айпи не сработает. Также пользователи совершают ошибку при переходе во вкладку протокола 6. В открывшемся окне отсутствует пункт «конфигурация». В верхней области экрана отображается информация про протокол 6 и сообщается, что он необходим сетевым администраторам.
Важно! В окне отсутствует информация по поводу маски, вместо неё указывается длина префикса подсети.
Когда роутер не виден, стоит перепроверить настройки брандмауэра, специалисты рекомендуют отключать фаервол. Это можно сделать разными способами, учитывается тип операционной системы. Речь идет о межсетевом экране, который выполняет защитную функцию. Он бережно сохраняет информацию в компьютере, не даёт злоумышленникам к нему доступ.
Антивирусы в сети оснащены Firewall, однако штатный брандмауэр всегда находится в строю. Если на компьютере используется Windows 7, 8, 10, можно попробовать простой способ с панелью управления. Соответствующий значок находится в пуске, он открывает окно к параметрам компьютера.
Если взглянуть на все элементы панели управления, можно обнаружить значок брандмауэра. Для его подключения необходимо перейти в систему безопасности и выбрать подрубрику «включение и отключение». На главной странице указывается текущее состояние, можно узнать об активности домашней либо рабочей сети. От брандмауэра пользователи иногда получают уведомления. Их также разрешается отключать.
При переходе в рубрику «включение и отключение» открываются настройки. В диалоговом окне сообщается, что у юзера есть возможность запустить Firewall. Указывается ссылка на дополнительные сведения о сетевых размещениях и непосредственно параметры. Учитывается активность программы в домашней и общественной сети.
Важно! Система Windows по умолчанию не рекомендует отключить Firewall, однако для настройки маршрутизатора необходимо установить галочки напротив строк «отключить брандмауэр».
Под общественной сетью стоит понимать глобальный интернет, а домашний аналог — это локалка. С фаерволом еще можно расправиться при помощи службы Виндовс. Осуществляет переход в пуск, а далее в панель управления. Как и ранее, выбирается Система и Безопасность, однако теперь необходимо выбрать пункт «администрирование».
Если остановиться на окне службы, открывается список, в котором предусмотрен брандмауэр. Вызвав контекстное меню правой кнопкой мыши, можно увидеть строку «стоп». Однако это разовая процедура и при перезагрузке компьютера фаервол снова зафункционирует, а в настройки роутера будет невозможно попасть.
Решением является переход в свойства брандмауэра. Оставаясь в окне службы, по значку Firewall необходимо нажать правой кнопкой мыши, выбрав свойства. В открывшемся окне отображается запуск программ и для его полного отключения выбирается строка «отключен». Для проверки стоит сделать перезагрузку компьютера.
При отключенном брандмауэре браузер даст возможность перейти по ссылке. Специалисты рекомендуют не забрасывать проблему, позаботиться о защите компьютера. При настройке роутера стоит подобрать качественную антивирусную программу, чтобы она заменила брандмауэр.
Важно! Если необходимо вновь подключиться, надо выполнить инструкцию в обратном порядке.
Ошибка при вводе логина/пароля от Web-интерфейса роутера
Распространённой считается ошибка, когда пароль к D Link WiFi вводится неверно. Необходимо зайти на официальную страницу разработчика, уточнить информацию. Если есть интернет, D Link должен сигнализировать об этом индикатором. На верхней панели загорается третья лампочка, которая должна мерцать.
У некоторых пользователей стандартный логин не срабатывает, поскольку включен Caps Lock.
Еще одна распространенная проблема — это русская раскладка на клавиатуре. Когда появляется значок вай фай, войти D Link разрешается только через браузер. Помимо комбинации 192.168.0.1 люди пробуют набрать 192.168.1.1. Когда с первого раза не удаётся подключить роутер, стоит обновить страницу.
Важно! Web интерфейс может не отвечать в связи с отсутствием драйвера. Предыдущую версию необходимо удалить и произвести обновление.
В статье рассмотрено, как осуществляется вход в роутер d-Link. Рекомендуется придерживаться инструкции. В случае обнаружения проблем перепроверяется соединение с интернетом.
В статье описал инструкцию по входу в настройки роутера на примере DIR-615. Адрес роутеров компании D-Link совпадает, так что подойдет для других моделей: DIR-300, DIR-620, DIR-320. Принцип также аналогичен:
- подключить маршрутизатор к компьютеру или телефону;
- в браузере прописать его адрес, зайти.
Подключить роутер
Подойдет любое устройство, которое подключается по кабелю или по Wi-Fi — моноблок, компьютер, ноутбук, планшет, смартфон и другие. При желании можно зайти в настройки через Smart TV. У нас есть отдельная статья — как подключить роутер к компьютеру. Если кратко, способ по кабелю:
- подключить блок питания в роутер, розетку;
- соединить маршрутизатор с компьютером с помощью сетевого кабеля;
- подключить кабель интернета в разъем «WAN» или «Ethernet», зависит от устройства.
По Wi-Fi:
- подключиться к беспроводной сети устройства.
Зайти в настройки
После подключения откройте браузер, которым обычно пользуйтесь. В адресной строке введите 192.168.0.1, нажмите «Enter» с клавиатуры. Откроется интерфейс устройства, где нужно ввести логин и пароль для входа в роутер. Попробуйте ввести стандартные данные: логин — admin, пароль — admin, нажмите «Вход». Если выдаст ошибку неверных данных, а логин и пароль от входа вы забыли, не знаете — сбрасывайте на заводские.
Имейте ввиду, что это вернет стандартные настройки роутера не только для этих данных, но и для всех остальных.
После сброса откроется интерфейс с запросом на смену заводского пароля. Придумайте, введите в оба поля, к примеру — admin1. Данные будут использоваться для дальнейшего входа в роутер.
После можно приступать к настройке оборудования.
Возможные проблемы:
Не открывается интерфейс роутера, выходит ошибка «Не удается открыть эту страницу».
Решение:
Для начала проверьте связь маршрутизатора и компьютера. Зайдите в «Пуск» – «Программы» – «Служебные» или «Стандартные», затем «Командная строка».
В появившемся окне введите ping 192.168.0.1, нажмите «Enter». Если будут ответы, количество отправленных пакетов равно количеству полученных — связь есть. Попробуйте прописать адрес маршрутизатора в другом браузере, лучше в Internet Explorer. Обычно его используют для настройки, прошивки оборудования. Работает более стабильно, хоть и медленнее.
Если связи нет, ответов от роутера не будет — зайти на него не получится. Нужно понять, с чем это связано. Есть вероятность, что не работает функция DHCP — автоматическое распределение IP-адресов. В этом случае поможет настройка сетевого или беспроводного адаптера вручную.
Если:
- связь между устройствами есть — компьютер, смартфон подключен к роутеру по кабелю или Wi-Fi;
- попробовали ручные, автоматические настройки адаптера;
- проверили еще раз через команду ping 192.168.0.1 и ответа нет.
Попробуйте сбросить настройки роутера.
Выводы:
- кратко описал, дал ссылку на статьи по подключению роутера, сбросу настроек;
- как зайти в настройки;
- возможные проблемы при этом, их решения.
Напишите, получилось у вас зайти в настройки? На каком этапе возникла проблема?
Используемые источники:
- https://ok-wifi.com/d-link/ne-zahodit-v-nastrojki-routera-d-link-ne-otkryvaetsya-192-168-0-1.html
- https://vpautinu.com/nastrojki-routerov/d-link/vkhod-v-router
- https://techtips.ru/d-link/vhod/

 192.168.1.1 admin — Входим и настраиваем роутер самостоятельно!
192.168.1.1 admin — Входим и настраиваем роутер самостоятельно! 192.168.1.1 admin — как зайти в роутер
192.168.1.1 admin — как зайти в роутер
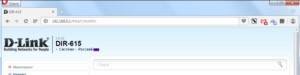
 192.168.0.1.1 настройка и установка пароля admin
192.168.0.1.1 настройка и установка пароля admin
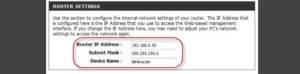
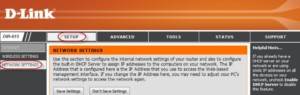
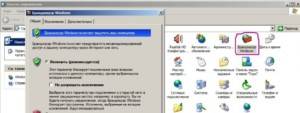
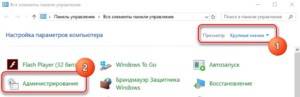

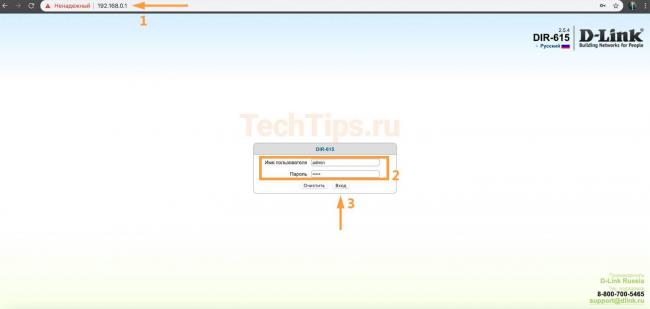
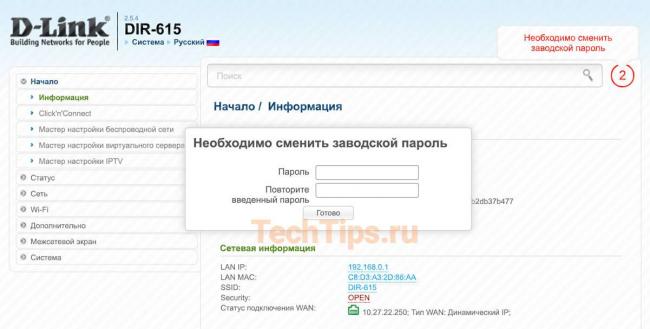

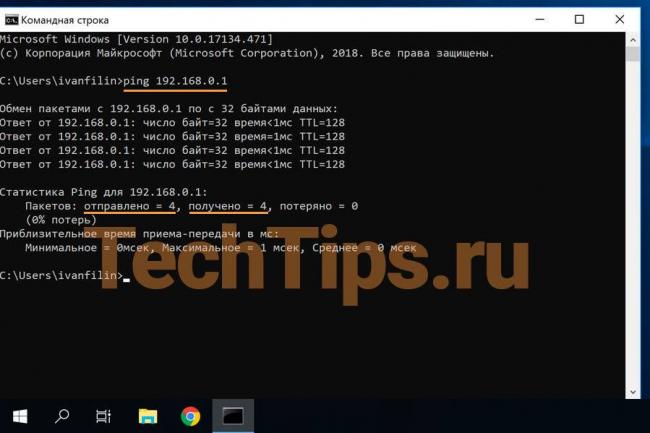



 Вход 192.168.0.1 admin admin
Вход 192.168.0.1 admin admin Не заходит в настройки роутера (на адрес 192.168.0.1, 192.168.1.1)
Не заходит в настройки роутера (на адрес 192.168.0.1, 192.168.1.1) Как зайти в настройки роутеров D-Link — проблемы с входом
Как зайти в настройки роутеров D-Link — проблемы с входом Настройка роутера DIR-300 NRU
Настройка роутера DIR-300 NRU