Содержание
Как пользователь Microsoft Outlook, вам не нужно придерживаться набора шрифтов Office по умолчанию в ваших электронных письмах или сообщениях. изменить шрифт по умолчанию ‘ отдельных сообщений в Outlook очень просто. Вот краткое руководство, объясняющее, как настроить или изменить стиль и размер шрифта по умолчанию в Microsoft Outlook.
В Outlook вы можете увеличить шрифт по умолчанию, чтобы уменьшить хроническую боль в глазах, или изменить его размер на меньший, чтобы вместить больше элементов в одном окне. Большинство приложений Microsoft настраиваются по вкусу пользователей, и Outlook не является исключением из этого правила. Менеджер персональной информации от Microsoft установлен в качестве шрифта и размера по умолчанию Calibri (11 Pt) .
Настройка шрифта и размера шрифта в Outlook может быть выполнена в несколько простых шагов. Если на вашем компьютере установлен Microsoft Outlook, запустите его.
После запуска перейдите на вкладку Файл , отображаемую в меню ленты, и прокрутите вниз, чтобы найти Параметры ’.
Когда найдете, щелкните по нему.
Теперь, когда откроется окно параметров Outlook, выберите категорию Mail и перейдите на вкладку Канцелярские товары и шрифты , как показано на рисунке выше.
Здесь, в новом открывшемся окне Подписи и канцелярские принадлежности , вы можете настроить шрифты, стили, цвета, раздел фонов, эффекты и многое другое.
Нажмите «Шрифт» в разделе «Новые почтовые сообщения» и выберите нужный шрифт, стиль, размер, цвет и любые украшения. Я выбрал Times New Roman в качестве желаемого шрифта, но вы можете изменить его на тот, который вам больше подходит.
Когда закончите, нажмите кнопку «ОК».
В Подписи и канцтовары . Windows, вы сделали это для новых почтовых сообщений . Аналогичным образом сделайте то же самое для
- Отвечать или пересылать сообщения
- Составление и чтение текстовых сообщений.
Это оно!
Связанное чтение . Как изменить шрифт по умолчанию в Word, Excel, PowerPoint.
Если у вас есть определенный шрифт, который вы всегда используете, вот как настроить Outlook на автоматическое использование его по умолчанию каждый раз, когда вы пишете новое письмо.
Нажмите « Файл» и откройте меню « Параметры» .
Перейдите на вкладку « Почта » и затем нажмите кнопку « Канцелярские товары и шрифты» .
Здесь вы можете изменить шрифт для каждого типа сообщения, которое вы будете печатать. Категории:
- Новые почтовые сообщения — они используются, когда вы просто нажимаете «Создать» и начинаете новое пустое электронное письмо. Ретрансляция или пересылка сообщений. Они используются, когда вы отвечаете или пересылаете электронное письмо. Создание и чтение текстовых сообщений — они используются в электронных письмах, где большинство из форматирования удаляется.
Выберите шрифт на ваш выбор, стиль и размер. Также доступно несколько других опций, таких как цвет, полужирный шрифт, курсив, подчеркивание, зачеркивание, сценарий и прописные буквы.
Чтобы получить еще больше возможностей форматирования, не забудьте проверить вкладку « Дополнительно ».
После того, как вы настроили свои шрифты, они должны автоматически использоваться при написании писем в Microsoft Outlook. Веселиться!
Теперь вы увидите окно Advanced View Settings. Здесь есть две кнопки для настройки шрифтов области чтения: Другие настройки и Условное форматирование.
Другие настройки
Другие настройки — это то, где мы настраиваем заголовки столбцов для области чтения. Если вы не уверены, что это такое, вот скриншот.
В верхней части окна у нас есть две настройки шрифта, Column и Row. Заголовки строк видны только в том случае, если вы установили панель чтения на вид справа. Каждая настройка шрифта проста, просто выберите нужный шрифт и сохраните, нажав OK.
Условное форматирование
Если вы хотите настроить вещи на основе условий (то есть правил), вы можете сделать это с настройками представления условного форматирования. По умолчанию уже есть 6 правил просмотра с назначенными каждому шрифту. Вы можете изменить эти существующие шрифты или добавить свои.
Например, я добавил новое правило, которое делает заголовки почты, которые я уже прочитал, шрифтом, отличным от остальных.
Для этого я нажал «Добавить»> «Условие»> «Другие варианты» (вкладка)> Только те элементы, которые> прочитаны
Вы можете установить столько правил, сколько захотите, и если они достаточно конкретны, вы можете выделить важные электронные письма.
И наконец, что не менее важно, чтобы изменить шрифт тела сообщения, которое вы читаете, есть три способа.
- Нажмите кнопку масштабирования в правом нижнем углу окна Outlook. Удерживайте Ctrl и прокрутите колесико мыши вверх или вниз. Используйте кнопку «Масштаб», когда сообщение открывается в собственном окне.
</span></span>Используемые источники:
- https://techarks.ru/office/perspektivi/kak-izmenit-shrift-czvet-stil-i-razmer-po-umolchaniyu-v-microsoft-outlook/
- https://ru.computersm.com/how-change-default-font-outlook-2010
- https://ru.computersm.com/customize-outlook-2010-fonts-reading-pane
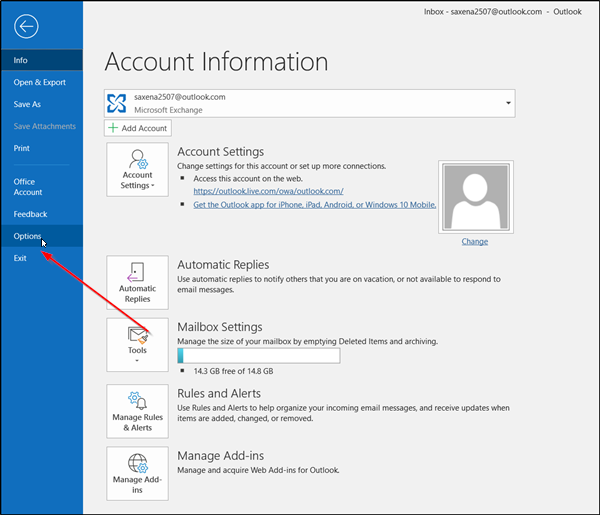
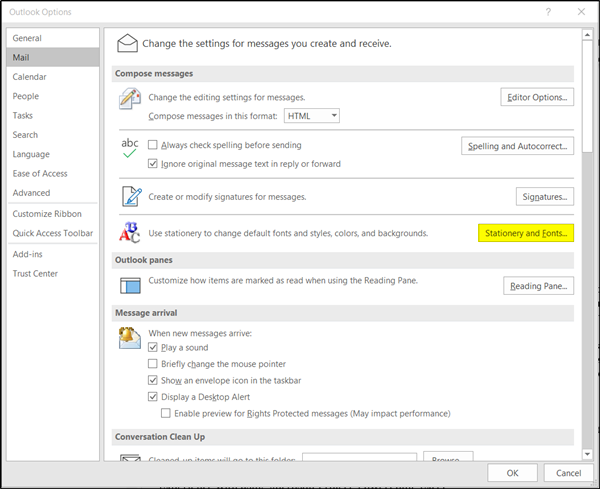
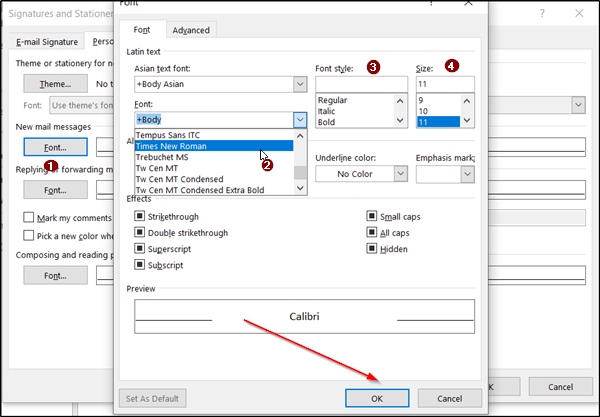
 Как восстановить контактную информацию адресной книги в Outlook
Как восстановить контактную информацию адресной книги в Outlook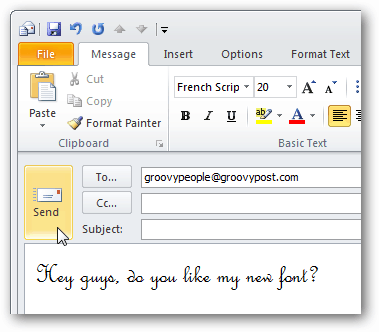
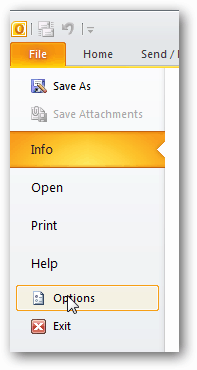
 Настройка Outlook. Пошаговая инструкция
Настройка Outlook. Пошаговая инструкция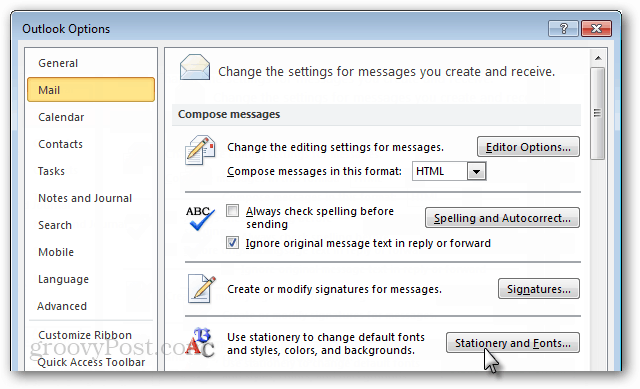
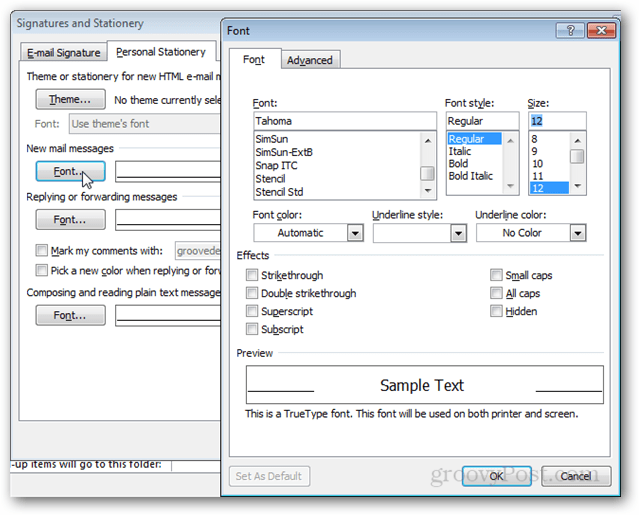
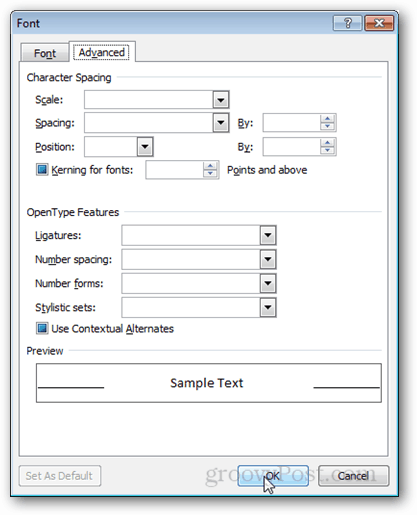
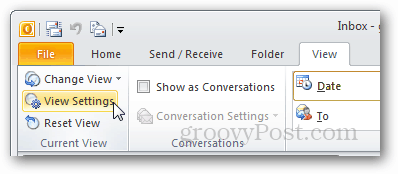
 Microsoft Outlook
Microsoft Outlook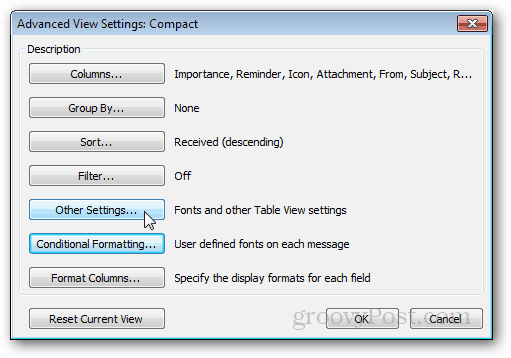
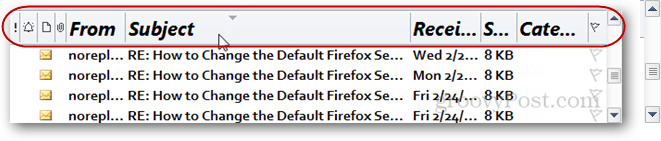
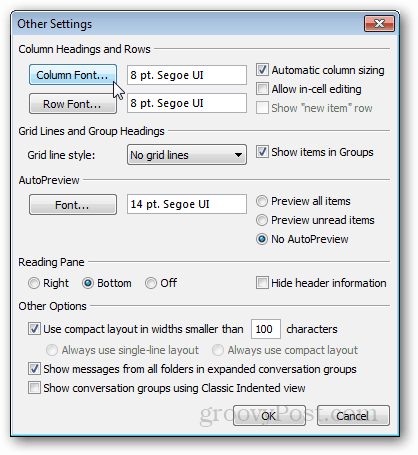
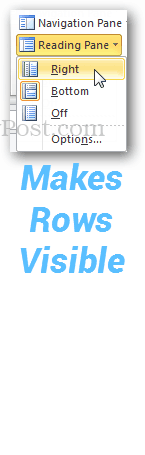
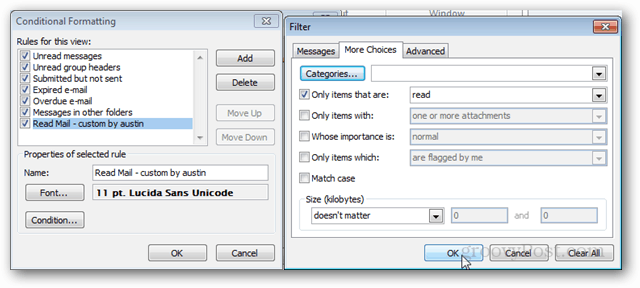
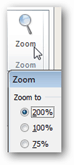
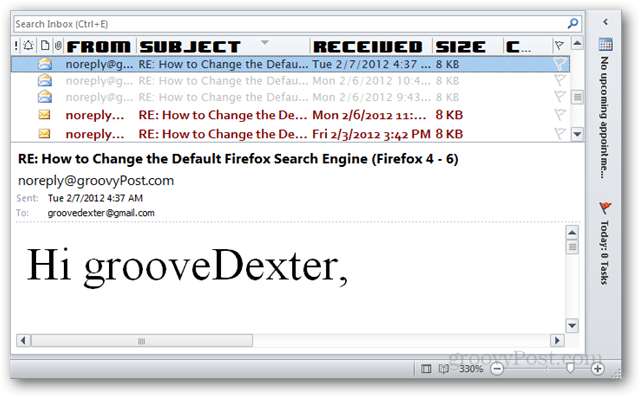

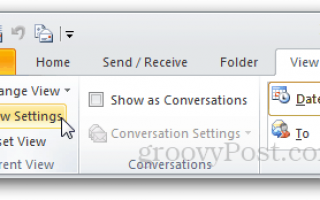

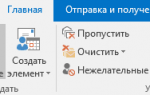 Как создать автоответчик в Outlook на время отпуска
Как создать автоответчик в Outlook на время отпуска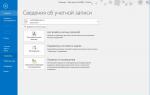 Как сохранить письма из Outlook при переустановке
Как сохранить письма из Outlook при переустановке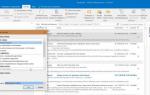 Настраиваем переадресацию в Outlook
Настраиваем переадресацию в Outlook Outlook 2010: не работает предварительный просмотр, не открываются вложения
Outlook 2010: не работает предварительный просмотр, не открываются вложения